Majority personal computers today they have more than one HDD. And each individual disk, as a rule, is divided into several partitions. In this regard, the operation of changing a drive letter or partition is not so rare.
Sponsored by P&G Articles on the topic "How to assign a drive letter" How to set a new password How to boot from a floppy disk How to change the appearance of icons
Instructions
To be able to change the drive or partition letter, you must have sufficient rights, so the first step of the procedure should be to log in with administrator rights.
Expand the menu on the Start button and select Control Panel.
The next steps in Windows 7 and Vista are slightly different from Windows XP.
In Windows 7 and Vista: In Control Panel, click the “System and Security” link, and then in the “Administrative Tools” section, click the “Create and format hard disk partitions” link.
In Windows XP: In Control Panel, click the Performance and Maintenance link and then the Administrative Tools link. In the administration panel, double-click “Computer Management”. Then, under Storage Devices, click Disk Management.
The following steps are almost the same in Windows 7, Vista and XP.
In the window titled Disk Management, click right click Click on the drive or partition whose letter you want to change, and select the “Change drive letter or drive path” command.
In the window that opens, click the “Change” button. In the next window, select the desired letter from the drop-down list next to “Assign a drive letter (A-Z)”.
The OS will require confirmation of the letter change - click the “Yes” button.
Close both windows by clicking OK. As a result, the letter of the selected drive or partition will change.
How simpleOther news on the topic:
Problem changing drive letter or removable storage device in operating system Microsoft Windows can be solved using standard system tools without the use of additional software third party developers. Sponsor of P&G placement Articles on the topic "How
It happens that when Windows installation or during disk partitioning operations, the disks are assigned the wrong letter. Agree, it doesn’t look very nice when drive C is immediately followed by drive E. Sometimes you need to swap the drive letters. In this case, you can completely get by with standard
In some situations, to provide more comfortable work With hard drive there is a need to create new partitions or change the characteristics of existing local disks. You will need - Partition Manager. Posting Sponsor P&G Articles on the topic "How to change the letter of a section" How
It's no secret that operating system Windows mounts disks connected to the system, assigning them Latin letters in alphabetical order. Sometimes this is not very convenient, for example, many would like to separate DVD-ROM from local hard drives computer. Sometimes changing the drive letter is required to
Surely you have already encountered such an unpleasant situation when one or another partition of one hard drive or DVD drive was assigned a different letter. It turns out that the letter priority in the names of sections can be changed using standard Windows tools. Sponsored by P&G Articles on
Changing the hard drive letter in Windows operating systems is done using the Disk Management snap-in. There are 26 letters allowed, from A to Z. Letters A and B are reserved for removable drives. The remaining letters can be used for drive names. Sponsor
It happens that for some reason the user needs to change the letter designation of a hard, optical or removable disk. This operation is very simple, although not obvious, and is performed using the Windows operating system. Sponsor of the placement P&G Articles on the topic "How to change
How to assign a drive letter? Hello admin, the day before the electricity in our house was suddenly turned off, I turned it on in the morning system unit, went to the “Computer” window, and there was only the drive (C:), and there were no other drives with my files! The computer is new, what could be the cause of this problem and what should I do now, look for a program to recover deleted partitions? A programmer I know advised me to go into Disk Management and see what’s there. So, I went into Disk Management and was completely confused, I have some kind of “Disk” 0 Basic here and there are two partitions on it, the first partition without a letter, the second partition (C:). There is also “Disk” 1 Basic, but it has two partitions with no letters at all. What do I need to do, if you can explain in detail?
How to assign a drive letter
Hello, friends! The other day, an acquaintance came to me and held the system unit under his arm and said: “I urgently need the data files that were on the drives (D:), (F:) and (G:), but these drives suddenly disappeared in the “Computer” window “They are not there, the operating system is working normally. What to do now, is everything really lost?
At first I thought that my friend accidentally demolished the sections hard drive and now I have to restore them, for example with a program or free utility, and you may even have to apply . But in such cases, the first thing you need to do is go into Disk Management and make sure that your partition has simply NOT lost its drive letter. In this case, you just need assign a drive letter and your missing disk and files will be found immediately. For example, this is what happened in the case of a friend of mine.
- Note: There is also information at the end of the article on how to remove a drive letter if necessary!
Why did the drive letter disappear?
This happens for many reasons, for example: due to an emergency shutdown of the computer, physical impact on a working system unit (impact, fall), the presence of bad blocks on the hard drive, errors file system And unstable work damaged operating system.
Many users, having never encountered such a problem, the first thing they immediately try to do is to restore the “missing partition” using the special programs I listed above, but their inept use can lead to disastrous results. For example, the TestDisk program can find a partition that existed on your hard drive several years ago and restore it, thereby erasing the existing partition (but without the letter) with your data, but this is already a problem.
So, if you have a disk missing in the “Computer” window, immediately go to “Disk Management”; if there you see disks without letters, then simply assign letters to the disks and that’s it. Let's take a closer look at the case of my friend.
Here is the "Computer" window of his operating system, you can see that:
Disk 0 - has two partitions without a letter, the first partition is 350 MB or 100 MB, this is a service partition Windows partition and there is no need to assign a letter to it, but the second partition with a capacity of 111, 45 GB has lost its letter and it needs to return it, that is, assign a letter to the disk and that’s it.
Disk 2 - here, like on disk "Disk 0", we have a problem, in addition to the service partition, there are two disks without letters.
Let's fix the situation on "Disk 0" first, and then on "Disk 2"

We right-click on the space of our disk without a letter and select “Change drive letter or drive path.”
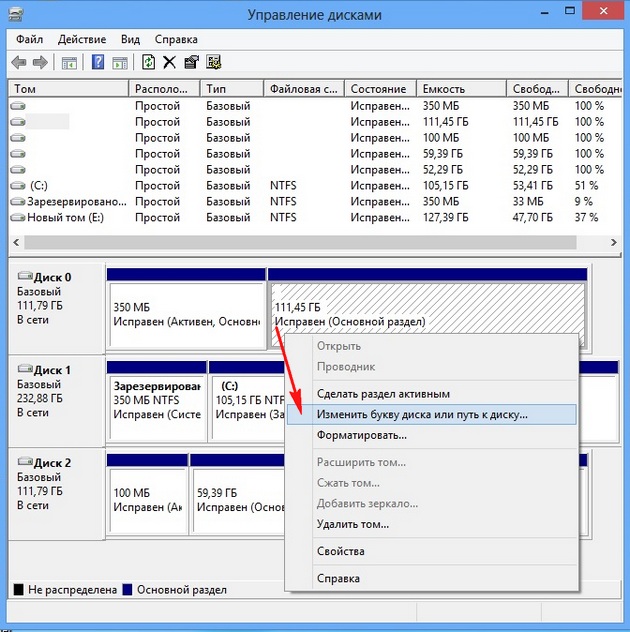
How to assign a letter to a hard drive?
Master's answer:
To change the letter designation of a hard drive in Windows, use the Disk Management snap-in. It is allowed to use 26 letters of the Latin alphabet: from A to Z. The letters A and B indicate removable disks, and all the rest can be used for disk names.
Log in as a computer administrator. Call up the main Start menu and select Control Panel to begin changing the drive letter. Select "Performance and Maintenance" and go to "Administration".
Open double click“Computer Management”, select the “Disk Management” section, which is located in the left pane of the window. Select the drive you want to rename. Right-click on the field of this disk to open the service menu.
Then you should select the “Change drive letter or drive path” command and click on the “Add” button to assign a specific drive letter. You must specify the item “Assign a drive letter (A-Z)” and select a letter from the proposed list. To confirm your choice, click OK.
Apply the “Change drive letter or drive path” command, then you need to click on “Change” to be able to edit the letter. Select “Assign a drive letter (A-Z)” and enter the desired letter from the list that appears. Confirm the change by clicking the "OK" button.
After that, using the “Change drive letter or drive path” command, simply click on the “Delete” button. Confirm the action by clicking on the “Yes” button. And in a situation where an error message appears and it is impossible to change the drive letter, click “No”. Then close all programs that use data on this volume. Try replacing the letter again using the method described above.
If this does not help, then select “No” again and delete the drive letter using the method described above. Click on the "Yes" button and the letter will be deleted after the system reboots.
13334When a user connects a flash drive or removable disk to a computer, the operating Windows system detects a new device and assigns it one of the letters of the Latin alphabet, due to which the storage medium becomes available in Explorer. But it also happens that for some reason the system stops correctly identifying removable drives. In this case, the media may be visible in the device manager, but at the same time it will not appear in the “This PC” section.
This problem can be solved simply. The user only needs to go to the disk management section and manually assign a letter to the lost device. But you must admit that changing the settings every time you connect a flash drive to your computer is somehow not very convenient. And in general, this is what the system should do. How can we restore normal operation of the Windows components responsible for assigning drive letters?

In the list of services, find and

if it turns out to be disabled, turn it on.
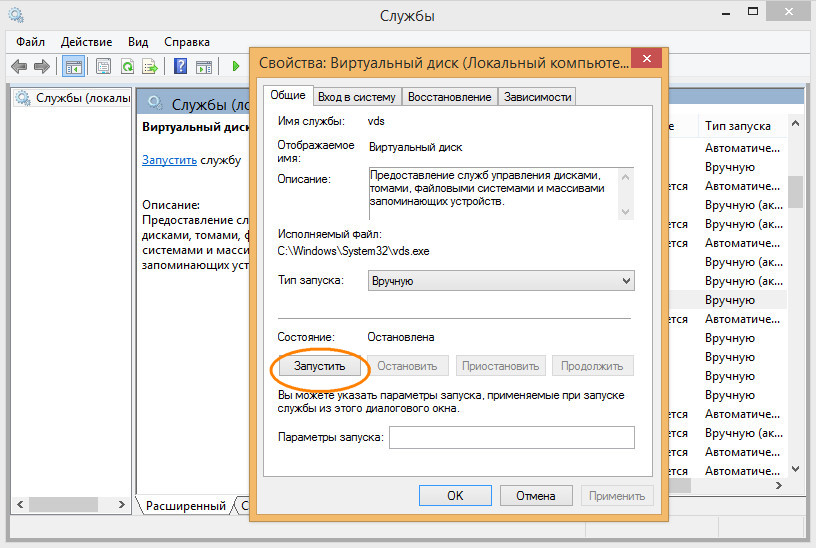
You can also check the status of this service using the sc query vds command, executed in the CMD console running with administrator rights. If the service is disabled, the option STATE will matter STOPPED. To start it, immediately run the command net start vds in the console.
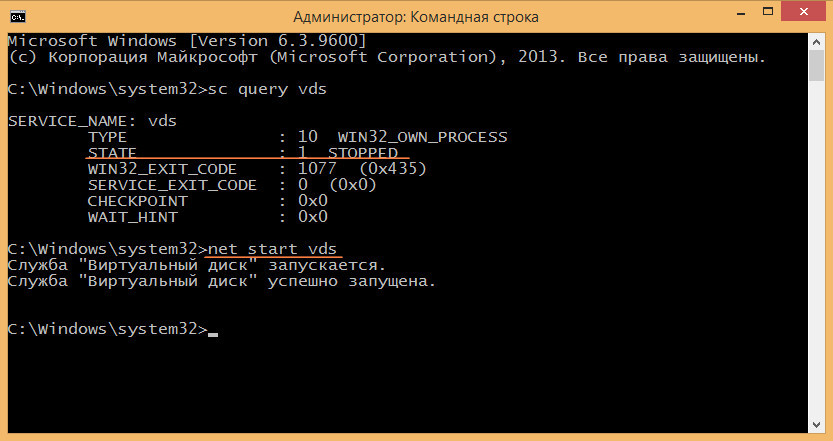
If the problem cannot be resolved in this way, follow virtual disk you will need to check the function automatic mounting new volumes. When the automount function is disabled, the operating system, although it detects disks connected to the computer, does not install them or assign letters to them. To check, we will use the console utility.

Open as administrator command line and run the diskpart command. After the utility starts, use the automount command to check whether the automatic mounting function is enabled. If it turns out to be disabled, enable it by running the automount enable command. Quit Diskpart ( exit), close the command prompt and check the result. Now everything should work.
You might be interested in:
The System compression feature in Windows 10 will save space on the system disk
