Today's topic is rarely needed by users. Some don't know about it, others just don't need it. But since the possibility of auto-updating pages exists, it means that an article on installation and use has a place to be. Standard means the most popular operating system Windows, nothing can be configured, so there are several extensions to help us, which we will talk about.
So, if for some reason you are tired of pressing the F5 button, and you need to refresh the page in the browser after a certain period of time, then follow the further instructions.
To install the extension we need, let's get to the store google extensions chrome.
To do this, open the browser menu in the upper right corner, then point to the line "Additional tools" and in the submenu that appears, click "Extensions". You can get there by simply copying the address: chrome://extensions/ and pasting it into the address bar.


In again open tab on the left side you need to enter search query, in this case we'll write "Easy auto refresh". Now pay attention, on the right side of the search box, the extensions we need will appear. In this case, for this request, the store offers us 3 extensions. We will now consider them in order.

Let's start with the topmost "Easy auto refresh". We press install, after which a confirmation of installation creeps out in the middle of the window, with which we agree.
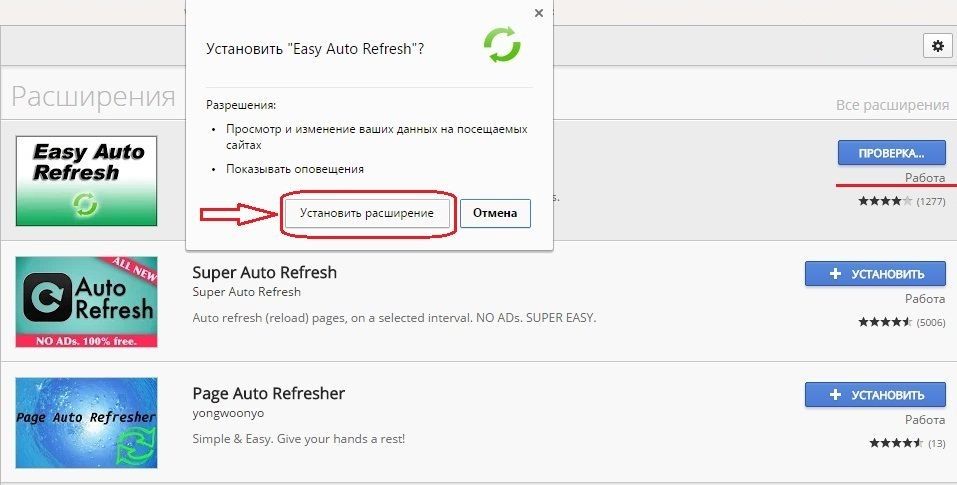
When the installation process is over, the browser will send you to the developer page, where you will be asked to register and buy a personal license, which you can opt out of by simply closing the tab. In this extension, the purchase of a license is needed for additional features, which we will discuss below.

Now, to activate auto-refresh pages, click on the icon in the upper right corner of the browser. A small window will open in which you can set the time interval for the updated page, and, accordingly, enable or disable auto-update.

When you click on the "Start" button, the icon will change its color, and inside it will show the countdown in seconds. In the free version, the countdown is shown only from 9 seconds.

There is also the “Advanced Options” button, when clicked, a list with advanced settings will open, which are available only to a registered user who has paid for the license.

--Any page on google.com - This option allows you to auto-refresh to a specific page by URL.
--Random interval - By enabling this option, the update countdown time will change randomly.
--Clear Cache - After each update, the browser cache will be cleared.
--Show longer countdown - Allows you to see a longer countdown in the icon. At free use the countdown is 9 seconds.
--Show notification - Refreshing a page indicates that something new is expected on this page. If you know what should appear, then by enabling this option and writing the expected keyword"Easy auto refresh" will show you a notification at the time the word appears on the site.
--Refresh all tabs - This option allows you to refresh all tabs in the browser at the same time.
—Refresh by clicking link or button– This option allows you to update the site by pressing the refresh button (if the site has one). By enabling this option, you need to specify the tag of the button that will be automatically clicked later.
--Refresh to url from a list - This function allows you to add multiple URLs (one per line), and the pages will be updated one by one according to this list.
As you can see, this extension has quite extensive features, but only if you buy a license.
The next extension is called "Super auto refresh". We install it in the same way as the first one.

Now click on the icon. Everything is quite simple here. The time interval is already set and you can only select a value from the list.

While waiting for an update, the values in seconds are not shown. The update applies only to the open tab.
Now the third extension is "Page auto refresher".

I liked it more than others (if you count free versions). Here you can set the value you need in seconds. If you want all tabs to be updated at once, then check the Check it for all tabs checkbox.
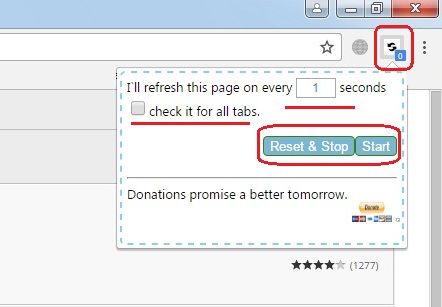
In this extension, the countdown is shown completely in the icon (unlike easy auto refresh), which is more convenient with a longer interval (I tested up to 150 seconds - it shows).

That's all for today. Good luck to all!!!
Auto-refresh pages in Google Chrome updated: August 28, 2017 by: admin
Have you ever pressed the F5 key on your keyboard to refresh site and wait for changes on the page? Maybe it was during the last minute of an online auction, maybe a confirmation email that hasn't arrived yet. mailbox, or respond to technical issues you've described in a web forum.
I sometimes can't access a page fast enough and press F5 to refresh the page, even though it gets boring. Auto Refresh Plus- automatic update for the browser Chrome automates part of the procedure. Extension Auto Refresh Plus can be configured to automatically refresh the active web page at a given time interval. To do this, users need to select one of the pre-configured intervals from the extension options, or select a different time period in which the page should be refreshed.
Click on the "Start" button, the process is initiated, from now on page refresh will be at the specified interval. Auto Refresh Plus will continue to do a page refresh even if the page in the tab becomes inactive. Users can switch to other tabs to continue browsing the web session without having to worry about manually refreshing the selected tab.
This will continue until the browser is closed.. Auto Refresh Plus comes with automatic stop detection. Users can add content to the automatic update configuration. If the extension detects content on the page it will stop and automatically update. This means that users need to be aware of the content that appears on the site that is not currently being displayed. It would be nice if the extension Auto Refresh Plus could detect changes automatically and stop updates. The extension is a handy extension for users who use the F5 key to refresh web pages on a regular basis. Download and install the extension Auto Refresh Plus for Google Chrome you can follow the link Auto Refresh Plus .
Unfortunately the author has removed the extension. Auto Refresh Plus for Google Chrome but you can install extension Chrome Reolad - Install it can be like others extensions download from the Chrome Web Store. To go if the pages of the online store Chrome you do not have bookmarks or frequently visited sites, click the "key" icon in the upper right corner of the window browser. Then go to "Tools" and click on "Extensions".
Will open window with installed extensions, where to go to Chrome Web Store click "More extensions".
On web page extensions type "ChromeReolad" into the search field and press "Enter". After searching, choose your extension and click Install.
After installation, an inscription will appear that the extension has been added to Chrome, and an icon will appear in the browser window. Chrome Reolad.
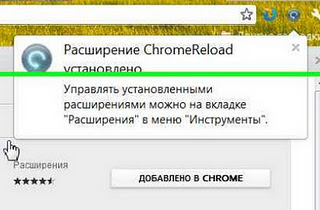
Click on this icon and in the drop-down menu set the desired web page refresh interval.
Yandex Browser is one of the most popular web browsers. Already after the first version, it began to develop rapidly, and one can be surprised at the results that it has achieved to date (there is even an auto-refresh page function).
Without updates, Yandex.Browser would have ceased to be used long ago. Why? While other web browsers go ahead, Yandex would remain in place, would seem inconvenient and would be out of date. Therefore, updating the application is very important.
What is the purpose of the auto-update feature?
Automatic update developed by the creators of the browser to make it easier to work with it. You have to spend a lot of time updating the web browser (until you can find the right version, install and download it).
And working with an outdated Yandex is not safe and not so convenient, so the developers decided to reduce the worries of their customers by introducing an auto-update function so that you can devote more time to your business and not be distracted by searching and downloading a new version.
Why might users want to turn off auto-update?
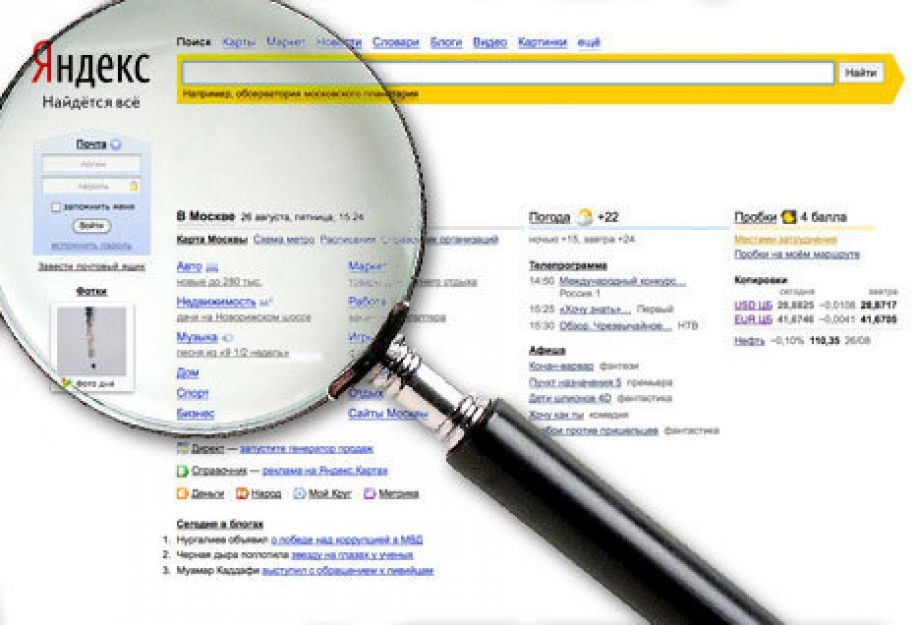 Satisfying the new features of every web browser user is unrealistic.
Satisfying the new features of every web browser user is unrealistic.
There are always customers who prefer the outdated version.
Some users do not even want to try using the new version of Yandex.Browser. They just want to stay on the one they are using at the moment.
Perhaps they like the interface settings (by the way, they can be changed to more pleasant and latest version web browser) or the way it works and the location of the settings. Often, Yandex.Browser users want to opt out of browser auto-update due to the limit.
Updating the version is free, but this also costs a limit. For users who do not have unlimited Internet, it is not comfortable. Perhaps there are only a few megabytes left that I would like to spend on chatting online or downloading a game, and then once - and it all ended due to a browser update. And for clients with unlimited access, auto-update will not harm the Internet.
Is it true that the function to disable auto-update has not been considered by Yandex developers?
 Of course, this feature made using Yandex.Browser much easier.
Of course, this feature made using Yandex.Browser much easier.
It is thanks to her that the errors that were present in the previous version are corrected at the automatic level.
But, if the user is quite satisfied with the current version of the browser, then wouldn't it be fairer to leave it the same?
Unfortunately, the function of disabling auto-update by the developers of the web browser has not been considered. On the contrary, it is a "forced" function. Therefore, in order to get rid of it, you will have to "work".
This, according to the developers, is a “defensive” feature that will allow you to regularly stock up with updates that withstand new virus bodies and protect against malicious files.
Yes, on the one hand, this is really a help to users, especially "newbies" in working with the Internet. But, if the user has experience and knows how not to attack problems on the network, which is why he does not want to spend traffic on updating, then it would be better to get rid of automatic updates.
How to get rid of automatic update?
Yes, getting rid of this feature is difficult, but possible. To do this, you will need to work with browser files:
- Go to "My Computer", then to "Local Disk C" and select "Program Files".
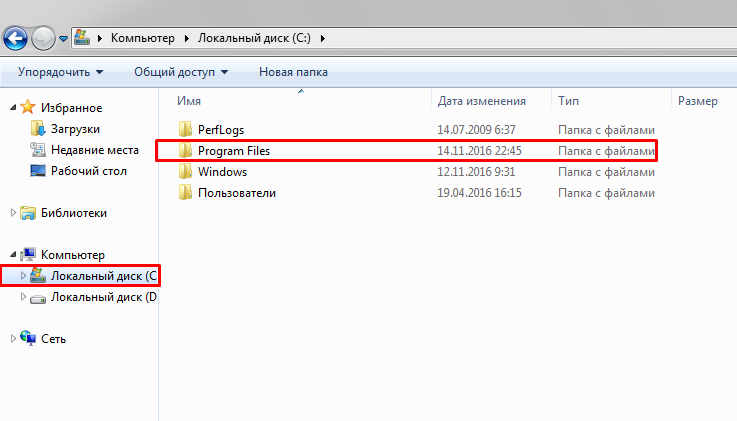
- Then find "Yandex", click. Further "YandexBrowser".
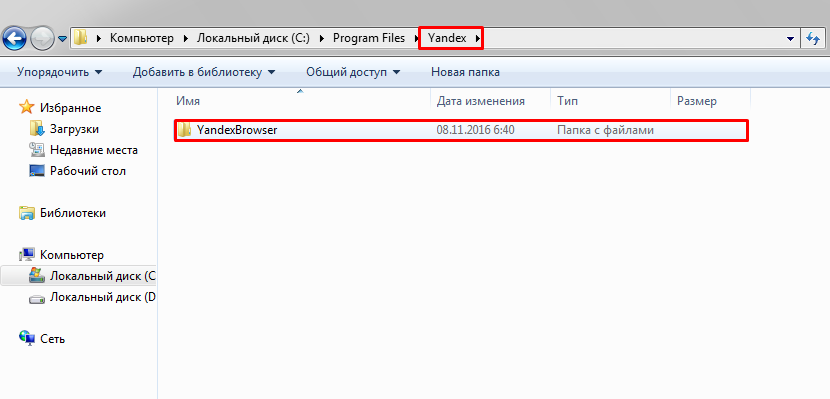
- Here you will see files with Yandex versions. Open them (there is nothing in them).
- Delete folders.
- Open the hidden files, among which should be the version of your browser, enter it and delete the files called "service_update.exe" and "yupdate-exec.exe".
As you can see, to get rid of automatic updates, you need to spend some time, but it is possible to do it.
The complexity of setting up automatic updates depends on the type of browser. So, for example, in order to set up automatic updating of web pages in Opera browser, launch the app and click right button mouse anywhere in the window. Next, turn on the "Update every ..." function, and then select a time interval of 5 or more seconds. As a result, the page will automatically reload when it is convenient for you.
2 step
If you are using a browser Internet Explorer, you will not be able to install the ability to auto-update web pages, since it does not have the corresponding function. But still there is an alternative. Download special add-ons for IE. So, Avant Browser is a great option. After installation, you must select the "Service" function. Next, click on "Automatically update the current ...". After completing these steps, you will be prompted to choose a time interval from 5 seconds to 30 minutes. After completing the activation, the page will be updated automatically.
3 step
To set automatic updates to Mozilla browser FireFox download and install specially designed programs for this. So, for example, you can use the Tab Utilities or TabMix Plus addons. In addition to auto-updating the page, they have many other equally useful functions.
4 step
Users who prefer Google browser Chrome can set up an automatic update feature. Download the Reloader program on the official website of the company. Next, install it on your computer, set the necessary parameters and activate chrome extension Reload in settings.
5 step
Prefer to use the Safari browser? Then download and install the Safari Tab Reloader extension. It allows you to set the desired page refresh rate.
