Instructions
If all the folders on your computer are sorted into certain categories (for example, “Documents”, “Games”, “Graphics”, “Music” and so on), find the desired folder It’s not that difficult, just call on logic to help. But even with strict organization of files, the user is not immune from errors.
If you remember on which local drive you saved the folder you need, open this drive through the “Desktop” item “My Computer”. Click the Search button on the toolbar. If you do not see this button, configure its display. To do this, right-click on the menu bar and select the marker opposite the “Regular buttons” item in the drop-down menu.
The left side of the window will change its appearance, now instead of information and typical tasks there will be a search window there. Enter the name of the folder you are looking for in the “Part of the file name or the entire file name” field. Click on the “Advanced options” button and check the box next to “Search in hidden files and folders” (if your folder is “invisible”). Also check the “View subfolders” checkbox. Click on the “Find” button and wait until a list of matches is generated based on your request.
If you don't remember which directory the folder is in, click on the arrow button in the "Search in" group and select all the drives on your computer from the drop-down list. In this case, you can also open the search window through the Start menu. After you specify where exactly to look for the folder you need, click on the “Find” button.
In cases where you do not remember the folder name, set other search parameters. For example, search for a folder by the date it was last modified or by its size. To configure these filters, use the additional buttons on the search bar. If you don’t remember the name of a folder, but remember the name of a file located in it, find this file in a search engine, and then simply go up a level.
To store programs and information on computer media, an ordered hierarchical structure is used - a directory tree. It is built from nested objects - folders. Each folder can contain other folders or files, so to get to any object, be it a document, program or directory, you need to find the desired folder. To search for any object file system By its name, the operating system provides special procedures.
You will need
- Windows OS.
Instructions
On a computer running OS Windows versions 7 and Vista, use the standard file manager - “Explorer” to find the desired folder. To launch it, use the “Computer” item in the main menu or double-click the icon with the same name on the desktop.
To enter a search query, a special input field has been added to the Explorer interface of these OS versions - it is located at the upper right edge of the program window. In this field you will see the inscription “Search: Computer”, but when you click the mouse it will disappear. Enter a name for the folder. The program will start searching and displaying results even before you finish typing.
Wait until the desired folder appears in the list of results and go to it by double-clicking this line.
A search operation across the entire computer can take a long time - Explorer needs to look through hundreds of thousands of objects. You can reduce this time significantly if you first go to a specific drive containing the desired folder. It’s even better to get as close to the search area as possible using the directory tree in the left panel of Explorer.
Instructions
For such work, any operating system has simple function. To use it, click “Start” and the “Search” button. In the window that opens, enter the name you want to search for. To start the procedure, click “Ok”. Wait a few seconds.
You can simply open “My Computer”. Select "Local Drive D". On the “Toolbar” tab there is an icon in the form of binoculars and it is called “Search”. Click on it. An assistant will open on the left, where you specify the file name and its type. Next, select “Documents” and click “Find”.
Wait a couple of minutes and the system will give you search results. You can also specify additional search parameters. If you don’t remember what name you saved the document under, simply enter the *doc extension. Then run the program. Among the list of results there will definitely be the file you were looking for.
If the document was recently saved, you can do the following: Go to Start and click Recent Documents. Enter a file name. Open your Word. Go to the "File" section, where select "Open". In the window that opens, select the location where the search will be carried out. You can click Recent Documents. A list of recently saved files will appear.
To search for documents and other types of files, use Google Desktop. Install the program on your computer. Launch it and enter what you want to find in the sidebar. You can simply click on the Google Desktop icon. Click the "Search" button and wait. A list of required files will appear. This program will find any file that is on your computer. In general, we can say that searching for documents on a computer does not take much time or effort.
What are the best parameters to use to search for a file? How can you make the search faster and more productive, even if you don’t remember anything about the file? The success of finding lost information depends on the solution to these issues.
You will need
- computer
Instructions
Select Search from the Start menu. A window with the optimistic title Search Results will open. IN quick menu On the left side of the window you can select the file type. This will immediately speed up the search for the desired file.
Select the type of lost file. You will now be prompted to remember the file name or set additional search options. If you don’t remember the name exactly, then don’t write it in its entirety; a couple of letters in a row in the name are enough to significantly narrow down the search. At the same time, the wrong combination of letters will lead you towards unnecessary results.
If you know exactly on which logical drive or storage medium your file is lost, then enter the search area. In addition, sometimes it is more convenient and faster to carry out the search procedure several times, selecting one logical drive at a time, especially if you follow a simple rule: do not store user files on drive C.
It’s good to remember the time period when changes occurred to the file. Most often, the date of file creation is delayed in human memory. Moreover, it is enough to indicate it very approximately (last month, last year, last week). Specify the time period for creating the file, if you remember it.
Please provide an approximate file size to help filter out unwanted results. It is advisable to do this when the name or part of the file name matches the names of system libraries operating system and programs. Libraries tend to be present in huge quantities, but they also have very small size, on the order of several kilobytes. So when searching for your file, you can set the size to more than 1 MB to filter out system files and settings files.
Searching for files may seem difficult for novice users and take a long time. In this article we will look at all the ways to search for files on your computer.
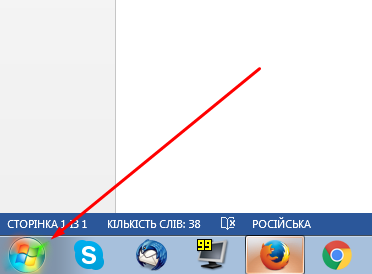
Important: Search results through the Start menu display not only files, but search results will also display Windows system commands of the same name. For example, by entering search query"cmd" the result will be a command (program) that launches the command line.
Main search window
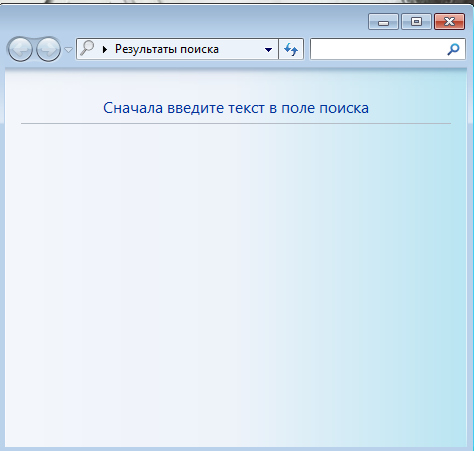
Explorer window
The next way to search for files is to use any Explorer window. To search for files using Explorer, you must enter a request to the appropriate section of any open window (for example, “My_computer”). 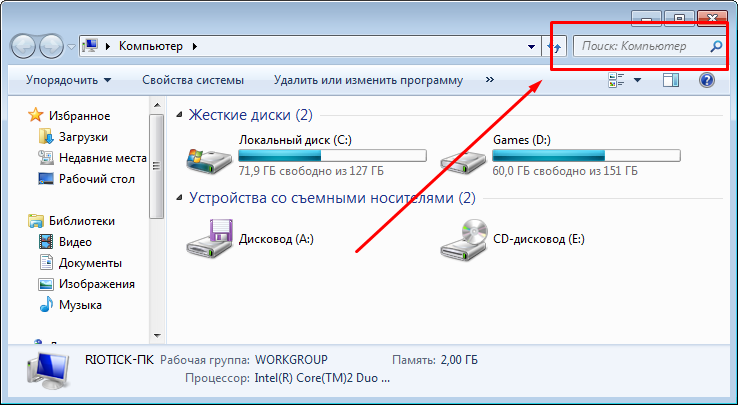
This method is more convenient than others because, using Explorer, you can search for files directly inside the specified (open) sections hard drive(folders) without the need to enter appropriate restrictions using a search filter. What is significant is the process of searching for files.
Search filters
In addition to how you search for files, it's also important how you can narrow your search results to find exactly the file you need. This is done by using special search filters; you can use them by searching for files in the Explorer window. Because the submariner uses the most filters to filter out unnecessary search results. 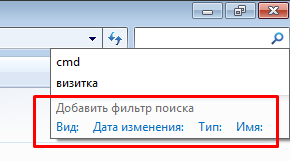
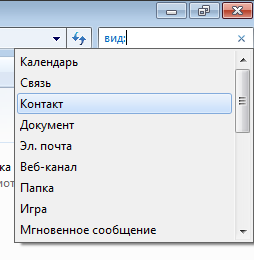
Search settings
Sometimes the search is unable to find the file of interest, this happens if it is located inside an unindexed partition of the hard drive. This can be fixed if you configure and expand the search parameters. To do this, follow the instructions described below.

Search operators
Operators are symbols/words that include additional search results filter parameters. In other words, these symbols are used to quickly filter out results, similar to how it is done in Internet search engines (Yandex, Google, Yahoo).
The most popular operators:
- Quotes “” – finds files containing the exact phrase of the search query in the name (for example, “rules of the game”);
- Asterisk * - finds files with the extension specified after the asterisk (for example, *.doc);
- Logical “AND” “AND or +” - finds files containing all the listed words, between which “AND or +” is written. (for example – “rules+game+football”, “rules AND football+game”);
- Comparison relative to the specified file parameters >, 1GB, color depth:
- Exact value = - searches for files equal to the specified parameters (for example, dimensions:>=”800 x 600″);
Reference
If after reading the article you have any questions about searching for files, you can find answers to them in the specially created help section of the operating system. The help menu will open after pressing the F1 key. To obtain information regarding searching for files, enter the search query - “search”. 
This way you will find all Windows Help topics related to file search.
If you have forgotten where you saved a folder or file, do not despair, the data will not be lost. Your computer is so smart that it will help you find the documents you need and indicate where they should be placed.
If you want to find a program installed on your computer, first look on the “desktop” for a shortcut that may have been created during installation. If it is available, look in the shortcut properties for the address of the program location. To do this, hover your mouse over the shortcut, click right button. Select Properties, go to the Shortcut tab. In the column " Work folder" indicates the location of this program (usually on drive “C”). If you are looking for a regular folder (or file), use the assistant that is available on your computer. Click the Start button at the bottom left of the toolbar, select Search.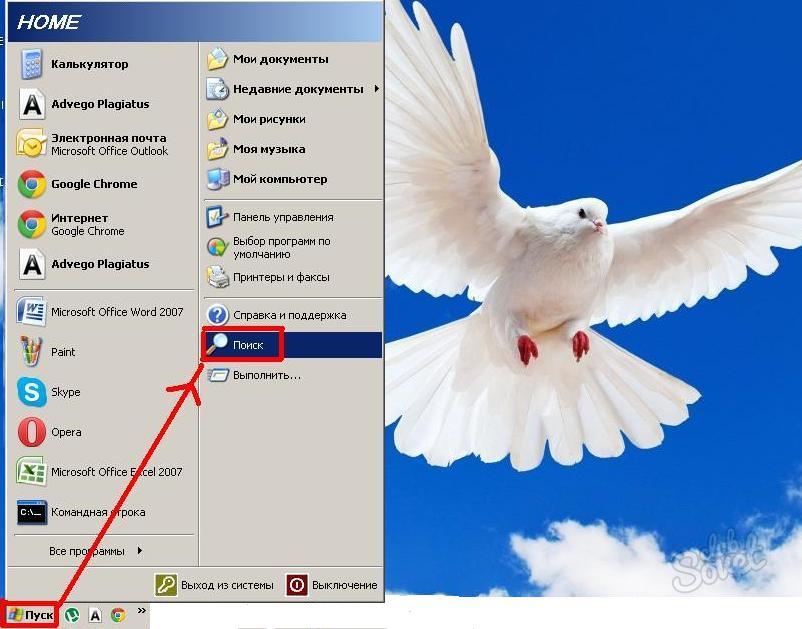
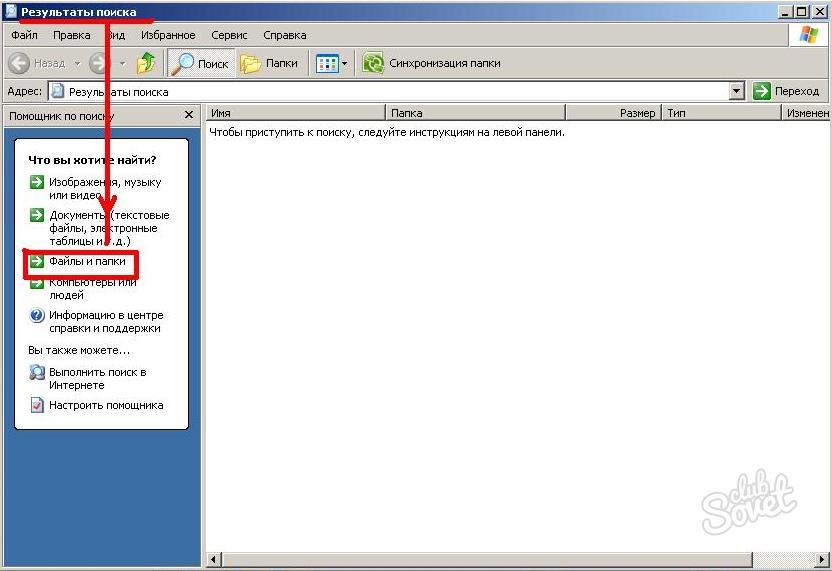
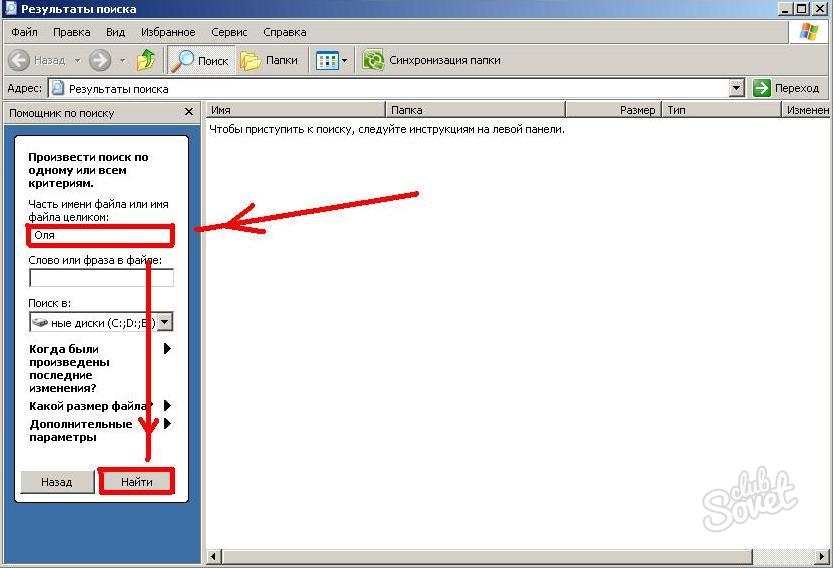


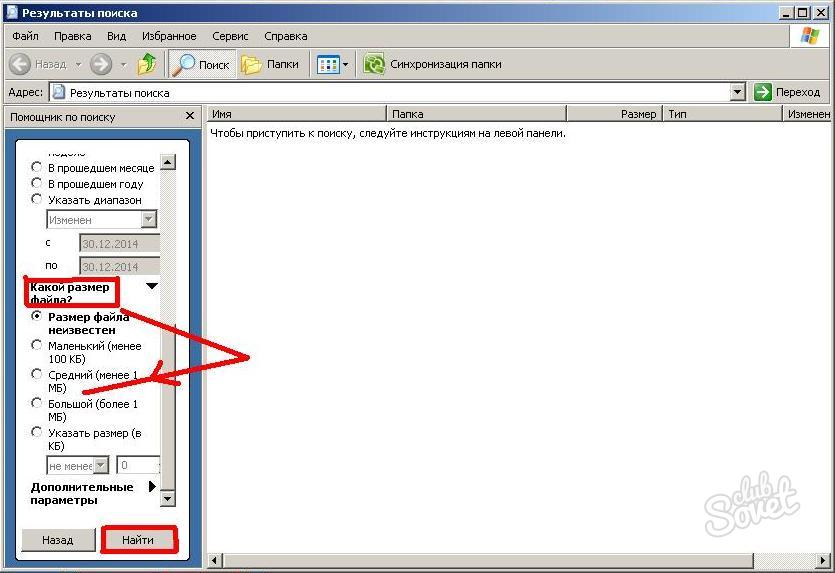
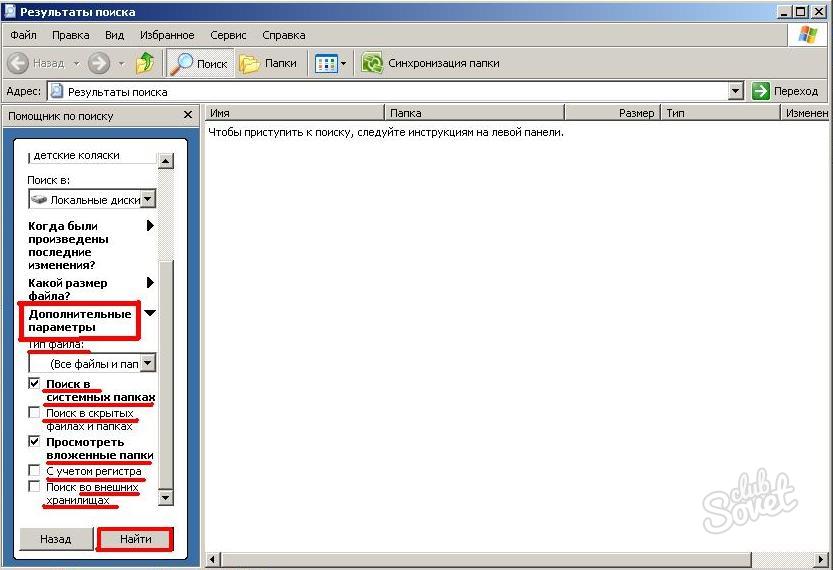
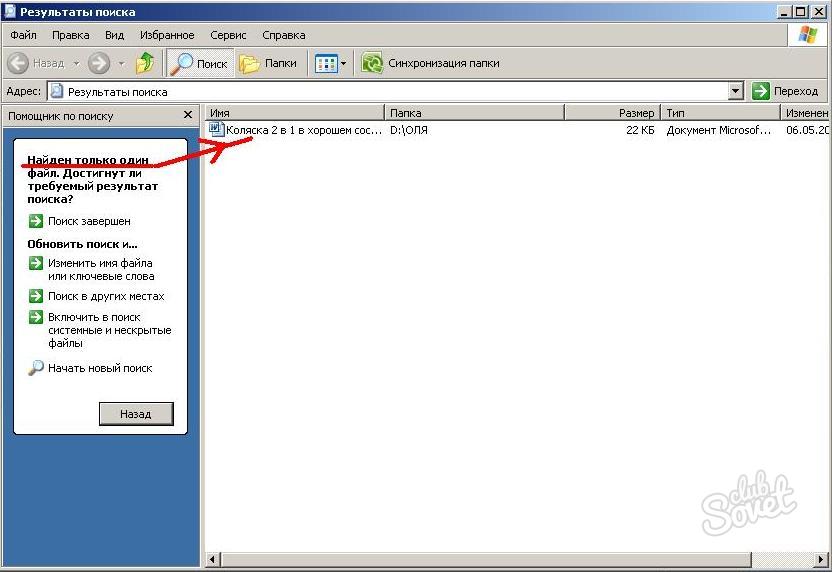
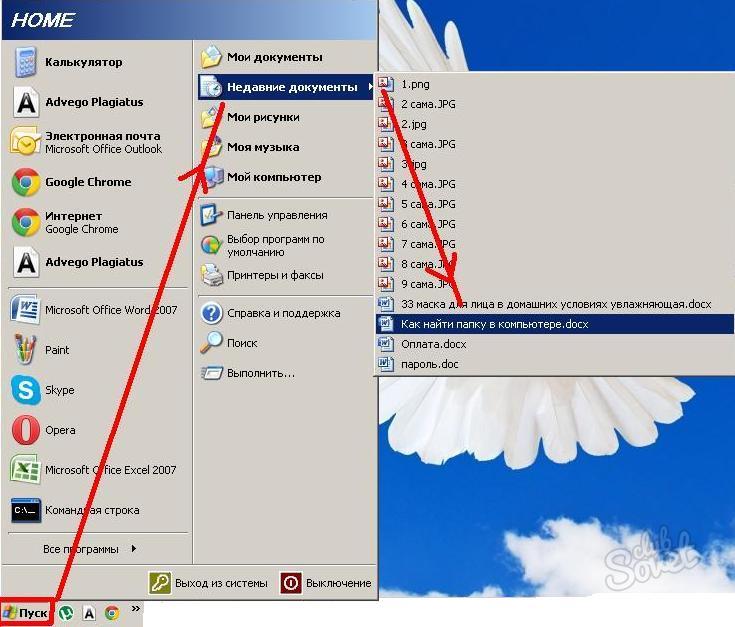
Searching for folders on your computer is not at all difficult. You can check it right now!
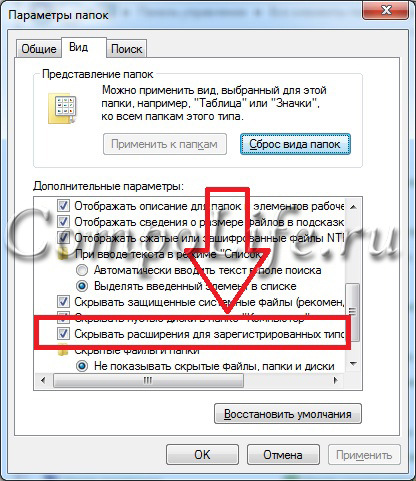
After understanding the extension of the lost file, for example, “.zip”, all that remains is to enter it in the “Search” field and press Enter. A search on your computer will immediately display a list of files with this extension. From them we already select the one we need.
Rules for searching files on a computer by size
Many users may object - video files can have many extensions, what should you do to search in this case? One of our clients once lost a missing film and asked for advice on this issue.
We noticed that on the user’s computer all films were in the “.avi” format. It would seem that you just need to enter the extension into the search, and everything will work out right away. But not everything turned out to be not so simple; finding the file on the computer was not so easy. Therefore, it was decided to search for the required file by size.
The client's total video files were approximately 1.45 GB in size. Therefore, it was quite reasonable to assume that the lost file had a similar size. Consequently, it was enough to perform a simple procedure System.Size:>1000MB to search the computer memory for files larger than 1 GB.

Based on the search results, a list of 20 video files appeared, including a file without an extension at all. But just by the title itself one could guess that this was exactly the missing film. All that remained was to add the “.avi” extension to the file – and again you could enjoy watching the video. Later we managed to understand that our client’s acquaintances were just making a joke and removed the extension.
How to find hidden files in Windows OS
Sometimes Windows assigns the “Hidden” attribute to some files as a result of virus attacks or a system failure. Because of this, files cannot be seen or found even through “Search”, unless the “Show hidden files and folders” checkbox is checked. Although nothing will happen to the files themselves.
To make hidden files visible, open the “Control Panel”, then go to “Folder Options” - “View”. Next to the “Show hidden files and folders” item, check the box and click OK. After that sometimes lost file is immediately on the desktop. Or you can find it by searching by extension or name, as we discussed earlier.
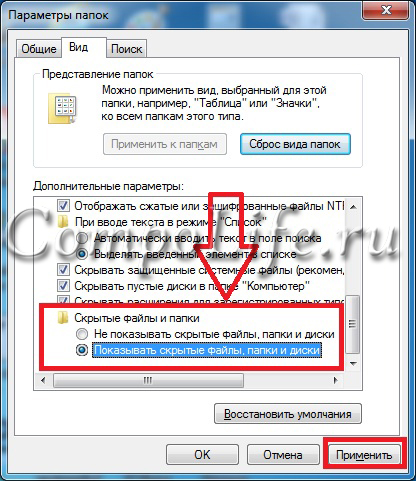
Search files by their content
For example, if you lose text documents from Microsoft Office Word, Notepad, OpenOffice or other programs. When working with text, some of the content is still stored in the user’s memory. Therefore, in the search, enter part of the text, press Enter and find the desired document.
Although you should keep in mind that on an old and slow computer, the search process may take a long time. Upgrading your PC is something you can think about while you wait for the results.
Total Commander for easy search of necessary files
Popular and convenient file manager, with which you can quickly search for files on your computer using several parameters simultaneously - extension, name, content. To do this, you need to set the search location in the program (for example, C:), then go to “Commands” and “Search files” (or press the hotkey combination Alt+F7).
