Every active user of Android applications rarely spends his day without downloading another useful utility. Moreover, new programs are constantly adding to the already extensive database of the digital store Google Play. Applications for fitness, watching movies, audio players, language programs or games - those who like to solve any problem using Android programs are constantly adding to their collections on their smartphone.
However, saturating the gadget with new applications ultimately leads to the fact that the eyes begin to dazzle from the huge number of shortcuts with which the gadget’s desktops are crammed to capacity. As a result, it can sometimes be difficult to figure out which application is which and what it is responsible for. To keep your shortcuts organized and organized, the best way to use a system feature is to create folders into which you can organize specific apps, such as games, financial accounting programs, or banking utilities.
In our article, we will tell you how to create a folder on the Android desktop, and also explain how to create a system folder.
Creating a folder on the desktop
On the latest versions of Android, the methods for optimizing shortcuts using folders are no different from each other. To do this, you don’t need to delve into the menu - everything happens directly on the phone’s desktop:
Select the shortcuts that you want to place in one folder. If they are on different desktops, it is most convenient to move them to the same screen.
Click on one icon
Move it on top of the other
The system will automatically create a folder with shortcuts
Transfer the rest of the shortcuts into it
Click on the resulting folder
In the settings you can set the color of the folder, as well as its name
A similar algorithm applies if you use a third-party Android launcher, for example, Nova Launcher. In this case, only the animation of folder creation and the placement of its settings will change.
Creating a system folder
If you have mastered how to create a folder on the Android 6 or 5.1 desktop, you can organize the files that are inside the operating system or on the memory card. To do this, you will need to download and install a special file manager. We'll tell you how to create system folder using the Total Commander utility.
Launch the application
To avoid confusion, it is best to create a new folder in the root directory
Click on the drop-down menu in the upper right corner
Type the name of the new folder and click OK.
The entire process of creating a folder in the file manager can be seen in this video:
Which phone is most convenient for creating folders?
On phones with older OS versions installed Android process creating a folder is either extremely confusing or there is no such function at all. Therefore, it is highly desirable that the latest version of the operating system be installed on the mobile device.
Whether you prefer to keep all your shortcuts in sight or plan to sort them into folders, it's important to keep your tools for work, communication and entertainment on a smartphone with a large screen, where they will always be visible. In addition, if you are a true fan of Android applications and constantly try something new, your smartphone should be equipped with a powerful processor and a capacious battery for long and stable work with programs.
We recommend paying attention to the products of the British company Fly. Smartphones of this brand are always based on the most current version The OS is equipped with powerful and productive hardware, and is also very affordable.

Among the models that have appeared over the past few months, the Fly Cirrus 9 smartphone, a powerful LTE device with a large screen, is perfect for creating folders on your desktop. The bright and clear 5.5-inch IPS HD screen makes it easy to place a large number of shortcuts, both individually and in the form of folders. The algorithm we described can be safely used on this model, since the smartphone runs on Android 6.0 OS.
The user can quickly switch between running applications thanks to a fast 4-core processor at 1.25 GHz and 1 GB random access memory. And a capacious 2800 mAh battery is responsible for long hours of working with utilities.
On Android 6.0, 7.0 or older Android 5.1, 4.4, like on all phones including Samsung or Lenovo, you can create as many folders as you want.
You can create a new folder on the desktop, in the gallery, in the menu, on the memory card, and so on.
They are extremely useful in applications such as clustering. Due to their purpose and general “cleaning of desktops”.
Especially useful when you want faster access to desktop applications.
Creating new ones is very simple, although it may seem that it is not, for example, in older Samsung models.
It's generally a good idea to save space where apps can be grouped with similar effects or purposes.
Built-in way to create a new folder on the home screen of your tablet or smartphone
I will now show how to create a folder on a tablet or smartphone running Android 7.0 - on others it’s almost the same, with the exception of very old versions.
Unlike old androids, you won’t be able to create a folder just like on a computer, but the process is still simple.
Go to the menu, press your finger on any icon, hold it for a moment and drag it to the desktop.
Do the same with the other one. For example, I chose “Music” and “Video” (you can do this with already installed icons).
Now I click on the video shortcut and drag it onto the music shortcut.

This creates a new folder and at the top you can give it your name - I’ll call it “My Music” and press “OK” on the keyboard.

The entire created folder appeared on the main screen.

Place whatever you want in it, and you can delete those icons that are there - they will not disappear, but will remain in the menu.
That's all, only there is a better way - using a file manager.
How to create an empty separate folder on a memory card using a file manager
Create empty separate folder on the memory card with built-in android tools especially in latest versions there is no possibility.
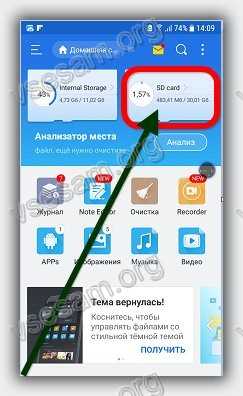
Now, at the top right, click on the vertical ellipsis and select “Create”.

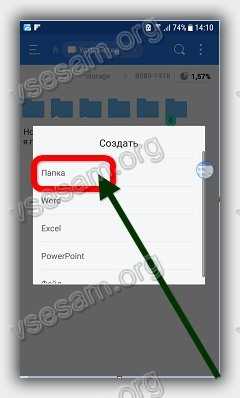
Enter the name and click “OK”.
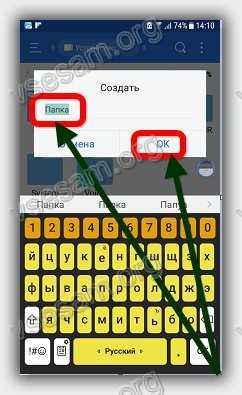
How to create a hidden or invisible folder on Android
To create a hidden or invisible one you will also need a file manager. Then in the folder you want to hide you need to create a file with the name - .nomedia.
You can do it differently. Select a folder and in the file manager click “Rename” and then just put a dot in front of the name.
After that, in the file manager, uncheck the box next to the “Show hidden files” line.
How to create a folder with a password on Android
It is quite possible to create a private folder on Android, for example, obb, but not with the built-in tools.
To create a secure, password-protected folder, you'll need to download a locking app.
There are many of them: KNOX, Apps Locker Master and Smart AppLock, but you need to choose one that supports your goal.
For example, AppLock allows you to lock photos and videos. You can open and view them only by entering your password.
A program for organizing folders on an Android tablet or smartphone - Folder Organizer
You may have wondered how to organize your apps on your phone.
Of course, if there are few of them, then this is not a problem for you. The problem starts when you have tens or even hundreds.
Yes, yes, I know people who have more than 200 of them. To do this, of course, you will need to “twist the screen” a lot, which is naturally annoying
With the Folder Organizer app, you can assign tags to all the apps on your phone.
This way you can group them and create shortcuts and widgets for them. For each, you can add any icon and make a shortcut on the main desktop.
How does this work in practice? The screen will show the abbreviation “Tools”. This is the shortest path to the place where the tools are grouped.
You will have office, Android, photos, Wi-Fi, games, multimedia, internet, navigation and so on - you can create as many as you want and name them as you like.
To install, you can find the program in two versions: paid and free. Lite version is free and absolutely sufficient for your needs. Good luck.
Agree, sometimes it is convenient to have some files on hand. So as not to rummage through folders, but to launch them directly from the desktop. For what?
Many of us often access certain documents, spreadsheets, presentations, etc. On a laptop or computer with almost any operating system On board, creating a shortcut or transferring a file to your desktop is very simple. How about doing the same on Android?
Let's try.
I want to warn you right away that we will not be able to transfer the file itself to the desktop. But let's try the shortcut anyway.
As we know, in order to display an application shortcut on the desktop, you need to make a long tap on the screen. After this, a list of what can be pulled out on the screen appears. Unfortunately, we won't see our file there. But this is Android, which is very flexible and there is always a solution for any problem. In this case, the best solution would be to use a file manager. I'm just sure that you already have it installed, and if not, then I advise you to do it right now. When I buy another Android device, one of the first applications I install is the ES File Explorer file manager, which, in my opinion, is one of the best of its kind. This application is free and allows you to perform many operations with files and folders on your device. Detailed review I plan to write a guide in the near future. But this is my personal choice, you can use what you like best. Using this program as an example, I will show you how to make a shortcut to a file and place it on the Android desktop.
Launch ES Explorer (or whatever you have installed), find the file we need, select it. Next, go to the “More” menu (your name may be slightly different). Here, among others, we find the “Add to desktop” command. In the screenshot I attached, this command is at the top. (By the way, you can read about that in my last article.) Click this button and that’s it. A shortcut to the file we need has been created on the desktop.
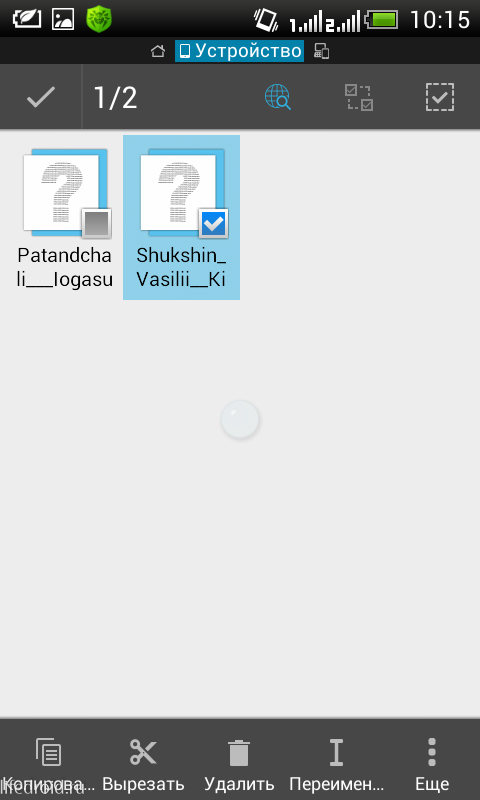
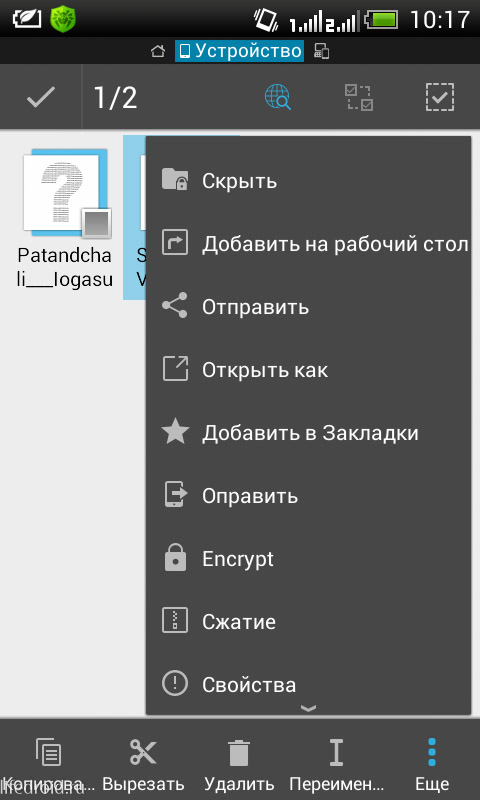
Everything is very simple, as you can see. Also, do not forget that when deleting from the desktop, you are only deleting the shortcut. The file itself remains in its place on the disk.
Sincerely,
Any active user of a mobile device is probably familiar with the situation when the number of icons of installed games or applications so exceeds the capabilities of the screen that a completely logical question arises - how to create a folder on Android to search the desired program make it as convenient as possible.
To be on the desktop Android smartphone combine shortcuts into one directory (if using standard launcher), we need to drag one icon onto another, and in place of the second icon a new folder will be formed in which both icons will be located. To do this, click on the desired icon, hold your finger for a couple of seconds and, without releasing, drag:
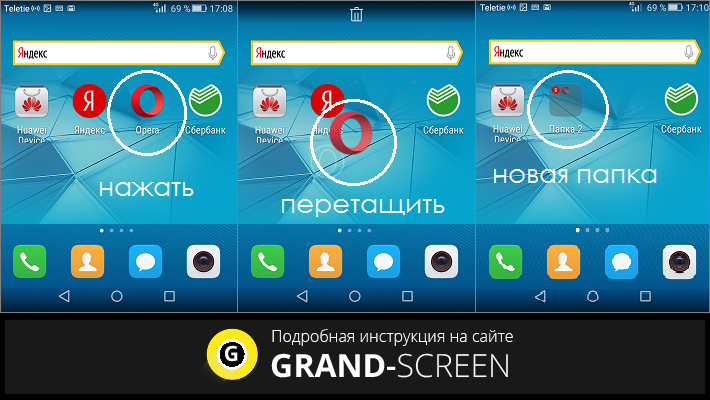
If we need to drag other icons into the same folder, then we need to open the folder by clicking on it and touching the + icon (“ Add"). Select from the list that opens the icons of those applications that we want to combine in one folder and click “ OK" If we want to give the folder a name, then click below the name that this folder received by default (in the screenshot “ new folder 2 "). A keyboard will open, with which we will give a name, after which we press the button “ Ready»:
![]()
To launch the application, open the folder by touching your finger and click on the icon of the desired application.
To return the program to the desktop, from open folder Also, by pressing your finger, pull out the desired shortcut onto the free space of the display.
Creating a Folder in TouchWiz
If the Android device uses the shell from Samsung (TouchWiz), then we can use one of two methods to create a folder.
First option: click on an empty space on the display until the menu appears and select the item “ Folder».
And in the second case, call it on the desktop context menu, where we select the position “ Create a folder».
After this we will need to set the folder name:

Using the built-in file manager
A file manager (can be “Manager”, “File Manager”, “Files” or “Explorer”) is special utility, designed to work with file system smartphone. File managers can be pre-installed (built-in) or user-installed.
The standard Android device manager (or rather its icon) is located in the main menu. Having opened the program, we will find ourselves in the section “ Memory", here you need to choose where exactly we will create the folder, in internal memory or on an SD card. After the choice is made, a list of files in this storage will open, and in the lower left corner there is a folder icon with a + sign, click it, the keyboard will immediately open and a window in which you need to enter the name of the folder, then in the lower right corner of the display press the button " Ready»:
![]()
Using a third-party file manager
If you have already installed an alternative file manager or the capabilities of the built-in one do not suit you, then for the task at hand you can download the necessary software from the Play Market or directly from our website. We will look at the process of creating a folder using the “” application as an example.
So, our actions should look like this. We launch the utility, go to the “Device” section, there we see all our folders, and on the left, on the bottom panel, the “ Create" with a plus, click on it, in the window that opens, select the item " Folder", then, using the keyboard that appears, set a name, press the button " OK" (May be " Ready"), that's it, we can use the created directory:

Creating the obb folder
Active users of mobile devices running Android OS who download various gaming applications from different sites know that often, along with the installation apk file, a folder containing the game cache is downloaded, which is placed in the obb directory.
As a rule, this folder is absent in smartphones, and if the game is downloaded from Google Play, then this directory is created automatically, but in cases where the download is performed from third-party sites, then you need to create this folder yourself. There is nothing complicated about this, and the procedure can be performed in any of two ways, which we will now discuss.
The first is using a file manager (see above), standard or installed, that’s not the point. Open the manager, select the item “ External/internal memory", open the folder " Android"(this is where you need to create the directory " obb"), in the lower left corner click + « new folder", enter the folder name " obb", press the button " Save" and in the lower right corner " Ready»:

The second method involves using a computer, how to create the obb folder using this method, read below.
Using a computer
It is very convenient to create folders using a PC.
If we need to create one in the internal memory of the gadget, then for this we need to connect our Android to the laptop with a USB cable. We wait a few seconds for the PC to detect our gadget. Then click " Start", open the section " My computer", we find our mobile device and click on it double click left mouse button:

We see the file section of our smartphone, open it like any folder by double clicking:
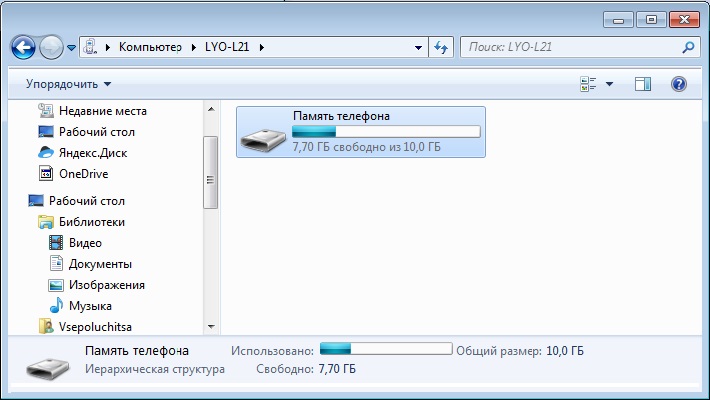
Then, either on an empty space, or, having opened the desired directory, click on an empty space in it, in the window that opens, select the item “ Create a folder»:

If you need to create a folder on the SD card, then first make it on the computer desktop and set the name (I created the folder Grand-screen, or you can use any other folder, for example obb) and using a USB cable connection:

In the window that appears on the PC desktop, open the device to view files:
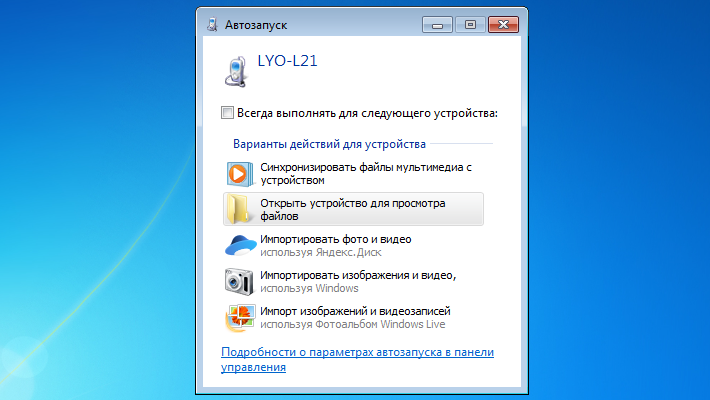
All folders that are in our drive will open. You can directly transfer the created folder here from your computer desktop, or we can (if necessary) open the desired directory and move it to it:

After this, we will see that the folder that we just created has appeared on the SD card of the smartphone:
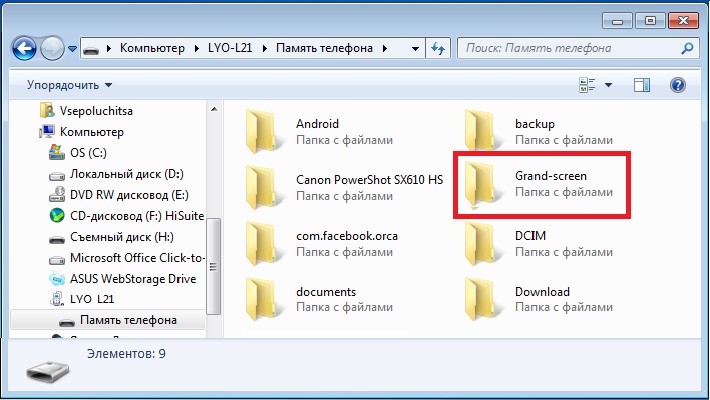
How to create a folder in the gallery
To create a folder in the application " Gallery"To organize your photos, we turn again to file manager. We create a new directory, set a name and copy or move the necessary photographs into it. After this, the system will automatically detect it as a directory containing graphic objects, and the folder will be displayed in the application.
How to hide a folder on Android
Hide a folder with photos or any other content not intended for prying eyes on Android devices You can also use a file manager.
So, open the file manager, find the directory in which the folder we need is located and open it. Then (as described above) call up the menu, from the proposed list of actions select the item “ Rename" Now, using the keyboard, put a dot in front of the folder name (without a space):

After this, you need to go to the manager settings, and in the “Show hidden files and folders” item, uncheck it if it was there, and to view it you will need to activate this item again in the reverse order. There are other ways to make a folder invisible, .
And that’s all for me, write in the comments whether the information presented was useful to you, how fully and clearly the question is explained, how to create a folder on Android. Good luck!
