Footer in Word editor is a special auxiliary page element that contains information about the document (page, title, logo, author, etc.). It does not apply to the main text, it performs exclusively design functions. According to the placement on the page, the top and footer.
This article will tell you how to remove the header and footer in Word different ways on one page (selectively) and on all.
Removing headers and footers in a document
Method #1
1. Double click the left mouse button on the header or footer you want to delete (footer or header).
2. Holding left button mouse, move the cursor over the contents of the header and footer to select it.

3. Press the "Delete" key. The text and image in the header field will disappear.
4. To go to the text, double-click on it with the left button or click the "Close Header and Footer Window" button in the top panel.
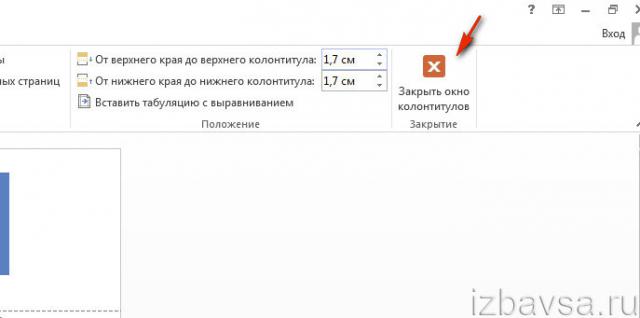
If the header was created as a table, delete its data as follows:
1. Go to the field (double click), highlight the content.
2. Click right click according to the text.
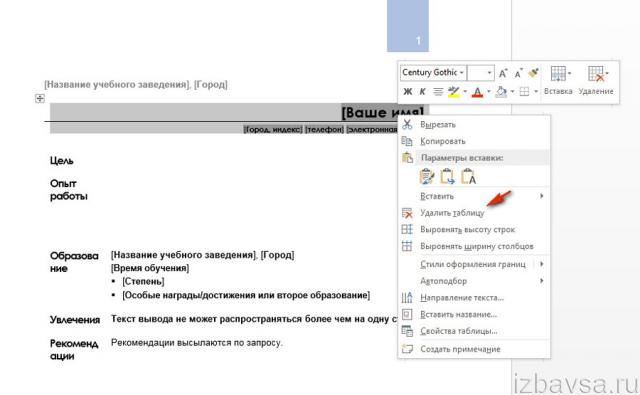
3. In context menu click "Delete Table".
Method #2
1. Open the "Insert" section in the Word menu by clicking the mouse.
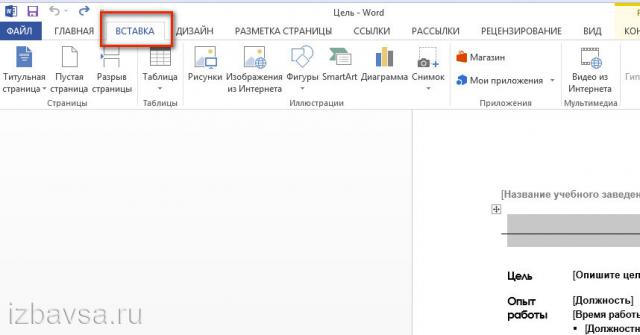
2. Click the button "Header" or "Footer ..." (depending on where it is applied to the sheet).
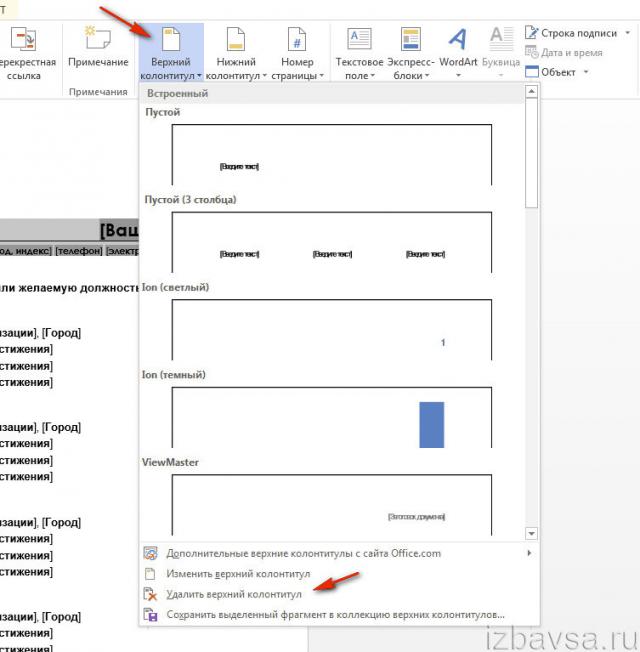
3. In the panel that opens, under template layouts, click the "Delete" command.
How to remove from the first sheet of the document?
1. Highlight double click footer of the first page.
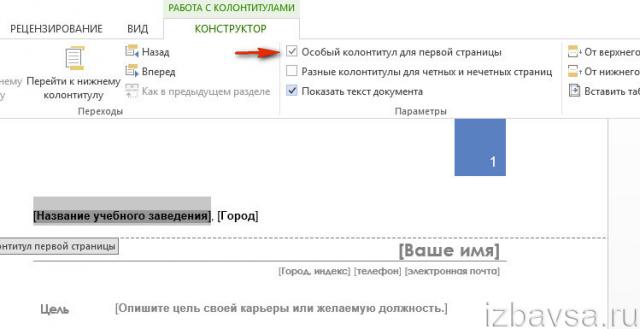
2. In the Word menu, on the "Designer" tab, click on the window next to the "Special Header and Footer..." add-on.
Note. After this operation, the contents of the information field on the first sheet will be automatically deleted. It can be left blank or changed (indicate other data different from subsequent pages).
How to delete on other pages?
1. Position the cursor in the project area where you want to create a sheet without a header (for example, on the last page of a chapter).
2. On the Page Layout tab, click to open the Breaks submenu.
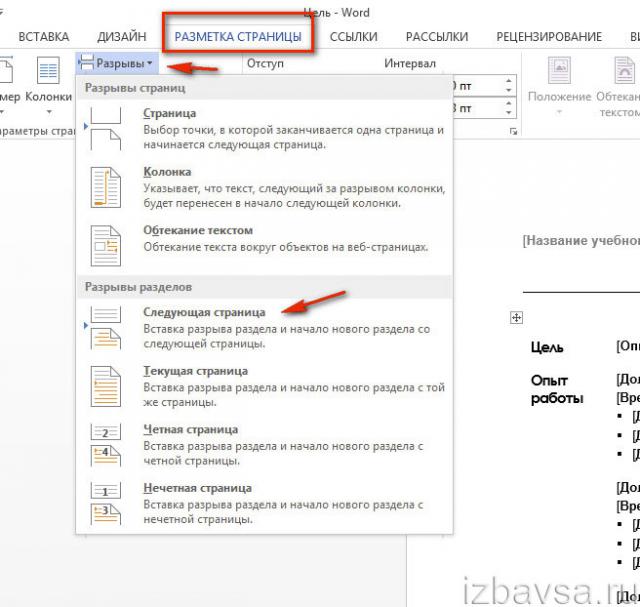
3. Select "Next Page".
4. Now that the text is divided into sections, double-click on the header and footer field (on the page where you want to remove it).
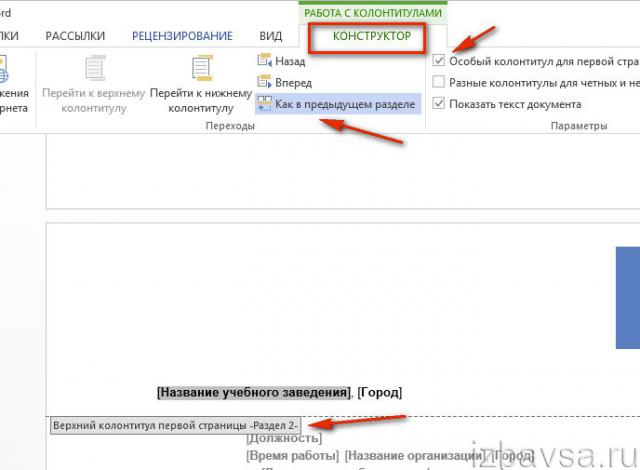
5. In the "Constructor" section, by clicking the left button, turn off the "As in the previous section" setting in order to remove the connection between the sections.
6. Click the "Footer" or "Header..." button.
7. Click "Delete ...".
8. Double click on the text to exit the edit field.
Enjoy working in Word!
Footer - an additional line, separated from the general text, located at the very beginning or end of the page. It contains information that is relevant for the entire file (in the printed version - for the entire book) or a special section. Markup using additional guide captions allows the reader to quickly navigate the material without returning to the general content.
The line with the name of the author and the title of the work is usually present throughout the document unchanged. Structured works are often complemented by chapter or section headings. It is possible to specify both types of data (in this case, they are given in the upper and lower fields).
This type of design is not used at the beginning of the material (for example, on the cover of an abstract). If the amount of work is small, additional inserts may interfere with reading, it becomes necessary to edit them or remove them altogether. You can get rid of both the signature on one sheet, and all at once.
Removing a Header and Footer in an Entire Microsoft Office Word File
To control the header and footer margins in Word, different menus are used. The deletion algorithm is similar.
Clearing the Top Margin
Find the title at the top of the window "Insert" .
By clicking on it, an additional panel will open, closer to the center there is a submenu group on it "Headers and Footers" . Click on the title for the top one.
The program will display a large editing menu. At the very bottom is the option "Delete" . Click on this item.
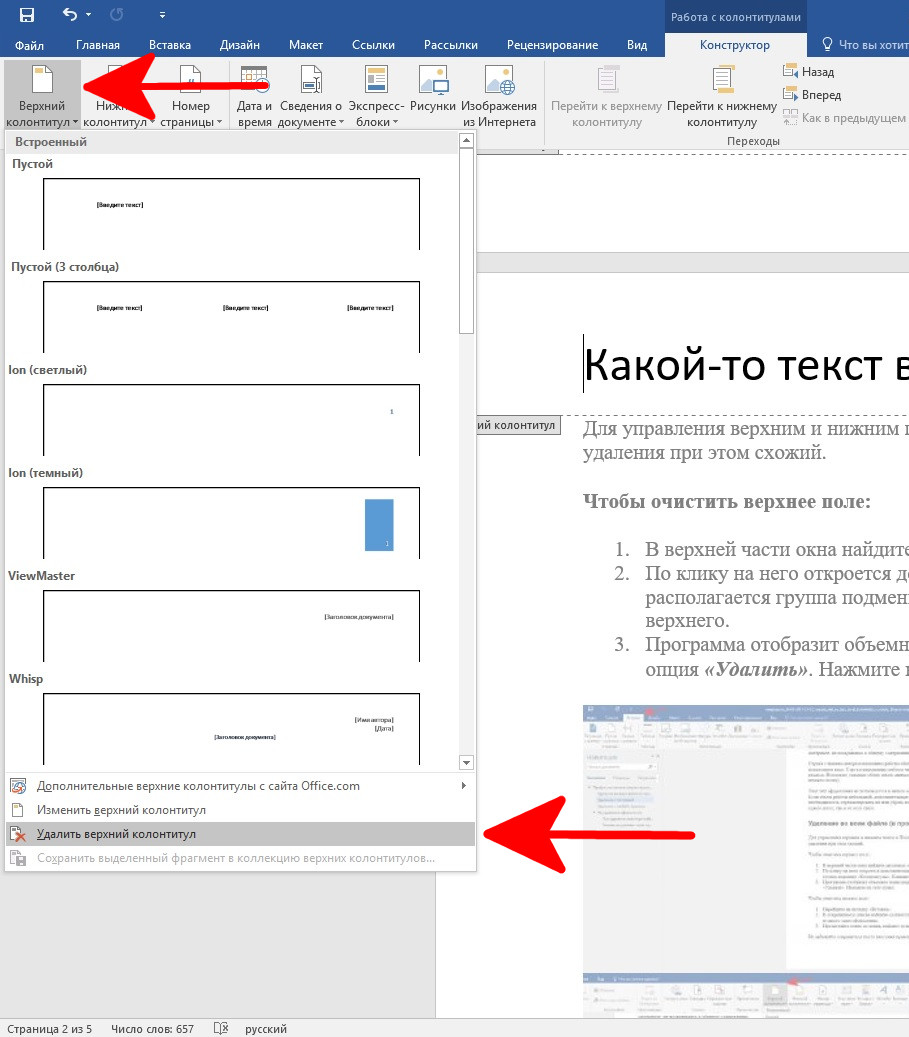
In the image below we see that page header completely removed.
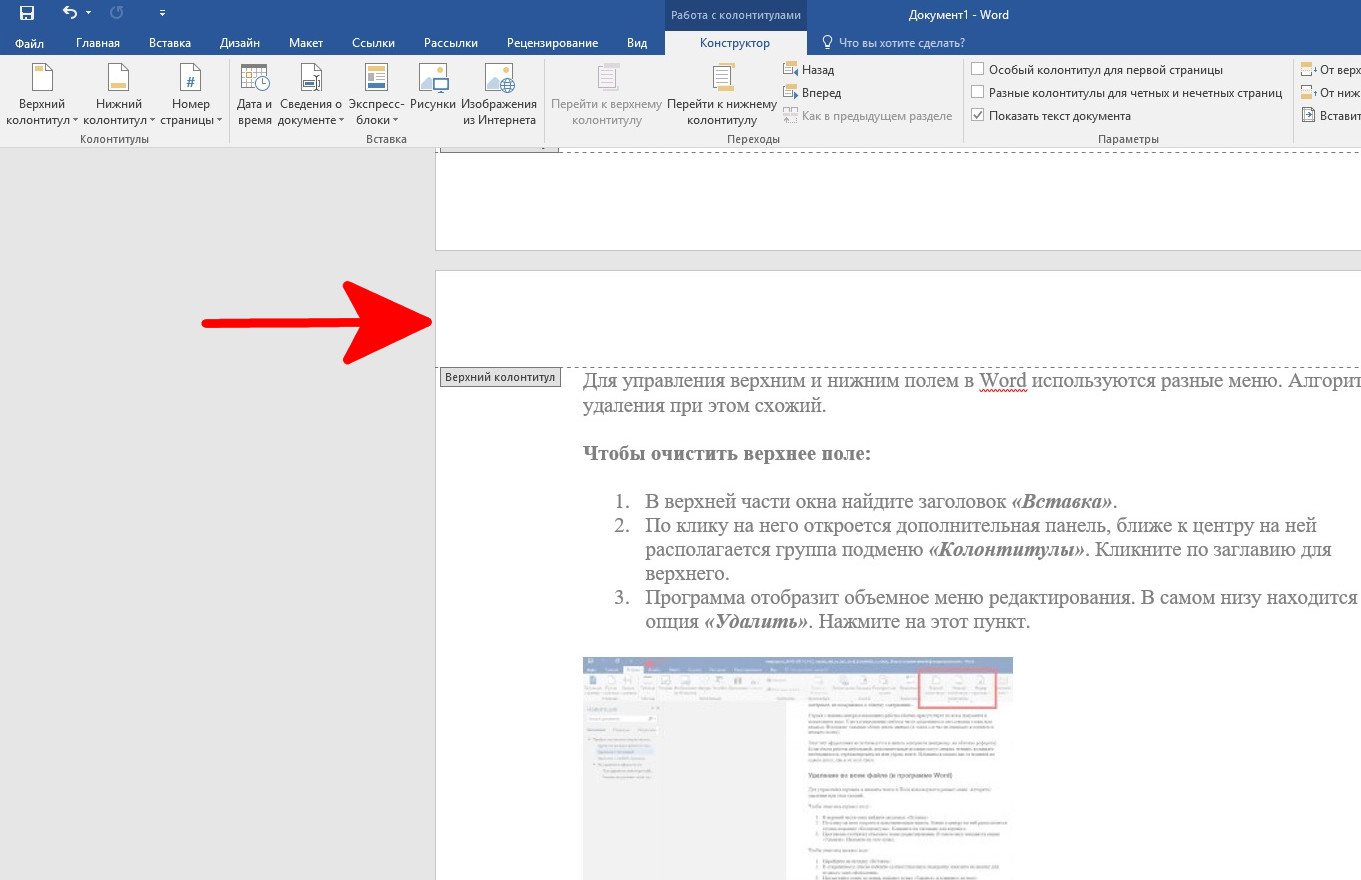
Clearing the Bottom Margin
Go to the tab "Insert" .
In the list that opens, find the appropriate subgroup, click the button for the desired design type.
Scroll to the end of the menu, find the item "Delete" and click on it.
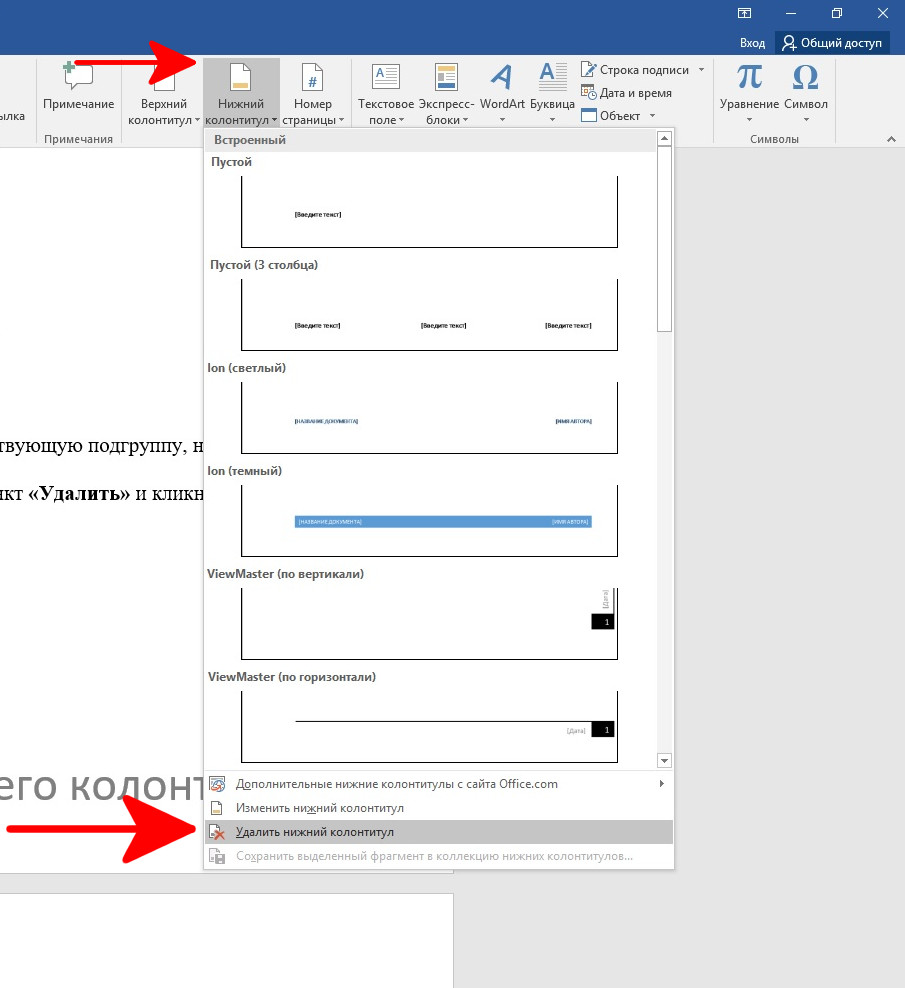
Don't forget to save after making edits.
It is not customary to put technical data on the cover, as well as next to the publisher's information. In Word, you can remove optional fields at an arbitrary point, leaving the rest of the formatting unchanged.
To remove a technical inscription with a capital:
- Move to the beginning of the file. Tap the subtitle you want to clear (at the bottom or top of the screen). The cursor will be placed in the selected field.
- Click on the title tab "Working with footers" . In section "Constructor" in the last group with the name "Parameters" select the first checkbox that sets special formatting for the title page.
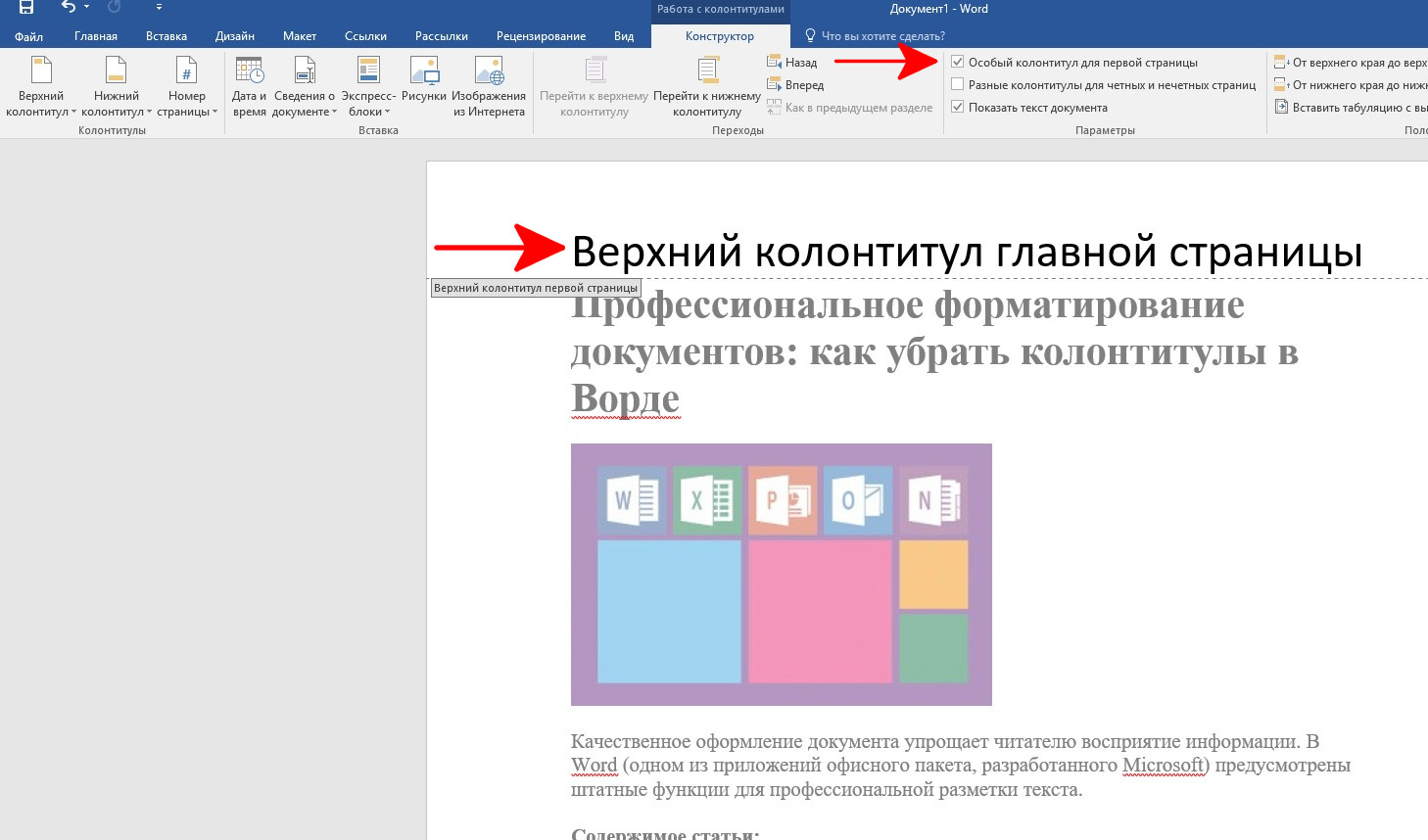
- Edit the information in the field or delete it. The edits made will only apply to the first page, the rest of the file will still contain the old data.
Correcting formatting in the middle of a file is somewhat more difficult.
Removing a header from any page
If you need to delete a header or footer at an arbitrary place in the document, for example, at the beginning of a new chapter, you need to proceed in this order:
- Go to the section of text after which you want to add a blank sheet.
- Create a section break (it's different from a regular document break). To do this, open the tab "Layout" . You need a submenu "Tears" . Click on an option "Next page" .
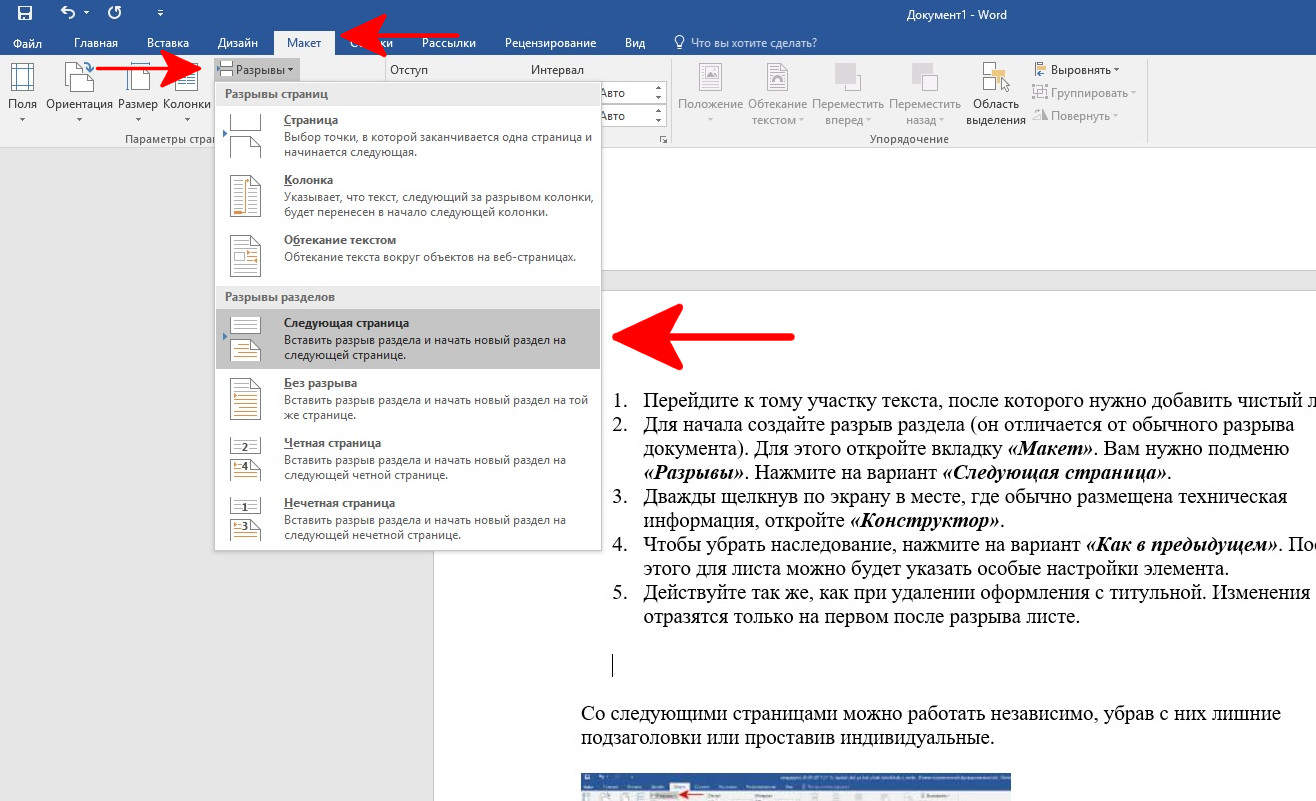
3. Double-clicking on the screen in the place where it is usually placed Technical information, open "Constructor" .
4. To remove inheritance, click on the option "As in the previous" . You can then specify specific item settings for the sheet.
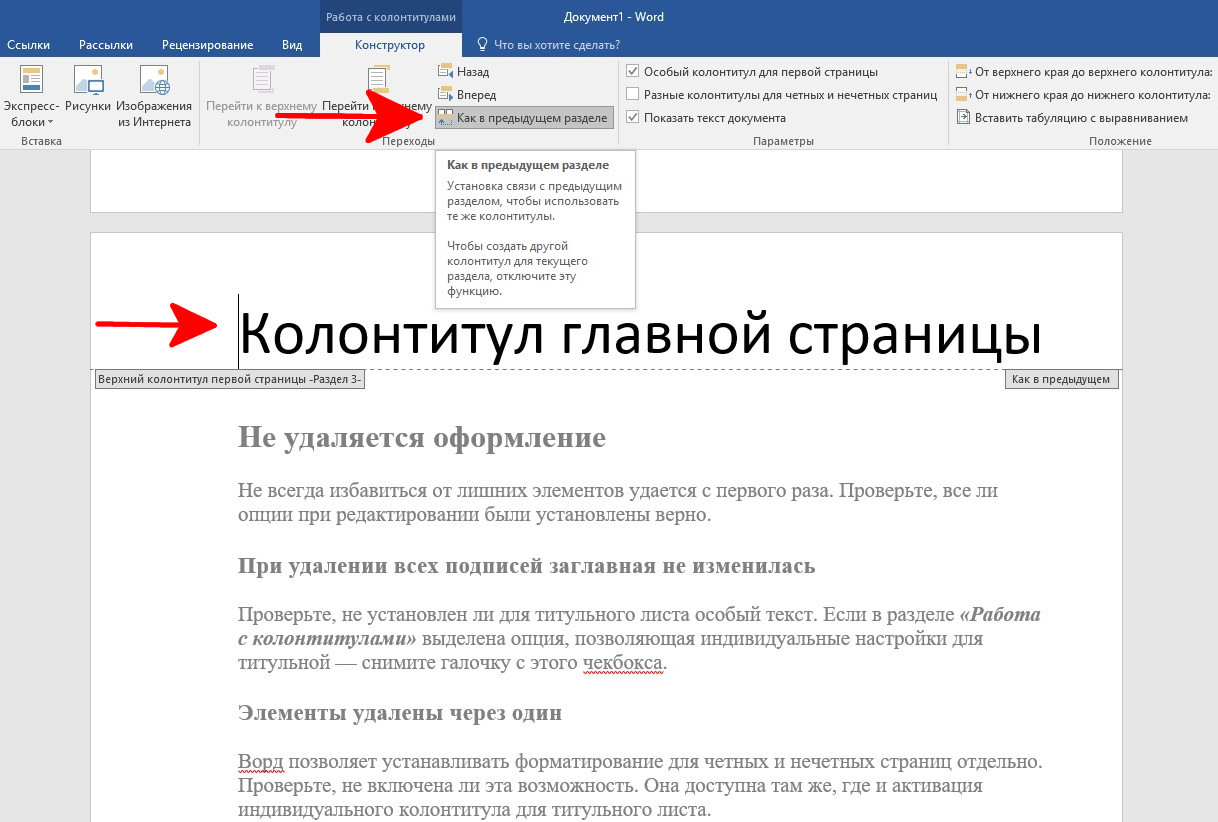
5. Proceed in the same way as when removing the header and footer from the main page. Changes will be reflected only on the first sheet after the break.
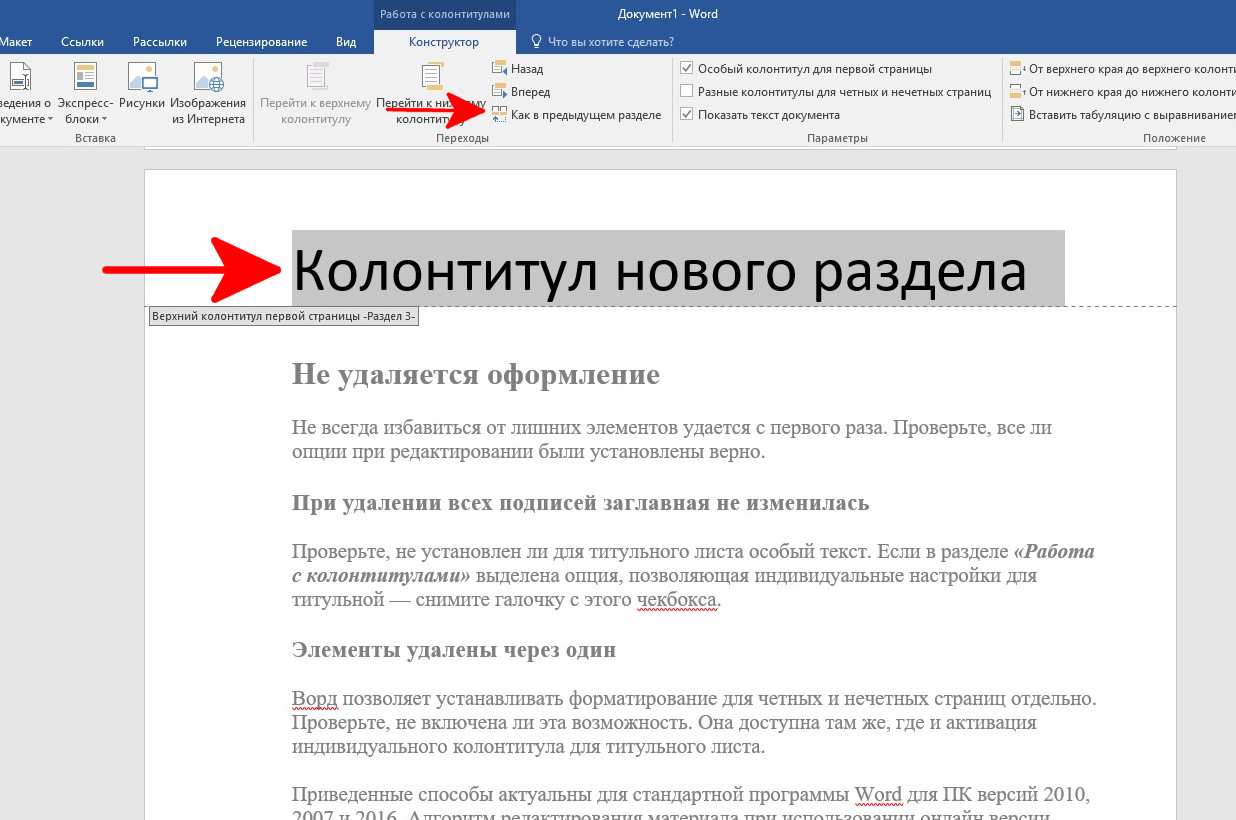
You can work with the following pages independently by removing unnecessary subheadings from them or putting down individual ones.
Errors when deleting headers and footers
Decoration not removed
It is not always possible to get rid of unnecessary elements the first time. Check if all editing options have been set correctly.
When removing all signatures, the capital did not change
Check if custom text is set for the title page. If in the section "Working with footers" an option is selected that allows individual settings for the title page - uncheck this checkbox.
Headers and footers removed after one
Word allows you to set headers and footers for even and odd pages separately. Check if this feature is enabled. It is available in the same place as the activation of the individual header and footer for the title page.
The above methods are relevant for standard program Word for PC versions 2010, 2007, and 2016. Algorithm for removing headers and footers when using online versions applications are slightly different. When changing the design through the web interface, you can follow the same instructions, paying attention to the directive headings of the site.
The first page of the document (usually title page) should not contain headers and footers. To prevent them from entering there, contact dialog box Page settings by opening the tab Paper source(see previous section). In the dialog box Page settings in area Distinguish headers and footers check the box First page. Click the button OK.
Back in your document to edit headers and footers, click a few times on the button Skip to previous. You should find the very first header (footer) titled Upper (Lower) the header of the first page. Leave it blank. With this procedure, you will enter a blank header on the first page; on other pages, the header will appear as you specified. With this action, you can set a custom first page header - for example, with graphics and decorative text.
More headers and footers, good and different!
The header and footer usually operates within one section of the document. For most documents that consist of one section, this is fine. But suppose that for some reason you need to place in one document different headers and footers or, conversely, you need to turn off headers and footers in some parts of the document (for example, in those where there are a lot of graphics, since you do not want to overload the pages with information). In any case, you need to set different headers and footers (headers and footers proper, no headers, headers again). To achieve this, you should break the document into sections.
For each section, you can set your own headers and footers that will not be repeated in other sections. At the same time, changes made to the headers and footers of one section will not affect the headers and footers of other sections. To get the most detailed information about dividing a document into sections, return to the "Partitioning a Document into Sections" section of this chapter.
When working in Microsoft Office Word, the user has various difficulties. Inexperienced users of this program are wondering how to remove headers and footers.
Pagination, top and footer are required to provide template type data that will be displayed on subsequent pages. This may be the author's surname, the name of the company or enterprise, pagination, date, other parameters. First you need to decide what data you need. But, it happens that it is necessary to delete the previously installed page footer. Consider ways how to remove the header, which became unclaimed.
How to remove the header and footer in the Word - method 1
- Select the "Insert" tab.
- We find the group "Headers and footers".
- Select "Header" or "Footer".
How to remove the header and footer in the Word - method 2
- On the taskbar, select the "Design" tab.
- In the upper left corner, select the page footer that you want to remove.
- In the context menu that opens, select the command "Delete Header" or "Delete Footer".

Additional features of the "Constructor"
Sometimes you need to remove the header and footer only on the first sheet of the document, and not on all pages. For this you need:
- double-click on the header field;

- in the opened tab "Designer" it is necessary to check the box "Special header and footer for the first page";
- the data contained in the header on this page is automatically erased. You can leave the page header field blank or enter the desired information.
Sometimes page headers and footers are only needed on even or odd pages.
- set the necessary parameters for even and odd pages through the "Designer".
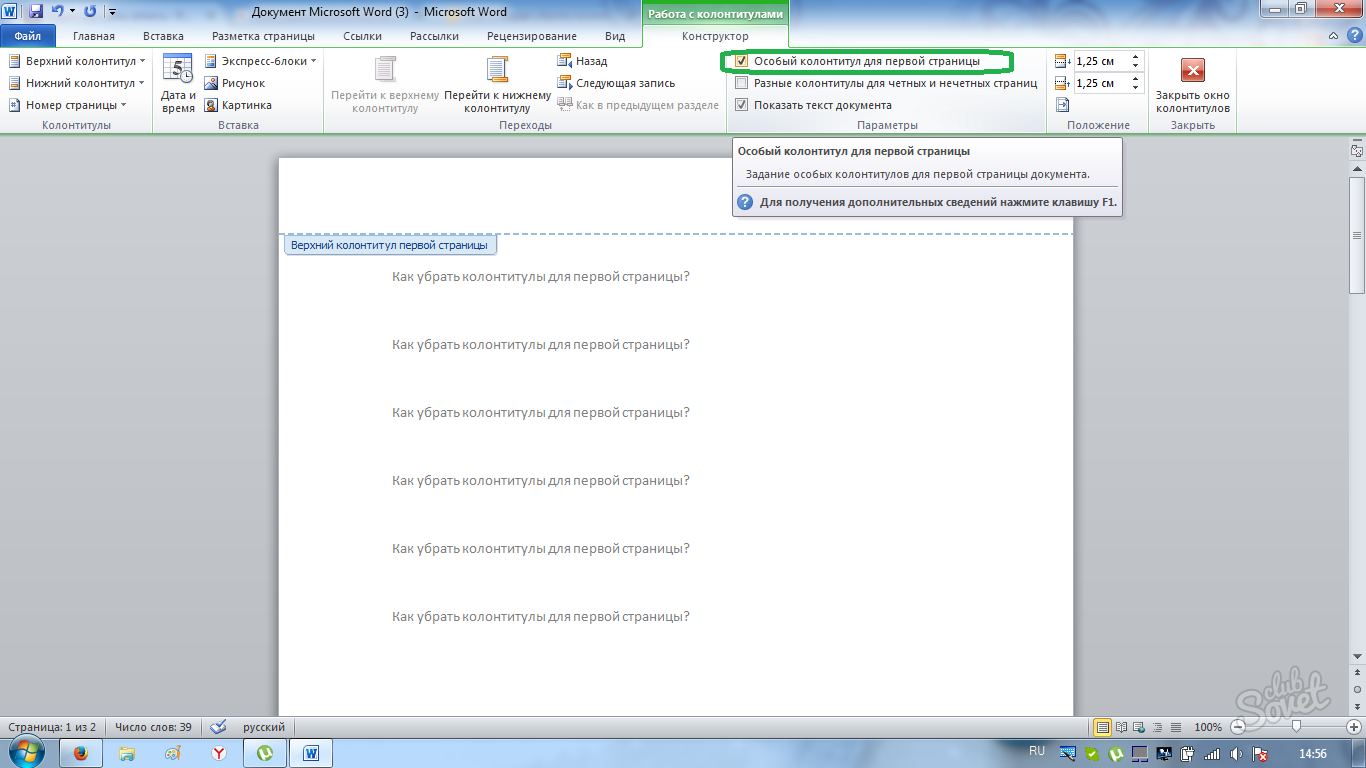
We looked at ways to remove headers and footers. There is nothing complicated in setting up or removing page headers if you follow the above sequence. Opportunities in Microsoft Word multifaceted.
