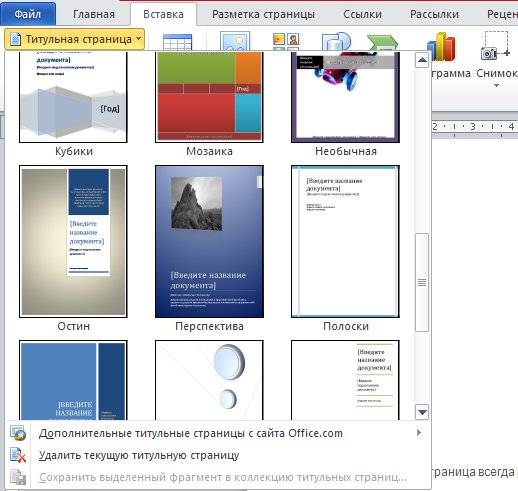Lesson Archiving files Archiving is the compression of files, that is, reducing their size. The compressed file is called an archive (or archive file). Here is what the file looks like after zipping
Lesson Word Document
Word 2007 Basics
Lesson 11
Lesson Topics
1. Page settings. Orientation, dimensions and other sheet options
2. Format paragraphs using the dialog box Paragraph
3. Format paragraphs with buttons Tool tapes from the group Paragraph
1. Page settings. Orientation, dimensions and other sheet options
At the beginning of working with the document, you need to set the page parameters (this can be done at any time while working with the document). Usually, the initial page settings are the most appropriate and you don't need to change anything. However, sometimes you may want the pages of your document to be horizontal (like in an album) instead of vertical (like in a book). Or perhaps you want to change the margins - the distance from the edge of the page to the text.
All this can be set on the tab Page layout tool tapes. This tab contains tools that are responsible for various actions on page layout and text layout.
The most used tools are in the group Page settings.
All changes made will apply not only to the current page, but to all pages of the document.
Rice. 1. Page Layout tab
To select/change the orientation of the document pages (from portrait to landscape or vice versa), click on the button Orientation and select the desired type of orientation from the drop-down list. By default, when creating a document, the orientation is set to portrait.
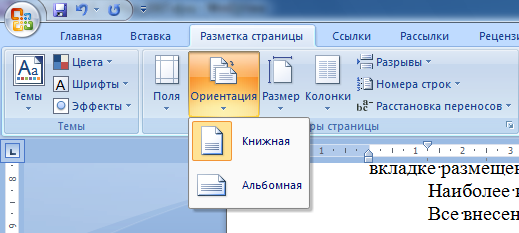
Rice. 2. Select page orientation
Similarly, clicking on the button fields, you can select the desired value for the margins (blank areas at the edges of the document). You will be offered several options to choose from, and if none of them suits you, click Custom fields and a dialog box will appear in front of you Page settings(Fig. 3), in which you can set the margin sizes you need.
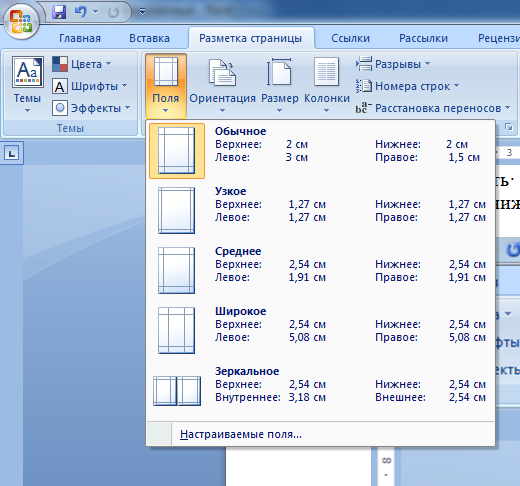
Rice. 3. Margin sizes
Page size is selected using the button Size(Fig. 4), and the number of columns in which the text should be displayed - using the Columns button. As well as in the case of fields, if you need to manually adjust the number and width of columns, then by clicking the button speakers select value Other columns and in the dialog box that appears, make the required settings (Fig. 5).

Rice. 4. Page size

Rice. 5. Choosing the number of columns per page
2. Formatting paragraphs using the Paragraph dialog box
On the tab Page layout in a group Paragraph there are tools that set the indents for the paragraph, and on the right you can set the interval before and after the paragraph. By clicking the button in the lower right corner of the group, you can go to the window Paragraph and choose finer paragraph settings.

Rice. 6. Paragraph tool group and calling the Paragraph dialog box from the Page Layout tab
The same tools and window Paragraph available from the tab home. Because this tab opens when you start Word, the tools on it are the most commonly used.
Let's go to the tab Home. The toolbar will take the form shown in fig. 7. In a group Paragraph collected paragraph formatting tools, i.e. how the text of the paragraph will be placed on the page.
Rice. 7. Word tools located on the Home tab. Opening the Paragraph dialog box
To format a paragraph, do the following:
1. Select 1 or more paragraphs with the mouse. Or place the cursor anywhere in the paragraph.
2. Click on the small button to the right of the word Paragraph to open the Paragraph dialog box (see Figure 7). A dialog box will open Paragraph(Fig. 8).

Rice. 8. Paragraph window
This window contains lists with the help of which the required formatting is set.
Group General
alignment- sets how the text will be aligned relative to the page borders. Possible ways: Left, Center, Right, Justify.
Paragraph preview with settings can be seen directly in the window Paragraph, at its bottom. This helps to evaluate the effect of setting certain settings before they are applied.
Alignment tools are also located on the tab home ribbons in a group Paragraph.
Level– sets nesting level for lists or Main text for plain text.
3. Select Alignment from the list: By width.
Level leave Main text
4 . Group Indent. Sets the placement of text relative to the page margins and the indentation of the first line (red line).
To set a red line, in the Paragraph window, in the drop-down list First line you should choose a value Indent. In this case, a field will automatically become available in which you can specify the size of the indent of the red line. By default, it is set to 1.25 and this corresponds to the standard value.
You can see a preview of a paragraph with the settings set directly in the Paragraph window, in its lower part.
Select from the list First line meaning indent, set in the list on: 1 cm.
5. Line spacing
In the Paragraph in group box Interval there are lists for setting the intervals between lines and between paragraphs.
To select the spacing between lines (single, 1.5 lines, double), just open the list and select the appropriate value in the drop-down list interline.
Choose 1.5 line spacing.
6. Spacing between paragraphs
To set indents between paragraphs (between the last line of the previous paragraph and the first line of the next), you need to specify in the field Before appropriate value (for example, 6 pt.).
In field After the value of the indent between the selected paragraph and the next one.
These spacings are used to better highlight sections of text and headings.
Set paragraph indents: Before: 6 pt. After: 12 pt.
Note
Please note that the window settings Paragraph do not apply to all paragraphs of the document, but only to those that are currently selected.
3. Formatting paragraphs using the Ribbon buttons from the Paragraph group
Some of the paragraph formatting tools are located at Ribbon tools in a group Paragraph tabs home. These are the text alignment buttons and Line spacing providing fast way paragraph formatting without calling the Paragraph dialog box. To use them:
1. Highlight 1 or more paragraphs
2. Left click on the alignment button (for example, by width)
3. Then left click on the button Line spacing and select 1.5.
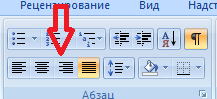
Rice. 9. Tool group Paragraph Ribbon tools
Note.
The Paragraph group includes other tools that are not in the Paragraph dialog box. Such as Fill, Borders and others.
Exercises
1. Create a new one word document under the name My text 1
2. Enter the text below. To force the next paragraph, press the Enter key on your keyboard.
History Microsoft Word.
2007 - Microsoft Word 2007 (aka Word 12) was released for Windows XP and Windows Vista.
3. Page layout.
Set margins by template Average. Orientation Book. Size A4.
4. Text alignment
Select all text and set justified alignment. Line spacing is single.
5. Formatting individual paragraphs.
Headings should be centered.
Place the main text from the red line, indent 1 cm.
In the paragraphs after the heading "History of Microsoft Word" set intervals Before and After at 6 pt.
The result should look like this text:
Features of Microsoft Word 2007
As you probably already know, Word is the most popular and widely used text editor.
A text editor is a program that is designed to work with text documents on a computer: create, edit, design, etc. In today's presentation text editor has outgrown just a tool for easy typing and editing text.
The functionality of modern text editors is very advanced and tends to provide convenient work with textual information in all its manifestations.
History of Microsoft Word
The first version of the Word text editor appeared back in 1983 and was designed to work on the MS DOS operating system. The editor was based on the Bravo word processor, developed in the laboratory of the Xerox PARC research center.
the first Word version It is difficult to call a text editor in the modern sense. The program did not have a graphical interface (buttons, menus, etc.), but it could display document markup, which favorably differed from other word processing programs of that time.
The first text editor with a graphical interface was Word 3.01, which, by the way, worked under Macintosh computers (from Apple) and was released in 1985. The first version for Windows appeared in 1989 along with the operating system. From this period word numbering it was decided to start from 1 and the further historical path looked like this:
1989 - Microsoft Word 1 for Windows was released.
1991 - Microsoft Word 2 for Windows was released. In the same year there was a set Microsoft programs Office and its first version was released
1993 - Microsoft Word 6 for Windows was released. From this period, Microsoft decided to take into account the three versions that were before the Windows era and thereby jumped from version 2 immediately to version 6
1995 - With the release of Windows 95, Microsoft Word 7 for Windows was released, which became known as Word 95
1997 - Microsoft Word 97 (aka Word 8) was released, focused on working with Windows 98.
1999 - Microsoft Word 2000 (aka Word 9) was released, designed for the Windows 2000 platform.
2001 - Microsoft Word XP (aka Word 2002, aka Word 10) was released, focused on working with Windows XP.
2003 - Microsoft Word 2003 (aka Word 11) was released again for Windows XP.
2007 - Microsoft Word 2007 (aka Word 12) was released for Windows XP and Windows Vista.
Cooking text for printing in Microsoft office 2007
, you may encounter a situation where a couple of lines don't fit On the page and move on to the next one. Printing a document with an extra page, on which there will be only a few lines, is not rational in terms of saving paper, and simply the convenience of perceiving the text as a whole.
To solve this problem, open the desired text, which follows fit, and click the logo button. Then click "Print" and " Preview".
In the window that opens, click on the item "Cut to page".
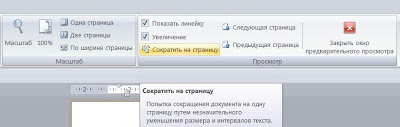
For convenience, if you often encounter this situation, you can postpone this function to the quick access panel.
And everything is fine, understandable and works, but all this was written for someone else. The point is that in Microsoft Office 2010 there is no such function. Rather, she disabled, and in order to activate, it is necessary, respectively customize ribbon menu. Click "File" and select parameters, then click Customize Ribbon.
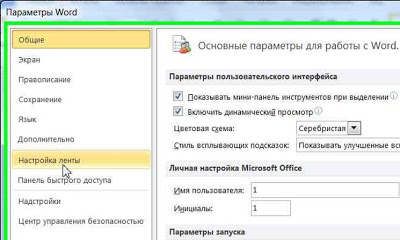
In the window that opens, expand the menu under "Select Commands" and select "All Commands".

Scroll the slider down to "Shrink per page", select it. In the column on the right, check the tab on which this menu item should be located and at the bottom click "Create Group" and then click the "Add" button and OK.
How to add a page to Word. For some, this is not a problem, but for some it is a whole disaster. Even if you have been familiar with the Word text editor for a long time, this does not mean that you know everything about it. I can't say that about myself either. You should always learn and don't be shy about it. Stupid is not the one who learns, but the one who thinks he knows everything! I am not writing my articles to teach you. I never had such intentions. I'm just sharing my experience in a friendly way. And I really want you to write in the comments about your secrets of working with text editors or various developments in the field computer programs. Only in this way can the truth be known.
Today we'll talk about how to quickly and painlessly add a new blank page to a document, and how to create title page or a cover page in Word 2010. Since the text word editor 2010 and Word 2007 are similar, I will describe the sequence of actions on only one of them, i.e. Word 2010.
In order to add a page to Word, you must do the following:
- Position the cursor where you want to insert a new page;
- Choose a team Empty page tab Insert in a group Pages ;
The new page will appear above the cursor you set on the previous page.
How to insert a title page or cover inWord
Word 2010 has pre-made cover page and cover page templates. You just have to select, paste it, and replace the finished text example with your own.
- You can set the cursor anywhere, the title page will still be at the beginning of the document.
- Choose a team Front page tab Insert in a group Pages .
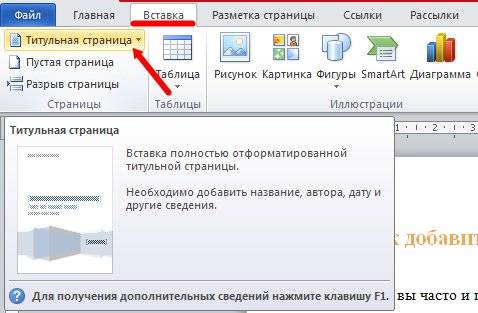
3. From the drop-down box, select the title page cover you like, and click on it with the left mouse button.