Provjerite pravopis u Wordu
može se izvršiti automatski prilikom tipkanja. Word provjerava i pravopis i gramatiku. Pravopis je pravilno pisanje riječi bez grešaka, a gramatika je pravilno sastavljanje rečenica, izraza i njihov semantički odnos.
Kako omogućiti provjeru pravopisariječ.
Kliknite gumb "Ured" u gornjem lijevom kutu. U dijaloškom okviru koji se pojavi kliknite " Word opcije". S lijevog popisa novog dijaloškog okvira odaberite funkciju "Pravopis". I ovdje označavamo potrebne funkcije. Imamo kvačicu pokraj funkcije "Automatski provjeri pravopis".
Pritisnite "OK". Sada će Word automatski provjeriti sve riječi koje smo napisali i podcrtati pogrešno napisane riječi.
Provjerite pravopis u Wordu.
Ako u Wordu upišemo tekst i pogriješimo, pogrešno napisana riječ bit će podvučena crvenom valovitom linijom. Na primjer: Da biste saznali koja je pogreška u ovoj riječi, kliknite na tu riječ desnim mišem. Pojavit će se ovakav dijaloški okvir. U dijaloškom okviru koji se pojavi na vrhu ponudit će se opcije za ispravno napisane riječi. Kliknite na odabranu riječ lijevim mišem. I naša riječ s greškom bit će zamijenjena odabranom riječi bez greške.
U dijaloškom okviru koji se pojavi na vrhu ponudit će se opcije za ispravno napisane riječi. Kliknite na odabranu riječ lijevim mišem. I naša riječ s greškom bit će zamijenjena odabranom riječi bez greške.
Događa se da je riječ ispravno napisana, ali je svejedno podvučena crvenom valovitom linijom, kao greška. Zašto se to događa i kako to popraviti, pogledajte članak "Provjera pravopisa u Wordu".
Tu je i ispravno napisana riječ podvučena kao pogreška, str. ove riječi nema u rječniku prema kojem se sve riječi provjeravaju. Ako često pišemo ovu riječ, onda je možemo dodati u rječnik. Da biste to učinili, dovoljno je odabrati funkciju "Dodaj u rječnik
". A ako je ova riječ jednom napisana i nećemo je pisati često, onda u kontekstni izbornik odaberite opciju "Preskoči".
Kako bi se pogreške u podcrtanim riječima automatski ispravljale, potrebno je postaviti automatsko ispravljanje. Kako to postaviti, pročitajte članak "Automatsko ispravljanje u Wordu".
Kako izbrisati pogrešno napisanu riječ koja je slučajno unesena u rječnik pogledajte u članku "Kako izbrisati riječ iz Word rječnika".
No, možete kliknuti na funkciju "Pravopis" u istom dijaloškom okviru. Tada će se pojaviti sljedeći dijaloški okvir. Naša pogrešno napisana riječ napisana je na vrhu dijaloškog okvira. A na dnu prozora u odjeljku "Opcije" nalaze se varijante riječi bez grešaka. Odaberite željenu verziju riječi i pritisnite gumb "Zamijeni" ili "Zamijeni sve" ako postoji više takvih riječi u tekstu.
Naša pogrešno napisana riječ napisana je na vrhu dijaloškog okvira. A na dnu prozora u odjeljku "Opcije" nalaze se varijante riječi bez grešaka. Odaberite željenu verziju riječi i pritisnite gumb "Zamijeni" ili "Zamijeni sve" ako postoji više takvih riječi u tekstu.
Rječnik provjere pravopisariječ.
Bilješka
,
prema rječniku kojeg se jezika provjerava naš tekst. Gledamo "Jezik rječnika" - imamo "ruski (Rusija)". Možete upotrijebiti strelicu za odabir drugog jezika (engleski, njemački, itd.) Ponekad Word prikazuje pogrešku, jednostavno zato što jezik rječnika nije pravi.
Provjera gramatike u Wordu.
Kada rečenicu ne sastavljamo prema pravilima jezika, pogriješimo u sastavljanju rečenice (gramatiku), tada će riječi u tekstu biti podvučene zelenom valovitom linijom. U našem primjeru to su riječi "tekst u Wordu". Desnom tipkom miša kliknite ove riječi i odaberite Gramatika. U dijaloškom okviru Gramatika cijela je rečenica napisana na vrhu, a pogrešno napisane kombinacije riječi označene su zelenom bojom. Na dnu dijaloškog okvira ispisana su objašnjenja pogreške.
U dijaloškom okviru Gramatika cijela je rečenica napisana na vrhu, a pogrešno napisane kombinacije riječi označene su zelenom bojom. Na dnu dijaloškog okvira ispisana su objašnjenja pogreške.  Promijenili smo riječ "dozvoliti" u riječ "učiniti". Sve. Nema greške. Ako izričito trebamo pisati na ovaj način, tada u dijaloškom okviru Gramatika kliknite gumb Preskoči rečenicu. Valovita linija koja podvlači riječ će nestati.
Promijenili smo riječ "dozvoliti" u riječ "učiniti". Sve. Nema greške. Ako izričito trebamo pisati na ovaj način, tada u dijaloškom okviru Gramatika kliknite gumb Preskoči rečenicu. Valovita linija koja podvlači riječ će nestati.
Ako smo započeli provjeru pravopisa dokumenta od sredine stranice, tada će se nakon provjere do kraja stranice dokumenta pojaviti pitanje “Provjeriti od početka stranice?”. Ako nam treba, kliknite na "Da".
Možete provjeriti jednu rečenicu ili dio teksta, za to odabiremo fragment teksta i pritisnemo gumb "Pravopis" na kartici "Pregled".
Provjera riječi može se omogućiti čak i ako nisu podcrtane. Istaknimo ove riječi. Na kartici "Pregled" kliknite na gumb "Pravopis".
Pažnja!
Ako su riječi podvučene zelenom valovitom linijom, onda je rečenica ispravno napisana - vrlo duga, nedostaje zarez itd. Kliknite na podcrtanu riječ i pojavit će se okvir za savjet.
Još jedan trenutak.
Riječ je postavljena tako da je prvo slovo prve riječi u rečenici uvijek veliko. I, ako smo napisali i ovdje trebamo pisati malim slovom, ali ona se ispravila velikim slovom. Možemo otkazati ovu značajku popravka. Na primjer: napisali smo malo slovo "a)", ali ga je Word ispravio u veliko "A)", p.h ovo slovo je na početku rečenice, kako on misli. Postavite kursor na ovo slovo. Ispod ovog slova pojavio se plavi pravokutnik.Pomaknite kursor ispod ovog pravokutnika i malo udesno. Pojavit će se gumb sa strelicom.Kliknite na strelicu i u dijaloškom okviru kliknite na funkciju "Otkaži automatski unos velika slova". Slovo će biti ispravljeno u malo, kako smo izvorno napisali ("a)"). Onemogućite provjeru pravopisa u Wordu
Možete poništiti odabir okvira "Pravopis" u odjeljku "Mogućnosti riječi" tako što ćete proći kroz gumb "Ured".
Onemogućite provjeru pravopisa u Wordu
Možete poništiti odabir okvira "Pravopis" u odjeljku "Mogućnosti riječi" tako što ćete proći kroz gumb "Ured".
U Wordu možete postaviti lozinku. Vidi članak "
Preporučujemo da koristite metode opisane u ovom članku, prema redoslijedu prezentacije. Ako ste već isprobali jednu od ovih metoda i niste uspjeli, možete se brzo prebaciti na drugu metodu s popisa u nastavku.
Metoda 1: Instalirajte provjeru pravopisa
- Zatvorite sve programe.
- Na jelovniku Početak odaberite stavku Upravljačka ploča.
- NA Windows Vista dvaput kliknite stavku Programi i značajke. U prethodnim verzijama Windows sustavi dvaput kliknite stavku Instaliranje i brisanje programa
U sustavu Windows 7, pod Programi kliknite Brisanje programa.
- Odaberite stavku Microsoftov ured Verzija
i pritisnite tipku Promijeniti.
Bilješka. Riječ Verzija u nastavku označava verziju Microsoft paket Office instaliran na računalu.
- U dijaloškom okviru Microsoftov ured Verzija odaberite tim Dodajte ili uklonite komponente i pritisnite tipku Unaprijediti.
- Proširi čvor Uobičajeni uredski alati, kliknite ikonu s lijeve strane Provjera pravopisa i odaberite stavku Pokreni sve s mog računala.
Metoda 2: Omogućite dodatak EN-US Spell Checker.
- U Wordu kliknite gumb Office, a zatim kliknite gumb Mogućnosti Riječ.
- Odaberite stavku s lijeve strane dodaci.
- Na dnu dijaloškog okvira Word opcije pod Upravljanje kliknite padajuću strelicu i promijenite odabir iz COM dodaci na Onesposobljeni objekti, zatim pritisnite gumb Ići.
- U dijaloškom okviru Onesposobljeni objekti provjerite postoji li unos EN-US Provjera pravopisa (nlsdata0009.dll) u polju Odaberite stavke koje želite uključiti.
- Ako stavka Speller EN-US (nlsdata0009.dll) navedeno, kliknite ga i pritisnite gumb Upaliti.
- Pritisnite gumb Zatvori kako biste zatvorili prozor Onesposobljeni objekti i gumb OK za zatvaranje prozora Word Options.
Metoda 3: Uključite automatsku provjeru pravopisa
- Pritisnite gumb Office i odaberite Word Options.
- U dijaloškom okviru Word Options odaberite Pravopis.
- Potvrdni okvir Automatski provjeri pravopis U poglavlju Prilikom ispravljanja pravopisa u Wordu.
- Poništite okvire u odjeljku Iznimke.
- Pritisnite OK da biste spremili promjene i zatvorili prozor Word Options.
Metoda 4: Odaberite željeni jezik i poništite opciju "Ne provjeravaj pravopis"
- Odaberite sav tekst u Word dokumentu.
- Pritisnite karticu Pregled.
- Na kartici Pregled kliknite gumb Odaberi jezik.
- U dijaloškom okviru Jezik odaberite željeni jezik, a zatim kliknite U redu.
- Ako je potvrdni okvir Ne provjeravajte pravopis instaliran, uklonite ga.
Metoda 5: Koristite rješenje Fix it za izmjenu registra
Pažnja! Članak sadrži informacije o izmjenama registra sustava. Prije nego što to učinite, preporuča se izraditi ga sigurnosna kopija. Provjerite znate li kako vratiti registar ako se pojavi problem. Više informacija o sigurnosna kopija, popraviti ili izmijeniti registar, pogledajte sljedeći Windows Online članak:
- preuzimanje datoteka
Bilješke.- Čarobnjak je možda dostupan samo na engleskom jeziku. Međutim, automatski alat za rješavanje problema može se koristiti u Windows verzije na bilo kojim jezicima.
- Rješenje za rješavanje problema možete preuzeti na bilo koje računalo, spremiti ga na flash pogon ili CD, a zatim ga pokrenuti na računalu po vašem izboru.
Samostalno rješavanje problema
Da biste riješili ovaj problem, slijedite ove korake:- Na jelovniku Početak odaberite stavku Trčanje.
- U prozor upišite REGEDIT, a zatim pritisnite ENTER.
- Pronađite i kliknite desni klik pređite mišem na sljedeći potključ registra:
HKEY_CURRENT_USER\Software\Microsoft\Shared Tools\Proofing Tools\1.0\Override
- Pritisnite gumb Izbrisati.
- Zatvori uređivač registra.
- Zatvorite i ponovno pokrenite Word.
Problem je riješen?
- Provjerite je li problem riješen. Ako da, preskočite ostale upute u ovom odjeljku. Ako se problem nastavi, obratite se podršci.
- Cijenimo vaše komentare. Da biste dali povratne informacije ili prijavili probleme s ovim rješenjem, dodajte komentar na Blog za pomoć ili nam pošaljite poruku na
Provjeru pravopisa u sustavu Office 2010 možete koristiti ne samo kada ste završili s radom na dokumentu, pismu ili prezentaciji, već i dok ih stvarate. Opseg provjere pravopisa mnogo je širi od elementarnog ispravljanja grešaka u tekstu. U ovom ću vam članku pokazati kako:
Pravopis je više od pravopisa, i to ne samo u Wordu
Sigurno ste primijetili da Microsoft Office programi podcrtavaju pojedine riječi valovitim linijama. To je zato što imaju omogućenu automatsku provjeru pravopisa i gramatike.
Slika 1 - Pravopisne pogreške su podvučene crvenom bojom, gramatičke pogreške su podvučene zelenom bojom
Tu su i plave valovite linije - one ukazuju na nedosljednost riječi s kontekstom. Nisam mogao odmah smisliti primjer za ruski jezik, ali hoćeš shvatite što mislim umetanjem ove engleske fraze, na primjer, u Word 2010. Na vama je hoćete li odmah ispraviti greške ili to ostaviti za kraj (možete čak i isključiti podcrtavanje ako vam odvlači pažnju). U opcijama Worda 2010, odjeljak Pravopis jedan je od šest glavnih, što ukazuje na veliku važnost pismenog pisanja na početku 21. stoljeća (barem sa stanovišta Microsofta).
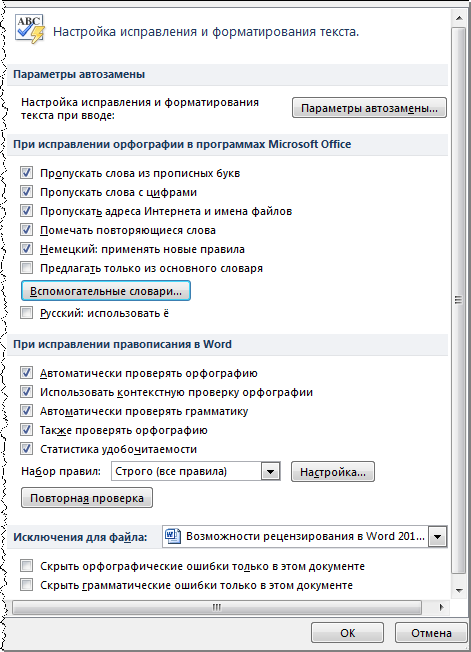
Slika 2 - Mogućnosti pravopisa za Microsoft Office i Word 2010
Postavke pravopisa programa sustava Office 2010 mogu se grubo podijeliti u tri dijela:
- mogućnosti automatske zamjene teksta
- postavke provjere pravopisa koje su zajedničke svim aplikacijama sustava Microsoft Office
- postavke provjere pravopisa za program u kojem radite
Svaka aplikacija sustava Office 2010 ima vlastiti skup značajki za automatsko ispravljanje teksta, a najpotpunija od njih je, naravno, u programu Word 2010.
Ovisno o jeziku Microsoftove verzije Postavke provjere pravopisa u sustavu Office mogu sadržavati opcije specifične za jezik.
U ruskoj verziji Officea 2010 slovo "ë" dobilo je zaseban parametar - programeri Microsoft Officea vjeruju da se većina korisnika slaže i oko 32 slova u ruskoj abecedi (kućica prema zadanim postavkama nije označena).
Još će više razlika biti u postavkama pravopisa, budući da svaki jezik ima svoja vlastita gramatička i stilska pravila. Budući da se Word i Outlook uglavnom koriste za pisanje tekstova, veći je naglasak na pravopis nego u drugim Office 2010 aplikacijama.
Reći ću vam o značajkama koje mi pomažu da radim brže i učinkovitije u sustavu Office 2010. Počet ću s onima koje sam postavio prije rada s tekstom.
Opcije automatske zamjene
Ako počnete nova linija s brojem, Word ili Outlook 2010 će vas zatražiti da započnete numerirani popis - ovo je automatska zamjena na djelu, nemojte se opirati. Također pomaže u ispravljanju uobičajenih pogrešaka pri upisu, poput "ali" u "međutim". Uz prilagođene opcije, koristim svoje vlastite opcije kako bih uštedio vrijeme pri tipkanju.
U računalnim člancima često se pojavljuju riječi napisane latinicom - nazivi softverskih proizvoda i tvrtki. Ako se u članku dvadesetak spomena "Worda 2010", svaki put morate dvaput promijeniti raspored tipkovnice - samo 40 puta! Puno je lakše postaviti automatsku zamjenu kratica za često korištene riječi prije početka rada.
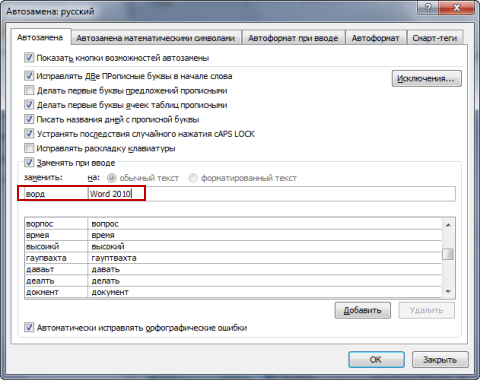
Slika 3 - Automatska zamjena često korištenih riječi štedi vrijeme
Nekoliko primjera:
- Word - Word 2010
- mo - Microsoft Office
- v7 - Windows 7
- pkm - desni klik
Ostatak će vam reći predmet materijala i vaše mašte. U Wordu 2010 svakako provjerite karticu Math AutoCorrect ako ih vidite u svojim člancima. Popis riječi za sve Officeove aplikacije je isti, ali svaki jezik ima svoj vlastiti rječnik, što je zgodno - možete koristiti iste kratice u Outlooku 2010.
Možete isključiti automatsku zamjenu riječi bez odlaska u postavke. Dovoljno je pomaknuti kursor miša preko zamijenjene riječi, a ostalo će vas potaknuti intuicija.
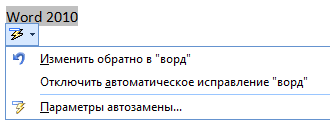
Slika 4 - Možete isključiti automatsku zamjenu za određeni slučaj ili za sve
Kako bih ubrzao unos teksta, ponekad koristim kratice, na primjer, u bilješkama za Word dokumenti 2010. Ako je kratica označena točkom, prema zadanim postavkama program to smatra krajem rečenice i sljedeću započinje s veliko slovo, što ne odgovara mojoj svrsi.
Postoje dva načina za rješavanje ovog problema. Najvažnije je poništiti kvačicu u kućici "Prva slova rečenica neka budu velika" (slika 3). Ako pitanju pristupite selektivno, možete prilagoditi često korištene kratice klikom na gumb "Iznimke". Popis već sadrži, na primjer, takve uobičajene kratice kao što je "smokva". i "vidi" i uvijek dodaješ svoje.
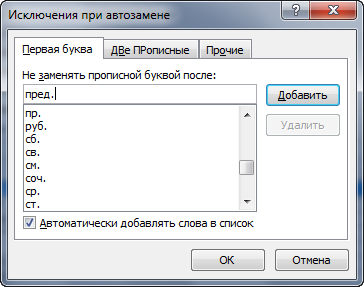
Slika 5 - Skraćenica je dodana na popis
Automatska zamjena usko je povezana s vokabularom sustava Office 2010. Može se proširiti, o čemu ću govoriti kasnije.
Pomoćni rječnici
Provjera pravopisa temelji se na rječniku s kojim se uspoređuju riječi u tekstu. Ako riječ nije uključena u rječnik, smatra se da je pogrešno napisana. Često je u člancima potrebno koristiti riječi koje nisu uobičajene, ali su razumljive ciljanoj publici i prihvatljive, npr. podešavanje registra.
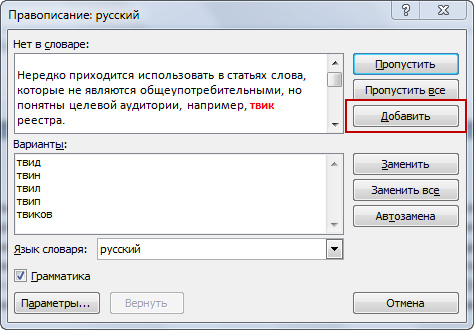
Slika 6 - Dodavanje riječi u vlastiti rječnik
Najlakši način da proširite vokabular programa je tijekom provjere pravopisa. U tom slučaju samo kliknite gumb Dodaj i Office 2010 aplikacije zaboravit će na svoje zahtjeve. Dodavanjem riječi u pomoćni rječnik, program vas ne ometa pitanjima. Prema zadanim postavkama ima višejezični rječnik običaj.dic, sve dodane riječi idu tamo. Zahvaljujući podcrtavanju pogrešaka, također je prikladno izvršiti istu radnju iz kontekstnog izbornika.
Imajte na umu da u istom dijaloškom okviru (Sl. 6) možete omogućiti automatsku zamjenu riječi jednom od onih koje nudi program, što pomaže u rješavanju vaših tipfelera. Također se mogu dodati na popis automatskih ispravaka iz kontekstnog izbornika riječi.
Na početku ili tijekom rada na dokumentu možete dodati nekoliko riječi u rječnik odjednom ili izbrisati nepotrebne, što se događa puno rjeđe. To možete učiniti iz opcija pravopisa bilo koje aplikacije sustava Office 2010 (u Wordu 2010 - pogledajte sl. 2, gumb "Pomoćni rječnici").

Slika 7 - Mogućnosti pomoćnih rječnika u Wordu 2010
Uz rječnike u programima Microsoft Officea, možete koristiti i tezaurus kako biste obogatili svoje pisanje.
Tezaurus
Riječ "tezaurus" snažno je povezana s dinosaurusom, a ova je značajka doista registrirana u Microsoft Officeu od pamtivijeka. Stupanj njegove nužnosti za autora ovisi o razini poznavanja jezika. Tezaurus će vam reći riječi koje su bliske ili suprotne po značenju. Ako ne možete smisliti alternativu riječi koja se koristi u rečenici, pogledajte popis sinonima. Dovoljno je odabrati riječ i u kontekstnom izborniku odabrati stavku "Sinonimi".
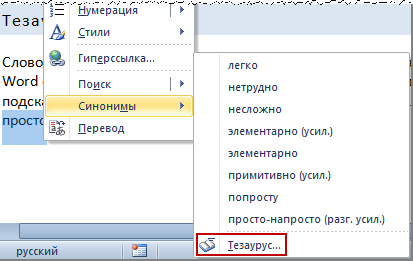
Slika 8 - U kontekstnom izborniku odabrane riječi možete pogledati popis sinonima i otvoriti tezaurus
Odabir sinonima s popisa zamijenit će istaknutu riječ. Imajte na umu da je pored riječi navedena njezina stilska karakteristika, što pomaže u odabiru najprikladnije opcije u kontekstu.
Na primjer, kada koristite strogi skup pravopisnih pravila, izgovorene riječi bit će podvučene valovitom linijom, pa će vam karakterizacija pomoći da izbjegnete zamjenu šila sapunom. Kada otvorite tezaurus, vidjet ćete druge sinonime i antonime. Ovdje već možete prelaziti s riječi na riječ klikom na njih, a dostupna je i mogućnost umetanja u tekst.
Koristim tezaurus za provjeru pravopisa i lekturu. Ponekad tek pri čitanju naglas primijetite da se u rečenici jedna riječ koristi više puta ili loše zvuči. U ovom slučaju, tezaurus će vam pomoći odabrati zamjenu.
Uz dobar vokabular, mogli biste biti skeptični u pogledu mogućnosti tezaurusa. No, vaše se mišljenje može promijeniti nabolje ako slučajno napišete tekst na stranom jeziku.
Sada možete izravno razgovarati o provjeri pravopisa dokumenata i pisama. Ne sumnjam da ste ga više puta pokrenuli ključem
Uređivanje i stvaranje skupova pravila za provjeru pravopisa
Osim pravopisa, Word i Outlook provjeravaju gramatiku, koja u sustavu Office 2010 uključuje stvari poput interpunkcije i stila.
Odabir skupa pravila
Po mom mišljenju, mogućnost postavljanja skupa pravila vrlo je zanimljiva. Word 2010 nudi tri ugrađena skupa pravila i tri prilagođena.
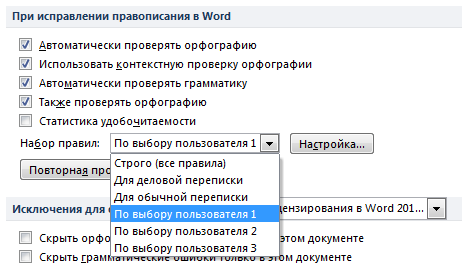
Slika 9 - U odjeljku "Pravopis" opcija programa Word 2010 možete odabrati skup pravila i prilagoditi ih
Kako biste vidjeli razliku između tri ugrađena skupa, idite na postavke bilo kojeg od njih. Skup strogih pravila provjerava sve parametre gramatike i stila, a također nameće prilično stroge zahtjeve za genitivne slučajeve i slaganje s riječju "koji".
Pravila za poslovno dopisivanje uključuju sve gramatičke opcije i većinu stilskih opcija. Word 2010 će imati najmanje pritužbi ako koristite pravila za osobnu korespondenciju.
Stvaranje vlastitog skupa pravila
Za razliku od poslovne korespondencije, koja se čini prikladnom za provjeru tehničkih članaka, u njoj ne smatram prihvatljivim kolokvijalne riječi i izraze. Drugim nepoželjnim atributom računalnih članaka smatram presložene rečenice. Na popisu nema skupa "IT članci za OSZone.net", ali stvorio sam jedan za sebe.

Slika 10 - Vlastiti skup pravila za provjeru članaka objavljenih na OSZone .net
A onda se pokazalo da se u beta verziji prilagođeni skupovi pravila ne pamte!
Nažalost, mogućnost spremanja vlastitih pravila nije popravljena u konačnom izdanju ili u SP1, iako sam osobno najmanje dvaput prijavio grešku timu proizvoda.
Pismenost je važna, vjerojatno, na svim jezicima osim "albanskog", ali poštivanje svih pravila uopće ne jamči da će čitatelji lako percipirati tekst. To se može procijeniti pomoću statistike čitljivosti.
Statistika čitljivosti
Kada pišete članak, uvijek trebate uzeti u obzir ciljanu publiku. Čak i ako se opisuje tehnički jednostavan materijal težak jezik, bit će veći udio čitatelja koji ga nisu svladali. Na primjer, u publici portala OSZone.net ima puno školaraca koji još nisu dorasli srednjoj školi. Ali, recimo, možda će im trebati materijal o izradi prezentacije u PowerPointu. Stoga treba nastojati pisati članke razumljivim jezikom.
Statistički podaci prikupljeni od strane programa o vašem tekstu pomoći će u procjeni vašeg rada. Prikazat će se nakon provjere pravopisa ako označite okvir "Statistika čitljivosti" u opcijama pravopisa programa Word 2010 (Sl. 2) i/ili Outlooka.
Osim informacija o broju riječi i znakova, statistika uključuje i pokazatelje lakoće čitanja.
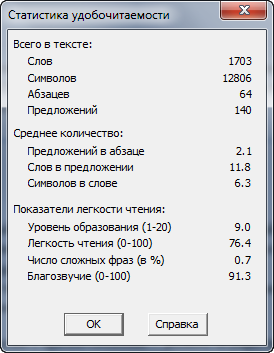
Slika 11 - Na temelju pokazatelja lakoće čitanja, ovaj bi članak trebao biti razumljiv učeniku devetog razreda
Nalazi o lakoći čitanja i stupnju obrazovanja potrebnom za razumijevanje gradiva temelje se na testovima koje su izradili Rudolf Flesch i J. Peter Kincaid. Naravno, ove formule su razvijene za engleskog jezika, a stupanj obrazovanja usmjeren je na Sjedinjene Američke Države, ali to nimalo ne ometa ocjenjivanje teksta.
Razinom obrazovanja može se smatrati broj godina studiranja (u školi, na fakultetu itd.) dovoljan za razumijevanje gradiva. Vrijednost 9,0 za ovaj članak znači da je potrebno devet godina da se odvikne od njega bez poteškoća.
Možete napraviti prilagodbu za razinu školskog obrazovanja u Rusiji i susjednim zemljama, ovisno o vašem znanju u ovom području ili stupnju patriotizma. U svakom slučaju, kao što sam i očekivao, za razumijevanje ovog članka dovoljno je imati školsko obrazovanje.
Lakoća čitanja izračunava se pomoću druge formule. Što je viša konačna vrijednost, tekst se lakše percipira. Sve što je starije od 90 trebalo bi biti lako čitati djetetu od 11 godina. Tekstove s lakoćom čitanja u rasponu od 60 - 70 lako će percipirati tinejdžer od 13 - 15 godina. Ako vrijednosti padnu ispod 30, onda nećete razumjeti članak bez sveučilišne diplome (ili bez boce).
Agencije američke vlade imaju minimalne zahtjeve za čitljivost za mnoge dokumente i obrasce koji se izdaju građanima na ispunjavanje.
Rezultat ovog pristupa očito je ušteda vremena, tako da nije samo Microsoft taj koji uključuje statistiku čitljivosti u svoje programe - Google Docs, na primjer, ima istu mogućnost.
Međutim, nemojte se opterećivati statistikom. Ako se sve rečenice u dokumentu sastoje od dvije ili tri riječi, brojevi će pokazati da je dovoljno završiti Dječji vrtić da ga lako pročitaš. Ali malo je vjerojatno da će takvu kreativnost visoko cijeniti oni za koje zapravo pišete svoj članak.
Zaključak
Uz svu raznolikost mogućnosti provjere pravopisa, to ne treba zaboraviti programski nemoguće je obuhvatiti sve jezične suptilnosti. Na primjer, prilikom provjere interpunkcijskih znakova, program može predložiti dodatni zarez ili ne primijetiti njegov očiti nedostatak. Ni kontekstualna provjera pravopisa ne može uhvatiti sve moguće greške. Pažljivo čitanje teksta pomoći će u prepoznavanju grešaka u interpunkciji ili jezičnih besmislica. Ako ste u nedoumici, koristite zdrav razum i vodiče na ruskom jeziku.
U ovom sam članku govorio o tome kako koristiti alat za provjeru pravopisa Office 2010 za poboljšanje radne učinkovitosti, poboljšanje stila teksta u skladu s njegovom svrhom, dodavanje raznolikosti vašem pisanju i procjenu lakoće čitanja. Pišite pametno!
Provjera pravopisa u Wordu. Kompetentno pisanje, posebno na web stranicama ili blogovima, glavni je uvjet da ljudi dođu k vama. Jako je frustrirajuće kada vidite hrpu grubih pogrešaka. Možete razumjeti kada je osoba upravo pogriješila s ključem, ali kada vidite očitog "gubitnika", to odbija. I ja često žurim svojim mislima i mogu propustiti slovo ili čak cijelu riječ, ili zarez. Puno mi pomaže pri pisanju članaka. Microsoftov program riječ. Ako ga pravilno postavite, bit će vam nezamjenjiv pomoćnik u vašim kreativnim nastojanjima. Ovaj program ima veliki potencijal. Dok pišete tekst, može provjeriti pravopis, gramatiku, samostalno ispraviti vašu pogrešku, predložiti koju je riječ bolje koristiti u ovom stilu pisanja, odabrati sinonime i još mnogo toga. Opet, ponavljam - glavna stvar je ispravno postaviti.
Puno brže i ugodnije za rad uređivač teksta kada je prethodno stvoren ili dovršen promišljenim .
Otvorit će se prozor Mogućnosti. Odaberite karticu Pravopis .
A danas ćemo postaviti Word za provjeru pravopisa i gramatike.
Kako bi program automatski provjerio pravopis i gramatiku u vašem tekstu, otvorite izbornik Servis. Odaberite tim Mogućnosti .

U polju Pravopis potvrdite okvir Automatski provjeri pravopis ;
U polju Gramatika potvrdite okvir Automatski provjerite gramatiku i Provjerite i pravopis .
Na imanju Nemojte naglašavati pogrešno napisane riječi Ne morate označiti kućicu, inače, ako pogriješite, program vam je neće prikazati, a možda je i nećete primijetiti.
Sve ostale postavke možete ostaviti onakvima kakve jesu.
Zatim pritisnite gumb Postavka ispod prozora Skup pravila i ode do prozora Postavka provjera gramatike . u prozoru Skup pravila u upotrebi odaberite set koji vam je potreban. Osobno koristim Za poslovnu korespondenciju .
Postavite prekidač na Gramatika i potvrdite okvir ispod za sve funkcije. Ostalo ostavite kako jest i kliknite gumb u redu .
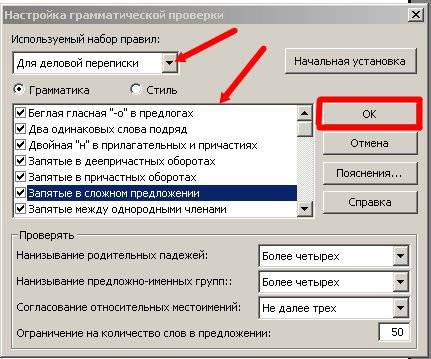
Provjera pravopisa u wordu 2007
Da biste postavili automatsku provjeru pravopisa u programu Word 2007, kliknite u gornjem lijevom kutu na prekrasnu ikonu s logotipom programa i idite na samo dno popisa koji se otvori. Kliknite na gumb MogućnostiRiječ .
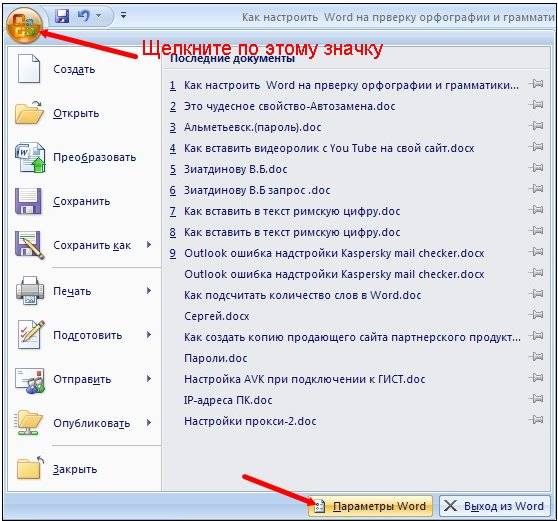
U sljedećem prozoru idite na karticu Pravopis i označite okvire gdje je potrebno.
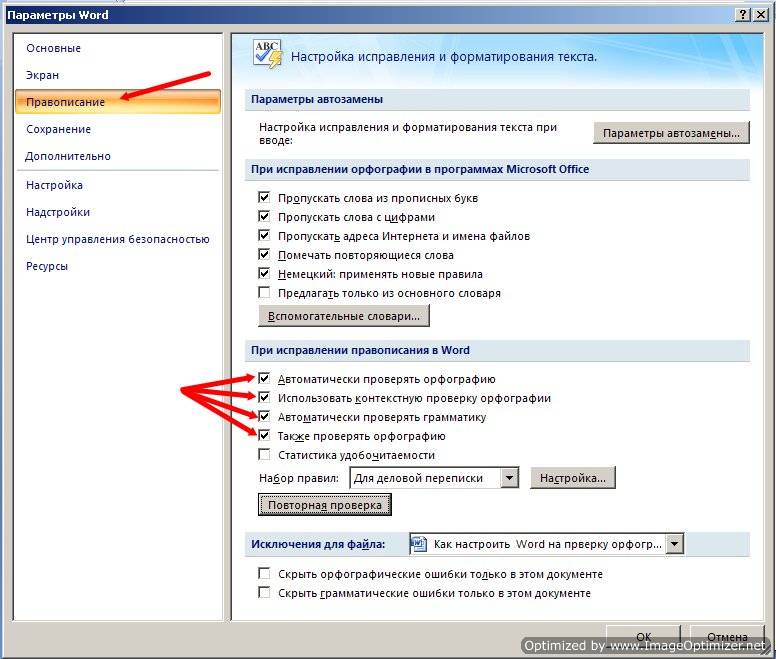
Nakon svih promjena, ne zaboravite kliknuti gumb na samom dnu u redu, za spremanje postavki.
Provjera pravopisa u wordu 2010
U tekstu Uređivač riječi Postavka provjere pravopisa 2010 malo se razlikuje od postavke u Wordu 2007.
Prvo morate ući u izbornik Datoteka. Zatim idite dolje do zapisa Mogućnosti .
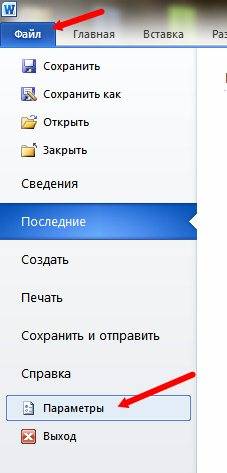
I to već u prozoru MogućnostiRiječ napravite gore opisane postavke.
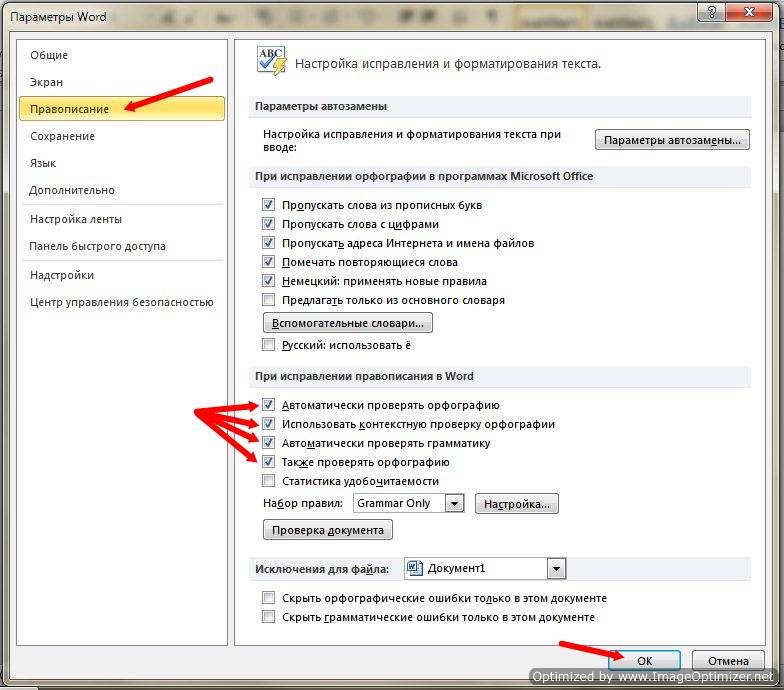
Nakon postavljanja provjere pravopisa u Wordu, program će provjeriti i naznačiti pogreške podcrtavanjem valovitom linijom. Crvena linija označava pravopisnu pogrešku, a zelena sintaktičku pogrešku.
Što se tiče zareza, program ne označava uvijek ispravno njihov položaj, pa ponekad razmislite sami. Što se pravopisa tiče, nije pogrešan.
Ako program ne zna neku riječ, tj. ove riječi nema u njezinom rječniku, onda je možete sami dodati u rječnik, samo prije toga provjerite, barem na internetu, kako je ispravno napisana.
Program je možda najpopularniji alat za uređivanje teksta i provjeru pravopisa izvan mreže. Ima punu funkcionalnost i ima potreban skup alata za uklanjanje leksičkih, pravopisnih, interpunkcijskih i grešaka u formatiranju. Možete uključiti automatsku provjeru pravopisa u Wordu i istaknuti problematične riječi i fraze odmah tijekom ispisa, kada se problematične riječi automatski podcrtavaju i ističu.
Nakon što preuzmete i instalirate Microsoft Office, možete otići u Word i početi pisati. Ako automatski, iz nekog razloga, nemate pogreške ( pravopis podvučen crvenom, gramatička zelenom), možete omogućiti pravopis teksta u Wordu slijedeći ove korake:
Omogućavanje za Word 2010
1. Pronađite karticu "Pregled" na gornjoj ploči, zatim "Pravopis" ili pritisnite tipku na tipkovnici "F7" kako biste omogućili ručnu provjeru pogrešaka. Urednik će redom prolaziti kroz tekst i ukazivati na problematična područja.
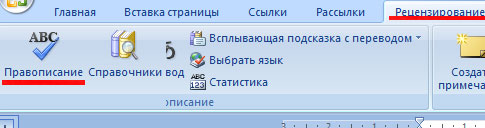
2. Da biste omogućili automatsku provjeru, kliknite gumb Datoteka (okrugli u gornjem lijevom kutu) Word Options - Spelling i potvrdite okvir pored "Automatski provjeri pravopis, gramatiku"

Omogućavanje za Word 2007
Omogućavanje provjere pravopisa je kako slijedi: Office - Word Options - Spelling - odaberite "Automatski provjeri pravopis." Sada se nijedna pogreška neće sakriti od vas, a možete ispravno ispisati bilo koji tekst.
Omogućavanje za Word 2003
Riječ Office zamijenite riječju Service i slijedite isti put kao za Word 2007. Zatim hrabro upišite tekst i vidjet ćete kako uređivač počinje podcrtavati krivo napisane riječi.
Ako niste pronašli rješenje, preporučujem da posjetite službenu stranicu pomoć Microsofta Office Word, gdje ćete saznati kako funkcionira provjera pravopisa i gramatike, kako koristiti automatsko ispravljanje prilikom ispravljanja pogrešaka http://office.microsoft.com/ru-ru/word-help/HP010117963.aspx
