Računalne generacije
Na putu razvoja računala može se izdvojiti pet generacija programski upravljanih računala koja se razlikuju po elementarnoj osnovi, dizajnu i tehnološkom dizajnu, logičkoj organizaciji i programskoj opremi.
Svaka generacija karakterizirana je elementarnom bazom, dizajnom i tehnološkom izvedbom, logičkom organizacijom i programskom opremom.
Prva generacija. Prva generacija računala nastala je na bazi vakuumskih cijevi. Industrijska proizvodnja ovladala je početkom 50-ih godina dvadesetog stoljeća. Računala su bila velika, skupa i nepouzdana. Za unos i izlaz informacija korištene su bušene trake i bušene kartice. Softver je nedostajao.
Druga generacija. Druga generacija računala stvorena je na temelju tranzistora. Značajno su poboljšane njihove karakteristike veličine i težine, a potrošnja energije smanjena. Pojavila su se računala za rješavanje ekonomskih problema. Algoritamski jezici su dobili veliki razvoj. Za pohranjivanje informacija korištene su magnetske trake i magnetski bubnjevi.
Treća generacija. Karakteriziraju se računala široku upotrebu integrirani sklopovi, koji su zamijenili tranzistore i većinu diskretnih dijelova. Zahvaljujući integriranim krugovima bilo je moguće značajno poboljšati tehničke i operativne karakteristike računala. Pojavili su se operativni sustavi koji su omogućili kontrolu rada u skupnoj obradi, dijeljenju vremena, zahtjev-odgovor i drugim modovima.
Četvrta generacija. Računala ove generacije karakterizira korištenje velikih neodvojivih integriranih sklopova (LSI). Visok stupanj integracije pridonio je povećanju gustoće pakiranja elektroničke opreme, povećanju njezine pouzdanosti i performansi te smanjenju troškova. Značajno su poboljšane karakteristike uređaja. Kapacitet RAM-a povećan je na 64 MB, što je omogućilo rad u lokalnim i globalnim mrežama, obradu fotografija ili videa.
Aktivni element prve generacije računala bila je vakuumska cijev. Godine 1948. pojavljuju se tranzistori koji potpuno zamjenjuju vakuumske cijevi kao elementi računala, a 1953. počinje razdoblje druge generacije računala. Treću generaciju računala (od 1962.) karakterizira široka uporaba integriranih sklopova. Integrirani sklop je cjelovita logička funkcionalna cjelina koja zamjenjuje veliki broj tranzistora i drugih komponenti računala. Te komponente i veze među njima nastaju u jednom kristalu. Četvrta generacija počela se razvijati 1970. godine. Strojeve ove generacije karakterizira korištenje velikih integriranih sklopova (LSI). Jedan LSI sadrži nekoliko tisuća sklopova ekvivalentnih zasebnom integriranom krugu.
U tablici su prikazane generalne karakteristike četiriju generacija računala.
Kapacitet RAM-a je broj riječi koje su istovremeno pohranjene u memoriji.
Riječ je obično 4 bajta. Bajt - 8 bita. Bit - 1 binarna znamenka koja pohranjuje ili znamenku 0 ili znamenku 1.
Povijest prvog računala
Godine 1970. dizajniran je integrirani sklop koji je po funkcionalnosti bio sličan računalnom procesoru. Ovaj sklop je nazvan mikroprocesor.
Godine 1974. prvi mikroprocesorski Osobno računalo(PC), koji je obavljao iste funkcije kao i EMW, ali je bio namijenjen jednom korisniku.
3.4.Dizajn osobnog računala
Ovisno o dizajnu, postoje tri vrste osobnih računala: stolno, prijenosno (prijenosno) i džepno računalo.
Pogledajmo glavne blokove stolnog računala.
Jedinica sustava. Iznutra jedinica sustava nalaze se:
Sistemska (matična ploča) ploča na kojoj se nalazi procesor, radna memorija, cache memorija, ROM i kontroleri nekih uređaja;
Pogoni za diskete i tvrde magnetske diskove;
Jedinica za napajanje;
Dodatni uređaji za unos i izlaz informacija koje se mogu nalaziti unutar ili izvan PC-a.
Tipkovnica.
operacijski sustav Windows
Osnovne informacije
operacijska sala Windows sustav pruža veliki broj značajki i pogodnosti za korisnike i programere zbog svog grafičkog korisničkog sučelja (GUI) koje se temelji na prozorima i koje je izuzetno jednostavno.
U GUI-u, svakom pokrenutom programu dodijeljen je prozor koji može zauzimati dio zaslona ili cijeli zaslon. Sve komponente GUI-a su u velikoj mjeri standardizirane. Gotovo svaki prozor sadrži naslovnu traku prozora, elemente za promjenu veličine i pomicanje po zaslonu pomoću miša. Prilikom rada u Windows okruženje Postoje tri vrste prozora. Neki se prozori mogu "skupiti" u piktograme (ikone). Na ekranu može biti više prozora u isto vrijeme, ali u svakom trenutku samo je jedan od njih aktivan (obično je naslovna traka označena jarko plavom bojom), a svi ostali prozori su neaktivni (naslovna traka je blijedoplava) .
1992. godine pojavio se Windows 3.1 i od tog trenutka Windows se službeno naziva operativnim sustavom. Trenutno se koriste različite verzije sustava Windows: Windows 95, Windows XP, Windows 98, Windows 2007 i druge. Verzije se razlikuju po funkcionalnosti.
Nakon učitavanja i inicijalizacije operativnog sustava Windows, na ekranu monitora pojavljuje se početni Windows prozor, prikazan na slici. Na dnu prozora nalazi se Taskbar s gumbom Start. Cijela preostala površina prozora rezervirana je za radni stol.
Na radnoj površini nalaze se ikone objekata. Svaka ikona odgovara aplikacijski program, podatkovnu datoteku ili imenik. Svaki objekt ima svoj kontekstni izbornik koji se može pozvati klikom desni klik mišem preko objekta.
Radna površina je najstariji objekt u sustavu Windows. Windows programi, prozori obrađenih dokumenata, prozori upita itd. nalaze se na radnoj površini.
Traka zadataka
Programska traka ima poseban status; ne pridržava se hijerarhije Windows objekata
Programska traka najvažniji je objekt u Windows GUI-u. Prilikom učitavanja bilo kojeg Windows programa, na programskoj traci pojavljuje se ikona (ikona) koja odgovara ovom programu, koja nestaje kada se program prekine. Ikona programa ostaje na programskoj traci ako je prozor programa privremeno minimiziran. Možete ponovno pokrenuti “minimizirani” program klikom na ikonu. Osim toga, programska traka može sadržavati sat, raspored tipkovnice i indikatore za različite načine rada.
Programska traka prema zadanim postavkama nalazi se na dnu zaslona i prozori Windows programa je ne preklapaju, ali korisnik može prilagoditi programsku traku po svom ukusu: postaviti je na bilo koji rub zaslona, učiniti je iskačućom, ukloniti sat, i tako dalje.
Kontekstni izbornici Windows objekti
Kontekstni izbornik različitih objekata sadrži različite naredbe, ali postoje naredbe koje se ponavljaju u kontekstnom izborniku bilo kojeg objekta.
Slika 4 prikazuje kontekstne izbornike sljedećih Windows objekata.
Prvi red s lijeva na desno:
Traka zadataka;
Radna površina.
Drugi red s lijeva na desno:
Windows program;
Katalog;
Dokument.
Naredbeni prozor Properties za različite objekte može sadržavati različite informacije i nuditi različite opcije. Tipično, prozor svojstava za direktorij ili datoteku prikazuje informacije o nazivu, veličini i datumu stvaranja, a također možete promijeniti atribute objekta.
Kontekstni izbornik objekta Desktop omogućuje vam promjenu pozadinska slika, skup zvukova, ikona i drugih elemenata radne površine. Sve ove promjene mogu se izvršiti odabirom naredbe Svojstva u kontekstnom izborniku radne površine. Na primjer, da biste promijenili pozadinu radne površine, otvorite naredbu Svojstva, odaberite karticu Radna površina, a zatim odaberite pozadinu.
Kontekstni izbornik objekta trake sa zadacima omogućuje vam promjenu lokacije trake sa zadacima na zaslonu. U kontekstnom izborniku trake sa zadacima nalazi se potvrdni okvir u retku Usidri traku sa zadacima, koji trebate poništiti i zatim pomoću miša pomaknuti traku sa zadacima na bilo koju stranu zaslona.
Glavni izbornik
Na retku programske trake nalazi se gumb Start, pritiskom na koji se otvara glavni izbornik ljuske Explorera. Glavni izbornik sadrži naredbe za pristup programima, dokumentima i sustavu Pomoć za Windows i tako dalje. Među stavkama glavnog izbornika nalazi se stavka Programi, kada se aktivira, otvara se hijerarhijski izbornik dostupnih aplikacijskih i uslužnih programa.U izborniku Programi nalazi se stavka Standard, Explorer i tako dalje (vidi sliku).
U broju Standardni programi uključuje programe odabrane kada Windows instalacija:
Prozor Explorer prikazuje hijerarhijsku strukturu datoteka, direktorija i pogona na vašem računalu.
Dirigent
Bilo koji direktorij može se otvoriti u prozoru Explorera. Prozor Explorera možete otvoriti pomoću naredbe kontekstnog izbornika (Otvori) ili kliknite mišem i postavite ga u direktorij Explorera.
Explorer istovremeno prikazuje sadržaj trenutnog (tj. odabranog) direktorija i strukturu cijelog stabla direktorija, tako da je praktičniji za kopiranje i premještanje datoteka i direktorija povlačenjem i ispuštanjem mišem. Slika 5 prikazuje prozor Explorera. Prozor se sastoji od dvije ploče. Lijevi panel prikazuje objekte (Radna površina, Moji dokumenti, Moje računalo, diskovi, direktoriji), a desni panel prikazuje sadržaj trenutnog (odabranog) direktorija (mape). Simbol "-" (minus) lijevo od ikone objekta znači da su svi poddirektoriji registrirani u njemu prikazani u lijevom oknu. Simbol "+" (plus) lijevo od ikone objekta znači da objekt ima poddirektorije, ali oni nisu prikazani u lijevom oknu. Ako lijevo od ikone objekta nema znaka, to znači da u njemu nema poddirektorija.
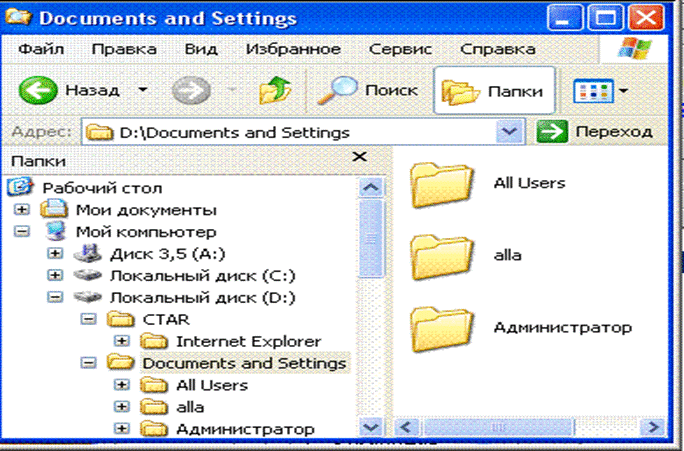
Vrste prozora
Kada radite u Windows okruženju, na ekranu se može pojaviti sljedeće: tri vrsta prozora:
Windows programski prozor (Windows aplikacije);
Sekundarni prozor, odnosno prozor koji je kreiran od strane Windows programa;
Prozor s upitom, koji se naziva pomoćni ili dijaloški okvir.
Neke komponente sučelja prozora standardizirane su za sve vrste prozora, ali postoje komponente koje su jedinstvene za određenu vrstu prozora.
Svaki prozor je pravokutnik određene veličine.
Možete promijeniti veličinu samo prozora programa i sekundarnih prozora; da biste to učinili, postavite pokazivač miša na jedan od rubova prozora (pokazivač miša pretvara se u dvostranu strelicu), kliknite lijevi gumb miša i držeći ga pomaknite obrub.
Prozor možete proširiti na cijeli zaslon (ili ga vratiti na prethodnu veličinu) dvostrukim klikom na naslovnu traku.
Komponente prozora Windows programa
Pogledajmo komponente sučelja prozora pomoću primjera programa Microsoft Word(vidi sliku).
Gornji redak prozora sadrži naslov s nazivom programa i nazivom dokumenta koji se trenutno uređuje u prozoru. Dok se dokument ne spremi u datoteku, naziva se Dokument1. Naslovna traka služi za pomicanje prozora; postavljanjem pokazivača miša na nju i držanjem lijeve tipke miša možete povlačiti prozor.
Na desnoj strani zaglavlja nalaze se tri gumba: minimiziraj na ikonu, minimiziraj ili maksimiziraj prozor i zatvori.
Na lijevoj strani zaglavlja nalazi se gumb s ikonom programa - gumb za izbornik sustava (ili prozora), čije naredbe praktički dupliciraju radnje gumba koji se nalaze na desnoj strani zaglavlja.
Ispod naslova je traka izbornika. Za rad sa stavkama izbornika postavite pokazivač miša na željenu stavku i kliknite lijevom tipkom miša, nakon čega će se otvoriti popis naredbi za odabranu stavku.
Konvencije na koje nailazimo pri radu s izbornikom:
Pogledajmo elemente prozora Windows programa koji se mogu dodavati, uklanjati i pomicati u prozoru. Takvi elementi su brojne alatne trake, okomite i vodoravne linije za pomicanje i statusna traka.
Alatne trake se mogu dodati različiti putevi, na primjer, kliknite na stavku izbornika Pogled, zatim odaberite naredbu Alatne trake i potvrdite okvire potrebne ploče. Na slici ispod trake izbornika dodane su alatne trake Standard i Formatting, a ploče Crtanje i WordArt su “obješene” na proizvoljno mjesto u prozoru.
Statusnu traku možete postaviti na dno prozora Windows programa.
Statusna traka obično prikazuje podatke o trenutnom stanju programa i dokumenta, kao i razne indikatore.
Trake za pomicanje teksta možete postaviti na desnu i donju stranu prozora Windows programa, što vam omogućuje kretanje kroz tekst dokumenta na zaslonu pomoću miša.
Da biste prozoru dodali statusnu traku i trake za pomicanje, odaberite stavku izbornika Alati, zatim naredbu Mogućnosti, otvorite karticu Pogled i provjerite traku stanja, vodoravne i okomite trake za pomicanje.
Prozorsko sučelje programa iz grupe Standard
Slika prikazuje prve dvije linije sučelja prozora tri Winlows programa: Paint, WordPad i Notepad.
Na vrhu svakog prozora nalazi se naslovna traka s nazivom programa i nazivom dokumenta koji se trenutno uređuje u prozoru. Dokumenti koji se uređuju još nisu spremljeni u datoteku diska.
Ispod naslova obično se nalazi traka izbornika programa. Klasičan meni Windows programi - padajući izbornik.
Predstavljeni programi dizajnirani su za uređivanje nekih podataka, tako da traka izbornika mora imati stavke File i Edit.
Svaki program vam omogućuje pristup Windows sustavu pomoći (stavka pomoći).
Sekundarni prozori
Prozori koje stvaraju Windows programi nazivaju se sekundarnim prozorima. Na primjer, u prozoru Microsoft Excel sekundarni prozori Book1, Book2 i tako dalje otvoreni, sekundarni prozori db1: baza podataka, db2: baza podataka i tako dalje otvoreni su u Microsoft Access prozoru. Sekundarne komponente prozora razlikuju se od komponenti prozora programa.
U prozoru programa naslovni redak prikazuje naziv programa (Microsoft Excel, Microsoft Access), a naslovni redak sekundarnih prozora prikazuje naziv dokumenta (Knjiga1, db1: baza podataka).
Sekundarni prozori nemaju traku izbornika. U sekundarnim prozorima, kao iu prozorima programa, postoje tri gumba u naslovnoj traci (minimiziraj na ikonu, minimiziraj/proširi na prozor, zatvori prozor), ali gumb "minimiziraj na ikonu" postavlja ikonu sekundarnog prozora na dno prozoru programa, a ne u retku programske trake.
Microsoft Word, WordPad, Paint i Notepad ne stvaraju retke naslova u prozoru otvoreni dokument a naziv dokumenta prikazan je u retku Naslov programa, na primjer: Dokument1-Microsoft Word, Dokument-WordPad, Neimenovano-Bojanje, Bez naslova-Bilježnica.
Stoga sekundarni prozori ovih programa nemaju gumbe za minimiziranje na ikonu, minimiziranje/maksimiziranje prozora ili zatvaranje. Iznimka je sekundarni prozor Microsoft programi Word koji ima svoju tipku za zatvaranje (crni križ) i nalazi se ispod tipke za zatvaranje programa Microsoft Word.
Prozori upita
Dok program radi, mogu se pojaviti informativne poruke ili poruke upozorenja ili ćete možda morati unijeti vrijednosti za neke parametre. Kada se takve situacije dogode, Windows prikazuje odgovarajući prozor upita ( dijaloški okviri, pomoćni prozori). Zahtjev može biti jednostavan (na primjer, informativni) ili složen s gumbima, potvrdnim okvirima, radio gumbima i poljima. Prozori upita uvijek se prikazuju iznad ostalih prozora. Daljnji rad nije moguć dok se na zahtjev ne odgovori i dok se prozor zahtjeva ne zatvori.
Prozori upita se po svojim komponentama značajno razlikuju od ostalih vrsta prozora. U pravilu, u naslovnoj traci (ako postoji naslov) postoji samo jedan gumb - Zatvori. Neki zahtjevi imaju gumb izbornika sustava (prozora). Prozor upita se može pomicati po ekranu pomoću miša, ali se prozoru upita ne može promijeniti veličina.
Jednostavni upiti
Jednostavni zahtjevi obično prikazuju jedan ili više gumba (vidi sliku 6).
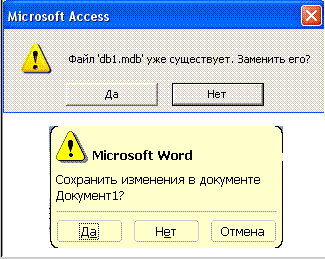
Prvi zahtjev su dva gumba, drugi zahtjev su tri gumba.
Radnje korisnika - odaberite jedan od gumba i tek nakon zatvaranja prozora zahtjeva možete nastaviti s radom.
Neki jednostavni upiti mogu prikazati gumb za pristup imeniku.
Složeni upiti
U složenim zahtjevima, osim gumba, mogu biti prisutni i drugi elementi (vidi tablicu).
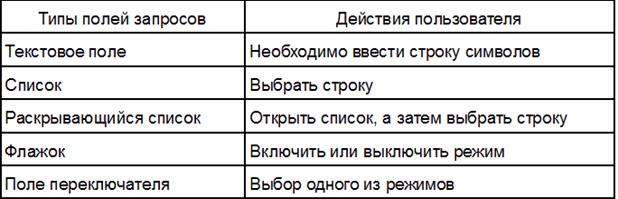
Slika 7 prikazuje složene upite za demonstraciju vrsta polja koja se mogu susresti u upitima. Pogledajmo upite (odozgo prema dolje i slijeva nadesno):
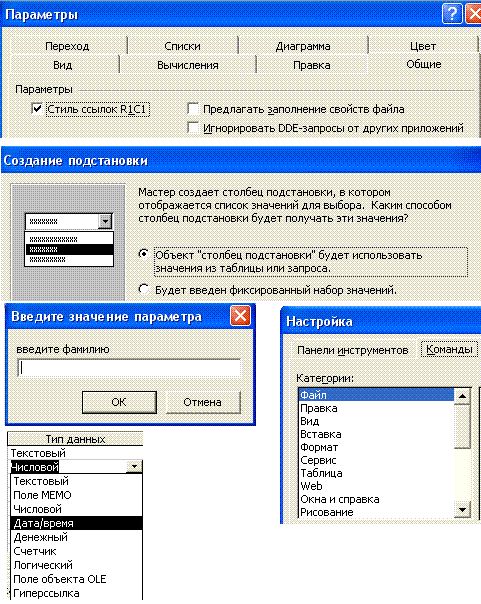 sl.7
sl.7
Polje potvrdnog okvira, u zahtjevu pored natpisa nalazi se kvadrat (prazan ili s kvačicom), kvačica odgovara činjenici da je način rada omogućen;
Polje za prebacivanje, u zahtjevu pored natpisa nalazi se krug (prazan ili s točkom), točka odgovara uključivanju odabranog načina rada;
Tekstualno polje za unos znakova s tipkovnice;
Popis mogućih vrijednosti; možete odabrati samo jedan redak s popisa;
Padajući popis, u polju je prikazana samo jedna vrijednost, a desno od vrijednosti nalazi se gumb sa strelicom prema dolje na koji je potrebno kliknuti mišem da bi se otvorio cijeli popis.
Kontekstni izbornik (ponekad se naziva desni izbornik ili izbornik objekata) mali je izbornik koji se pojavljuje kada desnom tipkom miša kliknete datoteku, mapu, naslovnu traku aplikacije ili gotovo bilo koji drugi objekt na ekranu. U većini slučajeva ovaj izbornik sadrži popis akcija specifičnih za objekt na koji ste kliknuli. Drugim riječima, dostupne opcije ovise o kontekstu.
Kontekstni izbornik za datoteke prikazane na sl. 3.16, skup je standardnih radnji primjenjivih na sve datoteke (na primjer, kopiraj, zalijepi, izbriši, preimenuj i svojstva), plus jedna ili više posebnih radnji ovisno o vrsti datoteke. Svaka od ovih akcija povezana je s aplikacijom: ako kliknite desnom tipkom miša na .txt datoteku i odaberite Otvori, Windows pokreće Notepad (prema zadanim postavkama) i govori Notepadu da otvori odabranu datoteku. Zadana radnja je radnja koja se izvodi kada dvaput kliknete datoteku, označena je podebljano u kontekstnom izborniku, a ostale radnje navedene su ispod.Usput, to znači da možete imati više od jednog programa povezanog s određenom vrstom datoteke.
Na primjer, za .html datoteke možete dodati radnju Uredi da biste otvorili svoj omiljeni uređivač web stranica, radnju Pogled s Firefoxom i Prikaz s Internet Explorer- sve ovo je dodatak zadanoj radnji Otvori. Da biste vidjeli kako to funkcionira, pogledajte sljedeću bočnu traku, "Kopiranje sadržaja datoteke u međuspremnik."
Slika 3.16. Desnom tipkom miša kliknite datoteku da vidite njezin kontekstni izbornik; Windows 7 nije baš lako prilagoditi ovdje prikazane stavke
KOPIRANJE SADRŽAJA DATOTEKE U MEĐUSPREMNIK
Evo uzbudljivog primjera kako dodati prilagođeni kontekstni izbornik vrsti datoteke pomoću malo poznate nove igračke u sustavu Windows 7 pod nazivom clip.exe. Ovaj program naredbeni redak, koji kopira tekst u međuspremnik i, igrom slučaja, dobro radi s tekstualnim datotekama.
Otvorite uređivač registra i idite na HKEY_CLASSES_ROOT\.txt. Pogledajte vrijednost (Default) u desnom oknu kako biste saznali naziv odjeljka vrste datoteke (obično txtfile).
Idite na odjeljak vrste datoteke (na primjer, HKEY_CLASSES_ROOT\txtfile) i otvorite potključ ljuske (HKEY_CLASSES_ROOT\txtfile\shell). Napravite novi odjeljak unutar ljuske pod nazivom copycontents. Otvorite novi odjeljak, kliknite na vrijednost (Default), unesite Contents to Clipboard kao podatke o vrijednosti i kliknite OK.
Zatim stvorite odjeljak pod nazivom naredba unutar odjeljka copycontents. Otvorite novi odjeljak s naredbama i postavite njegovu vrijednost na Zadani cmd. exe /c isječak
Da biste isprobali kako ovo radi, desnom tipkom miša kliknite bilo koju .txt datoteku u Exploreru i odaberite Kopiraj sadržaj u međuspremnik. (Ako novog unosa nema, možda ste postavili nove ključeve registra na pogrešno mjesto.) Možete provjeriti je li sadržaj datoteke kopiran u međuspremnik tako da je zalijepite u prazan prozor Notepada.
Pomoću uslužnog programa Clip možete kopirati gotovo sve u međuspremnik. Na primjer, da biste kopirali naziv odabrane datoteke, unesite podatke o vrijednosti (Default) u odjeljak naredbi: cmd.exe /c echo%l | isječak
Otvorite prozor naredbenog retka i upišite clip /? da naučite naredbe alata.
Zvuči super, zar ne? Nažalost, Windows 7 u potpunosti nema prozor Vrste datoteka - alat od ranije Windows verzije, koji vam omogućuje uređivanje kontekstnih izbornika Explorera. Na njegovom mjestu nalazi se krajnje pojednostavljeni prozor Set Associations prikazan na slici 1. 3.17. Ovdje možete odabrati samo zadane aplikacije za različite vrste datoteka i pritom obrisati zadane postavke svojih aplikacija ili sve prilagođene kontekstne izbornike koje ste izradili (o tome više kasnije).
Dakle, ako želite prilagoditi svoje kontekstne izbornike, preostale su dvije mogućnosti: hakirajte registar ili koristite program treće strane. S obzirom na to da je ovo poglavlje o registru, zabavimo se dublje u odjeljke i vrijednosti.
Postoji odjeljak u registru pod nazivom Shell, gdje se sve događa. Svaki pododjeljak Shell-a odgovara jednoj akciji u kontekstnom izborniku datoteke.
Tekst koji se pojavljuje u kontekstnom izborniku određen je vrijednošću odjeljka akcije (Default); ako je vrijednost prazna, Explorer koristi naziv odjeljka (na primjer, Open). Nažalost, Windows 7 ima dva konkurentska sustava koji određuju zadane radnje za vrste datoteka; za dobivanje detaljne informacije Pogledajte bočnu traku “Zlo nadjačavanja UserChoice” na stranici 169.
Recimo da desnom tipkom miša kliknete Microsoft dokument Excel (.xlsx datoteka), a na vrhu izbornika koji se pojavi vidite Otvori, Novo i Ispis. Ako otvorite registar, vidjet ćete da je HKEY_CLASSES_ROOT\. xlsx pokazuje na HKEY_CLASSES_ROOT\Excel. List. 12. Idite na HKEY_CLASSES_ROOT\Excel.Sheet. 12\Školjka. Unutar odjeljka Shell vidjet ćete tri pododjeljka - tako ste i mislili - Novo. Otvori i ispis Dodajte novi podključ u Shell, nakon čega slijedi kratki opis podključeva, i dobit ćete novi unos kontekstnog izbornika za sve datoteke odabrane vrste.
ZLO PREDEFINIRANOG IZBORA KORISNIKA
Ako desnom tipkom miša kliknete datoteku, odaberete Otvori pomoću, a zatim odaberete zadanu aplikaciju ~ ili ako koristite prozor Postavi asocijacije prikazan na slici 1. 3.17, - Windows zapravo ne mijenja vrstu datoteke. Umjesto toga, Windows dodaje novi odjeljak za ekstenziju datoteke na HKEY_CURRENT_USER\Software\Microsoft\Windows\CurrentVersion\Explorer\FileExts, a zatim u ovaj novi odjeljak dodaje odjeljak UserChoice s punim putem programa koji ste odabrali:
HKEY_CURRENT_USER\Software\Microsoft\Windows\CurrentVersion\Explorer\FileExts\. wav\korisnički izbor
Odjeljak UserChoice trebao bi spriječiti aplikacije da mijenjaju zadane postavke bez vašeg dopuštenja; sve dok odjeljak UserChoice postoji, Windows ignorira sve radnje definirane u odjeljku s uobičajenom vrstom datoteke. Sve normalne radnje kontekstnog izbornika nestaju, a čak se ikona zamjenjuje ikonom novoodabrane aplikacije.
Poput mnogih zakrpanih značajki u sustavu Windows, UserChoice ne radi baš dobro. Prvo, vrste datoteka na koje se primjenjuje UserChoice ne mogu imati obične kontekstne izbornike ili ikone. A stari trik ponovnog instaliranja aplikacije za vraćanje njezinih vrsta datoteka neće funkcionirati sve dok je prisutan odjeljak UserChoice (osim ako instalacijski program nije dovoljno pametan, što je malo vjerojatno). Ali najgora stvar je što se sustav ne može pobijediti bez zalaženja u registar.
Rješenje je da otvorite uređivač registra, prijeđete na HKEY__CURRENT_USER\Software\Microsoft\Windows\CurrentVersion\Explorer\FileExts i izbrišete ekstenziju koju želite popraviti (ili izbrišete cijeli odjeljak FileExts da vratite sve ekstenzije datoteka). Nakon toga, suzdržite se od korištenja izbornika Otvori pomoću ili upravljačke ploče za izmjenu vrsta datoteka i vaše će asocijacije datoteka nastaviti raditi punim kapacitetom.
XoTirre sprječava Windows da nadjačava vrste datoteka? Za upute pogledajte odjeljak 4: Kako spriječiti promjene ključa registra*.
Vrijedno je napomenuti da sustav UserChoice zapravo može imati prednost. Tradicionalno, tipovi datoteka pohranjeni su u odjeljku HKEY_CLASSES_ROOT, koji je podskup HKEY_LOCAL_MACHINE; to znači da su vaše vrste datoteka iste za sve korisnike na vašem računalu. Međutim, odjeljci UserChoice skriveni u grani HKEY_CURRENT_USER omogućuju svakom korisniku da ima vlastitu grupu za nadjačavanje.
Svaki dio akcije ima pododjeljak koji se zove naredba (a ponekad i drugi koji se zove ddeexec). Unutar odjeljka s naredbama nalazi se vrijednost (Default), koja navodi puni put i naziv datoteke programa koji se pokreće. Desnom tipkom miša kliknite datoteku .xlsx i odaberite Otvori, a Windows će pokrenuti program naveden u HKEY_CLASSES_R00T\Excel. List. 12\shell\0pen\ naredba. Na primjer:
"C:\Programske datoteke\Microsoft 0ffice\0fficel2\EXCEL.EXE" /e
Navodnici oko punog puta i naziva datoteke aplikacije dopuštaju razmake i govore sustavu Windows gdje završava naziv datoteke i gdje počinju opcije naredbenog retka (kao što je /e). Međutim, najčešće naredbeni redak sadrži %1, rezervirano mjesto za odabrani naziv datoteke, na primjer:
"C:\Programske datoteke\UltraEdit\UEDIT32.EXE" "XI"
Kada Windows otvori ovaj program, prosljeđuje mu puni put i naziv odabrane datoteke, stavljajući je na mjesto XI, ovako:
“C:\Programske datoteke\UltraEdit\UEDIT32.EXE”
"C:\Users\Asher\Desktop\readme.txt"
Ova mala opcija, XI, je razlog velika količina problemi u sustavu tipova Windows datoteka, kao što je About Aplikacija prikazuje pogrešku "nije pronađeno".
Navodnici oko "XI" nedostaju, a dokument koji pokušavate otvoriti sadrži znak -razmak u nazivu datoteke ili putu. Dodajte navodnike (zadano) vrijednosti i pokušajte ponovno.
O Starija aplikacija prikazuje pogrešku "nevažeći naredbeni redak" ili nešto slično.
Ne reagiraju svi programi dobro na navodnike oko parametra "XI". Pokušajte ih ukloniti.
O Aplikacija uopće ne otvara datoteku
Parametar "XI" nedostaje ili aplikacija zahtijeva drugačiju sintaksu. Na primjer, web preglednik Mozilla SeaMonkey zahtijeva url parametar prije %1, dakle:
C:\Program FilesXMozilla SeaMonkey\seamonkey.exe -url "XI"
Ako niste sigurni da znate što je potrebno vašoj aplikaciji, provjerite dokumentaciju ili upišite Google pretraživanje naziv aplikacije i riječi "komandna linija".
U nekim slučajevima možete dobiti pomoć pomoću opcija naredbenog retka programa pokretanjem aplikacije pomoću naredbi /? ili - pomoć.
Kontekstni izbornik
Sa svakim objektom Radna površina, možete raditi mnogo različitih stvari sa svakom mapom ili ikonom. Jedno smo već savladali - ovo je lansiranje, odnosno otvaranje. Ovaj postupak izvodimo dvoklikom na objekt lijevom tipkom miša.
Ali ima i drugih. Bilo koja ikona ili mapa može se preimenovati, izbrisati, kopirati ili premjestiti. Za bilo koji od ovih objekata možete stvoriti Označiti. Konačno, možete se promijeniti izgled objekt, njegova svojstva. Broj i raspon operacija se naravno razlikuje ovisno o objektu s kojim radimo. Jasno je da postoje razlike između mape i datoteke, pa stoga postoje operacije koje se mogu primijeniti samo na mapu ili samo na datoteku. Nažalost, univerzalnog popisa operacija nema i ne može ga biti.
U ovoj situaciji, još jedan koristan će vam doći u pomoć. Windows funkcija – Kontekstni izbornik . Pojavljuje se ako pomaknete kursor preko objekta koji vam je potreban i kliknete... ne, ne uobičajenu lijevu tipku miša, već DESNU tipku miša. Odmah ćete vidjeti popis radnji koje možemo učiniti s ovim objektom. A vi ćete samo morati odabrati jednu od radnji i kliknuti na liniju s njenim nazivom, sada lijevom tipkom miša.
Objasnite što znače sve točke Kontekstni izbornik, jednostavno nemam priliku. Dijelom iz razloga koji sam gore naveo ("univerzalni" izbornik jednostavno ne postoji), a dijelom zato što se nove stavke neprestano dodaju u izbornik ovisno o programima koje ste instalirali. Međutim, postoje predmeti koje ćete pronaći u gotovo svakom Kontekstni izbornik bez obzira odakle ste ga zvali.
Izrezati – Pomoću ove stavke možete "sakriti" element koji vam je potreban (prečac, ikonu, odabrani dio dokumenta) u poseban "džep" sustava Windows ( Međuspremnik ili Međuspremnik). Ova će vam operacija biti korisna ako iznenada želite premjestiti objekt u drugu mapu ili dio jednog dokumenta u drugi.
Kopirati – gotovo ista operacija, samo pri odabiru ove stavke Kontekstni izbornik U “džep” se ne stavlja sam predmet, već njegova kopija.
Umetnuti – obrnuti rad Kopirati ili Izrezati . Umetanje se vrši na unaprijed odabranom mjestu.
Svojstva – Odabirom ove stavke izbornika možete saznati puno korisnih informacija o objektu, bilo da je to dokument, program ili čak sam Radna površina. Svojstva Prečac će pokazati na koju datoteku upućuje, svojstva dokumenta - kada, tko i u kojem programu ga je izradio. Ovom naredbom korisnik dobiva mogućnost mijenjanja svojstava odgovarajućeg objekta. Na primjer, pokušajte nazvati Kontekstni izbornik radne površine(da biste to učinili, desnom tipkom miša kliknite bilo koji njegov slobodni dio) i upoznajte ga. Mogućnosti prilagodbe jednostavno su fantastične!
Stvorite prečac, izbrišite, preimenujte, kopirajte – Ove točke jedva da zahtijevaju komentar.
Sortiranje – omogućit će vam da rasporedite ikone u mapu prema jednoj od karakteristika koje navedete: ime, datum stvaranja, veličina itd.
Pokušajte koristiti kontekstni izbornik za stvaranje Radna površina tekstualni dokument je vrsta samoljepljive ceduljice u koju možete brzo unijeti brojeve telefona, bilješke, plan rada za dan... Postoji mišljenje da dokumentima nema mjesta Radna površina, te u posebnoj mapi Dokumentacija . Ali ovaj put ćemo napraviti iznimku.
