Većina Windows korisnici Prilično sam zadovoljan veličinom svojih ikona na radnoj površini, ali ima i onih kojima su premalene. Razlog tome mogu biti problemi s vidom ili jednostavno estetske preferencije. Bilo kako bilo, takvim ljudima ne preostaje ništa drugo nego povećati ikonu na radnoj površini, ali ne mogu svi sami izvršiti ovaj postupak.
S vremenom su se mnoge ikone nakupile na radnoj površini. Ovisno o postavkama, mogu zauzeti puno prostora, što može biti posebno neugodno na manjim zaslonima poput netbooka. Skrivaju se lijepe tapete ili aktiviranih gadgeta. Da biste to učinili, kliknite desni klik mišem slobodan prostor na radnoj površini. Otvorit će se izbornik za odabir u kojem biste trebali prijeći na unos "View". Zatim kliknite gumb "Prikaži ikone na radnoj površini". Svi simboli nestaju.
Ako ponovno želite vidjeti ikone na radnoj površini, slijedite iste korake. Sada ćete vidjeti da nedostaje potvrdni okvir pokraj "Prikaži ikone radne površine". Ponovno kliknite gumb i kuka će se ponovno pojaviti - zajedno sa svim ikonama na radnoj površini.
Zapravo, podešavanje veličine ikona nije tako teško. Štoviše, postoji nekoliko načina za povećanje ikona na radnoj površini. Windows radna površina, a svaki od njih će biti detaljno razmotren u ovom članku.
Promjena veličine ikona pomoću miša
Prvi i možda najlakši način. Sastoji se od odabira ikone, zatim držanja tipke Ctrl i okretanja kotačića miša. Međutim, pomicanje prema dolje omogućit će vam smanjenje, a pomicanje prema gore povećanje ikona radne površine (XP i novije) Windows verzije).
Promjena veličine ikona pomoću miša
Izbornik za odabir nakon desnog klika na slobodan prostor desktop sa skrivene ikone radna površina. Također možete postaviti koji će se od pet prečaca povezanih sa sustavom Računalo, Korisničke datoteke, Mreža, Koš za smeće i Upravljačka ploča pojaviti na radnoj površini. Na primjer, možete zauvijek sakriti smeće ako vam ne treba tako često. Ili možete nestati u korisničkim datotekama ako im morate često pristupati. Za postavljanje ovih postavki desnom tipkom miša kliknite prazan prostor na radnoj površini.
Nedostatak ove metode je što je prilično problematično to učiniti na prijenosnom računalu zbog nedostatka miša. Vi, naravno, možete koristiti touchpad za ove svrhe, ali to je vrlo nezgodno. Ili, kao opciju, možete zatražiti od svojih prijatelja USB miša prije nego što povećate ikonu na radnoj površini, a zatim ga vratiti.
Povećanje ikona putem kontekstnog izbornika
Možete promijeniti veličinu ikona pomoću kontekstnog izbornika. Za ovo:
Sada trebate kliknuti na unos "Prilagodi". Izbornik za odabir nakon desnog klika na prazan prostor na radnoj površini za konfiguriranje postavki radne površine. Pojavit će se novi prozor. Ovome također možete pristupiti putem upravljačke ploče. Da biste to učinili, idite na početni izbornik vašeg računala i odaberite unos "Upravljačka ploča". Ako ste postavili prikaz kategorije, idite na unos Izgled i prilagodba, a zatim na unos Prilagodba. S druge strane, ako radite sa simboličkim prikazom, možete odmah kliknuti na unos Adaptacija.
- Prije povećanja ikone na radnoj površini zatvorite sve druge programe i datoteke.
- Kliknite desnom tipkom miša (desni gumb dodirne podloge na prijenosnom računalu) na radnoj površini i odaberite redak "Prikaz".
- Sada u izborniku koji se otvori možete odabrati veličinu ikona (male, obične ili velike).
![]()
U ovom prozoru pronaći ćete mnoge opcije za prilagodbu vizualnih efekata vaše radne površine. Između ostalog, s lijeve strane možete pronaći unos “Promjena ikona na radnoj površini” na koji sada trebate kliknuti. Prozor upravljačke ploče za prilagodbu vizualnih efekata i zvukova na vašem računalu.
Klikom na ovo otvorit će se drugi prozor u kojem možete omogućiti ili onemogućiti pet prečaca do računala, korisničkih datoteka, mreže, koša za smeće i upravljačke ploče na vrhu. Jednostavno označite ili poništite okvir pokraj odgovarajućeg unosa. U oglednom primjeru možete vidjeti da je koš za smeće na radnoj površini vidljiv, a ostale ikone skrivene. Molimo izvršite sve potrebne izmjene. Sljedeći korak je promjena ikona na radnoj površini za četiri od pet prečaca. Za promjenu simbola kliknite gumb Drugi simbol.
U principu, ova metoda je univerzalna. Radi na bilo kojoj verziji sustava Windows i jednako ga je lako napraviti na računalu ili prijenosnom računalu.
Postavljanje veličine ikone putem izbornika Personalizacija
Ako vam prethodne dvije metode iz nekog razloga nisu odgovarale, možete prilagoditi veličinu ikona kroz izbornik "Personalizacija". Uraditi ovo:
Povećanje ikona putem kontekstnog izbornika
Prikaži i sakrij veze povezane sa sustavom. Također možete koristiti gumb Pregledaj za navigaciju do strukture mape i tamo odaberite simbol. Ne možete odabrati nijednu datoteku kao simbol, to uvijek mora biti datoteka simbola. Odaberite ikonu za vezu.
Bit ćete vraćeni na prethodni prozor. Kao posljednja opcija, također možete poništiti potvrdni okvir "Dopusti redizajniranje ikona dizajna" ako je potrebno. Onemogućavanje ove opcije sprječava ovo ponašanje. Dopusti da ikone na radnoj površini budu zamijenjene temom.
- Kliknite desnom tipkom miša (desni gumb touchpada na prijenosnom računalu) na prazan prostor na radnoj površini.
- Idite na izbornik Personalizacija.
- Otvorite odjeljak Boja prozora i kliknite Napredne opcije.
- Sada kliknite Više opcija i odaberite Ikona iz skočnog izbornika.
- Nakon toga možete urediti veličinu ikona u retku "Veličina".
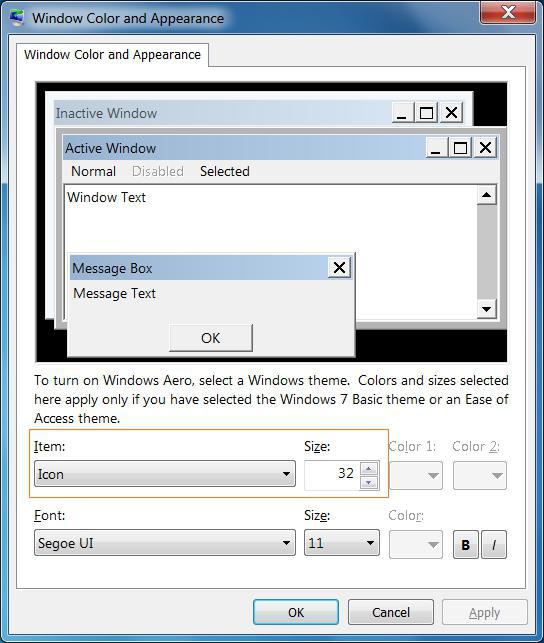
Ako petljate s veličinom ikona na radnoj površini, možete ih promijeniti brzo i jednostavno. Ako sada pomičete kotačić miša u isto vrijeme, povećajte ili smanjite znakove ovisno o smjeru rotacije. Kako pomičete kotačić miša prema gore, simboli postupno postaju sve veći i veći. S druge strane, ako okrenete kotačić miša prema dolje, ikone će se postupno pojavljivati u fazama.
Tada možete birati između tri veličine ikona na radnoj površini. Zadana veličina ikona je srednja, ali također možete koristiti male ikone i velike ikone. Ovo je izvorno bila jedna od značajki pristupačnosti za ograničene korisnike i stoga je bila skrivena i nažalost samo nezgrapna za korištenje, pa ju je vjerojatno koristio manji broj korisnika više od jednom. Sve što je preostalo učiniti je sve spakirati na lijepu površinu laku za korištenje.
Imajte na umu da ova metoda ne radi na Windows 8 i novijim. Upravo iz tog razloga nije baš uobičajen i mnogi korisnici ne znaju za njega.
Postavljanje ikona u sustavu Windows 8 i 8.1
Windows 8 i 8.1 također imaju mogućnost prilagodbe veličine ikona putem izbornika Personalizacija. Da biste to učinili potrebno vam je:
- Uđite u izbornik "Personalizacija" i idite na odjeljak "Zaslon".
- Na skočnom izborniku odaberite Ikona.
- Sada, pomicanjem klizača, možete promijeniti veličinu ikona na radnoj površini.
Nakon što odaberete potrebnu veličinu, sve što trebate učiniti je kliknuti OK i primijeniti promjene. Oni će odmah stupiti na snagu i nećete morati ponovno pokretati računalo.
A posebno je elegantan jer je jednostavno nevidljiv. Sve što trebate su tri jednostavne tipkovničke prečice koje vam omogućuju korištenje povećala u bilo kojem trenutku bez daljnje pripreme. ![]()
Ako je aktivirana razina zumiranja, pomoću pokazivača miša možete odrediti koji dio zaslona treba povećati. Na primjer, da biste se pomaknuli ulijevo, povucite pokazivač do lijevog ruba zaslona, a zatim nastavite.
Povećana kvaliteta u stvarnom vremenu
Ekstenzija u vrlo dobroj kvaliteti. Osobito česta uporaba su prikazi na zaslonu kao što su elementi prozora, fontovi i pokazivač miša. Naravno, "strani" materijal kao što su slike s vremenom će dosegnuti granice rezolucije. Dosljedna sposobnost skaliranja u stvarnom vremenu je impresivna. Ali čak i ako nemate posebnu namjenu za povećalo, samo ga pokušajte. U svakom slučaju, iznenađujuće je brz, lak i dobar, a tko zna, možda jednom dođe na pravo mjesto.
Programi trećih strana
Postoje mnogi programi programera trećih strana koji vam omogućuju da prilagodite dizajn radne površine sustava Windows. Takve aplikacije možete jednostavno pronaći i preuzeti na Internetu, a također možete naučiti kako ih koristiti slijedeći upute na web stranici proizvođača. Tamo također možete pročitati kako povećati ikonu na radnoj površini.
Svrha odgovarajuće aplikacije bila bi smanjiti njezin sadržaj. Ali ne znam ništa. Na primjer, ne morate cijelo vrijeme znati svaki detalj sadržaja. Ako je, na primjer, dovoljno prepoznati da se boja nekih područja u prozoru mijenja. hvala za dobar savjet. I funkcija je također klasa. Već imate sve opcije i pitanja koja nisu označena i zatim spremljena! U ovom slučaju korist bi trebala biti ograničena budući da povećalo uvijek povećava područje oko pokazivača miša. Međutim, kada radite s kontrolama na dodir, ne pomičete pokazivač miša, već klikate mjesta. Povećalo će naizgled uvijek pokazati samo gdje ste zadnji put upisali. Puno su mi pomogli.
- Smiješno je to što radi na prijenosnom računalu.
- Povećalo ne pomaže jer uvijek utječe na cijeli zaslon.
Samo imajte na umu da preuzimanjem neprovjerenih aplikacija riskirate zarazu računalni virus. Stoga je za podešavanje veličine ikona na radnoj površini ipak bolje koristiti ugrađene alate sustava Windows. U krajnjem slučaju, instalirajte programe samo iz izvora u koje imate povjerenja i ne zaboravite ih prvo skenirati antivirusom.
Rješenje 1
Rješenje 2: Onemogućite skaliranje aplikacije
Kliknite ili odaberite Open File Path da otvorite File Explorer na radnoj površini. U File Exploreru dugo pritisnite izvršnu datoteku aplikacije ili desnom tipkom miša kliknite naziv datoteke.- Prijeđite prstom do desnog ruba zaslona i dodirnite Traži.
- U polje za pretraživanje unesite naziv aplikacije.
- Odaberite pločicu aplikacije.
U rezultatima pretraživanja kliknite ili dodirnite Postavke, zatim odaberite Povećaj i smanji tekst i više. Odaberite Odjava ili Odjava kasnije za prihvaćanje nove postavke. Ponovno otvorite aplikaciju za radnu površinu kako biste saznali da je oglas sada ispravljen.
- Prijeđite prstom od desnog ruba zaslona i dodirnite ili dodirnite Traži.
- Unesite tekst u tekstualno polje.
Ikone, također poznate kao prečaci, koriste se za vizualno oblikovanje pokretanja računalnog dokumenta - mape, datoteke ili programa. Uvijek se mogu pronaći na radnoj površini vašeg računala, kao i prilikom otvaranja jedne ili druge korisničke mape, uključujući i instaliranje softvera. Ako imate slab vid, ima smisla naučiti kako napraviti velike ikone.
Prije nego počnete, preuzmite najnovije ažuriranje
Evo nekoliko načina za rješavanje problema s skaliranjem.
Pokrenite alat za rješavanje problema s kompatibilnošću programa
To će vam pomoći identificirati i riješiti uobičajene probleme s kompatibilnošću. Nakon pokretanja alata za rješavanje problema, možda ćete se morati odjaviti i ponovno prijaviti kako biste vidjeli promjene u nekim aplikacijama.Rješenje 3: Promijenite primarni zaslon
Ako imate spojeno više monitora, neke aplikacije za stolna računala pokazat će poboljšano skaliranje kada promijenite primarni zaslon. Starije stolne aplikacije koriste glavni zaslon za određivanje skaliranja. Ovaj je članak objavljen prije više od dvije godine. Imajte to na umu s novim verzijama i stalnim ažuriranjima softver Lako je da je ovaj članak zastario. Ako ste zainteresirani za njegovo ažuriranje, pošaljite mi e-poštu putem obrasca za kontakt.
Trebat će vam
Pregled izbornika.
Sponsored by P&G Članci na temu "Kako napraviti velike ikone" Kako vratiti ikone na desktop? Kako poništiti odabir ikona na radnoj površini Kako promijeniti izgled prečaca
upute
Da biste povećali prečace na radnoj površini računala, desnom tipkom miša kliknite prazno područje radne površine. Pojavit će se novi prozor s popisom usluga. Odaberite naredbu Pogled. Sa strane će se pojaviti dodatni popis koji sadrži funkcije za promjenu izgleda ikona - njihovu veličinu, položaj na stranici i prikaz. Odlučite o željenom obliku ikona. Mogu biti velike, ako su prije bile normalne veličine. Ako su naljepnice male - klasične, tada možete postaviti uobičajenu veličinu, koja je malo veća od klasične. Kliknite na odabranu vrijednost za promjenu veličine. Nakon toga, ikone na radnoj površini će se povećati.
Vrlo je uobičajeno imati dva prozora otvorena jedan do drugoga kako biste mogli dešifrirati što se pojavljuje u jednom u drugom. Sigurno, najbolja opcija ono što radi je, prvo, vrlo lijep zaslon i, drugo, jednostavan način organiziranja vaših prozora, tako da je vrlo lako postaviti prozore jedan do drugog ili jedan iznad drugog.
No, ako vaš prozor nije dovoljno širok, ovo rješenje nije optimalno i zanimljivije je da su jedan do drugoga. S prvim ćete postaviti prozor na vrh, a s drugim na dno. Ali kako zapamtiti ovo? Ovo će prikazati sliku sličnu onoj prikazanoj gore, koja označava najčešće korištene tipkovničke prečace. Također ćete vidjeti neke brojeve koji se pojavljuju na svakoj od ikona pokretača. Na ovaj način nema potrebe za pomicanjem miša. Kada pritisnete ovu kombinaciju tipki, možete se jednostavno kretati kroz pokretač i pristupiti popisu prečaca za svaku od prikazanih ikona. Na ovaj način otvorit ćete aplikaciju bez korištenja miša. Super, otvori početak. . Za mene su bez sumnje najproduktivniji tipkovnički prečaci jer vam omogućuju brzo kretanje kroz rasprodaje, promjenu veličine itd.
Ako trebate znati kako napraviti velike ikone u bilo kojoj korisničkoj mapi, otvorite ovu mapu. Idite na gornju traku izbornika i idite na odjeljak "Prikaz". Pojavit će se dugačak popis naredbi koje su odgovorne za vanjski dizajn sučelja mape. U sredini popisa odaberite odgovarajuću veličinu za prikazane oznake - “ogromne ikone”, “ velike ikone" ili "obične ikone", ovisno o prethodno postavljenoj veličini. Tamo također možete koristiti naredbu “Tile” ako su ikone male, ili u obliku tablice ili liste.
Ovo je posebno zanimljivo za ljude koji vole otvarati čaše u isto vrijeme. . Istina je da je teško odmah zapamtiti sve te prečace na tipkovnici. Međutim, imajući na umu da ih imate lako dostupne s podržanim ključem, već imate dobar način. S druge strane, nakon što se naviknete na korištenje, puno je brže, brže i korisnije koristiti ove prečace jer ćete uštedjeti puno vremena.
Otvorite aplikaciju prikvačenu na programskoj traci
Pomoću njih možete otvarati aplikacije jednostavnom kombinacijom tipki, brzo se kretati virtualnim radnim površinama ili brzo pristupati određenim funkcijama. Idemo tamo! I tako dalje sa svim aplikacijama koje ste prikvačili na programsku traku.
Prikaži radnu površinu i sakrij sve prozore
Brzo i učinkovito! Zahvaljujući njima imat ćete više od jednog različitog radnog prostora, što je vrlo korisno za rad u jednom, na primjer, i otvaranje glazbenog playera ili društvene mreže u drugom, kao i sprječavanje miješanja i slaganja prozora.Dodatni ulaz u izbornik "View" nalazi se na gornjoj servisnoj ploči. Pojavljuje se u obliku gumba Pogledi i otvara se kada kliknete na ikonu strelice. Unutra se nalazi vizualna ploča s primjerima raznih ikona. Nakon što kliknete na odabranu vrijednost prikaza oznake, ikone unutar mape postat će velike. Nove verzije operacijskog sustava Windows dodale su ogromne veličine ikona. Ako ih odaberete, izgledat će vrlo impresivno. I nije potrebno mijenjati ikone u veće samo zbog slabog vida. Možda vam se jednostavno tako sviđa ili je to vaš poseban stil.
Kako jednostavnoOstale vijesti na temu:
Izgled operativnog sustava Windows 7 pomalo je neobičan, a mnogim korisnicima se ne sviđaju velike ikone na radnoj površini i ogromna programska traka koja prekriva značajan dio ekrana. Ali Windows 7 vam omogućuje promjenu veličine ikona na radnoj površini, na programskoj traci, kao iu bilo kojoj
Za one koji provode puno vremena za računalom, vrlo je važno ispravno konfigurirati postavke zaslona: rezoluciju, frekvenciju i, na kraju, ali ne manje važno, veličinu fonta i ikona na "Desktopu". Ovo možete učiniti sami koristeći Windows. Sponzor P&G plasmana Članci na temu „Kako
Prečaci na radnoj površini mogu se podijeliti u dvije grupe, izgled koji se mijenja različiti putevi. Jedan od njih uključuje ikone aplikacijski programi i dokumenti, s druge strane - prečaci do komponenti sustava ("Moje računalo", "Mrežno susjedstvo", "Smeće"). Sponzor plasmana P&G-a Povezani članci
Ikona – vidljivi prikaz datoteke, mape ili drugog objekta u prozoru programa. Postavljanje izgleda mape u kojoj se objekti nalaze omogućuje promjenu veličine ikone, kao i njihovu prozirnost. Sponzor objavljivanja P&G Članci na temu "Kako učiniti ikone transparentnima" Kako ukloniti odabir
Ikone - od grčke riječi "slika" - vidljivi prikaz objekta na računalu, datoteke i mape. Pomoću postavki prikaza mape možete povećati njihovu veličinu, kao i odrediti druge karakteristike prikaza. Sponzorirao P&G Članci na temu "Kako povećati veličinu ikona" Kako pregledati
operacijski sustav Windows korisniku pruža impresivan skup postavki koje vam omogućuju da promijenite izgled svoje radne površine do neprepoznatljivosti i optimizirate je da odgovara vašim potrebama i ukusu. Možete promijeniti pozadinu, početni zaslon, raspored kontrola i još mnogo toga. I naravno,
Standardne ikone Računalna računala prilično brzo dosade, ali na sreću mogu se promijeniti u nešto novo i zanimljivo. Internet sada nudi vrlo velik broj različitih ikona za svaki ukus i boju. Nema potrebe mijenjati ikone velika količina vrijeme, a proces je vrlo
