Onemogućavanje dodirnog miša prijenosnog računala Asus u BIOS-u
Prijenosna računala Asus odavno su se etablirala kao neka od najboljih na tržištu. Opremljeni su dobrim web kamerama, snažnim radom Windows sustav i ne samo, imaju atraktivan izgled i pružaju mogućnost rada s touchpadom i standardnim mišem.
Pokušavajući zadovoljiti zahtjeve potrošača, tvrtka je pokušala ne samo učiniti sve dostupnim dodatne funkcije, ali također pružaju mogućnost njihovog onemogućavanja. Inženjeri našeg servisnog centra mogu saznati više i, ako je potrebno, provesti dijagnostiku.
To bi mogao biti razlog onemogućavanja dodirne podloge Laptop Asusčak i dijete to može. Ovaj je mali Touchpad- touchpad - omogućuje vam kontrolu pokazivača bez korištenja standardnog miša. Neki će reći da je to vrlo zgodno, pogotovo ako ne radite za stolom, ali mnogim korisnicima touchpad stvara probleme. Na primjer, dok tipkate, možete dodirnuti ploču dlanom, pomaknuti kursor u pogrešnom smjeru ili čak kucati važne postavke. Stoga je potrebno barem neko vrijeme onemogućiti touchpad.
Korištenje vrućih tipki
Pažljivo pregledajte svoju tipkovnicu prije nego nastavite s operacijom. Morate pronaći tipku Fn - ova tipka, u kombinaciji s drugim tipkama, može vam pomoći konfigurirati mnoge funkcije vašeg prijenosnog računala. Uz njegovu pomoć možete podesiti glasnoću zvuka, svjetlinu zaslona, konfigurirati Wi-Fi i slično. U mnogim modelima prijenosnih računala također je odgovoran za onemogućavanje touchpada. Samo trebate istovremeno pritisnuti “Fn+F9” na tipkovnici i problem je riješen.
Kako biste bili sigurni, možete pokušati pomaknuti kursor pomoću dodirne podloge. Ako strelica ostane nepomična, onda ste uspjeli. Kada se povezujete na prijenosna računala, morate učiniti isto.
Onemogući u postavkama
U slučaju da vam prečaci na tipkovnici nisu mogli pomoći, možete pokušati promijeniti postavke na drugi način. Da biste to učinili, samo kliknite izbornik "Start" i idite na "Upravljačku ploču". Nakon toga idite na "Uređaji i pisači", gdje idite na karticu "Miš". Sada pronađite redak "Onemogući pri povezivanju vanjskog USB miša" u prozoru koji se otvori i potvrdite okvir pored njega.
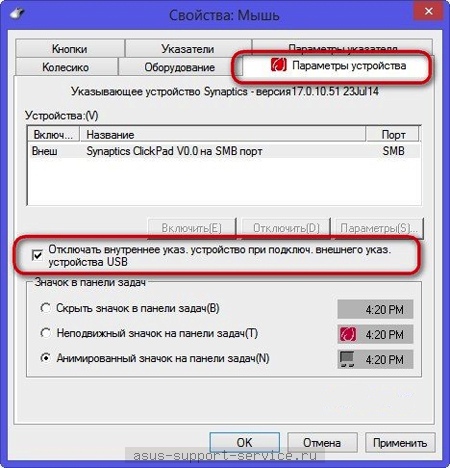
Dakle, kao što već možete pogoditi iz natpisa, problem se može smatrati riješenim.
Ako ste prilično iskusan korisnik koji je siguran u svoje sposobnosti, možete onemogućiti ugrađeni miš pomoću BIOS podsustava. Samo idite na ovaj podsustav iu odjeljku Internal Pointing Device odaberite željenu vrijednost.
Ako imate svoje računalo postavljeno da automatski prijeđe u stanje mirovanja nakon određenog vremenskog razdoblja, trebat će vam i način da ga ponovno probudite. Na prijenosnom računalu to se jednostavno radi s poklopcem; Otvorite poklopac i računalo se vraća u život. Stolno računalo treba druge metode, a to su obično tipkovnica ili miš.
Ako je vaš miš posebno osjetljiv, jednostavno udaranje o stol može zazvoniti vašem računalu. Ponekad, čak i hodajući pored stola, možete pitati ovo - miševi mogu biti osjetljiva mala stvorenja.
Onemogućivanje miša za buđenje
Kao svi ostali Windows verzije Postoji više načina za postizanje jednog cilja. U ovom slučaju, najlakši način je koristiti kombinacije prečaca, Tipka Win+X dovedite do takozvanog izbornika napajanja u sustavu Windows 10.
U izborniku Napajanje odaberite Upravitelj uređaja. Što bi vas trebalo dovesti do prozora sličnog ovome:
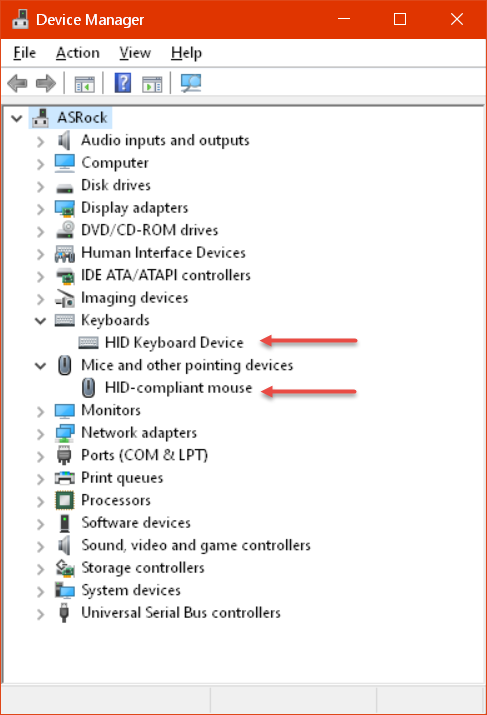
Ovisno o uređaju koji ste spojili na svoj sustav, vaš popis može se razlikovati od gore navedenog.
Pokazat ću vam kako omogućiti/onemogućiti buđenje miša, ali opcija buđenja tipkovnice identična je po prirodi. Dvaput kliknite na unos u Upravitelju uređaja za prikaz Prozor svojstava miša:
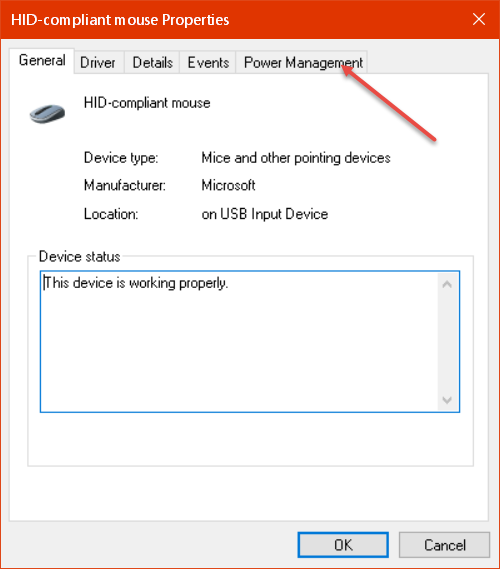
Pritisnite gumb Upravljanje napajanjem:
![]()
Sada označite ili poništite ovo da omogućite ili onemogućite buđenje miša.
Bilješka: Ako su vam tipkovnica i miš onemogućeni, nećete moći probuditi računalo iz stanja mirovanja na tradicionalan način. Ovo može biti neugodna situacija - samo kažem.
Dodatni savjet – Onemogući WoL
Ponekad tipkovnica ili miš nisu jedini krivci. Nesanicu vašeg računala može uzrokovati mrežni adapter. Postavka poznata kao Wake on LAN (WoL) može biti negativac. Kao i prije, otvoreno Prozor svojstava mrežni adapter i odaberite Kartica Upravljanje napajanjem:
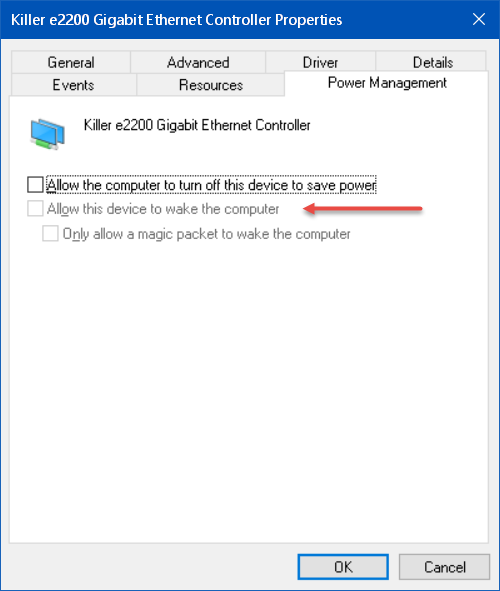
Za promjenu ove postavke, potvrdni okvir sustava Windows dopušta Isključivanje ovog uređaja radi uštede energije treba provjeriti. Odznačite, " Dopustite ovom uređaju da probudi računalo“.
Onemogućuju touchpad u različitim situacijama: neki se korisnici sasvim dobro snalaze bez ikakvih manipulatora, koristeći samo tipke tipkovnice. Često se događa da se touchpad ošteti, a pokazivač miša se u tom slučaju nasumično pomiče po ekranu, podrhtava, kreće se u skokovima i slično. Touchpad je jednostavno potreban za normalan rad. Postoji i treća opcija, kada je korisniku, zbog utvrđene navike, jednostavno nezgodno koristiti dodirni miš i preferira obični miš, spajajući ga preko USB priključka.
Dodirni miš na prijenosnom računalu možete onemogućiti fizički pritiskom na odgovarajući gumb na samom prijenosnom računalu ili isključivanjem funkcije u programu za kontrolu pokazivačkog uređaja. Prva opcija moguća je samo na onim prijenosnim računalima koja imaju posebnu tipku za isključivanje na samom touchpadu ili je konfigurirana jedna od funkcijskih tipki (F1... F12). U tom će slučaju prikazati logotip u obliku prekriženog prsta ili nešto slično. Za korištenje ovog gumba samo ga pritisnite zajedno s gumbom Fn, čime se aktiviraju funkcijske tipke. Ovdje to svatko može shvatiti. Kako onemogućiti dodirni miš na prijenosnom računalu koje nema tipku za isključivanje ili nije konfiguriran? funkcijska tipka? Tada možete programski onemogućiti touchpad.
Unatoč vizualnim razlikama između modernih operativnih sustava, možete onemogućiti dodirni miš na prijenosnom računalu u svojstvima ovog uređaja, a takav je izbornik dostupan u bilo kojem operacijski sustav. Najviše brz način Za pozivanje ovog izbornika dvaput kliknite na ikonu odgovornu za upravljanje pokazivačkim uređajem. Može se vidjeti u području palete sustava (dolje desno, gdje je sat). Piktogram može izgledati kao shematska slika touchpada ili logotipa proizvođača. Ako korisnik ne zna kako bi odgovarajuća ikona mogla izgledati, tada je može pronaći tako da pokazivač miša pređe preko ikona (bez klika). Sustav će prikazati imena pokrenute aplikacije. Za touchpad, to može biti, na primjer, sljedeća fraza: "Touchpad Pointing Device from Synaptics." Dvostruki klik na ovu ikonu otvara prozor Svojstva miša.
Također možete otvoriti prozor svojstava u sustavu Windows XP uzastopnim pritiskom na gumbe "Start - Upravljačka ploča - Miš" (ponekad kao zasebna ikona ili u odjeljku Pisači i druga oprema). A u sustavu Windows7 samo upišite riječ "Miš" u traku za pretraživanje i kliknite na nju. Iako možete koristiti tradicionalnu metodu: "Start - Upravljačka ploča - Hardver i zvuk - Miš". Dakle, nakon što ste na bilo koji način otvorili prozor svojstava miša, morate otići na karticu "Postavke uređaja". Zatim trebate odabrati željeni uređaj (u ovom slučaju Touch Pad) i kliknuti gumb "Onemogući". Nakon što kliknete OK, touchpad će biti onemogućen. Ako je potrebno, može se omogućiti u istom izborniku.
