Postavke stranice osmišljene su tako da dokumentu daju željeni izgled. Ovo je relevantno za izradu gotovo bilo kojeg dokumenta - od ugovora ili narudžbe, do knjige fikcije ili znanstvenog rada. Znajući kako promijeniti margine i moći odabrati optimalnu veličinu papira i orijentaciju stranice za određeni dokument, moći ćete pravilno i lijepo formatirati dokumente i spasiti se od nepotrebnog rutinskog rada.
Postavljanje opcija stranice
Parametri stranice postavljaju se neposredno prije formatiranja i postavljanja raznih objekata na nju. Ove parametre možete postaviti na kraju rada na dokumentu, ali imajte na umu da, na primjer, s velikim vrijednostima polja, izgled dokument se može značajno promijeniti. Parametri stranice su najusporediviji s temeljima zgrade i stoga ih treba postaviti prvi, jer su sva poravnanja u dokumentu vezana uz orijentaciju stranice i njezine margine. Također možete konfigurirati postavke općenito ili prema kategoriji.
Polja dokumenta
Polja dokumenta mogu se brzo prilagoditi pomoću gotovih predložaka. Idite na karticu Izgled stranice - kliknite gumb Margine i odaberite jednu od opcija margina.
Ako trebate ručno konfigurirati polja, učinite sljedeće:
- “Page Layout” - u grupi “Page Setup” kliknite “Margine” iu prozoru koji se otvori kliknite “Custom Margins”. Otvorit će se prozor “Page Setup” na kartici “Margins”;
- U područjima položaja margine odredite njihovu veličinu, veličinu uveza u području "Uvez" i položaj uveza u istoimenom području;
- Pritisnite ikonu da biste otvorili dijaloški okvir Page Setup kada otvorena kartica"Page Layout" u grupi "Page Setup".
Slika 1: Postavljanje polja na različite načine.
Orijentacija stranice
Za postavljanje orijentacije stranice:
- Kartica "Izgled stranice" - u grupi "Postavljanje stranice" kliknite gumb "Orijentacija" i odaberite željenu opciju;
- “Page Layout” - grupa “Page Setup” - kliknite na ikonu za otvaranje dijaloškog okvira “Page Setup” i odaberite onaj koji vam je potreban u području “Orientation”;
- Dupli klik na ravnalo.
Slika 2. Promjena orijentacije stranice.
Veličina papira
- “Izgled stranice” - u grupi “Postavke stranice” kliknite gumb “Veličina” i odaberite jedan od 13 dostupnih predložaka.
Za finije podešavanje:
- “Izgled stranice” - grupa “Opcije stranice” - “Veličina” - “Ostale veličine stranice”;
- “Page Layout” - u grupi “Page Setup” kliknite na ikonu da biste otvorili prozor “Page Setup” i idite na karticu “Paper Size”;
- Dvaput kliknite na ravnalo - kartica "Veličina papira".
Slika 3. Odabir veličine papira.
Prozor za postavljanje stranice
Prozor Postavljanje stranice ima tri kartice: Margine, Veličina papira i Izvor papira.
Slika 4. Kartice prozora Page Setup.
Kartica Polja
U području “Polja” postavite četiri polja dokumenta. Za standardne službene dokumente vrijednosti margina su jednake: lijevo - 2,5 cm (1 inč), desno - 1,25-1,5 cm (oko pola inča), gornje i donje 1,5 - 2 cm (u nekim dokumentima donja margina je veći od vrha) , a maksimalne vrijednosti margine su: za lijevu - 3cm, za ostatak - 2cm.
Na popisu "Vezivanje" odaberite mjesto vezivanja - lijevo ili gore. Uvez se često koristi u izradi brošura, kalendara i imenika, ali u pravilu nije specificiran u običnim dokumentima.
Ako trebate postaviti dva dokumenta okomito unutar jednog dokumenta, otvorite popis i u polju “Više stranica” odaberite “2 stranice po listu”.
Kada radite s dvostranim dokumentima, koristite zrcalne margine. U tom se slučaju lijeva i desna margina automatski mijenjaju na parnim i neparnim stranicama. Da biste to učinili, u području "Stranice", u polju "Više stranica", s padajućeg popisa odaberite "Zrcalna polja".
U području Uzorak, na padajućem popisu Primijeni odaberite opciju za primjenu promjena.
- “Na trenutni odjeljak” - izvršene promjene primjenjuju se samo na trenutni odjeljak;
- “Do kraja dokumenta” - od označenog prostora do kraja dokumenta. Ako promijenite veličinu margine, na primjer, to će utjecati samo na stranice unutar margine odabira;
- “Na cijeli dokument” - promjene će se primijeniti na cijeli dokument.
Kartica veličine papira
U području Veličina papira možete odabrati zadana veličina format papira - A4, A3, A5 itd.
U poljima "Visina" i "Širina" postavite proizvoljnu veličinu.
U području "Paper Feed" odabirete kako će se papir uvlačiti za ispis. Preporuča se koristiti zadane vrijednosti.
Područje uzorka je slično gore opisanom.
Kartica Izvor papira
U području "Odjeljak", u polju "Početni odjeljak", možete odabrati gdje će započeti sljedeći odjeljak.
U području "Stranica" možete odabrati poravnanje:
- "Align Top" je zadana postavka i najčešće se koristi;
- “Centrirano” - reci teksta bit će poravnati prema središtu dokumenta, a tekst će se ravnomjerno ispunjavati od središta, gore i dolje;
- “Poravnano prema visini” - postoji određena sličnost s poravnavanjem teksta prema širini, samo što su u ovom slučaju reci poravnati prema visini stranice. Što je manje redaka na stranici, to je veća udaljenost između njih;
- “Align Bottom” - reci su poravnati s dnom stranice. Često se koristi u pismima i prolozima fikcijskih romana.
U području "Različite zaglavlja i podnožja" možete postaviti udaljenost do zaglavlja i podnožje, te kako će se zaglavlja i podnožja razlikovati - po prvoj stranici ili po parnim/neparnim stranicama. O zaglavljima i podnožjima bit će detaljnije riječi u budućim člancima.
Zadane vrijednosti
Ako cijelo vrijeme radite s istom vrstom dokumenta i trebate koristiti iste postavke stranice, postavite zadane vrijednosti. Idite na prozor Postavljanje stranice i postavite parametre koje tražite, zatim kliknite gumb Zadano i potvrdite svoj odabir. Ove postavke će se primijeniti na sve sljedeće dokumente do sljedeće promjene.
Zaključak
Nakon što pročitate ovaj članak i slijedite nekoliko jednostavnih koraka, moći ćete učinkovito prilagoditi izgled svog dokumenta čak i prije nego počnete tipkati. Ovo će vam dobro doći pri radu s gotovo svim dokumentima. Štoviše, moći ćete si uštedjeti gnjavažu prilagodbe margina i veličine papira ili ćete barem znati odrediti prioritete postavki stranice kada tek počnete raditi na svom dokumentu. Znati kako konfigurirati postavke stranice bit će korisno svima koji rade s dokumentima.
Opcije stranice u programu Word Office od 2007. pojavljuju se u zasebnoj kartici izbornika. Dizajn izbornika značajno se promijenio u odnosu na ovogodišnju verziju, a mnogi su korisnici uložili značajan emocionalni napor pri prelasku na njega. Ali nakon nekog vremena, promjena parametara stranice i drugih elemenata dizajna više nije izazivala zabunu.
U pripremi tekstualni dokument morate prilagoditi veličinu stranice koju računalo ubacuje u pisač, ponekad promijeniti orijentaciju stranica i gotovo uvijek promijeniti margine dokumenta.
Polja
Kako bi se promijenila polja dokumenta trebate kliknuti na gumb "Margine" u kartici pod nazivom "Izgled stranice". Ovo će prikazati moguće opcije polja, uključujući širine polja postavljene zadnji put kada ste koristili program. Možete birati između predloženih opcija ili postaviti nove vrijednosti; da biste to učinili, morate pronaći "Prilagođena polja" na samom dnu popisa. Kada kliknete na ovaj natpis, otvara se prozor "Postavke stranice".
Orijentacija stranice
U prozoru koji se pojavi možete promijeniti vrijednosti širine polja. Ovdje se također mijenja orijentacija stranice"pejzaž" ili "portret". Promjena orijentacije stranice ponekad je potrebna kada u dokument morate umetnuti velike tablice orijentirane poput pejzažnog lista.
Veličina papira
U istom prozoru "Postavke stranice". instalirani su I veličine papira, samo to možete učiniti u kartici istog naziva. Ovdje možete pronaći standardne veličine papira i postaviti ih za cijeli dokument ili pojedinačne stranice.
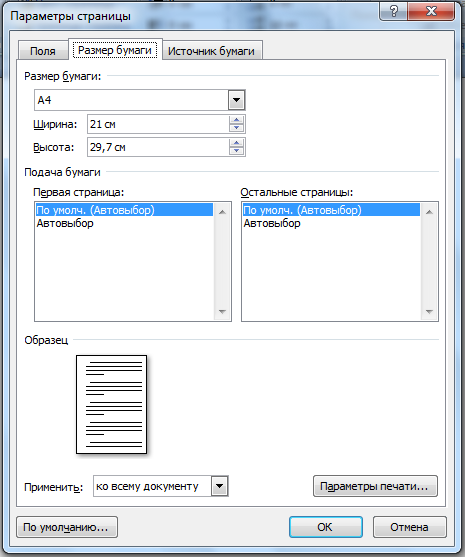
Kako biste promijenili postavke za pojedine stranice, trebate odabrati tekst na ovoj stranici i zatim otvoriti prozor “Postavke stranice”. U odgovarajućoj kartici promijenite parametar i označite na dnu gdje piše "Primijeni" "na odabrani tekst." Na taj način možete promijeniti veličinu lista, marginu i orijentaciju papira.
Za brzu promjenu orijentacije i veličine stranica, odgovarajući gumbi instalirani su izravno na ploči "Izgled stranice". Ovdje treba napomenuti da mijenjanje orijentacije pojedinačnih listova, a ne cijelog dokumenta moguće samo putem sljedeće staze: polja/prilagođena polja. Gdje trebate odabrati odgovarajuću orijentaciju i odrediti: primijeniti na odabrani tekst.
Stupci
Ako tekst treba prikazati u stupcima, tada se na kartici "Izgled stranice" nalazi gumb " Stupci“, klikom na koji možete odabrati do tri stupca i prilagoditi im veličinu i veličinu razmaka između njih. Ovo se također može primijeniti na cijeli dokument ili na odabrane dijelove.
Rastavljanje riječi
U istoj kartici možete učiniti , Štoviše, Word 2007 omogućuje to automatski i ručno, kao i promjenu parametara njihovog rasporeda.
Početna kartica
Formatiranje dokumenta također zahtijeva usklađenost s parametrima kao što su: prored, uvlačenje odlomka i poravnanje teksta na stranici. Ispostavilo se da mnogi ljudi to još uvijek rade kao na pisaćem stroju, odnosno pomoću razmaknice.
stavak
Za ove postavke morate otići na karticu “Izgled stranice”, otvoriti dijaloški okvir “ ” klikom na ovu ikonu. U prozoru koji se otvori postavite potrebne parametre: uvlake retka, uvlake prvog retka ( uvlačenje odlomka), razmak između redova i razmaka između odlomaka.
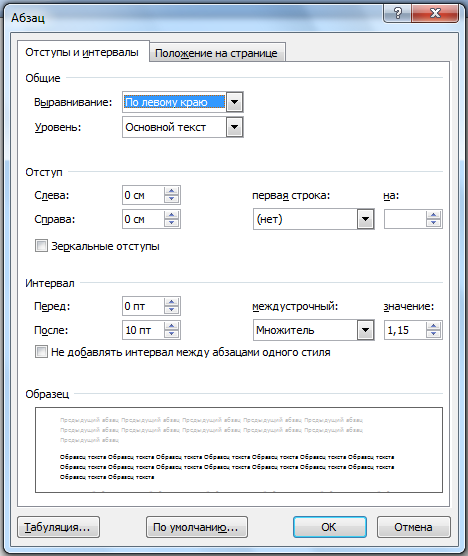
Ovako možete konfigurirati postavke stranice i druge postavke dizajna dokumenata u programu Word Office. Ovo opisuje kako raditi s izbornikom alata u verziji 2007.
Opcije Word stranice -
Ovaj veličina papira, orijentacija stranice, Word margine, omatanje riječi Riječ,
itd. Značajka Word Page Setup koji se nalazi na kartici "Izgled stranice". Gumbi za često korištene funkcije nalaze se u odjeljku "Opcije stranice". Ali klikom na strelicu u donjem desnom kutu odjeljka "Postavljanje stranice" možete otvoriti prozor "Postavljanje stranice" u kojem možeteViše funkcija u kojima možete postaviti parametre stranice.
Gumb "Polja".
Polja u Wordu- Ovo je uvlačenje teksta od ruba stranice. Mogu se prilagoditi - smanjiti, povećati, ukloniti u potpunosti, tako da se tekst može ispisati od ruba do ruba stranice itd.
Na Word stranice Postavlja se standardno uvlačenje teksta od ruba lista (margina). S desne strane, ovo udubljenje je šire tako da prilikom spajanja ispisanog dokumenta i pričvršćivanja u mapu, tekst neće biti prekriven.
Možete mijenjati veličinu polja, posebno za vrh, posebno za dno, lijevo, desno.U tu svrhu postoji gumb "Polja".Kliknite na ovaj gumb i s popisa koji se pojavi odaberite odgovarajuća veličina polja.
Ako želimo postaviti vlastitu veličinu polja, kliknite gumb "Margine" -> "Prilagođena polja". Otvorit će se dijaloški okvir iu odjeljku "Polja" konfigurirajte svako polje zasebno. Dolje u dijaloškom okviru gledamo primjer za promjene.
Također, polja se mogu podešavati u načinu prikaza ili u normalnom načinu rada možete pomicati ravnalo.
Uklonite polja u Wordu.
Možete potpuno ukloniti sva polja. Tada će tekst biti smješten do samih rubova stranice.
Kako to učiniti različita polja na različite stranice Word dokument(primjerice obrazac s obje strane), pogledajte članak “Različita polja u jednom Word dokumentu”.
Gumb za orijentaciju
u odjeljku "Postavke stranice".- razmota list. Postavit će ga u portretnu orijentaciju ili pejzaž. 
Wordova postavka stranice pomoći će vam stvoriti željeni izgled vašeg dokumenta. Pomoću njih možete promijeniti orijentaciju stranice, margine itd. Smislimo kako pronaći i otvoriti te iste “Opcije stranice” u Microsoft Word.
Mi ćemo izvršiti sve manipulacije u programu Microsoft Office Word 2013, ali te se funkcije ne razlikuju u Microsoft Wordu 2010 i Microsoft Wordu 2007. U programu Microsoft Word 2003 jednostavno kliknite na File i odaberite Page Setup.
U Wordu 2013, 2010 i 2007 trebate učiniti sljedeće:
1. Idite na karticu "Izgled stranice".
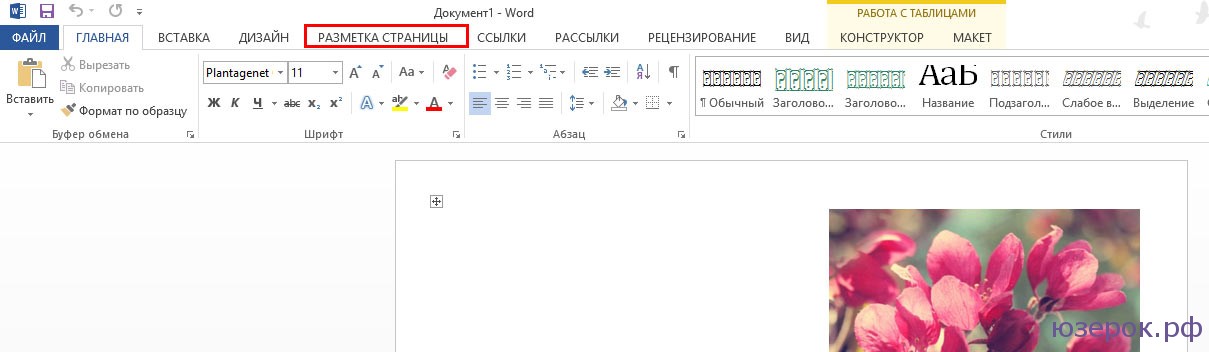
2. Kliknite na strelicu koja se nalazi ispod.
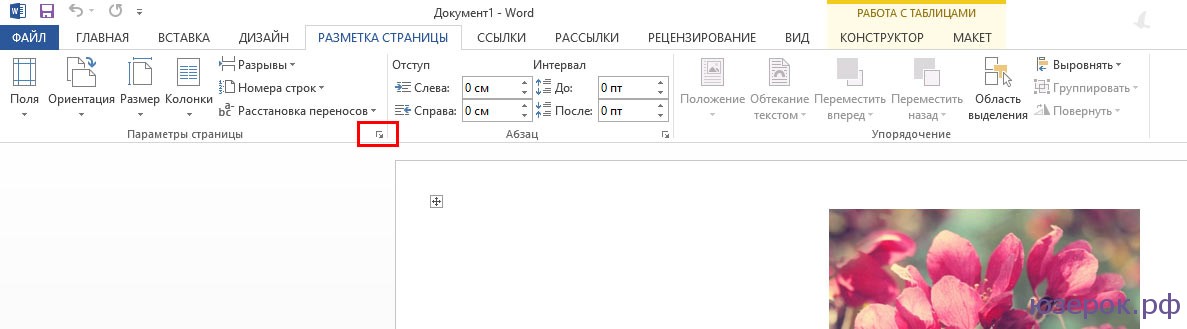
3. Otvara se prozor s parametrima Word stranice.
U odjeljku "Polja" možete:
- Promjena margina: gornja, donja, lijeva, desna, uvez, pozicija uvezivanja.
- Odaberite orijentaciju: okomito ili vodoravno; bilo portret ili pejzaž.
- Odaberite opcije stranice.
- Primijenite odabrane postavke na cijeli dokument ili na pojedinačne stranice.
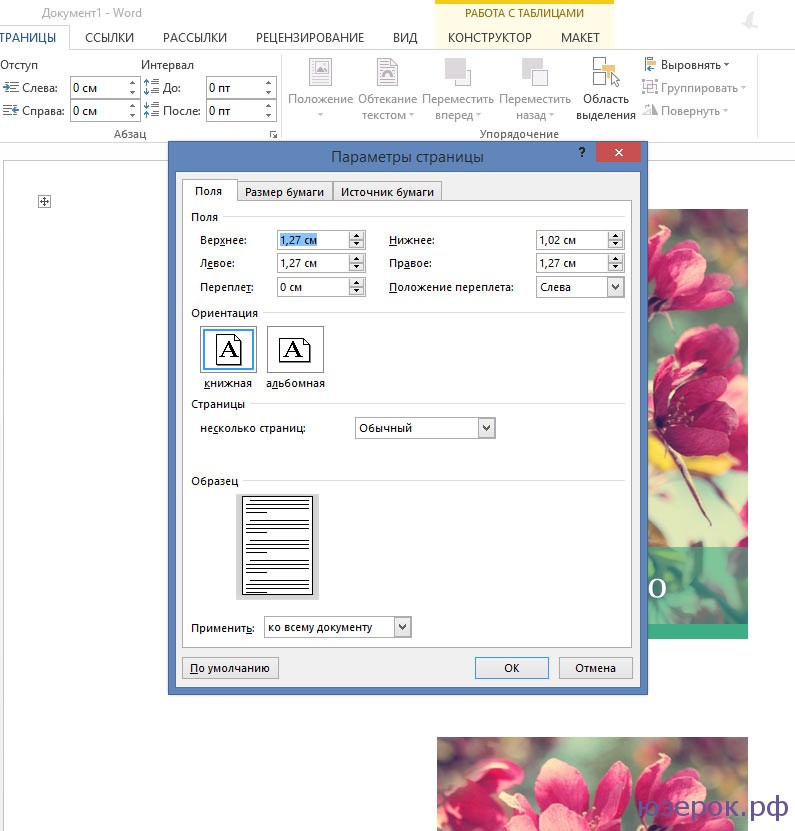
U odjeljku Veličina papira možete:
- Odaberite veličinu papira: A4, A3 itd., odaberite širinu i visinu.
- Postavite uvlačenje papira (prva stranica i preostale stranice).
- Primijeniti na cijeli dokument ili ne.
- Ovdje je također dostupan gumb Print Options.
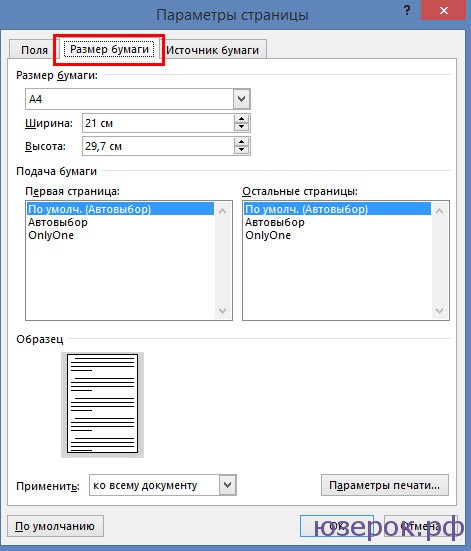
U odjeljku "Izvor papira" možete izvršiti sljedeće postavke:
- Odaberite odjeljak.
- Postavite vrijednosti zaglavlja i podnožja.
- Napravite poravnanje.
- Brojevne linije u Wordu.
- Postavite granice.

Nakon što ste podesili sve postavke stranice u Microsoft Wordu 2013, Microsoft Wordu 2010, Microsoft Wordu 2007, kliknite “U redu”.
Parametre stranice treba shvatiti kao njezin ključ karakteristike, koji određuju položaj teksta i drugih objekata na njemu. To može uključivati polja, dimenzije, orijentacija.
Polja odrediti rubovi i granice područja teksta koje ga zatvaraju unutar sebe. Dimenzije podesiva visina i širina. Orijentacija znači njegov položaj u odnosu na čitatelja. Ovaj članak će raspravljati o značajkama podešavanja parametara u Microsoftove verzije Office 2003, 2007, 2010. Osim toga, opisat ćemo postavku prelamanja riječi.
Postavke stranice
Za postavljanje ovih postavki u Wordu 2003 morate ići na izbornik Datoteka I izabrati predmet istog naziva. U verziji 2007 i novijim morate ići na izbornik Izgled stranica i kliknite na strelicu koja se nalazi ispod.
Margine stranice
Nakon klika pojavit će se dijaloški okvir koji vam omogućuje promjenu polja u programu Microsoft Word 2003 Postavke stranice na gore navedeni način. Njegov približan izgled prikazan je na fotografiji. Dakle, u ovom prozoru instaliramo dimenzije gornja, lijeva, donja i desna margina, uvez. Promijenite po želji knjiga usmjerenost prema pejzaž i obrnuto. Te se promjene mogu primijeniti na cijeli dokument ili na njegov Trenutna stranica.
U verziji 2007 i novijoj sve je instalirano sličan put.
Veličina papira
Veličina se može podesiti ako je potrebno ispisati dokument na listu formata različitog od A4 lista. Najnovije instalirano zadano. Važno je da uređaj za ispis podržava veličinu papira. Kao što možete vidjeti na slici ispod, korisnik programa pokušava postaviti format A5, A6 ili B5. Za njegovu udobnost navedene dimenzije svaku vrstu papira.
Moguća je i ugradnja postavke pisača. Podešava uvlačenje papira i, poput postavki margina, postavke se primjenjuju na cijeli dokument ili na trenutnu poziciju. Radi lakšeg odabira, u prozoru je prikazan uzorak papira za ispis. 
U sustavu Office 2007 i novijim, veličina se konfigurira u drugačijem slijedu koraka:

Stupci
U pravilu se tekstovi pišu iz jednog stupca, ali postoje situacije, recimo u novinama ili časopisima, kada se pišu u više stupaca. Ponekad je ovo relevantno kada web stranice ispunjavate sadržajem.
Broj stupaca u verziji 2003 odabran je na sljedeći način:
- Odaberite izbornik na vrhu prozora Format;
- Zatim kliknite na stavku Stupci;
- Pojavit će se prozor;
- Odaberite količina stupaca, njihovu širinu i opseg.
Može se primijeniti na cijeli dokument ili na kraj dokumenta. 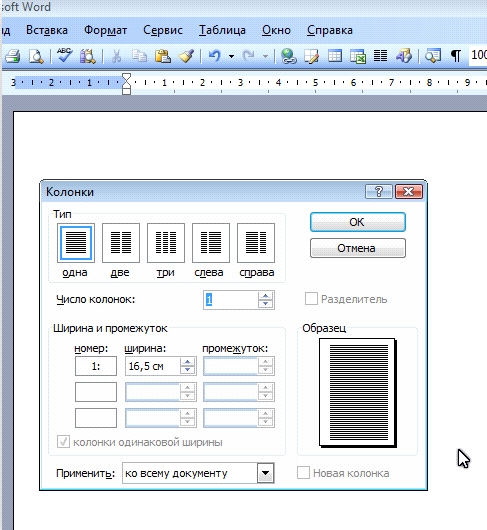
Kada radimo s Officeom 2007 ili 2010, ponašamo se drugačije. Treba ići na izbornik Izgled stranica. Zatim odaberite stavku Stupci. Ovdje je konfigurirano broj zvučnike i njihov položaj. Mogu se pomicati lijevo ili desno. 
Rastavljanje riječi
U Wordu 2003, postavka prijeloma riječi radi se ovako;

Ako je tekst već napisan i trebate automatski napraviti prijenose, tada se marker postavlja u odgovarajuće polje. Ako trebate prenijeti kratice ili druge riječi iz velikim slovima, zatim se odabire odgovarajući postavljanje. Ako je potrebno, prilagodite udaljenost od zadnjeg znaka do desnog ruba, izvršite izmjene na stavci Geografska širina zone prijenosa. Po želji možete koristiti prisiljeni metoda. 
U verziji iz 2007. postavka je drukčija. Najprije je potrebno otići na spomenuti označni izbornik i odabrati naredbu Rastavljanje riječi. Ako odaberete Auto, onda će se sami urediti. Na priručnik opcije će ponuditi opcije za rastavljanje crtica u odabranoj riječi. Odluku donosi osoba. Za odabir posebnih postavki koristite naredbu Mogućnosti rastavljanja crtica. Slične su opcijama u programu Word 2003. 
Orijentacija stranice.
Radeći s paketom iz 2003. idemo na već poznatu stavku s poljima iz izbornika Postavke stranice. Postojat će dvije mogućnosti orijentacije: knjiga I pejzaž. Trenutačna orijentacija bit će istaknuta okvirom. Da biste ga promijenili, morate označiti drugi okvir. 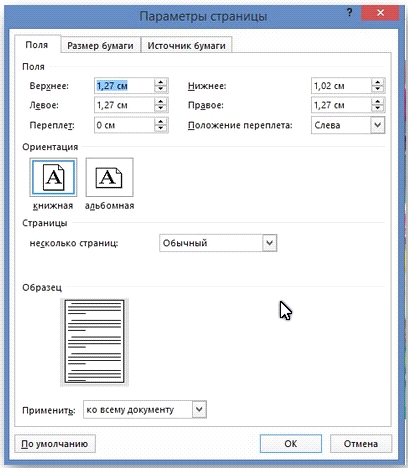
Može se primijeniti kao na cijeli dokument, dakle do kraja dokumenta. Za prvu opciju odaberite odgovarajuću stavku. Kada radite s paketom iz 2007., za promjenu orijentacije morate ići na izbornik Izgled stranica i odaberite stavku Orijentacija. Bit će ponuđene iste opcije.
