Instruction
Try the easiest way to reduce the width - hover your mouse over the top edge of the panel tasks, and when it changes (becomes a double-headed vertical arrow), press the left button and, without releasing it, drag the outer border of the panel inward to the desired width.
Try this sequence of operations, if just dragging the border does not work: first click on the free space of the panel tasks right click and make sure that in the dropdown context menu do not check the box next to the item "Fix panel tasks". If the mark is there, remove it by clicking this menu bar with the mouse.
Move the cursor over the left border (near the "Start" button) of the second (bottom) row in the panel tasks. When the cursor changes to a double-headed horizontal arrow, press the left mouse button and drag up and to the right - to the icon level in the panel quick start, but much to the right of them. As a result of this action in the panel tasks there should be only one line left. The quick launch panel will be placed on the left, and on the right - shortcuts to open programs. Panel Width tasks in this form should normally be regulated in the manner described in the first step.

The taskbar, which first appeared in Windows 95, has become so familiar that most users cannot even imagine working in the system without it. Therefore, the sudden disappearance of the taskbar will confuse anyone. However, the solution to the problem - how to return the taskbar to its former familiar place depends on the reason for which it disappeared so suddenly.
- The simplest case is when auto-hide of the taskbar was turned on accidentally or intentionally. This feature is provided in the system and allows you to save space occupied by the panel: the panel automatically collapses into a thin strip and reappears when the mouse cursor is hovered over it. However, given also the fact that the taskbar may not necessarily be placed in the usual place - at the bottom of the screen - it can be quite difficult for an inexperienced user to find it. Bringing panels back to more predictable behavior is very easy. If you managed to find it, then you need to right-click on the panel and open its properties. If not found - Control Panel - Taskbar and Start Menu. In any case, in the settings window that opens, uncheck the box "automatically hide the taskbar". This will help restore the taskbar.
- The taskbar can be resized if it is not in "pinned" mode. In particular, the taskbar can be collapsed into a very narrow strip, which is difficult to see on the screen. To return it to its original size, simply grab the edge of this strip with the mouse and pull the taskbar back.
- If the taskbar is “glued” to the side or even to the top edge of the screen, then returning it to its original place is also easy. Just grab the mouse and drag down. If this does not work, right-click on the taskbar and uncheck "pin the taskbar", then again try dragging with the mouse.
- The most difficult case is when the taskbar is "hidden" by a virus that has settled in the system. In this case, it will be possible to return the taskbar only after cleaning the system from malware. To launch antiviruses, use hotkeys: Win + R will show command lineallowing you to run any application, while the Win key itself will open the Start menu. As a last resort, use the Ctrl + Alt + Del combination and launch the Task Manager. It allows you not only to complete tasks and processes, but also to launch new ones.
By default, all Windows desktop panels are located at the bottom of the screen on the taskbar. For convenience, it can be placed on the side or on top. Read below for how to do this.

Instruction
Related videos
note
If the taskbar is not visible on the screen, it may be hidden. In order for it to appear, move the mouse cursor down the screen, the taskbar should appear. Right-click on it and select "Properties". Uncheck the "Automatically hide the taskbar" checkbox and click the "OK" button.
You can also resize the taskbar, to do this, move the mouse pointer over its edge and, holding the left mouse button, drag the border up or down.
Sources:
- how to shrink desktop taskbar in 2017
At work Windows desktop the most necessary programs and tools for the user are collected. One of these tools is Panel tasks- a long horizontal bar at the bottom of the screen. Panel tasks almost always remains visible, unlike the desktop, which can be covered by windows lying on it. There are many ways to make the panel convenient for your work.

Instruction
The reason is that the panel tasks, which should be located at the very bottom of the screen, is not visible to the user, there may be one of the following reasons: - panel tasks reduced to very small size and not pinned; - panel auto-hide is enabled. It will be displayed only when you hover over it with the cursor. To Panel tasks appeared, move the cursor to the location of the panel tasks. When it turns into a double-headed vertical arrow, drag the border of the panel upwards. tasks. If you do not know its previous location, move the cursor to the bottom of the screen, and then, if necessary, to the top and sides. Maybe to display a panel tasks you will need to move the cursor to the very edge of the screen.
To customize the Panel tasks right-click on an empty area of the panel and select the "Properties" line. A window will open in which you need to click on the tab at the top " Panel tasks". Then, in the window that opens, select the necessary items for the design of the panel tasks by placing a check mark in the box in front of them.
For example, if you do not want the Windows operating system to automatically hide Panel tasks when it is not used, then uncheck the box before the line "Auto-hide the panel tasks”.Select the item “Show the quick launch bar” and it will immediately appear on the Panel tasks next to the start menu button. You can place the most necessary shortcuts on the Quick Launch Panel so that they are always available and not covered by windows open documents or other programs. In the same window, in the tab " Panel tasks» you can configure the necessary options for the Notification Area, located on the right side of the Panel tasks.
Having set up Panel tasks as necessary, check the box in front of the line "Lock the panel tasks" in the aforementioned "Properties" menu. In the future, if you want to move Panel tasks, you will need to uncheck the box before this line. Once unpinned, the panel can be moved to any vertical or horizontal border of the desktop. To do this, click on the free space of the Panel. tasks left mouse button and, without releasing the button, drag Panel to any border. Set the panel to the desired location and release the button.
Performing a size reduction operation panels tasks in the operating room Windows system Vista can be implemented using standard system methods and does not require any additional software third party developers.

You will need
- - Windows Vista;
- - Windows 7.
Instruction
tasks"Right-click on any free space on the taskbar and go to the "Properties" item to perform the resize operation panels tasks.
Drag the double-sided pointer that appears up while holding down the mouse button to enlarge the taskbar.
Drag the double-sided pointer that appears down to decrease the size panels tasks.
Perform a mouse click on panels tasks and drag the taskbar to the left or right area of the computer monitor screen for vertical placement.
Call the context menu of the "Panel tasks"by right-clicking on any free space on the taskbar and go to the "Properties" item to perform the operation of reducing the size of the vertical panels tasks up to one label.
Clear the checkboxes for "Lock panel tasks' and 'Auto-hide' and check the 'Use small icons' box.
Apply the checkbox to the "Always group" box in the "Buttons" section panels tasks” and click the Ok button to apply the selected changes.
Simultaneously press Ctrl+Alt+Escape keys to launch the Manager tool tasks” and end the dwm.exe process.
Return to the context menu of the "Panel tasks» by clicking the right mouse button and go to the "Properties" item.
Check the box next to "Lock panel tasks". This action keeps the minimum dimensions panels tasks before restarting the computer.
Helpful advice
When positioned horizontally, the width of the taskbar can be adjusted to the exact height of the rows of buttons or toolbar icons. With a vertical arrangement, adjustment is possible with pixel accuracy.
Panel tasks contains essential elements Windows graphical interface - the button to call the main menu of the operating system, the notification area and the icons of open application windows. The user can change the position, size and some aspects of its behavior. Sometimes this leads to not the most convenient options for placing the panel. tasks and must be returned to its original position.

Instruction
Before handling the panel tasks make sure it is not pinned in its current position. To do this, right-click on the free space on it. In the pop-up menu, there should not be a checkmark in the line "Lock the panel tasks”, and if it is, uncheck it by clicking on this inscription.
If the panel tasks placed along the left, right, or top edges of the screen, and can be moved back down by simply dragging. Do this with the left mouse button by hovering over free space panels.
AT latest versions operating system - for example, Windows 7 - it is possible to place drag and drop to select the desired position in the drop-down list. It is placed in a separate window with panel property settings tasks and the "Start" menu - open this window by selecting the item "Properties" in the context menu of the panel tasks. Set one of the four placement options in the list under "Panel Position" tasks on the screen" and press the OK button.
Answers on questions:
- what's happened Task bar what it consists of and how to set it up;
- what's happened quick launch area;
- what's happened region open applications ;
- what's happened notification area or (Tray).
Task bar located at the bottom of the desktop, to the right of the "Start" button and is located across the entire width of the screen. The main purpose of the Taskbar is to display currently running tasks and quickly access open application windows.
The taskbar includes (it is not necessary that all components be included):
- quick launch area;
- area of open applications;
- notification area;
- address bar;
- link panel;
- language bar;
- desktop panel.
To customize the Taskbar to your preference, you need to right-click on the Taskbar (note that you need to click on the Taskbar, and not on an element located on the Panel). In the context menu that appears, select the option " Properties":
Pin the taskbar. The taskbar is a special case Windows windows, therefore, it can be resized, and the Taskbar itself can be dragged to any edge of the screen. Checking this box cancels these features - the Taskbar has a strictly defined size and is fixed in the place where it was at the moment the box was checked.
Automatically hide the taskbar. When checked, the Taskbar will be hidden, freeing up space for the Desktop. In order for the Taskbar to appear, you need to move the mouse cursor to the edge of the screen where the Taskbar is located.
Display the taskbar on top of other windows. It is advisable to check this box, because, otherwise, in order to see the taskbar, you will have to minimize all open windows.
Group similar taskbar icons. Installation "for an amateur". At icon all windows of one application are grouped into one group and an additional mouse click is required to view them. This method of organization is reasonable to consider if the user often works with a large number of homogeneous documents.
Display the quick launch bar. This panel displays the most frequently used applications. The icons located on this panel are always available, therefore, the program can be opened at any time with just one click.
Display clock. Conveniently, the current time value is always "at hand", therefore, check this box.
Hide unused icons. Frees up Taskbar space if the program associated with the icon has not been used for a long time. This element can be further configured by clicking the "Configure" button.
Quick launch area
![]()
The Quick Launch area is located next to the Start button and is designed to quickly launch frequently used applications. By default, the quick launch area usually contains:
- icon "Minimize all windows" (on the far right in the figure);
- Internet Explorer icon;
- the Windows Media Player icon (pictured in the middle).
To remove an icon, right-click on it and select the "Delete" menu item. The icon can also be dragged to any other location, such as the desktop.
To add a new icon to the Quick Launch area, simply drag it there. Some new programs that are installed on your computer try to place their icon in the Quick Launch area. Allow them to do this, or not - your will.
Open applications area
The Open Applications area follows the Quick Launch area and takes up the largest area of the Taskbar. This area displays buttons for currently open windows.
If no windows are open, the open applications area remains empty. As the area is filled with buttons of open windows, the sizes of the buttons themselves decrease. If the corresponding checkbox is checked in the Taskbar settings, then the buttons of windows of identical applications are grouped into one button. If there are so many buttons that they do not fit in the open applications area, then the second page of the open applications area is formed.
Notification area or tray
The notification area or tray in the figure is located to the right of the arrow. The tray is located in the lower right corner of the Desktop, or at the right edge of the Taskbar.
The tray displays a clock and icons for some work applications. The main difference between the icons located in the tray and the icons located in the quick launch area is their interactivity. That is, by clicking on the program icon in the tray with the left or right mouse button, you can perform certain actions with the program settings, close it, and get help information.
Language bar
The language bar displays the current language layout. Two layouts are usually used: Russian and English. On the territory of the former Soviet republics, the layout of the national language is also added. To change the language layout, left-click on the icon. To configure - right click.
We've covered the most commonly used areas of the Taskbar. The rest of the areas are not used as often. So let's take a look at them briefly:
- Address bar- designed to quickly navigate to the specified web page;
- Links panel- designed to store Internet links;
- Desktop panel- contains a list of items located on the Desktop.
It is possible to create your own Toolbar, but we will not consider this aspect for now.
Published: 19.11.2013Lower windows panel 7 is a dark blue rectangular line, which is usually located at the very bottom of the desktop. This line consists of several parts:
Trey
Time and date
Minimize all windows button
Some of these parts may be disabled or simply not appear on the panel. It all depends on your individual settings. In general, the bottom panel of windows 7 looks something like this:
This panel displays the windows of all active, i.e. currently running programs. The window that is currently in use is highlighted brighter than the others.
You can also add shortcuts to this panel to quickly launch certain applications, as I did for different browsers(Chrome, Opera, Firefox) and Microsoft Office applications.
You can add your own quick launch shortcuts to the taskbar by simply dragging them from the desktop. You can try and see for yourself. There is nothing difficult in this.
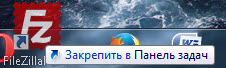
How to remove icons from the bottom bar?
Removing icons or shortcuts for quick launch applications from the bottom panel of windows 7 can be quite simple. To do this, simply hover your mouse over the icon that bothers you, right-click on it and select "Unpin this program from the taskbar."

As you probably already guessed, we removed the annoying application shortcuts from the taskbar, and not from the bottom panel of windows 7 as a whole. Although to some extent from it too.
However, the distinction between concepts in our case plays a key role. Since if you search for a solution to your problem on the wrong request, you most likely will not find anything suitable. And I'm most likely again, looking at your search terms, I will guess on the coffee grounds and try to guess what this person meant when he wrote this.
Therefore, if you are not sure about something or want to know something that I have ignored in my articles, feel free to write about it in the comments. I will try my best to answer everyone.
It is purely informational in nature. Here we have icons of applications running in the background. That is, applications that always work or almost always work. As a rule, most of them turn on when windows boots.
It can be either installed by you or standard windows applications 7. For example from standard windows tools in the tray we will always find the icons of the Internet connection manager, sound settings, manager windows updates, firewall, windows defender and much more.
Of the applications installed by the user, these can be daemon tools, download master, apache server, various antiviruses, and so on, so on, so on.
Icons of background applications that do not fit in the line are folded into a separate mini-block. Which can be opened by clicking on the arrow.
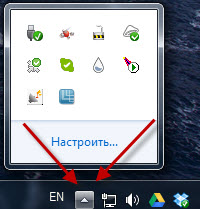
All these icons inform us about the current status of background applications. And sometimes, and in some cases quite often, they give out some kind of notification. For example - "left a new version programs", "activate your copy of windows", "whether to allow such and such an application to do such and such". Well, and other similar things. I think you already guessed it yourself.
The only way we can influence the tray is to turn off some notifications of applications that bother us. I already wrote about how to do this in an article on personalization under the subtitle "Tray icons". I am sure you will find a lot of interesting things there.
Minimize all windows button
As you might guess from the name, it is used to minimize all currently open application windows. You can experiment by opening 5-10 any applications. Then click on this button and all application windows will be minimized to the taskbar at once. Straight up magic!
bottom panel missing in windows 7
No problem. Just move your cursor to the bottom of the screen. The panel will definitely reappear. Now right-click on the panel that appears and select properties.
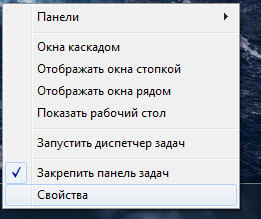
Now in the "Taskbar Appearance" section, simply uncheck the "Auto-hide the taskbar" checkbox.
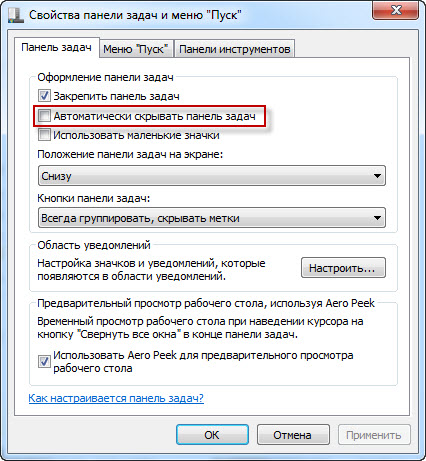
After that, the taskbar will not disappear.
taskbar (aka taskbar) in operating systems of the Windows family is called a special control and visualization that shows the current launched apps, connected devices, watch, etc. Initially located in bottom parts of the screen. It also contains icons of programs or folders for fast launch if this function was enabled in the settings. To the left of the taskbar is the famous button Start, by clicking on which most users start their work. Let's go through the items related to settings and other features taskbar.
Returning the original position of the panel
You need to perform some actions to return the position of the taskbar to its original position.
Via default settings
Right click on the menu Start or a free part of the taskbar, in the context menu that opens, select " Properties«.

A window for changing start and taskbar options will open. Switch to the tab " Task bar", in section " Position of the taskbar on the screen» select the necessary. For example, let's try to change to " Bottom". Press the button " OK» to save the results. 
Users Windows XP they will not find the setting of the taskbar position in the standard start options, as you can see from the screenshot of the screen, there is no such section in the design section at all, so they are recommended to use the following instruction.
Using drag and drop
Move the mouse arrow to panels, right-click on an empty area and uncheck the setting " Pin panel". We do this to enable the user move taskbar to the right place, otherwise the system will block the panel and will not allow you to perform the necessary manipulations. 
Now right click on the mouse free part of the panel and, without releasing the button, drag to required screen edge. You can move to the left, top, right, or bottom. After, again click on free taskbar parts and we fix panel by checking the appropriate box.
Using the Registry Editor
More experienced users can use the following method. The registry key is responsible for the position of the taskbar. StuckRects2"which is located at" HKEY_CURRENT_USER\Software\Microsoft\Windows\CurrentVersion\Explorer\StuckRects2". In this registry branch we find the file " Settings“, which will need to be changed.
Open the settings file double pressing. In the window that opens, we will see a set of numbers and letters, and you need to change it.
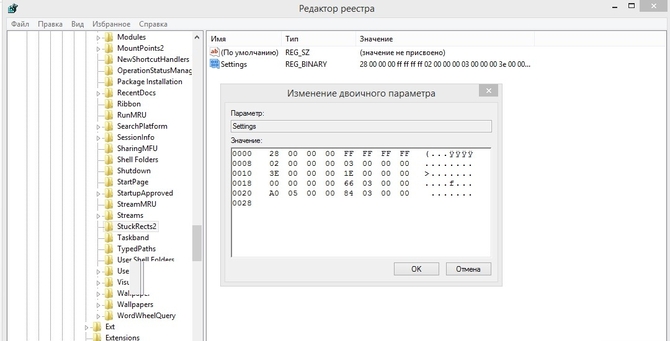
Delete everything and enter the following values (do not enter commas):
- For moving down: 28, 00, 00, 00, ff, ff, ff, ff, 02, 00, 00, 00, 03, 00, 00, 00, 3e, 00, 00, 00, 2e, 00, 00, 00, 00 , 00, 00, 00, 82, 04, 00, 00, 80, 07, 00, 00, b0, 04, 00, 00
- Up: 28, 00, 00, 00, ff, ff, ff, ff, 02, 00, 00, 00, 01, 00, 00, 00, 3e, 00, 00, 00, 2e, 00, 00, 00, 00 , 00, 00, 00, 00, 00, 00, 00, 80, 07, 00, 00, 2e, 00, 00, 00
- Left: 28, 00, 00, 00, ff, ff, ff, ff, 02, 00, 00, 00, 00, 00, 00, 00, 3e, 00, 00, 00, 2e, 00, 00, 00, 00, 00, 00, 00, 00, 00, 00, 00, 3e, 00, 00, 00, b0, 04, 00, 00
- right: 28, 00, 00, 00, ff, ff, ff, ff, 02, 00, 00, 00, 02, 00, 00, 00, 3e, 00, 00, 00, 2e, 00, 00, 00, 42 , 07, 00, 00, 00, 00, 00, 00, 80, 07, 00, 00, b0, 04, 00, 00
After that reboot a computer
Hide the taskbar
Windows allows you to make the panel show only when you hover over it with the mouse (on the area where the taskbar is located):
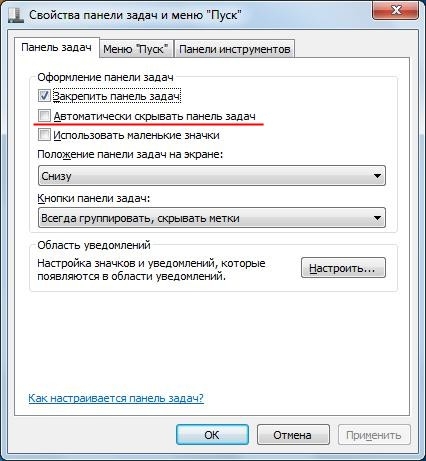
Change the size of the icons
I have an opportunity decrease or increase the sizes of the panel icons, if they were previously reduced. For this we open properties menu Start, activate the tab " Task bar” and mark the item “ Use small icons” or remove it if such a result is required.
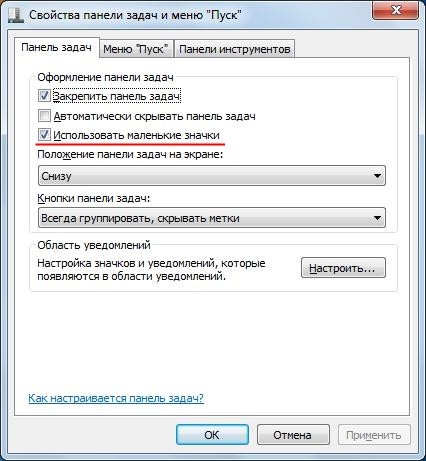
Back to Windows XP again. There not implemented resizing icons through launcher properties. Dealing with the Situation in the following way:

Can increase the number of icons in the quick launch section. For this:
Common Taskbar Faults
It may happen that the taskbar and Start are just disappeared, and only the desktop picture is displayed instead. Causes may be different - this is the malicious work of viruses or various system mistakes. The solution can also be different, sometimes you need manually edit some sections of the system registry, and sometimes it helps simple computer or a separate service restart" explorer. exe«.
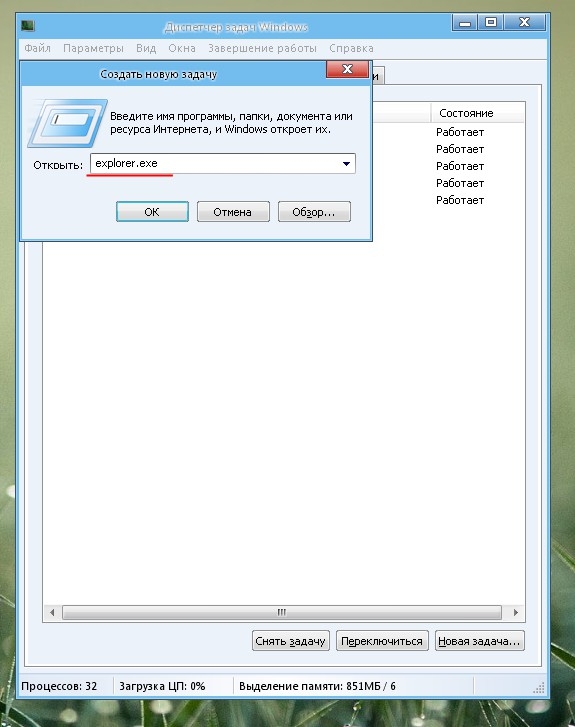
Taskbar Recovery in Windows 10
If the panel not displayed in the tenth Windows:
- launch command line on behalf of the administrator, enter the command or copy from the article (then right button mouse and paste the copied text) exe /Online /Cleanup-image /Restorehealth". We are waiting for the end of the execution process;
- when finished, enter the new command " Sfc /scannow", press the key" Enter and wait for the end.
Upon completion restart system. 
Method two:
- Run the program with administrator rights PowerShell«;
- paste or print » Get-AppXPackage -AllUsers | Foreach (Add-AppxPackage -DisableDevelopmentMode -Register "$($_.InstallLocation)\AppXManifest.xml")" (without quotes), press Enter. Reboot.
If the user cleaned the system registry before the problem occurred third party programs, then recommended restore cleared keys (if archiving of cleared results is supported by the program and was enabled earlier), it is possible that the program accidentally removed necessary data along with garbage.
More Taskbar Features
taskbar displays quick launch bar, which can be disabled in the Start menu settings, open folders and launched programs. You can add various toolbars to the taskbar. You can enable display hours or even hide them.
Can be turned on grouping similar panel buttons or disable this feature, customize the button action shutdown on the keyboard, change design and functional menu to classic or standard, enable or disable display list recently used programs and open files.
