If your favorite Visio template doesn't have the required stencil you need, add the stencil to the template, and then save a copy of the improved template.
First, add a set of elements to the template.
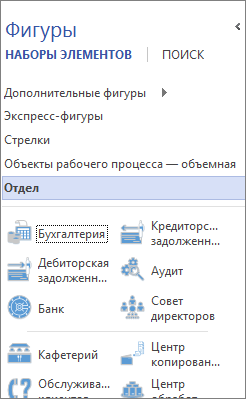
Now save the file as a new Visio template:
select a location and in the list File type select Visio Template(or Macro-enabled Visio template if the file contains a macro);
give the template a name and click the button OK.
Finding and opening a custom template
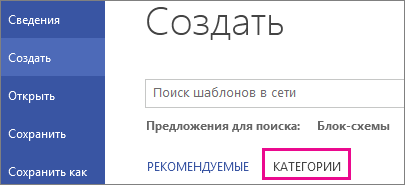

Notes:
Machine Translation Disclaimer. This article has been translated using computer system without human intervention. Microsoft offers these machine translations to help users who don't know in English, learn about Microsoft products, services, and technologies. Since the article has been translated using machine translation, it may contain lexical, syntactical and grammatical errors.
Use the English version of this article, which is located, as a reference. Together with other members of the Microsoft community, you can use the Community Translation Framework (CTF) to improve this article. Simply hover your mouse over a sentence in an article and select the IMPROVE TRANSLATION command in the CTF Widget. For more information about CTF, click . By using CTF, you agree to our
The author of the article is Alexander Kuzin, Visio expert.
A set of elements or a Stencil (stencil) is a thematic set of certain elements or samples (master shape), which are easily transferred to the diagram by dragging the mouse.
These stencils are contained in special files. You can see files with stencils available on your computer in the additional Shapes window. It is usually located under the ribbon on the left side of the window. If you don't see the window figures, you need on the ribbon, click on the tab View, select item Task areas, and then in the list that appears, select the top line figures.

After the manipulations, you will see an additional window that appears. figures.
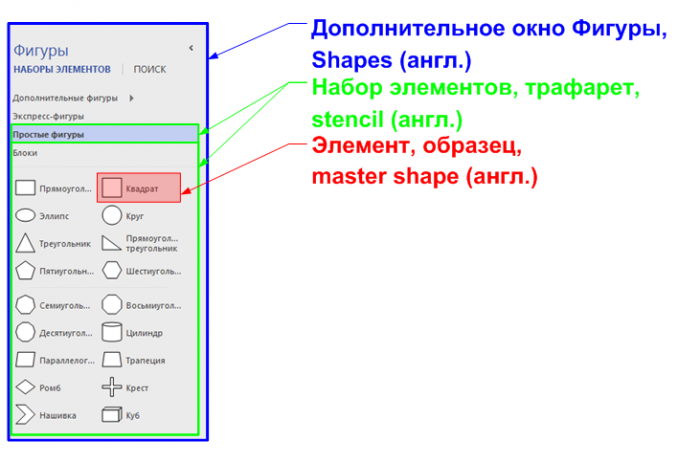
In this window, you can see the stencils that are open with your active document. You can load additional stencils to your document by clicking on the item Additional figures .
After that, an additional context menu with a list of stencil categories installed with MS Visio. The package includes a fairly large number of sets of elements.
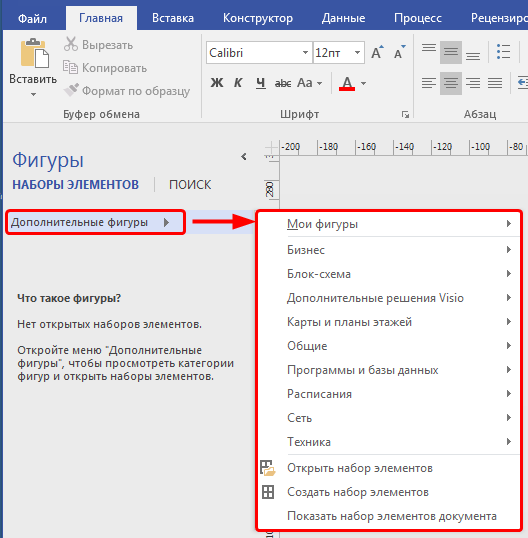
Third party stencils
Microsoft is currently expanding its template and stencil ecosystem and embedding third-party content into Visio Pro for Office 365. (Office 365 subscription product). If you continue to use the classic versions of MS Visio and did not find the elements you are interested in among those already installed, you can search for them on the global Internet.
For example, on the official Microsoft website in the Support section in the article Search for additional shapes and stencils, there are links for downloading various stencils.
Third-party developers are also involved in the development of stencils for Visio. A large number of stencils can be found at VisioCafe.com and.
Some of the Visio enthusiasts share their own designs on the Internet, on thematic forums and sites.
If you could not find the stencils you are interested in on the Internet, then you can create your own custom stencils. On the channel Microsoft Russia - official channel there is a video on how to create your own custom stencils.
Where to save additional stencils
Stencils can be saved in the My shapes subfolder, which in turn is located in the folder My documents. Personally, I prefer to store the stencils I created in this folder; for stencils from third-party developers, I use additional folders.
To specify folders with additional stencils, click on the tab File on the ribbon, in the section Parameters, select item Additionally, then point File locations and write the paths to additional folders containing stencils in the line Element Sets.
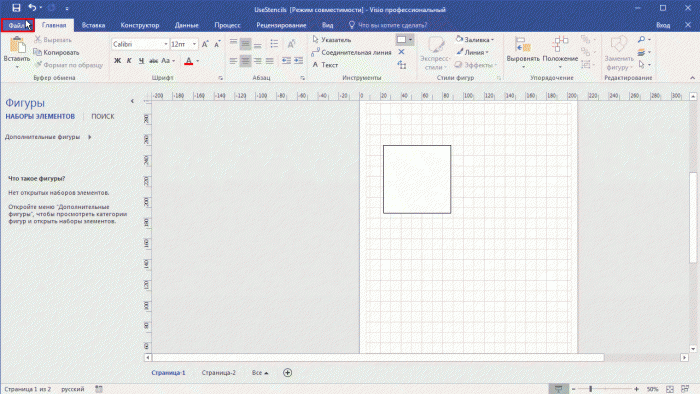
In this line, you can write several different paths, separating them with a semicolon.
These lines can contain paths to network drives and application folders cloud storage like OneDrive. This will allow you to synchronize stencils between your computers located in local network or between a computer at home and at work!
If you have a lot of stencils in your stencil folders, then you will have to scroll through this large list for a long time. This is not very convenient, so it is worth distributing stencils into various subfolders in categories.
Similar to how it is done with the stencils that come with Visio.
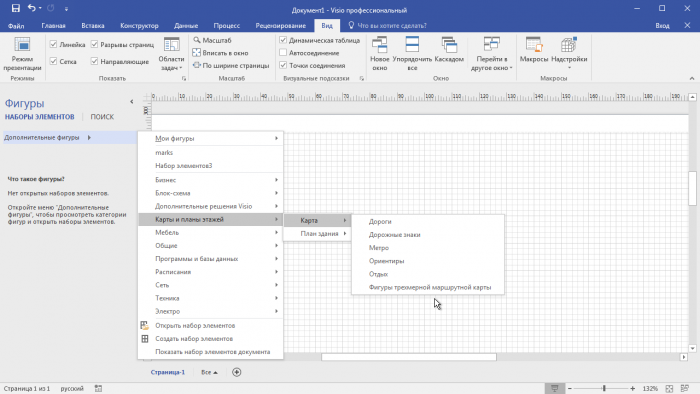
In this case, you can drag and drop the samples contained in this stencil with the mouse.
Saving the Document Workspace
In Visio, you can save the working area of a drawing - all the windows that are open together with this document!
Click on the File tab, in the Details section, select the Properties menu item, and then Advanced Properties. Make sure that the Save Workspace box is checked.

In this case, at subsequent openings of the document, all additional windows will open together with it. This will allow you to always have on hand the stencils you need to work with your document!
There is also a reverse situation when you receive from other users a document with which many stencils are open. These stencils take up a lot of space in the additional Shapes window and are often just annoying for users. Just close the stencils you don't use and save your Visio drawing.
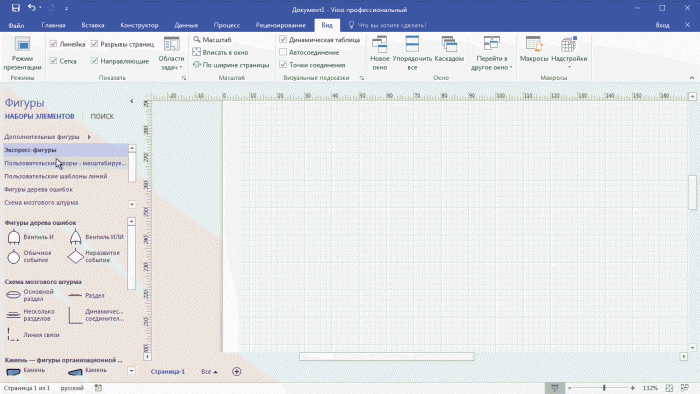
If you need more shapes than are available in a specific Visio template, you can search for them on the device that has Visio installed or on the web.
Find Visio shapes and stencils
You can search for shapes and stencils on your local device, or you can search for stencils created by third parties or even Microsoft on the web.
Note: It is only available through an Office 365 subscription. If you're an Office 365 subscriber, make sure you have the latest version of Office installed. IT pros managing the Office 365 update process can find out which updates are available in each channel on the update releases page.
For more information, see Import downloaded stencils and Create, save, and share custom stencils.
Find shapes in Visio
You can use the search box to find the shapes installed with Visio. The search field is in the window figures on a separate tab (not the one where the stencils are located).
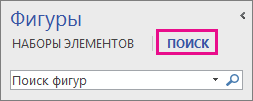
At the top of the tab Search there is a search field. It also displays search results. To return to viewing stencils, click the tab Element Sets at the top of the window figures.
Note: If element Search not displayed in the window figures may need to be activated.
Activate search for shapes
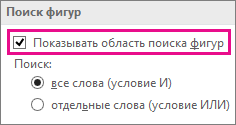
Quick Tasks
|
A task |
Actions |
|
Right-click the stencil title in the list of search results and select Save as. Enter a name for the stencil and save it to a folder My figures. |
|
|
In view Element Sets in the window Figure right click mouse click the shape and select a command Add to my shapes.  Then click the item Favorites Favorites. 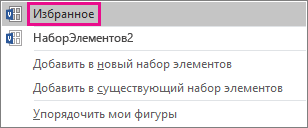 You can also select the command My figures). |
|
|
In the window figures select a team Additional figures, select an item My figures 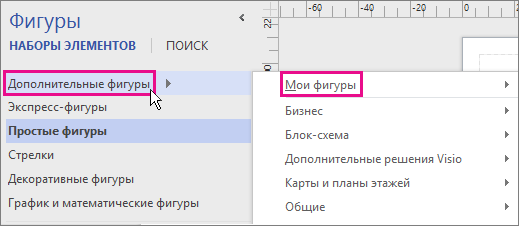 |
|
|
You can choose whether to use when searching for shapes Everybody entered words or any of them. For example, if you enter "office chair" to search in the window figures, it is possible to search for figures associated with the word "office", and with the word "chair", or figures associated with the word "office" or with the word "chair" (or both). Select the first search type (AND) if you only want results related to all the words you entered. Select the second search type (OR) if you want to view more search results and don't want to match all words. Setting search options Open a tab File and select the item Parameters. In the window Visio Options Select a category Additionally, and then scroll down to the . Advice: The Shape Search feature uses Windows Search to search for shapes on your computer, so if you're not getting results, it's probably because windows service Search is disabled. In the control panel, select Programs, click Turn Windows features on or off and then in the field Windows Components check the box Windows Search. |
Finding Shapes on the Web
Shapes for Visio are developed not only by Microsoft, but also by other companies and individuals. If you need to find special or very unusual shapes, you can turn to third-party suppliers. Some of them are listed below.
OEMs
Visio MVPs are Visio experts who are available to answer questions and provide solutions, tips, and tricks (usually in Visio discussion groups). On the independent site Visio MVP
Other external sites Certain sites on the Internet, owned by independent Visio users and companies, offer shapes and other downloadable content.
After downloading the stencil, copy it to the folder My figures. Default folder My figures located in the default folder The documents. Then open the stencil in Visio by navigating to the folder My figures.
Opening a stencil saved in the My Shapes folder
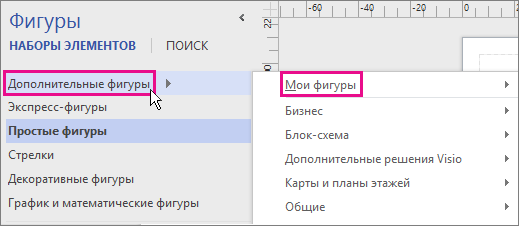
Search for shapes installed with Visio
The Find Shapes feature uses the Visio stencil service to find the Visio stencils installed on your computer. Windows Search. For a quick search, the Windows Search service must be running.
The first time you open Visio, the box is hidden to make more room for the shapes.
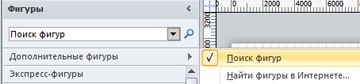
Quick Tasks
|
A task |
Actions |
|
Right-click the title bar of the search result set and select Save as. Enter a name for the stencil and save it to a folder My figures. |
|
|
Right-click the shape, select command Add to my shapes, and then select Favorites to add a shape to the stencil Favorites. You can also select the command Add to new item set to create a stencil containing only this shape, or command Add to an existing stencil to select a selection set (for example, from a folder My figures). |
|
|
Open a saved stencil |
In the window figures select a team Additional figures, select an item My figures and click the stencil name. |
|
Expand or narrow your search |
Set Visio search options.
Open a tab File. For example, to find only office chairs and not any other types of chairs, select under Search parameter All words (condition AND) and press the button OK office chair. If you need to find tables and chairs, select in the section Search parameter Individual words (OR condition) and press the button OK. Then enter the text in the "Search Shapes" field chair table. |
Finding Shapes on the Web
If your computer is connected to the Internet, you can search for shapes on the Internet.
Saving downloaded stencils
After downloading the shape set, copy it to the folder My figures. Default folder My figures located in [drive]:\Users\username\Documents\My Shapes.
Finding Shapes from Third Party Vendors
If your computer is connected to the Internet, you can also find Visio shapes using a web browser.
OEMs Figures representing certain equipment can often be found on the manufacturer's website.
Most Valuable Professional (MVP) Visio MVPs are Visio experts who are available to answer questions and provide solutions, tips, and tricks (usually in Visio discussion groups). On the independent site Visio MVP , 100% owned by Visio MVPs, you can find sets of shapes.
Saving downloaded stencils
After downloading the stencil, copy it to your My Shapes folder. By default, the My Shapes folder is located in the following path: C:\Users\username\Documents\My Shapes.
To open the stencil, in the menu File select figures > My figures, and then click the stencil name.
If you need more shapes than are available in a specific Visio template, you can search for them on the device that has Visio installed or on the web.
Find Visio shapes and stencils
You can search for shapes and stencils on your local device, or you can search for stencils created by third parties or even Microsoft on the web.
Note: It is only available through an Office 365 subscription. If you're an Office 365 subscriber, make sure you have the latest version of Office installed. IT pros managing the Office 365 update process can find out which updates are available in each channel on the update releases page.
For more information, see Import downloaded stencils and Create, save, and share custom stencils.
Find shapes in Visio
You can use the search box to find the shapes installed with Visio. The search field is in the window figures on a separate tab (not the one where the stencils are located).
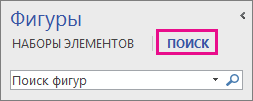
At the top of the tab Search there is a search field. It also displays search results. To return to viewing stencils, click the tab Element Sets at the top of the window figures.
Note: If element Search not displayed in the window figures may need to be activated.
Activate search for shapes
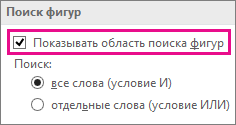
Quick Tasks
|
A task |
Actions |
|
Right-click the stencil title in the list of search results and select Save as. Enter a name for the stencil and save it to a folder My figures. |
|
|
In view Element Sets in the window Figure right-click the shape and choose command Add to my shapes.  Then click the item Favorites Favorites. 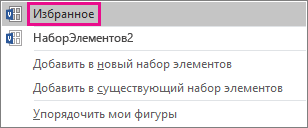 You can also select the command My figures). |
|
|
In the window figures select a team Additional figures, select an item My figures 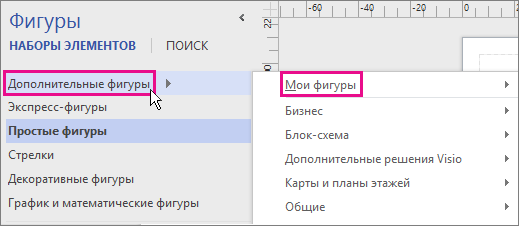 |
|
|
You can choose whether to use when searching for shapes Everybody entered words or any of them. For example, if you enter "office chair" to search in the window figures, it is possible to search for figures associated with the word "office", and with the word "chair", or figures associated with the word "office" or with the word "chair" (or both). Select the first search type (AND) if you only want results related to all the words you entered. Select the second search type (OR) if you want to view more search results and don't want to match all words. Setting search options Open a tab File and select the item Parameters. In the window Visio Options Select a category Additionally, and then scroll down to the . Advice: The Shape Search feature uses Windows Search to search for shapes on your computer, so if you don't get any results, Windows Search is probably disabled. In the control panel, select Programs, click Turn Windows features on or off and then in the field Windows Components check the box Windows Search. |
Finding Shapes on the Web
Shapes for Visio are developed not only by Microsoft, but also by other companies and individuals. If you need to find special or very unusual shapes, you can turn to third-party suppliers. Some of them are listed below.
OEMs
Visio MVPs are Visio experts who are available to answer questions and provide solutions, tips, and tricks (usually in Visio discussion groups). On the independent site Visio MVP
Other external sites Certain sites on the Internet, owned by independent Visio users and companies, offer shapes and other downloadable content.
After downloading the stencil, copy it to the folder My figures. Default folder My figures located in the default folder The documents. Then open the stencil in Visio by navigating to the folder My figures.
Opening a stencil saved in the My Shapes folder
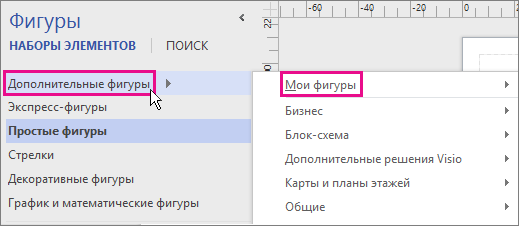
Search for shapes installed with Visio
The Find Shapes feature uses the Windows Search service to find the Visio stencils installed on your computer. For a quick search, the Windows Search service must be running.
The first time you open Visio, the box is hidden to make more room for the shapes.
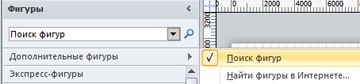
Quick Tasks
|
A task |
Actions |
|
Right-click the title bar of the search result set and select Save as. Enter a name for the stencil and save it to a folder My figures. |
|
|
Right-click the shape, select command Add to my shapes, and then select Favorites to add a shape to the stencil Favorites. You can also select the command Add to new item set to create a stencil containing only this shape, or command Add to an existing stencil to select a selection set (for example, from a folder My figures). |
|
|
Open a saved stencil |
In the window figures select a team Additional figures, select an item My figures and click the stencil name. |
|
Expand or narrow your search |
Set Visio search options.
Open a tab File. For example, to find only office chairs and not any other types of chairs, select under Search parameter All words (condition AND) and press the button OK office chair. If you need to find tables and chairs, select in the section Search parameter Individual words (OR condition) and press the button OK. Then enter the text in the "Search Shapes" field chair table. |
Finding Shapes on the Web
If your computer is connected to the Internet, you can search for shapes on the Internet.
Saving downloaded stencils
After downloading the shape set, copy it to the folder My figures. Default folder My figures located in [drive]:\Users\username\Documents\My Shapes.
Finding Shapes from Third Party Vendors
If your computer is connected to the Internet, you can also find Visio shapes using a web browser.
OEMs Figures representing certain equipment can often be found on the manufacturer's website.
Most Valuable Professional (MVP) Visio MVPs are Visio experts who are available to answer questions and provide solutions, tips, and tricks (usually in Visio discussion groups). On the independent site Visio MVP , 100% owned by Visio MVPs, you can find sets of shapes.
Saving downloaded stencils
After downloading the stencil, copy it to your My Shapes folder. By default, the My Shapes folder is located in the following path: C:\Users\username\Documents\My Shapes.
To open the stencil, in the menu File select figures > My figures, and then click the stencil name.
