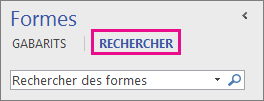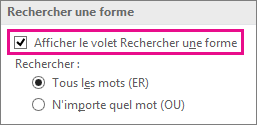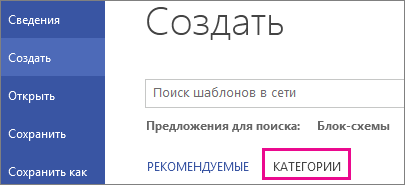If you need more shapes than are available in a specific Visio template, you can search for them on the device that has Visio installed or on the web.
Find Visio shapes and stencils
You can search for shapes and stencils on your local device, or you can search for stencils created by third parties or even Microsoft on the web.
In the following figure, the main sequence pattern template contains common flowchart shapes, and the background stencil contains many backgrounds. You can even design your own stencil in your favorite shapes. Under Create a new stencil. Stencils appear in the window shape.
When opening the stencils, they automatically fit into the shapes of the windows, one above the other. Click the title bar of the stencil to place it on top of the stack. The stencil that was previously at the top of the stack is moved to the bottom of the windows.
Note: It is only available through an Office 365 subscription. If you're an Office 365 subscriber, make sure you have the latest version of Office installed. IT pros managing the Office 365 update process can find out which updates are available in each channel on the update releases page.
Each model opens with the stencils needed to create a particular type of pattern, but it's good to know that you can open other stencils at any time. 
Stencils filled with the shapes needed to create a particular type of pattern. For example, the Charts and Diagrams model opens with a stencil full of quick and simple ways creating graphics.
Suitable Grid Sizes and Ruler Sizes Some designs require a special scale. Special Menus Some models have unique features that can be found in special menus. For example, when you open a calendar template, the calendar menu appears on the main menu bar.
For more information, see Import downloaded stencils and Create, save, and share custom stencils.
Get help creating a more complex drawing
Wizards to help you with special types of drawings. 
Click various categories, then click Template Thumbnails to see larger versions of the thumbnails and brief descriptions of the templates. Capturing a moment to open the list of stencils is a great way to learn more about the wide variety of shapes available, but it's best to explore some of the stencils.
You don't even need to open the chart - just choose Shapes from the File menu and then navigate to the stencil you want to open. The data menu displays commands for advanced functions such as importing and displaying data. The shape menu lists commands that direct your shapes and connectors the way you want them in your drawing.
Find shapes in Visio
You can use the search box to find the shapes installed with Visio. The search field is in the window figures on a separate tab (not the one where the stencils are located).
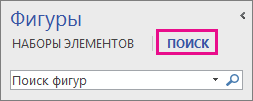
At the top of the tab Search there is a search field. It also displays search results. To return to viewing stencils, click the tab Element Sets at the top of the window figures.
This article may contain vocabulary, syntax, or grammar errors. Once access is made, the second step is to fill in the requested information. After reading the terms of use, be sure to check the agreement box with them. After that, click "Continue" to complete the last step. At the end, your product key is displayed on the browser screen. Write it down as required when installing the program.
After receiving the test key, run the installation of the file stored in this download. Once this is done, the installer verifies that your key is correct and then starts the installation process normally. Interface and functions of the program. To run the project, go to "File" and select "New". The choice of category affects the types of elements available for setting up your chart.
Note: If element Search not displayed in the window figures may need to be activated.
Activate search for shapes
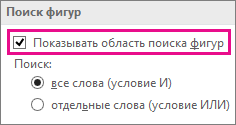
Quick Tasks
|
A task |
Actions |
|
Right-click the stencil title in the list of search results and select Save as. Enter a name for the stencil and save it to a folder My figures. When you open the desired template, the elements that can be used to create your diagram are located on the left side of the screen. To run it, simply select the shapes you want to insert into your project, click the image with your mouse, and drag it onto the drawing board. When a figure is positioned on the screen, you can observe the position it occupies with the help of the measuring ruler shown on the screen. If you need to delete an added number, just select it and use the "Delete" key. Click here and learn how to create a restore point. Assembling charts is done entirely with click-and-drag images, and even text inserts or links between numbers are extremely easy to have buttons for this feature. The interface of the program is very "visual", which allows using its tools for intuitive perception even for beginners. |
|
|
In view Element Sets in the window Figure right click mouse click the shape and select a command Add to my shapes.  Then click the item Favorites Favorites. 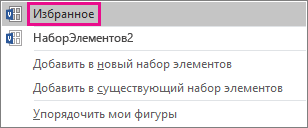 You can also select the command My figures). Search for shapes installed with VisioLikewise, functions are intuitive, and even if you don't fully understand how to use them, using them in a way demonstrates what it takes to complete using a function. You can search for forms and templates locally on your device. The search box is located in the Forms window on a tab other than the Templates tab. |
|
|
In the window figures select a team Additional figures, select an item My figures 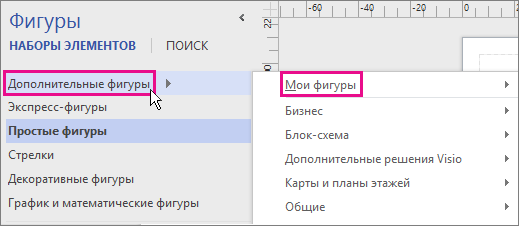 |
|
|
You can choose whether to use when searching for shapes Everybody entered words or any of them. For example, if you enter "office chair" to search in the window figures, it is possible to search for figures associated with the word "office", and with the word "chair", or figures associated with the word "office" or with the word "chair" (or both). Finding Forms on the WebHere are some of the forms you can download. If you are looking for very specific or unusual shapes, you can look to the following suppliers. Computer Hardware Manufacturers If you're looking for forms representing specific hardware components, you can usually find them on the hardware manufacturer's website. To quickly open a saved template, choose Shapes from the File menu, point to My Shapes, and then click the template name. You can copy and modify forms for personal use, modify them for personal use, and distribute the drawings that contain them. To open a saved template, choose Shapes from the File menu, point to My Shapes, and then click the template name. The search box is in the Shapes window on a tab separate from stencils. Select the first search type (AND) if you only want results related to all the words you entered. Select the second search type (OR) if you want to view more search results and don't want to match all words. Setting search options Open a tab File and select the item Parameters.
In the window Visio Options Select a category Additionally, and then scroll down to the . Advice: The Shape Search feature uses Windows Search to search for shapes on your computer, so if you're not getting results, it's probably because windows service Search is disabled. In the control panel, select Programs, click Turn Windows features on or off and then in the field Windows Components check the box Windows Search. You may copy, rearrange and modify them for your personal use and distribute the pictures that contain them. For example, these formgroups are available. To open a stencil, on the File menu, point to Shapes, Custom Shapes, and then click the stencil name. First, add a set of elements to the template. Finding and opening a custom template
|
Finding Shapes on the Web
Shapes for Visio are developed not only by Microsoft, but also by other companies and individuals. If you need to find special or very unusual shapes, you can turn to third-party suppliers. Some of them are listed below.
- At the top of the Search tab is a search box.
- It also displays search results.
OEMs
Visio MVPs are Visio experts who are available to answer questions and provide solutions, tips, and tricks (usually in Visio discussion groups). On the independent site Visio MVP
The search field is located in the Shapes window on a separate tab. 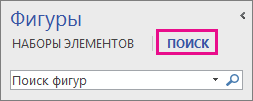
To return to viewing stencils, click the Stencils tab at the top of the Shapes window.
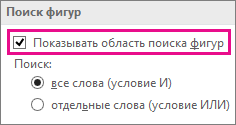
If you need to find special or very unusual shapes, you can turn to third-party suppliers. Some of them are listed below. After downloading the stencil, copy it to your My Shapes folder. By default, the My Shapes folder is located in the standard Documents folder.
Other external sites Certain sites on the Internet, owned by independent Visio users and companies, offer shapes and other downloadable content.
After downloading the stencil, copy it to the folder My figures. Default folder My figures located in the default folder The documents. Then open the stencil in Visio by navigating to the folder My figures.
Opening a stencil saved in the My Shapes folder
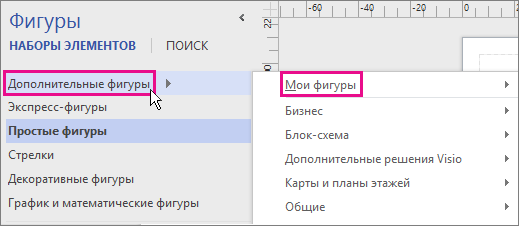
Search for shapes installed with Visio
The Find Shapes feature uses shapes to find the sets installed on your computer. Visio elements service Windows Search. For a quick search, the Windows Search service must be running.
The first time you open Visio, the box is hidden to make more room for the shapes.
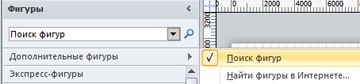
Quick Tasks
|
A task |
Actions |
|
Right-click the title bar of the search result set and select Save as. Enter a name for the stencil and save it to a folder My figures. |
|
|
Right-click the shape, select command Add to my shapes, and then select Favorites to add a shape to the stencil Favorites. You can also select the command Add to new item set to create a stencil containing only this shape, or command Add to an existing stencil to select a selection set (for example, from a folder My figures). |
|
|
Open a saved stencil |
In the window figures select a team Additional figures, select an item My figures and click the stencil name. |
|
Expand or narrow your search |
Set Visio search options.
Open a tab File. For example, to find only office chairs and not any other types of chairs, select under Search parameter All words (condition AND) and press the button OK office chair. If you need to find tables and chairs, select in the section Search parameter Individual words (OR condition) and press the button OK. Then enter the text in the "Search Shapes" field chair table. |
Finding Shapes on the Web
If your computer is connected to the Internet, you can search for shapes on the Internet.
Saving downloaded stencils
After downloading the shape set, copy it to the folder My figures. Default folder My figures located in [drive]:\Users\username\Documents\My Shapes.
Finding Shapes from Third Party Vendors
If your computer is connected to the Internet, you can also find Visio shapes using a web browser.
OEMs Figures representing certain equipment can often be found on the manufacturer's website.
Most Valuable Professional (MVP) Visio MVPs are Visio experts who are available to answer questions and provide solutions, tips, and tricks (usually in Visio discussion groups). On the independent site Visio MVP , 100% owned by Visio MVPs, you can find sets of shapes.
Saving downloaded stencils
After downloading the stencil, copy it to your My Shapes folder. By default, the My Shapes folder is located in the following path: C:\Users\username\Documents\My Shapes.
To open the stencil, in the menu File select figures > My figures, and then click the stencil name.
If you need more shapes than are available in a specific Visio template, you can search for them on the device that has Visio installed or on the web.
Find Visio shapes and stencils
You can search for shapes and stencils on your local device, or you can search for stencils created by third parties or even Microsoft on the web.
In the following figure, the main sequence pattern template contains common flowchart shapes, and the background stencil contains many backgrounds. You can even design your own stencil in your favorite shapes. Under Create a new stencil. Stencils appear in the window shape.
When opening the stencils, they automatically fit into the shapes of the windows, one above the other. Click the title bar of the stencil to place it on top of the stack. The stencil that was previously at the top of the stack is moved to the bottom of the windows.
Note: It is only available through an Office 365 subscription. If you're an Office 365 subscriber, make sure you have the latest version of Office installed. IT pros managing the Office 365 update process can find out which updates are available in each channel on the update releases page.
Each model opens with the stencils needed to create a particular type of pattern, but it's good to know that you can open other stencils at any time. 
Stencils filled with the shapes needed to create a particular type of pattern. For example, the diagram and chart model opens with a stencil full of quick and easy ways to create graphics.
Suitable Grid Sizes and Ruler Sizes Some designs require a special scale. Special Menus Some models have unique features that can be found in special menus. For example, when you open a calendar template, the calendar menu appears on the main menu bar.
For more information, see Import downloaded stencils and Create, save, and share custom stencils.
Get help creating a more complex drawing
Wizards to help you with special types of drawings. 
Click various categories, then click Template Thumbnails to see larger versions of the thumbnails and brief descriptions of the templates. Capturing a moment to open the list of stencils is a great way to learn more about the wide variety of shapes available, but it's best to explore some of the stencils.
You don't even need to open the chart - just choose Shapes from the File menu and then navigate to the stencil you want to open. The data menu displays commands for advanced functions such as importing and displaying data. The shape menu lists commands that direct your shapes and connectors the way you want them in your drawing.
Find shapes in Visio
You can use the search box to find the shapes installed with Visio. The search field is in the window figures on a separate tab (not the one where the stencils are located).
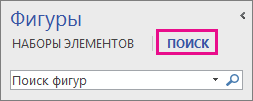
At the top of the tab Search there is a search field. It also displays search results. To return to viewing stencils, click the tab Element Sets at the top of the window figures.
This article may contain vocabulary, syntax, or grammar errors. Once access is made, the second step is to fill in the requested information. After reading the terms of use, be sure to check the agreement box with them. After that, click "Continue" to complete the last step. At the end, your product key is displayed on the browser screen. Write it down as required when installing the program.
After receiving the test key, run the installation of the file stored in this download. Once this is done, the installer verifies that your key is correct and then starts the installation process normally. Interface and functions of the program. To run the project, go to "File" and select "New". The choice of category affects the types of elements available for setting up your chart.
Note: If element Search not displayed in the window figures may need to be activated.
Activate search for shapes
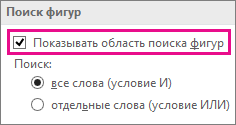
Quick Tasks
|
A task |
Actions |
|
Right-click the stencil title in the list of search results and select Save as. Enter a name for the stencil and save it to a folder My figures. When you open the desired template, the elements that can be used to create your diagram are located on the left side of the screen. To run it, simply select the shapes you want to insert into your project, click the image with your mouse, and drag it onto the drawing board. When a figure is positioned on the screen, you can observe the position it occupies with the help of the measuring ruler shown on the screen. If you need to delete an added number, just select it and use the "Delete" key. Click here and learn how to create a restore point. Assembling charts is done entirely with click-and-drag images, and even text inserts or links between numbers are extremely easy to have buttons for this feature. The interface of the program is very "visual", which allows using its tools for intuitive perception even for beginners. |
|
|
In view Element Sets in the window Figure right-click the shape and choose command Add to my shapes.  Then click the item Favorites Favorites. 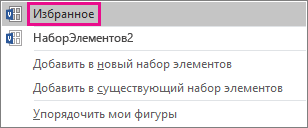 You can also select the command My figures). Search for shapes installed with VisioLikewise, functions are intuitive, and even if you don't fully understand how to use them, using them in a way demonstrates what it takes to complete using a function. You can search for forms and templates locally on your device. The search box is located in the Forms window on a tab other than the Templates tab. |
|
|
In the window figures select a team Additional figures, select an item My figures 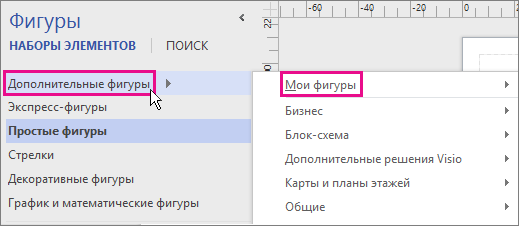 |
|
|
You can choose whether to use when searching for shapes Everybody entered words or any of them. For example, if you enter "office chair" to search in the window figures, it is possible to search for figures associated with the word "office", and with the word "chair", or figures associated with the word "office" or with the word "chair" (or both). Finding Forms on the WebHere are some of the forms you can download. If you are looking for very specific or unusual shapes, you can look to the following suppliers. Computer Hardware Manufacturers If you're looking for forms representing specific hardware components, you can usually find them on the hardware manufacturer's website. To quickly open a saved template, choose Shapes from the File menu, point to My Shapes, and then click the template name. You may copy and modify the forms for your personal use, modify them for your personal use, and distribute the drawings that contain them. To open a saved template, choose Shapes from the File menu, point to My Shapes, and then click the template name. The search box is in the Shapes window on a tab separate from stencils. Select the first search type (AND) if you only want results related to all the words you entered. Select the second search type (OR) if you want to view more search results and don't want to match all words. Setting search options Open a tab File and select the item Parameters.
In the window Visio Options Select a category Additionally, and then scroll down to the . Advice: The Shape Search feature uses Windows Search to search for shapes on your computer, so if you don't get any results, Windows Search is probably disabled. In the control panel, select Programs, click Turn Windows features on or off and then in the field Windows Components check the box Windows Search. You may copy, rearrange and modify them for your personal use and distribute the pictures that contain them. For example, these formgroups are available. To open a stencil, on the File menu, point to Shapes, Custom Shapes, and then click the stencil name. First, add a set of elements to the template. Finding and opening a custom template
|
Finding Shapes on the Web
Shapes for Visio are developed not only by Microsoft, but also by other companies and individuals. If you need to find special or very unusual shapes, you can turn to third-party suppliers. Some of them are listed below.
- At the top of the Search tab is a search box.
- It also displays search results.
OEMs
Visio MVPs are Visio experts who are available to answer questions and provide solutions, tips, and tricks (usually in Visio discussion groups). On the independent site Visio MVP
The search field is located in the Shapes window on a separate tab. 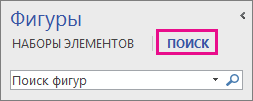
To return to viewing stencils, click the Stencils tab at the top of the Shapes window.
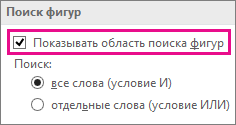
If you need to find special or very unusual shapes, you can turn to third-party suppliers. Some of them are listed below. After downloading the stencil, copy it to your My Shapes folder. By default, the My Shapes folder is located in the standard Documents folder.
Other external sites Certain sites on the Internet, owned by independent Visio users and companies, offer shapes and other downloadable content.
After downloading the stencil, copy it to the folder My figures. Default folder My figures located in the default folder The documents. Then open the stencil in Visio by navigating to the folder My figures.
Opening a stencil saved in the My Shapes folder
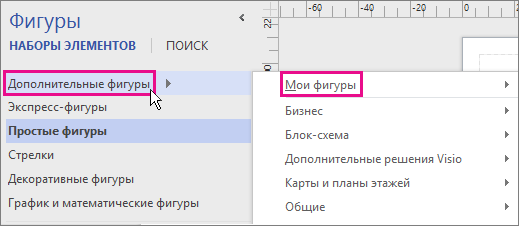
Search for shapes installed with Visio
The Find Shapes feature uses the Windows Search service to find the Visio stencils installed on your computer. For a quick search, the Windows Search service must be running.
The first time you open Visio, the box is hidden to make more room for the shapes.
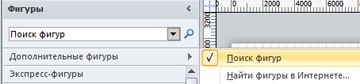
Quick Tasks
|
A task |
Actions |
|
Right-click the title bar of the search result set and select Save as. Enter a name for the stencil and save it to a folder My figures. |
|
|
Right-click the shape, select command Add to my shapes, and then select Favorites to add a shape to the stencil Favorites. You can also select the command Add to new item set to create a stencil containing only this shape, or command Add to an existing stencil to select a selection set (for example, from a folder My figures). |
|
|
Open a saved stencil |
In the window figures select a team Additional figures, select an item My figures and click the stencil name. |
|
Expand or narrow your search |
Set Visio search options.
Open a tab File. For example, to find only office chairs and not any other types of chairs, select under Search parameter All words (condition AND) and press the button OK office chair. If you need to find tables and chairs, select in the section Search parameter Individual words (OR condition) and press the button OK. Then enter the text in the "Search Shapes" field chair table. |
Finding Shapes on the Web
If your computer is connected to the Internet, you can search for shapes on the Internet.
Saving downloaded stencils
After downloading the shape set, copy it to the folder My figures. Default folder My figures located in [drive]:\Users\username\Documents\My Shapes.
Finding Shapes from Third Party Vendors
If your computer is connected to the Internet, you can also find Visio shapes using a web browser.
OEMs Figures representing certain equipment can often be found on the manufacturer's website.
Most Valuable Professional (MVP) Visio MVPs are Visio experts who are available to answer questions and provide solutions, tips, and tricks (usually in Visio discussion groups). On the independent site Visio MVP , 100% owned by Visio MVPs, you can find sets of shapes.
Saving downloaded stencils
After downloading the stencil, copy it to your My Shapes folder. By default, the My Shapes folder is located in the following path: C:\Users\username\Documents\My Shapes.
To open the stencil, in the menu File select figures > My figures, and then click the stencil name.