Most computer users identify the process of formatting flash drives only with deleting data from digital media. In fact, this is not the only purpose of this operation.
Formatting a flash card is similar to formatting hard drive. The same formatting options are available. Which people often don't pay attention to special attention. But the correct choice and configuration of these parameters during formatting may further affect the operation of your flash card. The instructions and information in this article will help you properly format your flash drive.
Formatting - what is it?
Formatting is nothing more than the process of processing a digital storage device. The main task of this process is to work with the structure of the drive, to streamline it or completely change it. All digital storage media can be formatted:
- Winchesters;
- USB flash cards;
- SD memory card.
Before starting the formatting process, remember that after this action, all data on the drive will be erased. Recovering lost data will be problematic and not always possible. But this process also has positive aspects, the system can detect and fix damaged parts of the structure during formatting.
How to format a flash drive in Windows 7/8/10
Developers operating system Windows has made the formatting feature standard. You can find it in the explorer, when you click right click mouse over the device display icon. In the menu that appears, select "Format".
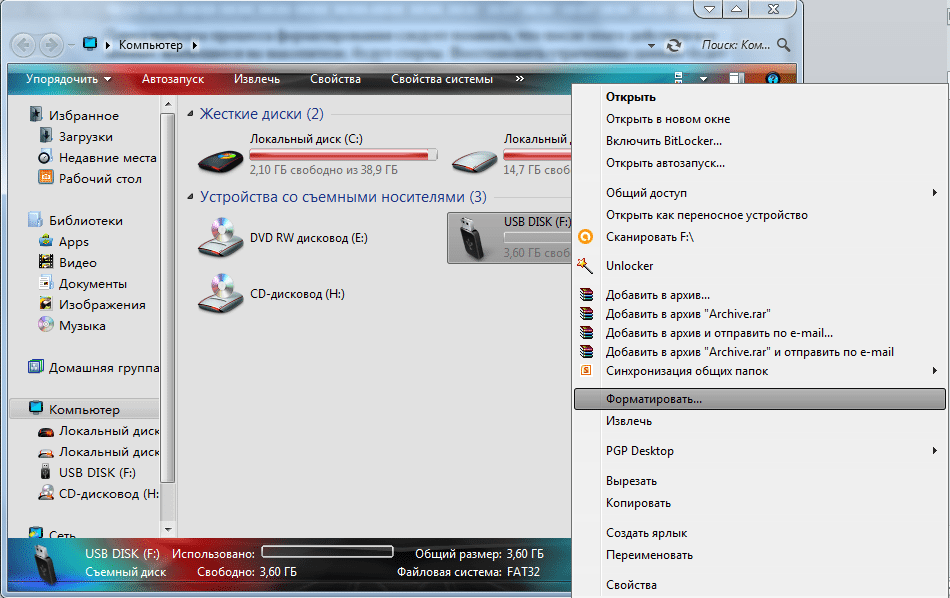
launch standard means media formatting
In this simple way, you can run standard program formatting. It consists of a single window that contains the procedure settings. Here you can change the file system type, cluster size, volume label, and formatting method. To start the formatting procedure, click the "Start" button. The system will ask you for confirmation to perform this action, after which the process will begin.
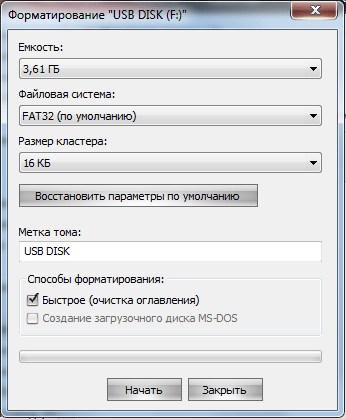
Standard Windows Formatter window
For normal use, changing the parameters is not essential, but it will be useful for everyone to know what each of the parameters is responsible for:
- The "File system" parameter is responsible for how the storage of information will be organized. There are several types of different file systems: NTFS, FAT, FAT32, exFAT. These file systems were created by Microsoft and are actively used in Windows.
- The Cluster Size setting is the minimum amount of memory that can be allocated to store a file. The default for NTFS is 4 KB, for FAT it is 64 KB, for FAT32 it is 16 KB, for exFAT it is 32.
- The Volume Label parameter is the name of the storage medium that will be displayed on computers.
In what format is it correct to format a flash drive for android
As it was written above, when formatting in Windows, there are 4 options for file system formats: NTFS, FAT, FAT32 and exFAT. So what is the best format to choose for storing information on flash drives? To answer this question, consider the pros and cons of each format.
FAT32 or NTFS? Still NTFS.

Which file system is better: FAT32 or NTFS?
The fat32 file system is most often used on devices with a small amount of memory, and ntfs on media with a large amount. It makes sense.
- Files larger than 4 GB can be written to memory cards with ntfs format, while writing files to a USB flash drive with fat32 format will not be possible.
- The fat32 system is generally faster than ntfs, but is not as efficient when dealing with large files.
- The ntfs format is picky about random access memory, and fat32, on the contrary, does not impose any requirements on the amount of RAM.
- Fat32 is compatible with all operating systems, and the ntfs system ensures stability and reliability.
Based on the differences, fat32 is best suited for smaller storage media, in which case there is no need to work with files larger than 4 GB. That is why flash drives for android are best formatted in fat32 format. And for hard drives and usb drives, it is preferable to use file system ntfs, since it has more advantages, and its disadvantages are leveled out in modern conditions.
What is the maximum cluster size to choose in fat32 for installing windows 7, 8, 10
The hard drive memory is divided into clusters, which correspond to the minimum amount of memory that can be allocated to store a file. Each cluster is marked by the system as busy, even if it is not completely filled with information.
For this reason, a file system with a large cluster size will waste disk space. On the other hand than smaller size cluster, the slower the system will run. After all, the files will be divided into many small parts. Based on the above, for Windows installation it is best to use a cluster size of 4 kb or less.
The exfat file system - what it is and its features

The exFAT file system is a Microsoft development that combines the best qualities of NTFS and FAT32
The exFAT file system format is also developed by Microsoft. It is primarily intended for use on removable media. This FS has some features that distinguish it from older formats.
- The maximum possible cluster size is 32 MB;
- The allowed maximum file size is 16 exabytes;
- The number of files and folders is not limited;
- More efficient use of space;
- No logging.
This file system combines the features of two formats: NTFS (working with large files) and FAT32 (speed).
The problem with exFAT is its compatibility. It without installing additional software is supported only in operating systems Windows 7 and newer. In previous versions, this file system can be used after installing updates, and not in all cases the file system will work fully. As for devices that are able to work with this FS, then everything is much worse. Manufacturers refuse to pay for the use of this format. For this reason, it is too early to talk about replacing the old types with the new exFAT file system.
File system for a flash drive(fs) plays a huge role. Thanks to the fs, information is organized, stored and ordered on the media. This is to make it easier for your operating system to work with them. fs drivers transmit information to the operating system about: the size of files, their names, attributes and storage location...
From this article you will learn:
The file system sets the maximum file size, the length of its name, and other attributes.
To date, there are about a dozen file systems for flash drives, I propose to dwell on the three most popular of them:
- FAT32
- exFAT
Let's consider each of them separately and identify: the advantages, disadvantages and features of using each file system on various flash drives.
File system for a flash drive and its varieties
FAT32
This fs was created by Microsoft to replace the obsolete FAT16. Today, this fs is the most common. Almost all memory cards and usb flash drives are sold in FAT32. Consumer devices such as a camcorder only support FAT32. This compatibility is the main advantage of this file system. Using such a flash device in a DVD player, music center, TV set, you will be sure that such a device will be read for sure. On this, all the "pluses" of this fs end.
The main disadvantage of this system is the limitation on the maximum size of the copied file in 4 GB. Therefore, copying a large file (for example, a movie in BDRip quality or iso - an image of a large game) will not work.
However, if you have a flash drive that is 4 GB or smaller, or if you don't need to copy large files, you can format your drive to FAT32 without a doubt.
exFAT
This file system for a flash drive was developed by the same Microsoft. It is intended primarily for flash-devices. In fact, this fs is the same FAT32, but with removed restrictions on: file size, partition size and the number of files in the folder. In my opinion, this file system is better suited for drives and memory cards. But this system also has its drawbacks. It is not supported by many consumer devices, as well as older versions of Windows XP. But Microsoft has announced patch KB955704 to make exFAT compatible with Windows XP. Newer operating systems support this system without problems.
If you constantly use a flash drive on a large number of computers, among which there are PCs on Windows XP old version(service pack 1), you will have to carry another flash drive with the patch, and this, you see, is inconvenient.
But if you use your flash drive in several places on computers with a new operating system, then exFAT is for you - the best option.
NTFS
NTFS is a secure file system for flash drives, originating from the Windows NT family.
In desktop computers (PCs) and laptops, it has replaced FAT32.
However, on flash devices and removable hard drives, NTFS works, to put it mildly, “peculiarly”. When writing information to such media, Windows includes a caching tool (first, the files are copied to a specially allocated memory (cache), and then to the final media). AT hard drives computer or laptop, this allows you to increase copy speeds and smooth out the delay curve. AT portable devices(memory cards, flash drives, removable drives) it will look like this: at first, the write speed will be high and can reach up to 100 Mb / s (as when copying from one computer hard drive to another), then, when the cache is full, the speed will drop sharply.
In addition, before copying a new file, the system must append the current file from the cache. Therefore, it seems that the copy is stuck at 99%, but the hard drive indicator will show activity. Because of this, incorrect information about the copy speed will be displayed (1):
This speed is given by a 2 GB flash drive, the actual write speed of which is 5 MB.
When comparing the copy speed with and without cache, it will be seen that it is almost the same. That is, it turns out that when using NTFS, we do not get significant advantages.
On the other hand, NTFS is a reliable fs that can withstand several sudden drops. This reliability is provided by the logging protocol. This causes the system to frequently access certain areas of the flash device. For usb flash drives and memory cards, this approach is critical, as these devices wear out faster.
From this it can be seen that this file system is not very suitable for a flash drive.
Filesystem performance comparisons:
Below I want to clearly show the characteristics of the flash drive A-Data on 8 GB formatted in different file systems.
1. The maximum size of the flash drive available after formatting: ![]() 2. Average write/read speed:
2. Average write/read speed:
As you can see, exFAT is ahead of its competitors.
The file system for the flash drive is changed through formatting. If you do not know how to do this, follow the link below:
In conclusion, I would like to give a few useful advice owners of storage devices. Do you have a small flash drive (up to 4 GB)? Feel free to format it in FAT32. If the flash device is large (from 4 GB) - use exFAT. And leave NTFS for stationary and portable hard drives.
I hope from this article you understand which file system for a flash drive is right for you.
The process of formatting a flash drive is not much different from formatting an HDD or SSD drives. Next, we will look at the best ones (such as the USB Disk Storage Format Tool). We will also mention a USB drive available in any OS of the Windows family.
The guide will help you understand the many formatting options. I will explain what each individual parameter is responsible for and which one is best for your USB flash drive. And if the standard method does not help, we will select an alternative utility for formatting a flash drive.
What is formatting?
Under formatting implies the processing of the information carrier associated with the ordering of the structure of this carrier. The source can be HDD(HDD), SDD, flash drive (usb flash drive), SD card or other solid state device. When formatting, the structure of access to digital information changes.
How to format sd memory card? SD cards have special features when formatting. We have written instructions. This is a tool specially designed for formatting flash drives and sd cards in Windows and Mac OS.
Two facts must be kept in mind:
- When you format a flash drive, all data stored on it is destroyed. It will be possible to restore files only with special resuscitation utilities - which is not always possible. So often formatting is an unsafe procedure.
- when you format a flash drive or HDD, the system checks for structure errors and, in some cases, corrects them.
Low-level formatting of a flash drive is a type of formatting in which the surface of a USB drive is marked into sectors used for further recording of service information. Low-level formatting is performed using special utilities, which we will talk about later in the article. We will also tell you how to format a USB flash drive with their means.
As a rule, users do not want to understand the program options for formatting. But in vain: after all, the settings are responsible for the performance of the flash drive and the speed of reading / writing. Naturally, the optimal parameters depend on the model of the device that will be formatted and on what you plan to do with the flash drive, what tasks to perform: run applications, use it as an OS boot, store all kinds of data, etc. Therefore, let's figure it out, how to format a flash drive correctly.
How to quickly format a flash drive in Windows 7 - Windows 10
Tip of the day. Sometimes formatting allows you to restore the performance of a flash drive, mark it correctly, write information - as a result, it becomes writable after it has ceased to be detected or read data. It is especially important to take this into account if Windows cannot format the flash drive and the user has to do this using third-party tools.
Windows OS has a regular utility for this case, so you do not need to look for third-party formatting tools. Whether you are using Windows XP, Windows 7, 8 or Windows 10, the steps are basically the same.
- Plug the USB stick into the socket
- Go to File Explorer (Start > My Computer)
- Right click on the disk of the USB stick
- Right click on "Format" in context menu
- Determine the file system type - FAT or NTFS
- To format the drive, simply make a selection and click the "Start" button
- Confirm that you really want to erase all data on the drive
- Flash drive formatted
You need to understand what each of these options is responsible for. Flash drive formatting options that can be changed in standard utility"Formatting":
The interface of the system formatting utility for a flash drive in Windows 8Choosing a file system for formatting and storing files
In Windows 7, you can choose from four well-known file systems: NTFS, FAT, FAT32, and exFAT. You will not see FAT and FAT32 in the list of available file systems - if the total capacity of the flash drive or disk is more than 32 GB. So what are the differences between file systems and which one should you choose for storing data? Let's take a look at the benefits of each system.
Advantages of the NTFS file system
- writing and reading data larger than 4 gigabytes and up to the maximum allowed partition size.
- the ability to split a flash drive into sections, create large types of partitions over 32 GB on a usb flash drive
- formatting a flash drive in NTFS will be easier than in the case of FAT
- effective compression of information and, accordingly, a good saving of space occupied on a flash drive.
- better use of available space = less need for constant fragmentation.
- allowing more clusters on large disks = less waste of wasted space.
- you can add custom permissions for individual files and folders (for Windows Professional edition).
- support for on-the-fly file encryption using the efs (Encrypted File System; Windows Professional) file system.
Benefits of FAT and FAT32 file systems
- FAT is compatible with Windows, Linux, Mac OS X operating systems
- files take up less space on a USB drive than NTFS.
- under FAT, you can format a USB flash drive in any OS
- fewer disk writes/rewrites = faster and more efficient use of available memory.
Advantages of the exFAT file system
- read / write to the USB flash drive large files > 4 gigabytes in size.
- partitioning > 32 GB.
- rational use of space = optimization of fragmentation.
So, the conclusion following from the table. Due to their nature, FAT and FAT32 are suitable for drives smaller than 32 GB if you do not need to store files larger than 2 and 4 GB, respectively. It is advisable to format the flash drive to NTFS.
Due to the nature of the file system, NTFS is not recommended for flash drives, even if their capacity is > 32 GB. A compromise solution would be the exFAT file system. It combines the significant advantages of FAT and NTFS (supports large file sizes). So the file system exFAT is optimal for flash drives.
Keep in mind that FAT and FAT32 are the only file systems that guarantee cross-platform compatibility. NTFS is not supported on Linux and requires the installation of third party applications to work on Mac. exFAT, on the other hand, is supported on Snow Leopard and later versions of Mac OS, but drivers are required on Linux.
If the flash drive is not formatted in NTFS, choose FAT or exFAT.
If you want to use FAT or FAT32 for compatibility or speed improvement on the flash drive, formatting it, always choose the FAT32 file system, especially if you are dealing with a 2 GB or smaller flash drive.
What is the best cluster size to choose?
Hard drives are made up of clusters. The "Cluster size" option in the formatting settings sets the appropriate size. The file system records the status of each cluster: free or busy. Once a file or part of a file is written to the cluster, it is busy - whether or not it has space available.
Therefore, larger clusters can lead to inefficient use of space on the flash drive (disk). With smaller clusters, however, the flash drive is slower as each file is broken into smaller pieces. Copying files takes much longer. When a file on a USB stick is accessed, the clusters are brought together.
Fortunately, the situation can be corrected using a flash drive formatter. Therefore, the optimal cluster size depends on the purpose of the USB drive.
Cluster size in NTFS
If you do not store large files on a flash drive, run programs from a flash drive, a smaller cluster size will help save space. On a 1 TB external hard drive, it is advisable to choose 64 kilobytes (for NTFS).
Cluster size when formatting a flash drive in fat32
If you want to store large files on a disk, a large cluster size is preferable: a flash drive will work faster. For flash drives less than 500 MB, it is enough to choose a cluster of 512 bytes (in FAT32) or 32 KB (FAT).
What label to choose for the name of the flash drive?
The volume label is simply the name of the drive. It is optional, and you can use anything you like as a name for your flash drive. However, there are a few rules to follow, depending on the file system you are going to format the flash drive with.
In NTFS
- maximum 32 characters
- no tab
- will be displayed with UPPER and LOWER as you entered.
in FAT
- maximum 11 characters
- no tab
- will be displayed in uppercase
- spaces are allowed regardless of the file system
In typical formatting cases, files are removed from the disk and the disk is checked for bad sectors. A quick format only deletes files and does not search. Therefore, use the quick option if you do not have time to check for flash drive errors. And vice versa: full formatting will be useful for diagnosing write errors.
How to restore the size of a flash drive
16Gb flash drive, carelessly formatted it, now shows 2Mb of unallocated space. Can I restore back the size of the flash drive or just throw it away?
Answer. To restore the size, you will need a program to format the flash drive - for example, HP USB Disk Storage Format Tool. The best way is to format the flash drive in fat32 or exFat, thereby ensuring the compatibility of the flash drive not only with Windows, but also with other operating systems.
Choosing a program to format a flash drive
Windows may not always format a flash drive correctly. Standard formatting is not a panacea for a flash drive if the service information on the storage device has been damaged. Unfortunately, recovering data on a flash drive with such damage is more difficult. One of the solutions to the problem is to download a proprietary program for formatting a flash drive (if any) on the memory manufacturer's website to your computer. We recommend that you contact the support service and ask the manufacturer how to clean the USB flash drive, if they have programs for full formatting.
Consider best programs for formatting flash drives, more or less universal tools. If you wish, you can easily find other alternatives, free and proprietary utilities offered by hardware vendors.
Tip of the day. When formatting a flash drive, save important files on your computer. All data on the media being formatted will be permanently deleted.
JetFlash Recovery Tool
There is a universal solution - a program for formatting flash drives JetFlash Recovery Tool. This utility will be useful if:
- errors found on usb flash drive
- information on it is not readable
- you do not know how to format a flash drive correctly
Install the JetFlash Recovery Tool and try to force format the USB drive with it. The flash drive application works with A-DATA and Transcend media, but other options are possible, you will need to test it. We immediately warn you: this utility is not omnivorous and can easily reject your device.
JetFlash Recovery Tool is easy to download from the official website - free of charge in Russian. Install it on your computer according to the instructions that come with the program.
USB Disk Storage Format Tool
Free utility USB Disk Storage Format Tool allows you to quickly and correctly virtually format a USB flash drive under Windows. When formatting, you can specify the media file system: FAT, FAT32, exFAT, or NTFS.

The main functions of the utility:
- Allows you to not only format a flash drive, but also erase all data and remove space on a flash drive that cannot be deleted in the traditional (system) way.
- This utility removes any traces malware, which could infect the flash drive.
- Correct search errors, if any.
- Ability to create a volume label for USB drives.
- The utility scans the disk for errors before formatting.
- Create a FAT32 volume larger than 32 GB.
- Low-level formatting of a flash drive of the required model (Kingston, HP, Sony, Lexar, Imation, Transcend, Corsair, etc.)
This flash drive formatter has been successfully tested on thousands of flash drives (Compact Flash, CF Card II, Memory Stick Duo Pro, Thumb Drive, Pen Drive, etc.). USB Disk Storage Format is relevant for storage brands such as SanDisk, Kingston, Transcend, Corsair, HP, Sony, Lexar, Imation, Toshiba, PNY, Verbatim, LaCie, Panda, Seatech, SDKSK9, Silicon Power, IronKey and HDE.
Formatting a flash drive using the HDD Low Level Format Tool
Utility for low-level formatting under Windows. The program is free for home use.
HDD low level Format Tool supports not only hard drives, but also memory cards and flash drives (SD, MMC, MemoryStick and CompactFlash) using a card reader. It can erase data from SATA, IDE, SAS, SCSI or SSD at low access level. By the way, SDD formatting is done in the same way as a flash drive. Will also work with any USB and FIREWIRE external drive, as well as SD, MMC, MemoryStick and CompactFlash flash drives.
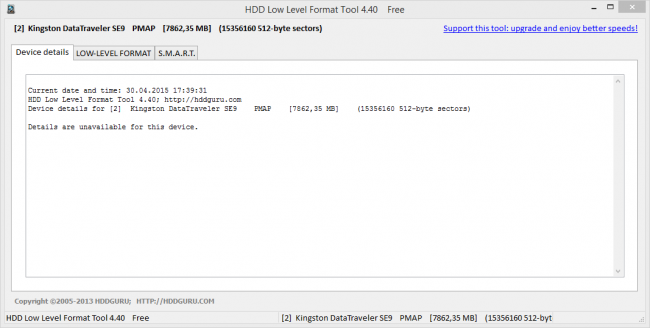 HDD Low Level Format Tool
HDD Low Level Format Tool - Supported interfaces for formatting: S-ATA (SATA), IDE (E-IDE), SCSI, SAS, USB, FireWire. Large discs(LBA-48) are not supported.
- Supported manufacturers: Maxtor, Hitachi, Seagate, Samsung, Toshiba, Fujitsu, IBM, Quantum, Western Digital, and almost any other not listed here.
HP USB Disk Storage Format Tool
A simple utility for proper formatting in FAT32, NTFS, etc. It has one main task: to help the user quickly select options for formatting a flash drive and quickly process a flash drive on a computer by clicking on one button.
The utility for a usb flash drive is distributed free of charge, in the form of an installer for Windows systems.
In addition, the HP USB Disk Storage Format Tool will help (something other similar formatters can't).
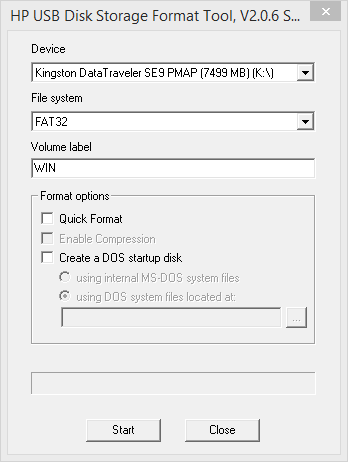 Program interface for formatting flash drives HP USB Disk Storage Format Tool
Program interface for formatting flash drives HP USB Disk Storage Format Tool How to format a USB flash drive using the HP USB Disk Storage Format Tool
The HP USB Format Tool lets you format your flash drive on your Mac operating system. However, for this you need to perform a number of intricate actions:
- Install the Parallels Desktop emulator on your computer
- Install Windows system on Mac OS
- on PC
- Format a flash drive under Mac OS X through emulated Windows
Answers on questions
I'm having issues with my flash drive. SmartBuy 64 gig. At first, the flash drive occasionally "disappeared", then completely disappeared .... after a rest of 3 weeks - it appeared and allowed itself to be formatted (from fat32 to NTFS). It worked for 2 weeks and disappeared again..... SmartBuy technical support specialists "do not know and cannot help with the problem"... goes to the end and writes that Windows cannot complete formatting (this is usually in NTFS), and some immediately refuse (and this is in exFAT).
So: I have thoughts that the flash drive has "shortened" due to bad blocks, and therefore the programs for formatting the flash drive do not reach the very end - so they refuse to make the final recording on the media.
Please advise a program for the correct low-level formatting of a flash drive, which does not check for errors at the end. Something like the program that the Chinese "make" LARGE from small flash drives.
Answer. Try following programs: JetFlash Recovery Tool, USB Disk Storage Format Tool, HDD Low Level Format Tool. Pay attention to utilities that perform low-level formatting. The name may state that these programs are designed for hard drives - however, some of them work similarly with flash drives, allowing them to be formatted.
There is such a flash drive Name: DT 101 II (USB2.0)
VID&PID: Vid_0951&Pid_1625
Speed: high speed
Vendor Description: Kingston
Product Description: DT 101 II
Serial Number: 000AEB91EBF5F97155120907
The capacity of the flash drive is determined by the system as 16 GB. It is formatted, but when writing a file larger than 4 GB, it says that there is no space.
Answer. You need to format the flash drive to NTFS. You can record files larger than 4 GB on it. However, as we have already noted, exFat (Extended File Allocation Table) is the best option for a flash drive.
How to format a flash drive to ntfs? Use the USB Disk Storage Format Tool or HDD Low Level Format Tool. Embedded Windows tools also help to format the drive in ntfs.
What file system should I format my flash drive with?Recently a friend bought a flash drive from the company Transcend models JetFlash 600 for 32 GB. Very handy miniature flash drive, weighs only 8 grams.
Everything seems to be fine and wonderful, but some problems arose that, in principle, do not concern the flash drive itself. Namely: copying files larger than 4 GB was impossible, which is very inconvenient, because. I had to transfer disk images. The second oddity that was noticed was unstable work extension flash drives. Because of this, the file system was damaged and the files copied to it were lost. All this prompted us to carry out a small research work, the purpose of which is to find out which file system you need to format the USB flash drive and why. And also, consider some common problems and their solutions.
A bit of theory about file systems
At the moment, there are several most common disk file systems:
- ext4(Fourth Extended File System) and previous versions - the file system used in the OS linux
- FAT32(File Allocation Table) - 32-bit version of one of the most common file systems, used by default on flash drives
- NTFS(New Technology File System) - a file system that has become widespread with the advent of the OS family Windows NT
ext4 will not be considered further, because I have to use a flash drive, mainly on computers where the OS is installed Windows. So, formatting to this file system would lead to difficulties and impossibility to work with drive files in Windows-systems. Of course, one could use special programs for reading, but I doubt their presence on the target.
FAT32, as you know, this is the file system into which flash drives are formatted by default before being sold. It is believed (and not without reason) that this file system is faster than its "competitors" and is the best suited for flash drives. But it also has its drawbacks, which I will describe below.
NTFS- native to Windows file system (FS). Characterized by high reliability.
Advantages and disadvantages of file systems for Flash drives
So, the answer to the question which file system to use for flash drive? can have two options: FAT32(default) and NTFS(option with ext4 was excluded due to possible problems with compatibility). To answer it, you need to compare these two file systems.
Advantages and disadvantages of FAT32
Advantages:
- High operating speed
- Low RAM requirement
- Efficient work with files of medium and small sizes
Flaws:
- Inefficient handling of large files
- Maximum partition and file size limit- the maximum file size is limited to 4 gigabytes
- Slow performance with fragmentation
- Decreased performance when working with directories containing a large number of files
- A FAT32 directory can store a maximum of 65534 files
Advantages and disadvantages of NTFS
Advantages:
- Fast access speed for small files
- High reliability of saving data and the actual file structure itself
- File fragmentation does not affect the file system itself
- High performance when working with large files
Flaws:
- Higher memory requirements than FAT 32
- Slower speed than FAT 32
- File path length limited- 32,767 Unicode characters; each path component (directory or filename) - up to 255 characters
The described advantages and disadvantages are very conditional and not always critical when working with files. These are more theoretical remarks than a call to action. Personally, it bothered me a lot in FAT32 file size limit. It was very inconvenient for me at the time. Therefore, we had to come up with "workarounds" to overcome this limitation.
I would like to note about the alternative FAT32 file system is exFAT.
Overview of exFAT
exFAT(Extended FAT) is a proprietary file system designed primarily for flash drives.
Key Benefits exFAT before previous versions FAT are:
- Improved free space allocation by introducing a free space bitmap, which can reduce disk fragmentation
- No limit on the number of files in one directory
- Introduced support for the list of access rights
Note: support exFAT available in Windows XP with Service Pack 2 and 3 with update KB955704, Windows Vista with Service pack 1. So, on some computers there may be problems.
What file system to choose?
NTFS has numerous advantages over FAT, and its limitations are insignificant in most cases. If you are faced with the choice of file system, consider first of all the possibility of using NTFS, and only then - FAT. AT NTFS a large number of different technologies have been implemented, such as: access control tools, the ability to encrypt data, packing files to save space, multi-threaded files, hard links, redefinition points, jumps, disk space quotas, change logging. Therefore, I recommend her.
In terms of future, functionality, safety and reliability NTFS far ahead of FAT. However, comparing the performance of these file systems does not give an unambiguous result, since performance depends on many different factors. So, that gain in file access speed in FAT not enough to give up all the benefits NTFS.
Results
I would recommend formatting flash drives, especially large ones, in NTFS. It is more reliable and “more technologically advanced”, besides, it allows you to avoid some of the restrictions. FAT32. It won't have much effect on the speed. Nevertheless, there is an opinion that a journaling file system is able to "burn" a flash drive, because. frequently updates its log, which is stored in a specific cluster (block). Over time, it becomes unusable and the flash drive may fail.
Memory cards are used in almost every device on the Android operating system. And despite the fact that in the latest models there is a tendency to gradually abandon their use by increasing the volume of internal storage, they still continue to be very popular. They occupy a minimum of space, allow you to repeatedly overwrite data, and also have a high speed of information exchange.
Correctly selected format when formatting a flash drive will increase the stability of the Android device.
From time to time there is a need to format a flash drive on your device. The reasons may be different - some kind of malfunction, slow operation, writing or reading errors, or you just need to prepare the accessory to work on a new device. At this point, many people have questions about which file system is best for your device. If you format a memory card directly on the device, all parameters are selected automatically, but when formatting through a computer, four formats are available that can be selected from the list.
Let's see how they differ from each other and find out which memory card format is most suitable for your Android device, because the stability of the smartphone or tablet will depend on the right choice.

FAT
The oldest version of the file system. Today it is practically not used, as it is already obsolete. It has many limitations, for example, maximum volume media that can be used - 2 gigabytes. Today, almost no one uses such flash drives, since you can’t really write anything on them. What can I say if the space occupied by some games can reach 4-5 gigabytes. Therefore, we immediately discard this option. The newest versions of Windows don't even offer it.
FAT32
A very popular file system format in our time. Such a flash drive can be used in a variety of devices, including consumer DVD players, set-top boxes, photo printers, photo and video cameras, and many others. By and large, today it is the most compatible format. What are its technical features?
- Fast write and read speed from media.
- Minimum requirements for the amount of RAM.
- Full compatibility with all existing operating systems and many other gadgets.
- The maximum size of a recorded file is 4 GB.
- Limit on the number of folders and the files they contain.
NTFS
No less popular than FAT32, a format that is the de facto standard for computers running the Windows operating system. Many developers recommend giving preference to him, since in a number of indicators he surpasses his competitor. What exactly?
- Better data security.
- No restrictions on the size of the recorded file and the number of files in each folder.
- Better disk stability.
- Higher memory requirements.
- In some cases, a lower data rate.

exFAT
The most modern format used by default in most new mobile gadgets. By and large, it combines all the best aspects of FAT32 - high speed, minimum requirements to the equipment, - and NTFS - no restrictions on the number of files and the amount of data written, as well as high security and reliability. When using a modern smartphone or tablet, it is better to give preference to it.

findings
When choosing between FAT32, exFAT and NTFS, be guided by the size and class of your flash drive, as well as the year of manufacture of the device. If the memory card is up to 4 GB, you can safely format it in FAT32. If more, exFAT is better, since in the case of using NTFS, incompatibility problems can sometimes arise. If you are afraid of making a mistake, format the USB flash drive directly on your Android device. This article is devoted to this topic on our website. In the comments, write to us about what type of file system you choose when formatting a flash drive for your Android device.
