Although Camera Raw Photoshop was originally designed to process photographs taken in the RAW format of cameras, you can use it to process JPEG and TIFF photographs as well. A big advantage of Camera Raw that many don't realize is that making images look good is easier and faster using Camera Raw than any other method. Camera Raw's controls are simple, immediate, and completely overrideable, making them incomparable to others. But first, the images in Camera Raw need to be opened.
Since Camera Raw was designed to open RAW images, if you double-click on a RAW image (either in Mini Bridge or just in a folder on your computer), it will launch Photoshop and open that RAW image in Camera Raw (its full legal name is - Camera Raw Photoshop).
Note: If you double-click on an image that you know for sure is a RAW image and it doesn't open in Camera Raw, make sure you have the latest version of Camera Raw - to recognize images from recently released cameras as RAW files, needed latest versions camera raw).
How to open JPEG & TIFF images in Mini Bridge:
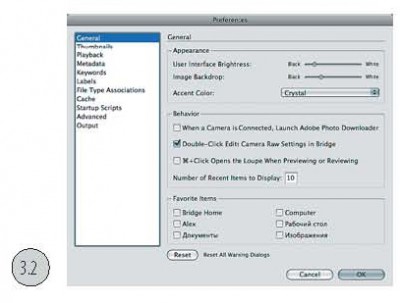
If you want to open a JPEG or TIFF image in Mini Bridge, it's easy: click on it right click and select Open in Camera Raw from the drop-down menu.
How to open JPEG & TIFF images from computer:
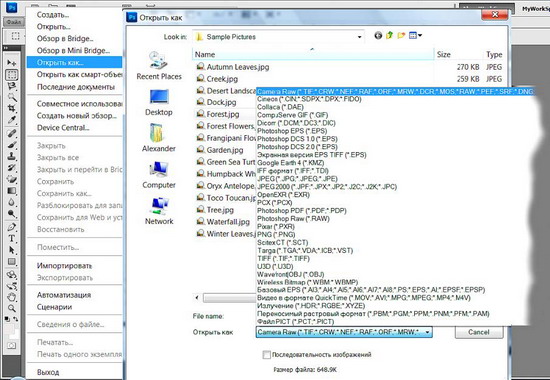
If you want to open a JPEG or TIFF image from a computer, here's what you need to do. On Windows in Photoshop, open the File menu and select Open As (Open As), then find the desired JPEG (or TIFF, but we will use JPEG as an example), select Camera Raw from the Open As drop-down menu (Open As) , and click Open. On a Mac, enter Photoshop from the File menu and select Open. When the Open dialog appears, click on the desired JPEG (or TIFF) image, and the Format drop-down menu will be set to JPEG. You need to click-and-hold on this Format drop-down menu, and select Camera Raw from this menu. Then click the Open button and the JPEG image will open in CameraRaw.

You can open multiple RAW photos in Camera Raw by first selecting them (either in Mini Bridge or in a folder on your computer), then double-clicking on any of them, and they will all open in Camera Raw and appear in the Filmstrip along the left side of the Camera Raw window. To open several selected files from PC in Camera Raw, you need to execute the Open command or press CTRL+Double-click. They will all open in Camera Raw, but they won't appear in the Filmstrip on the left side of the Camera Raw window. Access to the next file will be after closing the window with the previous one. For them to appear in the Filmstrip, they need to be dragged into the CS5 screen or several Raw files opened in Camera Raw from Mini Bridge. If the photos are JPEGs or TIFFs, first select them in Mini Bridge, then switch to Review mode and press Alt+R (Mac: Option+R). If they are in a folder on your computer, then you also need to use Mini Bridge to open them (using the path bar in Mini Bridge, navigate to the folder with images, then select them, switch to Review mode (Review mode) and press Alt + R ( Mac: Option+R)).
Editing JPEG & TIFF images in Camera Raw:
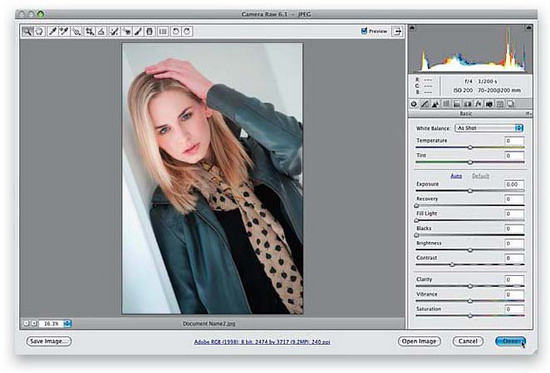
The following are important to know about JPEG and TIFF editing in Camera Raw. When you make changes to a JPEG or TIFF and click the Open Image (Open) button, the image opens in Photoshop (as you would expect). Otherwise, if you absolutely want to save the changes you made in Camera Raw rather than opening the photo in Photoshop, then when you're done with the changes, click the Done button and the changes will be saved. But there is a big difference between editing a JPEG or TIFF image and editing a RAW image. By clicking on the Done button, you are actually changing the actual pixels of the original JPEG or TIFF, while this is not the case with a RAW image (and this is another great advantage of shooting in RAW). If you click on the Open Image button and open a JPEG or TIFF in Photoshop, you are also opening and editing a real image (original). Now all points over i are placed.
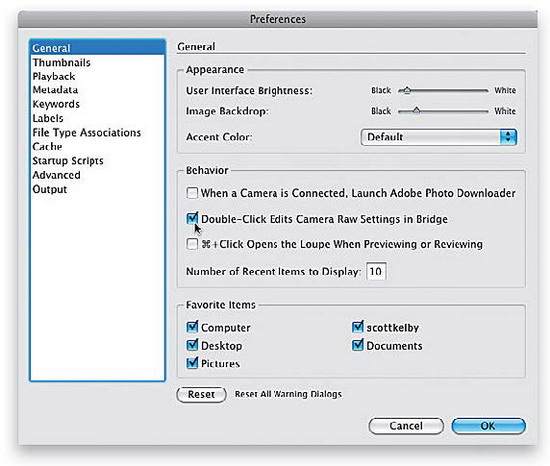
The second important thing to know is that there are actually two Camera Raws - one in Photoshop and a separate one in Bridge. The advantage of two Camera Raws comes when you process (or save) a lot of RAW photos - you can process them in Bridge's version of Camera Raw and work on something else in Photoshop. If you use Camera Raw most often in Bridge, then you'll probably run Ctrl+K (Mac: Command+K) when starting Bridge to bring up the Bridge's Preferences dialog. Then click on the General option on the left, and then check the Double-Click Edits Camera Raw Settings in Bridge checkbox. Now double clicking on the photo will open RAW photos in Camera Raw Bridge, not in Photoshop.
Selecting the correct process version (not for new users)
So, this part is only for those who have used Camera Raw in previous versions of Photoshop (CS4, CS3, etc.), because if this is your first time using it, this part doesn't concern you at all and you can skip it. Here's why: Adobe in Photoshop CS5 has dramatically improved the processing software for denoising, sharpening, and vignetting after cropping RAW images. If you have RAW images edited in earlier versions of Camera Raw and you open them in CS5, you will have a choice (and I think it will be easy).

When you open in Camera Raw 6 (from CS5) a RAW image that you once edited in Camera Raw of an earlier version of Photoshop (like CS4 or CS3), you will see a warning appear in the lower right corner of the preview area (in the form exclamation point, circled here in red). It tells you that the image is being processed while still using the old algorithm. Processing Camera Raw is from 2003, but you have the option to update the image to apply a new, improved processing version called "Process Version 2010" (Current Processing Version 2010).

To update a previously edited RAW photo to the processing version 2010, you can either click directly on the warning exclamation mark(the fastest and easiest way), or click on the Camera Calibration icon (third icon from the right at the top of the panel), and select 2010 (Current) (2010 (Current)) from the Process drop-down menu at the top of the panel. Now, if the image hasn't been sharpened or denoised, or vignetted after cropping, and you don't notice the changes if you look closely, you'll be amazed at how much better the photo looks.
© 2013 site
At the time of this writing, I am using Adobe plugin Camera Raw version 7, which comes with Adobe Photoshop CS6. This is the first version of Adobe Camera Raw (ACR) where fully automatic chromatic aberration correction is humanly implemented, which is very important to me. I find earlier versions of ACR unacceptable, and before the release of Adobe Camera Raw 7 I used DxO Optics Pro as my main RAW converter. DxO does not have a very user-friendly interface, but it provides excellent quality for converting RAW files, which Adobe was only able to get close to in 2012. Since the ACR interface is more convenient for me, I, having appreciated the merits of the seventh version, changed the converter.
If you are using any other RAW converter, try to act in the same way as what is written in this article. The general principle of operation of all converters is the same, and they differ, by and large, in details. Of the popular converters, in addition to Adobe Camera Raw, I can recommend DxO Optics Pro and Phase One Capture One PRO. converters from manufacturers of photographic equipment - Canon Digital Photo Professional and Nikon Capture NX do an excellent job of converting images taken with Canon and Nikon cameras, respectively, but have an extremely inconvenient interface. The widely used Adobe Lightroom runs on the Adobe Camera Raw engine, and therefore does not differ from the latter in the quality of the conversion.
When choosing a RAW converter, make sure that the images converted with it are no worse in quality than the JPEG obtained using the camera. In recent years, in-camera conversion has (with the right settings) provided such good results that shooting in JPEG is often preferable to inept processing of a RAW file in a converter that is not the first freshness (see "RAW or JPEG?").
Let's consider the basics of processing RAW files using the example of a photograph of a picturesque valley in the Skole Beskids. Let's open the file in Adobe Photoshop, and the Adobe Camera Raw window will open in front of us. The raw landscape, as it always happens with RAW files, looks rather faded, but we will fix this soon.

At the top left is a panel of the most commonly used, from the point of view of program developers, tools. Usually I have a magnifying glass selected ( zoom tool– key Z) or hand ( hand tool- the H key or the spacebar held down). In the upper right corner you can see a colored histogram, and below it are the tabs of the groups of tools for editing images.
If you open several RAW files in ACR at once, you will see them as a row of icons on the left. Camera Raw supports batch processing of files, i.e. By selecting multiple images, you can change various settings for the entire batch at the same time. Can also be applied to all open files uniform parameters from an already edited template using the Synchronize function.
Before you start working with Adobe Camera Raw for the first time, you should configure some plugin settings so that you don’t get distracted by them in the future.
Setting up Adobe Camera Raw
First of all, open the ACR settings dialog. It can be found in the top toolbar (third button from the right) or called by pressing Ctrl/Cmd+K.
In section General, in the Save image settings in item, select where the processing parameters of each edited image should be saved - in separate .xmp files (Sidecar “.xmp” files) or in a special database (Camera Raw database). I prefer the first option, i.e. after saving the results of the work, the program creates next to each RAW file additional file settings with the .xmp extension, in which it writes all the changes made. In the case of a database, all information is stored centrally, which is inconvenient for me. In both cases, the RAW file itself does not undergo any changes, and therefore you can always go back in the editing process or even reset all settings and start editing again. Resetting also occurs when deleting the .xmp file or the ACR database.
In section Default Image Settings clear all checkboxes to prevent the program from arbitrarily correcting images.
In section Camera Raw Cache specify the maximum amount of temporary files acceptable for you (at least 1 Gb) and the folder where they should be stored (preferably not on the system drive).
Chapter DNG File Handling you can not touch, but in the section JPEG and TIFF Handling disable support JPEG formats and TIFF (Disable JPEG support and Disable TIFF support), since these formats are best processed directly through Photoshop.
Save the settings by clicking "OK".
At the very bottom of the Adobe Camera Raw window, in the form of a blue underlined link, there is a description of the workspace that will be assigned to the image after you finish working in ACR and open it in Photoshop. Click on "link". In the window that opens, check the following items:
Try to avoid clipping in the highlights by constantly monitoring the histogram. By pressing the O key, you can turn on the highlight clipping warning. Shadow clipping is more common, but also requires caution.
contrast- contrast. Controls the overall contrast of an image with an S-curve, changing the difference in brightness between the darkest and lightest areas. I rarely use Contrast values greater than +25, and for now I won't touch it at all.
The following two tools work in pairs to selectively control the brightness of highlights and shadows:
Highlights- Sveta. Helps bring out detail in overly bright highlights. I'll put -50.
Shadows- shadows. Brightens shadows like a fill flash. +25 will be enough.
The next pair of tools act even more narrowly, affecting only the extreme points of the histogram, which is sometimes necessary to deal with clipping, or, conversely, with a lack of contrast:
whites- white dot. I will move the edge of the histogram to the right by +30, although much more often I use negative values.
Blacks- black dot. I will leave it unchanged - black color and so on in its place.
Experiment with Highlights/Shadows and Whites/Blacks to see how they differ from each other.
Clarity- sharpness or local contrast. Clarity is most useful tool, since in many scenes you have to deal with the lack of local contrast, while the overall contrast is in order, or even excessive. But be careful: in the pursuit of detail, it is easy to go too far and get unnatural halos around objects. I usually don't go over Clarity +50, but today I'll make an exception and set it to +75.
Vibrance and Saturation control the color saturation. The difference between them is in selectivity. While Saturation increases the saturation of all colors indiscriminately, Vibrance works more delicately, increasing the intensity of only the least saturated colors. I'll set Vibrance to +50 and Saturation to +15, which is quite a lot. More often you have to use smaller values in order to then selectively increase the saturation of only individual color channels.
Often, after I've set up all of the Basic tab's tools, I'll go back to the white balance sliders to adjust them for any changes in brightness, contrast, and saturation that may have affected the color balance.
Here's what we've got so far. You can compare the processing results with the original image by hovering over the image.
I am unhappy with the sky - it is too light, has an unnatural gradient of brightness from left to right, and its color is not intense enough. In addition, I would like the mountains closest to us (left and right) to look a little more contrast and relief. I'll work on the mountains later in Photoshop, and a gradient filter will help me improve the sky ( Graduated Filter- key G). It is an imitation of a real gradient filter, but has a large variety of adjustable parameters.
First of all, to shade the top left corner, I'll apply a diagonally oriented gradient filter to it with the following settings: Temperature -10; Exposure -0.50. Then, across the sky, from the top of the photo to the horizon, I will stretch another gradient with the parameters: Temperature -20; Exposure -0.50; Contrast -25; Highlights -25; Clarity -50; Saturation +15.
Note that the gradient filter allows you to selectively change the color balance in certain areas of the image, which is useful if, for example, you want to make the landscape warmer, while keeping the sky cold and blue.
Since I'm on to the gradients, I'll probably add another one at the very bottom of the photo in order to make the water in the river more blue, and the grass on the near bank more green. The only parameter: Temperature -20.
Compare the image with and without gradient filters.
To affect image areas with complex borders, it is advisable to use not a gradient filter, but its analogue in the form of a correction brush ( Adjustment Brush- key K).
Tone Curve tab
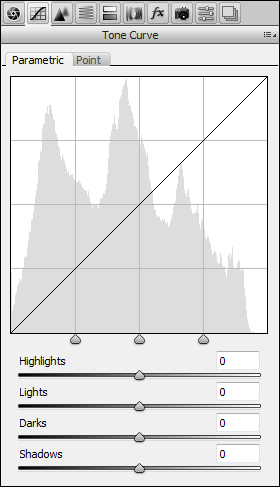
Here you can fine-tune the brightness and contrast of the image using curves. I rarely use curves in Camera Raw because I usually have enough features of the Basic tab.
Detail Tab
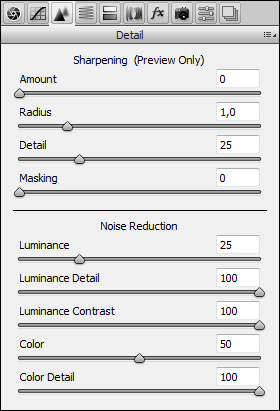
This tab is responsible for sharpening ( sharpening) and noise suppression ( noise reduction). I prefer to sharpen in Photoshop, and therefore turn off sharpening in ACR by setting Amount to 0. With suppression moderate noise, especially chromatic, ACR copes quite well. As a rule, I use the following settings: Luminance 25; Luminance Detail 100; Luminance Contrast 100; Color 50; Color Detail 100. The first three parameters are responsible for achromatic (luminance) noise, the rest - for chromatic (color). When suppressing luminance noise, special care must be taken not to get a blurry picture. When working with the Detail tab, always view the image at 100% magnification, otherwise you won't see what's going on with the fine details.
HSL / Grayscale tab
An indispensable color correction tool. The HSL/Grayscale tab is designed to work with individual colors and includes three sub-tabs:

Hue- Hue or tone. Here I'll move the Oranges to the left by -10 to make the clay on the shore more red, and the Aquas to the right by +10 to make the lower sky look fresher.
In general, I observe that Adobe Camera Raw tends to make the picture a little more yellow-green than I would like, in connection with which I am forced to correct individual shades in one way or another. If you're personally comfortable with ACR color reproduction, you can leave the Hue sub-tab alone.

Saturation- saturation. To improve the look of the clay, I'll set the Oranges slider to +25. Often I increase the saturation of the blue color (Blues), but in this case I solved the problem with the color of the sky and water mainly using gradient filters.
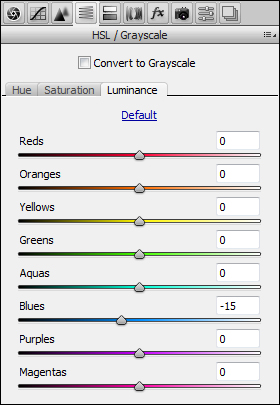
Luminance- lightness or brightness. I'll make the sky a little darker by moving the Blues slider to -15.
The Split Toning tab is for toning black and white photos, and we'll skip it for now.
Lens Corrections Tab
Here you can correct lens aberrations as well as perspective distortion. There are two sub-tabs - for automatic and for manual correction:
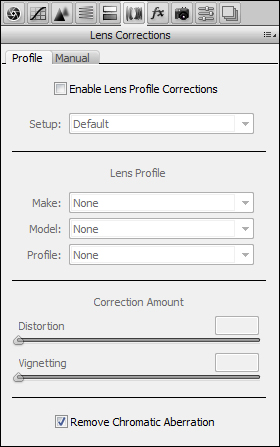
Profile– automatic correction of lens aberrations based on a special profile. Profiles for most popular lenses come standard with Adobe Camera Raw. To turn on automatic fix lens distortion and vignetting, check the box next to Enable Lens Profile Corrections. I recommend doing this only in cases where distortion or vignetting is visible to the naked eye, since removing distortion leads to a slight deterioration in sharpness, and vignetting is not even always a disadvantage. In the case of our example, everything suits me anyway, and therefore I will only check the box next to Remove Chromatic Aberrations. Chromatic aberration correction works perfectly in the ACR 7 (which you can't say about earlier versions), and I use it all the time, especially since it helps to improve the sharpness at the edges of the frame.

Manual- manual correction. Here you can correct the littered horizon and the distortions introduced by the perspective. In my picture, both the horizon and the perspective are fine, so I'll leave everything as it is. If you will be working in manual correction mode, I advise you to turn on the grid by pressing the V key so that you can better see both the distortion itself and your edits.
At the same stage, I usually use the image crop tool (Crop Tool - C key) if the standard 3: 2 aspect ratio does not suit me or if the edge of the photo has captured some foreign objects. No framing required now.
Effects Tab

There are only two effects: grain ( Grain) and vignetting ( Post Crop Vignetting). I will leave the grain for fans of pseudo-old photos, but moderate vignetting can decorate many pictures. I will slightly shade the edges of the image by setting the Amount to -15.
So, we went through all the functional tabs. You are already familiar with the Camera Calibration tab, but there are two additional tabs left:
Presets tab
You can save all the changes you make to an image as presets, which can later be applied to any other image.
Snapshots Tab
Snapshot means snapshot. This is the same as preset, but only within the same RAW file. In other words, you can create several processing options for the same photo (for example, color and black and white options), so that you can then work with each option individually.
This completes the process of editing our landscape in Adobe Camera Raw. I will do the fine finishing using Adobe Photoshop.
By clicking "Open", you will open the image for further processing in Photoshop, and by clicking "Done", just save the results of your work in an .xmp file.
I suggest you compare the photo processed in Adobe Camera Raw with the original version.
Thank you for your attention!
Vasily A.
post scriptum
If the article turned out to be useful and informative for you, you can kindly support the project by contributing to its development. If you did not like the article, but you have thoughts on how to make it better, your criticism will be accepted with no less gratitude.
Do not forget that this article is subject to copyright. Reprinting and quoting are permissible provided there is a valid link to the original source, and the text used must not be distorted or modified in any way.
To open a JPEG or TIFF image from File Explorer Windows computer, you need to do the following.
Open Photoshop and go to the main menu tab File --> Open As (File --> Open As). In the "Open" window, click on the desired file, then click on the button located in the lower right corner (by default it says "All Formats" (All Formats). A menu will open where select "Camera Raw":
After that, the label on the button will change to "Camera Raw", then click on the "Open" button.
The JPEG image will open in the Camera Raw window.
How to open multiple photos at once.
You can open multiple files in Camera Raw at once. Several RAW files can be opened directly from a computer folder by first selecting them by holding Ctrl, then simply double-clicking on any of the selected files with the left mouse button and they will all open in Camera Raw.
You cannot open multiple JPEG or TIFF files from the Window Explorer window.
It is better to open several images through Adobe Bridge, so you can open not only several RAW files, but also JPEG or TIFF. As before, select the desired files by holding Ctrl or Shift and right-click on any of them. A menu will open where select "Open in Camera Raw" or instead press Ctrl+R after selecting the files.
Only one image will open in the window, the rest will be displayed in the view and appear as a column on the left with image thumbnails:
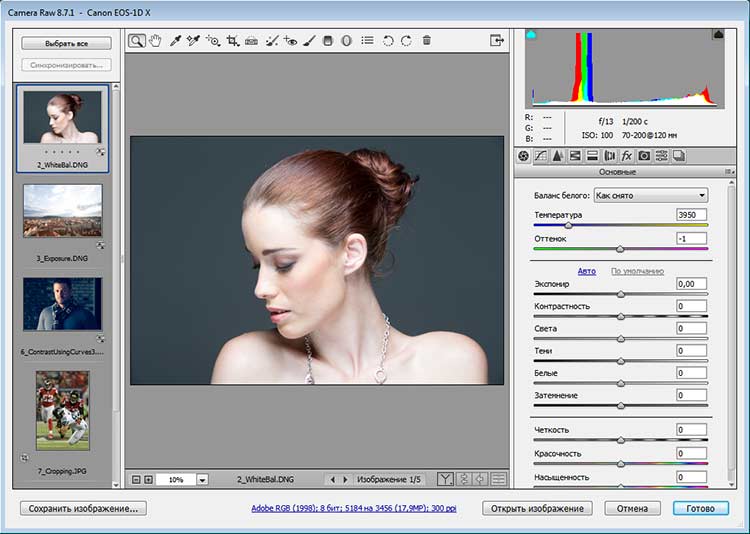
Editing JPEG and TIFF images in Camera Raw
A few words about editing JPEG and TIFF in Camera Raw. When you make changes to a JPEG or TIFF and click on the button at the bottom of "Open Image" (Open Image), this action opens the image in Photoshop.
However, if you want to save your changes made in Camera Raw without opening the photo in Photoshop, then click Done instead and your changes will be saved. But there is a big difference between editing JPEG or TIFF images and editing RAW images. When you click on the "Finish" button, you physically change the actual pixels of the original JPEG or TIFF, while in the case of a RAW image this does not happen (this is the second big advantage of working with RAW). If you click on the "Open Image" button and open a JPEG or TIFF file in Photoshop, you are also opening and editing a real image. Remember this.
Two Camera Raws
And one more thing: there are actually two Camera Raws - one in Photoshop and one separately in Bridge. The advantage of two Camera Raws comes when you process and/or save a lot of RAW images - they can be processed in Camera Raw in Bridge while you're working on something else in Photoshop. If you use Camera Raw in Bridge more often, you might find it useful shortcut key Ctrl+K. It allows you to open Bridge's Preferences window, go to the General tab at the top left, and then check the Double-Click Edits Camera Raw Settings in Bridge checkbox. bridge)
For editing, however, such a simple operation has its own nuances. Let's take them out into the "light of God."
I will work in conjunction with Bridge and Camera Raw (hereinafter referred to as ACR), since this bundle allows not only opening images, but also batch processing them. Usually a photo is opened by double-clicking on the thumbnail in the selection window, there is nothing reprehensible in this, but there is a better way depending on the situation.
So that there are no omissions about the definition of raw, here is a link to an article on Wikipedia where you can get acquainted in detail with what is hidden behind this concept. There is also a definition of DNG that I mentioned in the article. In the era of "stagnation" it was said - "We say the party we mean Lenin, we say Lenin we mean the party." It's about the same here, with the exception of Lenin.
Double-clicking the mouse is an analogue of the "open file" command from the "File" menu, the combination Ctrl + O. When used in Bridge, if selected photo raw format, will open in the ACR module launched photoshop, pictures in other formats will open immediately in Photoshop.
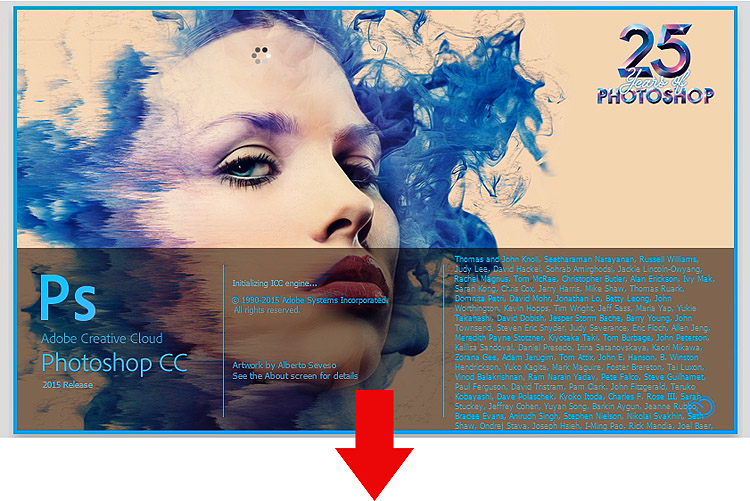
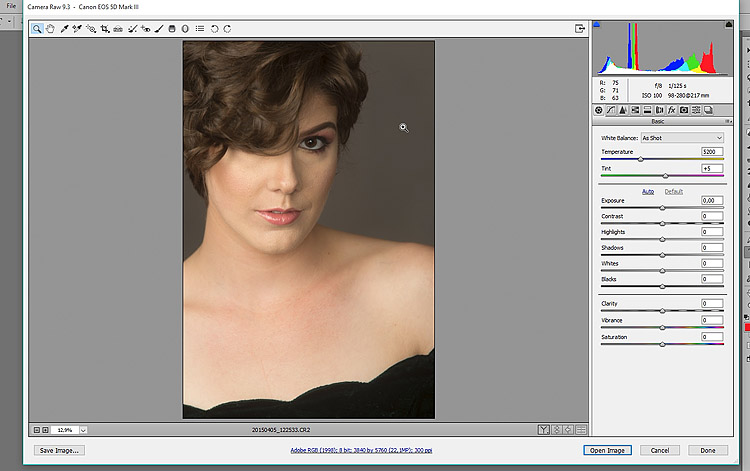
Open in ACR, a picture of any format can be used with the Ctrl + R combination, or several pictures by first selecting them in the selection window, while the module will be launched directly Bridge. This is true for batch processing. a large number raw files as there is no performance impact on Photoshop.
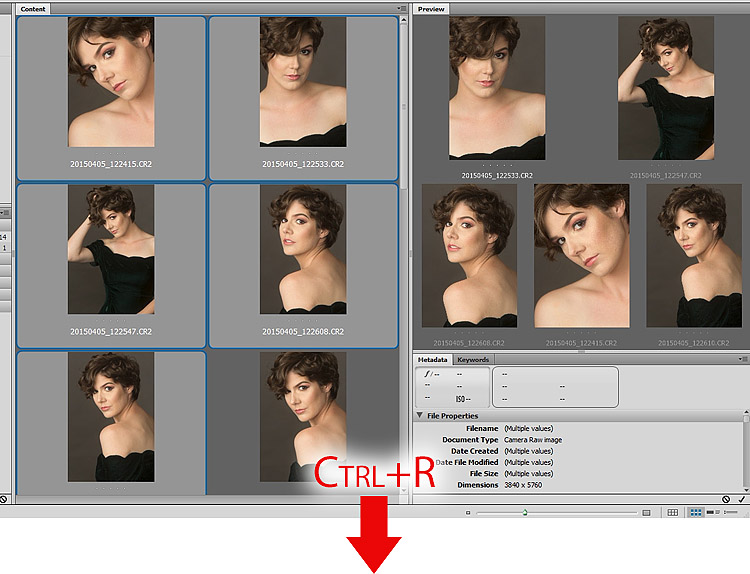
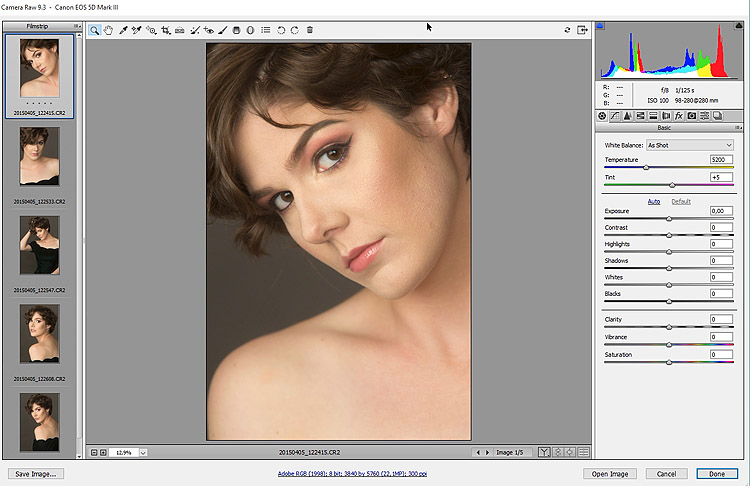
You can load several photos in ACR in this way, process them there, along the way, “puzzle” Photoshop with some useful thing, for example, perform batch processing using a previously recorded Action - this “notably” saves the overall time in the program.
If in the Bridge settings Editing - Settings (Ctrl + K) on the General tab in the Behavior block, the Double-Click Edits Camera Raw Settings in Bridge option is set while holding down the Shift key by clicking on the selected picture, or several, they will open in Photoshop bypassing ACR, regardless of the file format (raw or jpg).
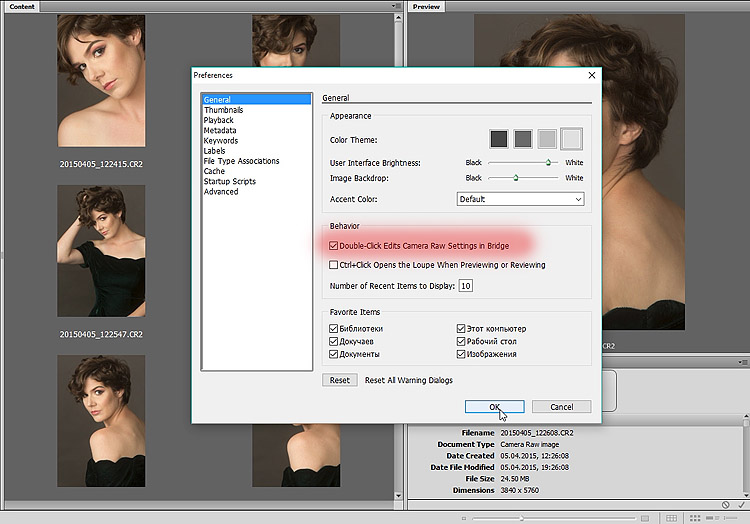
The function is useful if you want to immediately work with raw in Photoshop, it saves time for sure, but I didn’t use this editing method myself, so I can’t judge the effectiveness. That's all I wanted to say about opening a photo in Camera Raw. See you in the next blog post.
get distracted
After I hope you have a pleasant reading, coupled with obtaining useful information. Take a break, think about what you read, at the same time watch the trailer for a truly popular film about the feat of the Panfilov heroes, which is scheduled for release in the spring of 16:
Series: Secrets of Camera RAW
Like negatives and slides, unopened and unprocessed RAW files are only the source material for future photographs. It is no coincidence that the very name of the format - "raw" in English - raw, unprocessed. In my books, at lectures, I always say that a photographer who cannot print his own photos is not a photographer. Nowadays, "be able to print" means to correctly process scanned films or correctly open RAW files for subsequent preparation for printing. Sometimes, even when opening a RAW file in Photoshop, it is clear that additional correction is not required at all. But more often this is not the case - usually RAW files need to be finalized. For the correct interpretation of RAW files, there are various converters, one of which is Adobe Camera Raw (Fig. 3.1).
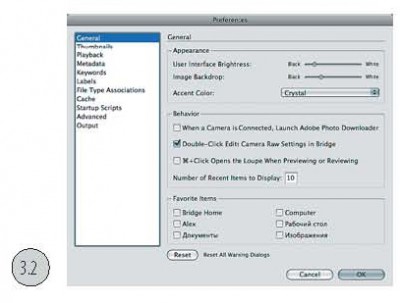
The close integration of this module with Photoshop and Bridge makes it quite convenient to use. You can only open the Bridge program and from it produce necessary settings desired images using Camera Raw without opening Photoshop. Or vice versa, launch Camera Raw from Photoshop for batch processing of files, then go to Bridge and continue working in another folder, for example, on analyzing and selecting the necessary images.
In Bridge, the Camera Raw window opens when you double-click a file thumbnail. Whether Photoshop will be launched at the same time or the image will be adjusted directly in Bridge is determined in the Preferences window of the Bridge program (Fig. 3.2). When the option Double-click edits Camera Raw settings in Bridge is activated (When double-clicking, the Camera Raw settings are edited in Bridge), the settings for processing RAW files will be carried out in Bridge, when the checkbox is unchecked, Photoshop will start after double-clicking.
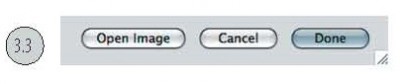



The buttons located at the bottom of the Camera Raw window allow you to select the action that the module should perform when working with RAW files. In this case, the buttons display how the program is launched - from Bridge or from Photoshop. If Camera Raw was opened from Bridge, the Done button will be active (Fig. 3.3), and if from Photoshop, the Open button (Fig. 3.4).
Pressing the Options (Alt) key changes the functions of the buttons (Fig. 3.5). Clicking the Reset button returns all previous settings, and clicking on the button Open Copy (Open a copy) opens the current version of the image with the changed settings, previous versions will remain unchanged. If you press the Shift key, the Open Image button will change to Open Object. Clicking this button will open the photo in Photoshop as a Smart Object (Fig. 3.6).
