How to control a computer without a mouse? Mouse emulation using a keyboard. To start the emulation mode, press the sequential key combination: Left Alt + Left Shift + NumLock. In the dialog box that opens, click the “Yes” button and after that the mouse emulation mode will begin to operate.
Has your mouse suddenly stopped working? No problem! Built-in ones will help out Windows features and, of course, .
-
Mouse emulation
In order to control the mouse cursor using the keyboard, you need to enable a special operating mode - emulation. This is done as follows:- Press the key combination Left Alt + Left Shift + NumLock. In the dialog box, click the “Yes” button;
- go to accessibility mode. In the “Customize Mouse Buttons” window, parameters are specified, for example, the speed of the mouse pointer;
- after startup, a mouse icon will appear in the system tray (notification area);
- exit the mode: Left Alt + Left Shift + NumLock times.
Hotkeys are located on the numeric keypad on the right. The central "number" buttons are not used. For a laptop, a small numeric keypad is used (the one on the right).
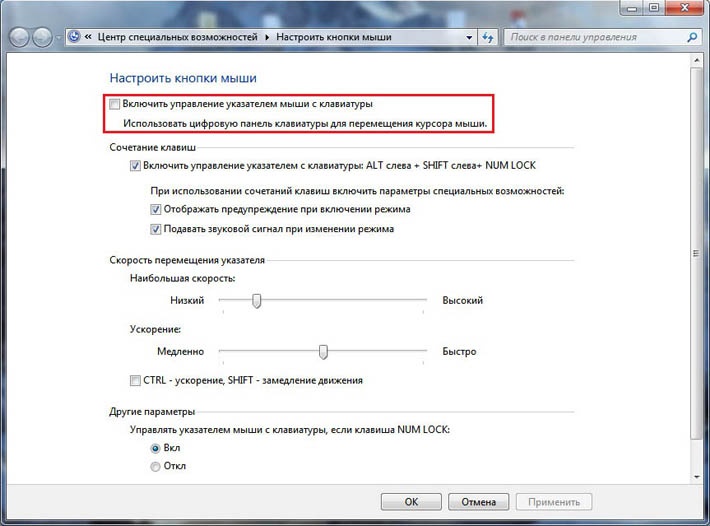
-
How to work without a mouse
Let's look at the purpose of the keys:- NumLock pauses and re-enables emulation mode;
- All number keys, except “0” and “5”, are responsible for moving the cursor. When you hold down the keys, the cursor moves across the screen;
- Ctrl and Shift slow down or speed up the cursor movement. True, this feature must be enabled in the settings (the corresponding tab at the initial stage of launching the emulation mode);
- “5” - click;
- Double click - quickly sequentially press the “5” key. The mouse button whose click is emulated depends on the mode you are currently in;
- “+”—double click the key;
- “/” — switch to left mouse button mode;
- "-" - includes right button;
- “*” — switch to the mode of both buttons simultaneously;
- “0” is holding down any mouse button,
- "." - releasing the key.
The current status and activity of all described commands is displayed in the system tray.
Windows hotkey combinations
Computer hot keys that are used most often:
- Enter - double click;
- Delete - deletes an object.
- Win+B - switches focus to the system tray. You can then use the arrow keys to select, Enter to simulate a double-click, and Shift + F10 to simulate a right-click;
- Win+E - launch Explorer;
- Win+F - launches Explorer and displays the search bar;
- Win+R - opens the “Run a program” dialog;
- Shift+F10 - display context menu current object;
- Win+L - locks the computer.
- open the shortcut properties dialog;
- go to the “Shortcut” tab;
- place the cursor in the “Short call” field;
- press the desired key combination. For example, Ctrl+Shift+<буква>or Ctrl+Alt+<буква>. Instead of letters, you can use one of the function keys.
- select a shortcut on the desktop (for example, antivirus) and assign a keyboard shortcut to it;
- launch the program using the shortcut;
- activate the emulation mode;
- disconnect the mouse from the computer;
- perform several operations: open a folder, create Text Document, open task manager, lock your PC, etc.).
1,299 UAH
Remember that the keyboard layout does not matter for the keys. It can be either Russian or English. Therefore, the combination Win+R in the English layout does the same as Win+K in the Russian one.
Assigning hotkeys to shortcuts
Hotkeys are assigned to desktop shortcuts. The steps are as follows: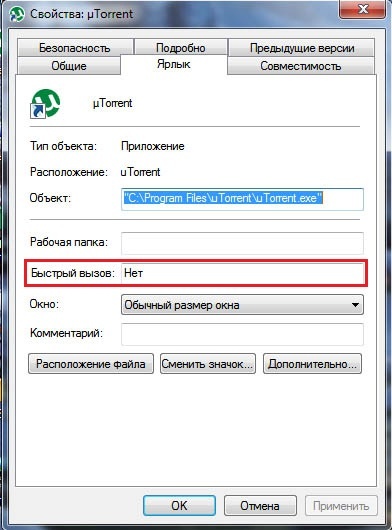
If you are not sure that you will remember all the hotkey combinations, give yourself a hint in the form of a desktop screensaver. If you forgot something, then press Win + D and a list will appear in front of you.
To reinforce information on how to control a cursor without a mouse, complete several exercises:
These simple steps will help you manage your computer and finish work if you have started something. If the device fails completely, then on the fotos.ua website you can find the one you need.
3,499 UAH
649 UAH
Operating systems that were controlled from command line- the once ubiquitous MS DOS, as well as modern Linux, make it possible not only to get by with keyboard commands alone, but even to work with much greater speed and comfort than the Windows interface allows, built on windows, visual controls and interaction mainly using mice.
Meanwhile, even in the familiar Windows you can work without a mouse, and often it is much more convenient. The fact is that almost all elements controlled by the mouse can also accept commands from the keyboard. Of course, these commands (the so-called “hot keys”) need to be remembered. But after this, the work speeds up significantly - after all, an experienced user’s fingers themselves instantly find the desired key, and with the mouse you still need to hit the control element. In addition, to do this, you need to remove your hand from its usual place on the keyboard, and then return it there again.
Try to remember the hotkey combinations that you need most often, and you will find that the speed of working on the computer has noticeably increased, and fatigue has become noticeably less.
First of all, switch between open windows: Alt+Tab and Alt+Shift+Tab in the opposite direction. It turns out much faster and more convenient than groping with the mouse for the required window in the taskbar. IN latest versions combinations Win+Tab and Win+Shift+Tab appeared - the same function in 3D version. It looks quite impressive, and it’s easier to see the contents of the windows. If the special effects don’t appeal to you, try Alt+Esc and Alt+Shift+Esc: the result is the same, only the list of tasks does not obscure the application windows themselves.
To close the active window press Alt+F4. If there are no active windows, Windows will exit.
Here are some lesser-known but equally useful keyboard shortcuts:
Win+E will open a new Explorer window displaying "My Computer"
Win+M will minimize all windows, making the desktop accessible
Win+Shift+M, on the contrary, will maximize all windows
But hotkeys are most useful, of course, when working with text, when the user’s fingers are on the keyboard.
The most common action required when editing text is highlighting its fragments. Try the Shift and Ctrl+Shift keyboard shortcuts with the left and right arrows. These combinations are very easy to master, and selecting text this way is much more convenient than using the mouse. Combinations of the same keys with the up and down arrows will allow you to select entire lines of text.
The most common actions with selected blocks are cutting and pasting. Ctrl+X can be used to cut a marked block, Ctrl+C to copy, and Ctrl+V to paste. You can simply delete the selection using the Del key. These combinations work in any text editor, in many graphic, in Windows Explorer etc.
You can cancel an unsuccessful action using Ctrl+Z or Esc.
Even this small number of hotkeys is already enough to perform simple operations in an emergency - if the mouse suddenly breaks down or does not exist at all. In fact, there are many more of them, and good knowledge of this simple science allows you to increase the efficiency of working at the computer significantly.
Video on the topic
Sources:
- how to use the mouse
Most operations for controlling a computer with the Windows operating system are carried out with the mouse. However, many of them can be done on the keyboard using special button combinations and navigation keys.
Instructions
If you have installed operating system Windows 7 or Vista, press the combination Alt keys+ Shift + NumLock. This will enable you to control the cursor from the keyboard. A beep will sound, after which it will be possible to move the cursor using the numeric keypad keys.
Consider the number pad. In addition to numbers, the keys have arrows. Using them, you can move the cursor vertically and horizontally. Diagonal movement is carried out using the keys 7 left and up), 1 (left and down), 3 (right and down) and 9 (right and up). Clicking the left mouse button is replaced by pressing the number 5 key.
To increase movement speed, change the appropriate settings. Open Control Panel. Press the combination Alt + Shift + NumLock again. In the window that appears, select “parameters”. On the "mouse" tab, select click on the settings button and adjust the cursor speed.
If you find yourself in a situation where the mouse does not work or is simply not there, you can even control the cursor from the keyboard. To do this, the system provides a number of accessibility settings. It is called Making your mouse easier to use and allows you to move the cursor using the number pad, double-click and even drag-and-drop.
Note Note: For the keyboard cursor control feature to work, you will need a keyboard with a separate numeric keypad. It is not necessary to disconnect the mouse to test this function.
How to enable keyboard cursor control in Windows 10
Like a large number of other settings, this option is activated both from the Settings application and from classic Panel management. The first option is easier, but in the second case you will have access to more settings, which will allow you to customize this process to your own preferences.
Most quick way- keyboard shortcut Left Alt+ Left Shift+NumLock. This is an emergency combination that will save you the trouble of trying to open Settings or Control Panel without a mouse. The system will warn you about activating keyboard cursor control and you only need to press Enter to confirm your choice. After this, you can use the number pad to move the cursor.
You can activate this function in another way:
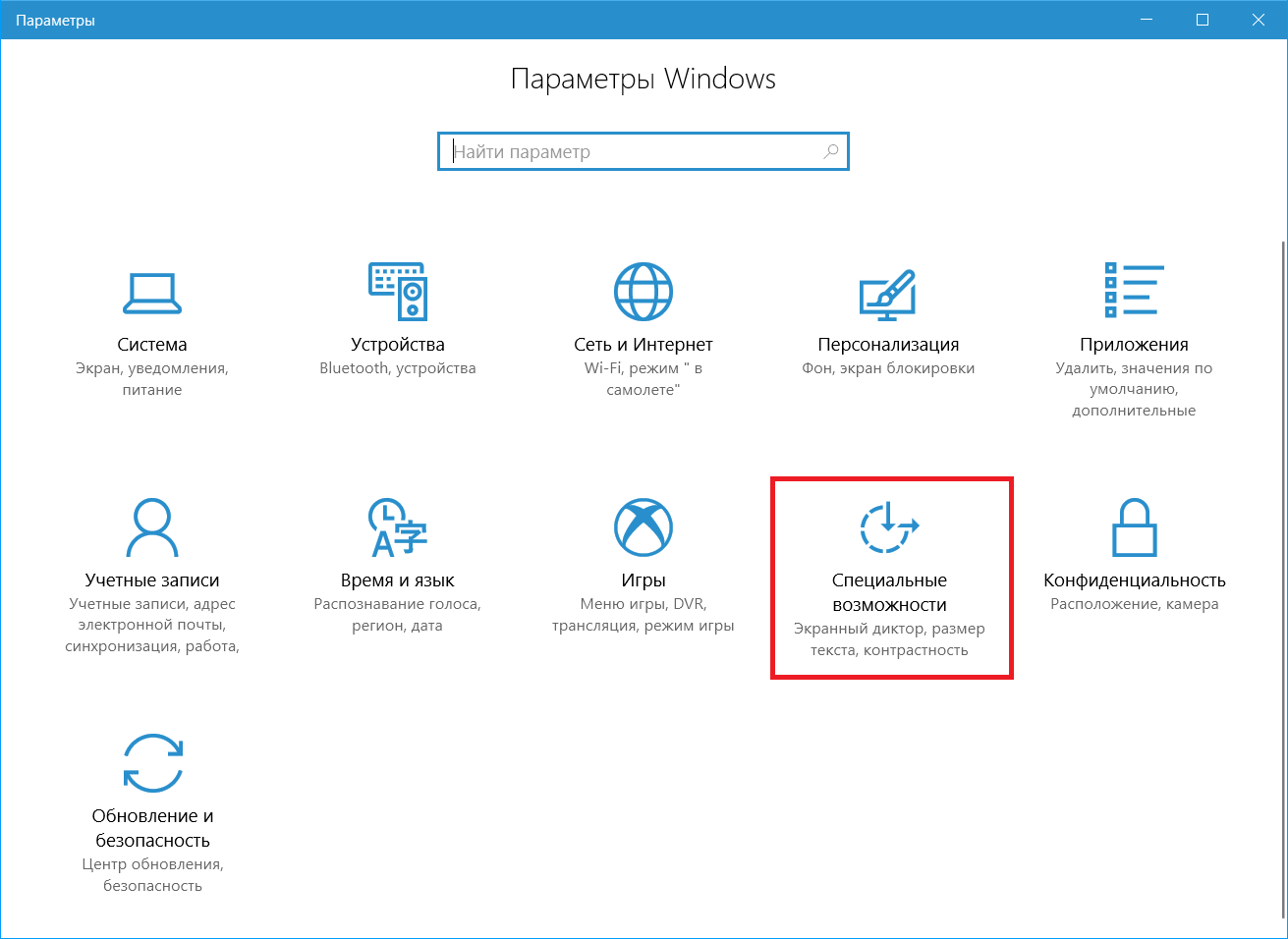
You can now use buttons 2, 4, 6 and 8 to move the cursor down, left, right and up, and 1, 7, 9 and 3 to move the cursor diagonally. Please note that by default the system will only enable cursor control when Num Lock is enabled. This means that in other applications you will not be able to enter numbers from the number pad (in Word or in a browser, for example), since now these buttons will not be responsible for entering characters, but for controlling the cursor. Also, the cursor will not move if Num Lock is disabled.
The system works extremely simply: the longer you press the button, the faster the cursor moves. To increase its speed, enable the setting Use Ctrlfor acceleration and Shiftto slow down the movement. This will help you move the cursor around the screen faster, but will require you to hold Ctrl to speed up or Shift to slow down.
How to set up keyboard cursor control in Windows
IN Windows Settings There is an extremely limited set of settings for configuring this function, so we recommend that you look at the Control Panel to see additional parameters.
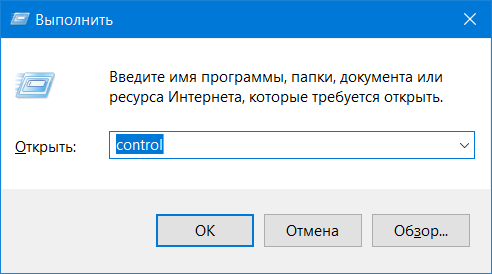
Here you can activate cursor control using the keyboard. To do this, check the box next to Enable mouse pointer control from keyboard. After this, you can use the keyboard block to move the cursor.
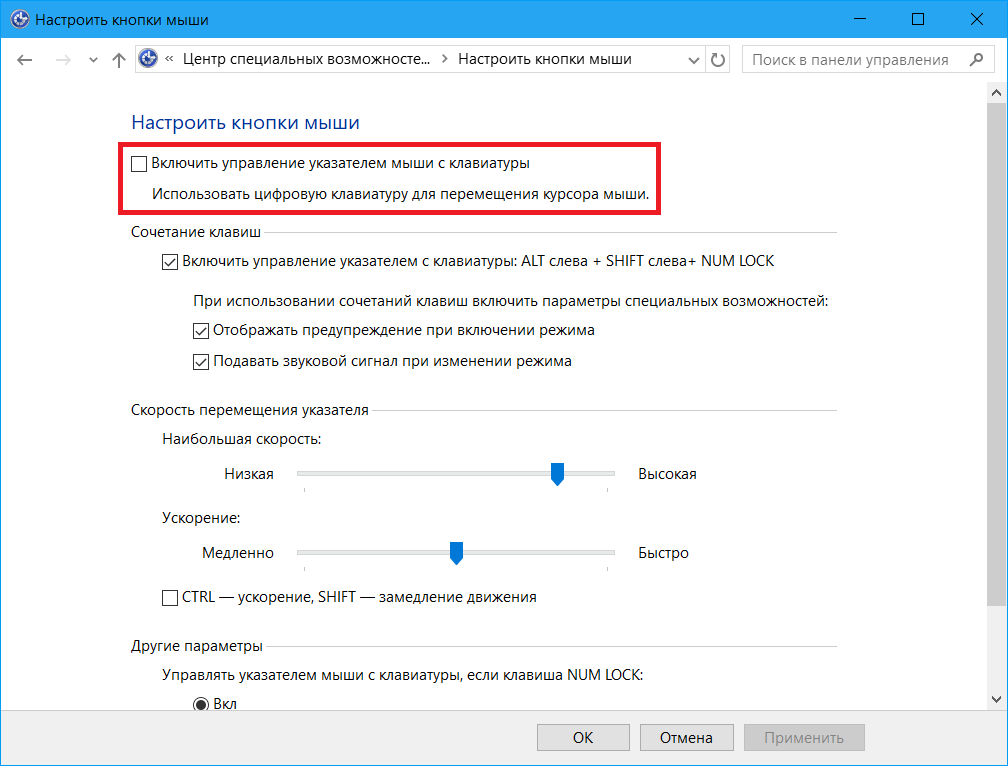
In addition, from here you can disable keyboard pointer control using the keyboard shortcut Alt + Shift + Num Lock. But you shouldn't disable this option, since it is used to enable cursor control from the keyboard when a mouse is not connected. Alternatively, you can disable the mode warning and sound signal.
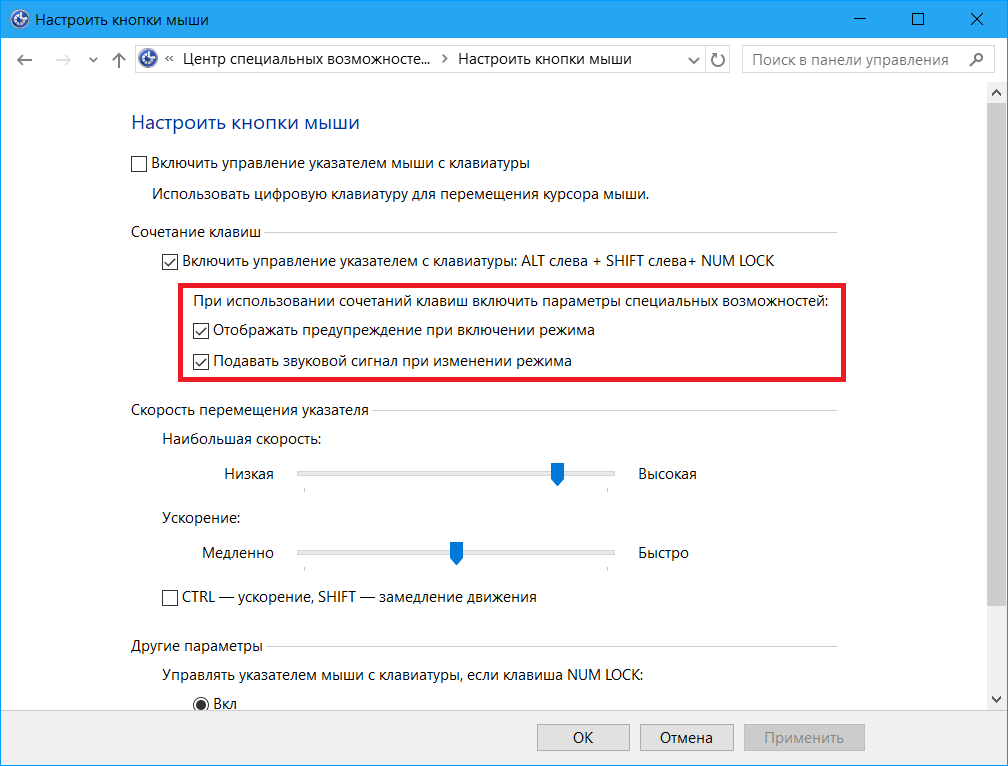
Another important parameter– pointer movement speed. Nobody wants to hold a button down for half an hour to drag the cursor from one end to the other. Therefore, it makes sense to increase the speed using two sliders. One determines the maximum speed, the other determines the acceleration rate. The longer you hold the move button, the faster the cursor will move, and the higher the Acceleration parameter, the faster/slower the cursor will move while holding down the Ctrl/Shift buttons. To enable the acceleration or deceleration function, you need to check the box next to Ctrl - acceleration, Shift - slowdown.
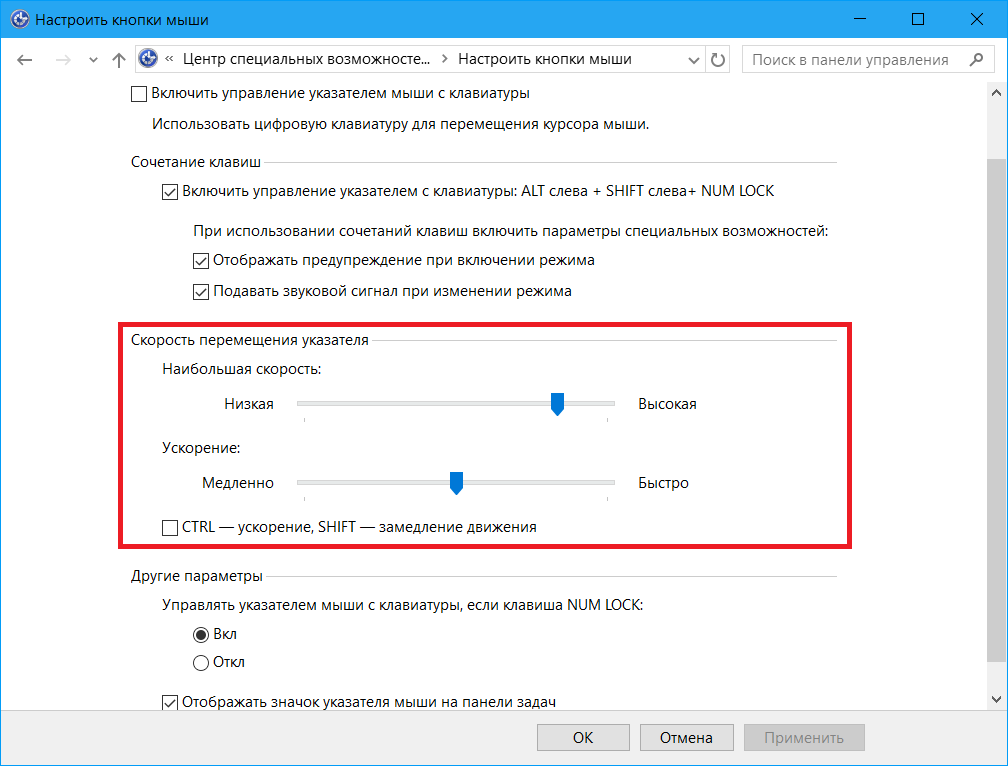
Chapter Other options allows you to configure the mode depending on the state of the Num Lock key, and also enable or disable the display of an additional icon in the system tray that indicates the state of the keyboard cursor control mode.
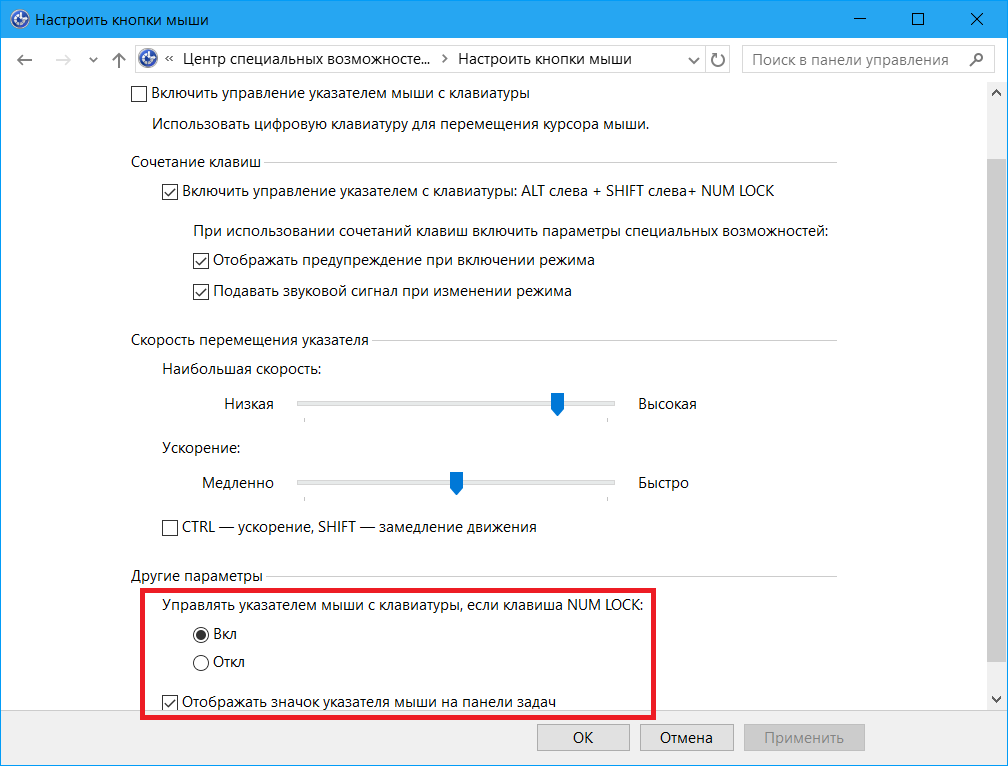
How to control the mouse pointer from the keyboard
When you have found how to enable cursor control from the keyboard, you need to figure out which keys are responsible for which actions.
- 2 / 4 / 6 / 8 – move the pointer down, left, right or up.
- 1 / 7 / 9 / 3 – left and down, left and up, right and up, right and down.
Key 5 is responsible for clicking the mouse. It can be right, left or both at the same time. First you need to turn on the button you want, and then use 5 to “press”. To change this parameter, use the following buttons (without square brackets):
- [/] - turn on left button mice.
- [*] - enable both buttons
- [-] - enable the right mouse button.
- [+] - double click on an object.
Drag and drop elements:
- – drag an element. You need to hover over the object with the cursor, press 0 and drag it to the desired location.
- [.] – release the element. When the object is in the place you want, click. to let him go.
Of course, you can’t play CS: Go like that, but in case of a rainy day, this mode will help you work with your computer even without a mouse.
