შეამოწმეთ მართლწერა Word-ში
შეიძლება განხორციელდეს ავტომატურად აკრეფისას. Word ამოწმებს როგორც მართლწერას, ასევე გრამატიკას. მართლწერა არის სიტყვების სწორი მართლწერა შეცდომების გარეშე, ხოლო გრამატიკა არის წინადადებების, ფრაზების და მათი სემანტიკური ურთიერთობის სწორი შედგენა.
როგორ ჩართოთ მართლწერის შემოწმებასიტყვა.
დააჭირეთ ღილაკს "ოფისი" ზედა მარცხენა კუთხეში. დიალოგურ ფანჯარაში, რომელიც გამოჩნდება, დააწკაპუნეთ " Word პარამეტრები". ახალი დიალოგური ფანჯრის მარცხენა სიიდან აირჩიეთ "მართლწერის" ფუნქცია. და აქ ჩვენ მოვნიშნავთ საჭირო ფუნქციებს. ჩვენ გვაქვს მონიშვნა "ავტომატური მართლწერის შემოწმება" ფუნქციის გვერდით.
დააჭირეთ "OK". ახლა Word ავტომატურად შეამოწმებს ჩვენს მიერ დაწერილ ყველა სიტყვას და ხაზს გაუსვამს შეცდომით დაწერილ სიტყვებს.
შეამოწმეთ მართლწერა Word-ში.
თუ Word-ში აკრიფეთ ტექსტი და შევცდებით, შეცდომით დაწერილი სიტყვა ხაზგასმული იქნება წითელი ტალღოვანი ხაზით.Მაგალითად: იმის გასარკვევად, თუ რა არის შეცდომა ამ სიტყვაში, დააწკაპუნეთ ამ სიტყვაზე მაუსის მარჯვენა ღილაკით. გამოჩნდება მსგავსი დიალოგური ფანჯარა. დიალოგურ ფანჯარაში, რომელიც გამოჩნდება ზედა, იქნება შემოთავაზებული ვარიანტები სწორად დაწერილი სიტყვებისთვის. დააწკაპუნეთ არჩეულ სიტყვაზე მაუსის მარცხენა ღილაკით. და ჩვენი სიტყვა შეცდომით შეიცვლება შერჩეული სიტყვით უშეცდომოდ.
დიალოგურ ფანჯარაში, რომელიც გამოჩნდება ზედა, იქნება შემოთავაზებული ვარიანტები სწორად დაწერილი სიტყვებისთვის. დააწკაპუნეთ არჩეულ სიტყვაზე მაუსის მარცხენა ღილაკით. და ჩვენი სიტყვა შეცდომით შეიცვლება შერჩეული სიტყვით უშეცდომოდ.
ხდება, რომ სიტყვა სწორად იწერება, მაგრამ, ყოველ შემთხვევაში, ხაზგასმულია წითელი ტალღოვანი ხაზით, შეცდომის მსგავსად. რატომ ხდება ეს და როგორ უნდა გამოსწორდეს ეს, იხილეთ სტატია " მართლწერის შემოწმება Word-ში".
ასევე არის შეცდომის სახით ხაზგასმული სწორად დაწერილი სიტყვა, გვ. ეს სიტყვა არ არის ლექსიკონში, რომლის მიმართაც ყველა სიტყვა შემოწმებულია. თუ ამ სიტყვას ხშირად დავწერთ, მაშინ შეგვიძლია ლექსიკონში დავამატოთ. ამისათვის საკმარისია აირჩიოთ ფუნქცია "ლექსიკონში დამატება
". და თუ ეს სიტყვა ერთხელ დაიწერა და ხშირად არ დავწერთ, მაშინ ში კონტექსტური მენიუაირჩიეთ "გამოტოვება" ვარიანტი.
იმისათვის, რომ ხაზგასმული სიტყვების შეცდომები ავტომატურად გამოსწორდეს, თქვენ უნდა დააყენოთ ავტომატური კორექტირება. როგორ დააყენოთ იგი, წაიკითხეთ სტატია "ავტოკორექტირება Word-ში".
როგორ წაშალოთ ლექსიკონში შეცდომით დაწერილი სიტყვა, იხილეთ სტატია „როგორ წავშალოთ სიტყვა Word ლექსიკონიდან“.
მაგრამ, შეგიძლიათ დააჭიროთ "მართლწერის" ფუნქციას იმავე დიალოგურ ფანჯარაში. შემდეგ გამოჩნდება შემდეგი დიალოგური ფანჯარა. ჩვენი არასწორად დაწერილი სიტყვა იწერება დიალოგური ფანჯრის ზედა ნაწილში. და ფანჯრის ბოლოში "ოფციები" განყოფილებაში არის სიტყვების ვარიანტები შეცდომების გარეშე. აირჩიეთ სიტყვის სასურველი ვერსია და დააჭირეთ ღილაკს "ჩანაცვლება" ან "ჩანაცვლება ყველა", თუ ტექსტში რამდენიმე ასეთი სიტყვაა.
ჩვენი არასწორად დაწერილი სიტყვა იწერება დიალოგური ფანჯრის ზედა ნაწილში. და ფანჯრის ბოლოში "ოფციები" განყოფილებაში არის სიტყვების ვარიანტები შეცდომების გარეშე. აირჩიეთ სიტყვის სასურველი ვერსია და დააჭირეთ ღილაკს "ჩანაცვლება" ან "ჩანაცვლება ყველა", თუ ტექსტში რამდენიმე ასეთი სიტყვაა.
მართლწერის შემოწმების ლექსიკონისიტყვა.
შენიშვნა
,
რომელი ენის ლექსიკონის მიხედვით მოწმდება ჩვენი ტექსტი. ჩვენ ვუყურებთ "ლექსიკონის ენას" - გვაქვს "რუსული (რუსეთი)". თქვენ შეგიძლიათ გამოიყენოთ ისარი სხვა ენის ასარჩევად (ინგლისური, გერმანული და ა.შ.) ზოგჯერ Word აჩვენებს შეცდომას მხოლოდ იმიტომ, რომ ლექსიკონის ენა არ არის სწორი.
გრამატიკის შემოწმება Word-ში.
როდესაც წინადადებას არ ვადგენთ ენის წესებით, ვცდებით წინადადების შედგენაში (გრამატიკა), მაშინ ტექსტში სიტყვები ხაზგასმული იქნება მწვანე ტალღოვანი ხაზით. ჩვენს მაგალითში ეს არის სიტყვები "ტექსტი Word-ში". დააწკაპუნეთ ამ სიტყვებზე მარჯვენა ღილაკით და აირჩიეთ Grammar. Grammar დიალოგურ ფანჯარაში მთელი ჩვენი წინადადება იწერება ზევით და არასწორად დაწერილი სიტყვების კომბინაციები მონიშნულია მწვანეში. დიალოგური ფანჯრის ბოლოში იწერება შეცდომის ახსნა.
Grammar დიალოგურ ფანჯარაში მთელი ჩვენი წინადადება იწერება ზევით და არასწორად დაწერილი სიტყვების კომბინაციები მონიშნულია მწვანეში. დიალოგური ფანჯრის ბოლოში იწერება შეცდომის ახსნა.  სიტყვა „ნებართვა“ შევცვალეთ სიტყვა „გაკეთებით“. ყველა. შეცდომა არ არის. თუ კონკრეტულად გვჭირდება ამ გზით დაწერა, მაშინ გრამატიკის დიალოგურ ფანჯარაში დააწკაპუნეთ წინადადების გამოტოვების ღილაკს. ტალღოვანი ხაზი, რომელიც ხაზს უსვამს სიტყვას, გაქრება.
სიტყვა „ნებართვა“ შევცვალეთ სიტყვა „გაკეთებით“. ყველა. შეცდომა არ არის. თუ კონკრეტულად გვჭირდება ამ გზით დაწერა, მაშინ გრამატიკის დიალოგურ ფანჯარაში დააწკაპუნეთ წინადადების გამოტოვების ღილაკს. ტალღოვანი ხაზი, რომელიც ხაზს უსვამს სიტყვას, გაქრება.
თუ დოკუმენტის მართლწერის შემოწმება დავიწყეთ გვერდის შუა რიცხვებიდან, მაშინ დოკუმენტის გვერდის ბოლომდე შემოწმების შემდეგ ჩნდება კითხვა „შეამოწმეთ გვერდის დასაწყისიდან?“. თუ ჩვენ გვჭირდება, დააჭირეთ "დიახ".
შეგიძლიათ გადაამოწმოთ ერთი წინადადება ან ტექსტის ნაწილი, ამისთვის ვირჩევთ ტექსტის ფრაგმენტს და ვაჭერთ ღილაკს „მართლწერა“ ჩანართზე „მიმოხილვა“.
სიტყვების შემოწმება შეიძლება ჩართული იყოს მაშინაც კი, თუ ისინი არ არის ხაზგასმული. გამოვყოთ ეს სიტყვები. "განხილვის" ჩანართზე დააჭირეთ ღილაკს "მართლწერა".
ყურადღება!
თუ სიტყვები ხაზგასმულია მწვანე ტალღოვანი ხაზით, მაშინ წინადადება იწერება სწორად - ძალიან გრძელი, აკლია მძიმით და ა.შ. დააწკაპუნეთ ხაზგასმული სიტყვაზე და გამოჩნდება მინიშნება ყუთი.
კიდევ ერთი მომენტი.
სიტყვა დაყენებულია ისე, რომ წინადადებაში პირველი სიტყვის პირველი ასო ყოველთვის მთავრული იყოს. და, თუ ჩვენ დავწერეთ და უნდა დავწეროთ აქ პატარა ასოთი, მაგრამ მან თავი გაასწორა დიდი ასოებით. ჩვენ შეგვიძლია გავაუქმოთ ეს გამოსწორების ფუნქცია.Მაგალითად: ჩვენ დავწერეთ პატარა ასო "ა)", მაგრამ Word-მა შეასწორა დიდი "A)", p.h ეს ასო წინადადების დასაწყისშია, როგორც მას ჰგონია. მოათავსეთ კურსორი ამ ასოზე. ამ ასოს ქვეშ ლურჯი მართკუთხედი გამოჩნდა.გადაიტანეთ კურსორი ამ მართკუთხედის ქვეშ და ოდნავ მარჯვნივ. გამოჩნდება ისრის ღილაკი.დააწკაპუნეთ ისრზე და დიალოგურ ფანჯარაში დააწკაპუნეთ ფუნქციაზე „ავტომატური შეყვანის გაუქმება დიდი ასოები". ასო გასწორდება პატარაზე, როგორც თავდაპირველად ვწერდით ("ა)"). გამორთეთ მართლწერის შემოწმება Word-ში
თქვენ შეგიძლიათ მოხსნათ „მართლწერის“ ველი „Word Options“ განყოფილებაში „ოფისის“ ღილაკზე გადასვლით.
გამორთეთ მართლწერის შემოწმება Word-ში
თქვენ შეგიძლიათ მოხსნათ „მართლწერის“ ველი „Word Options“ განყოფილებაში „ოფისის“ ღილაკზე გადასვლით.
შეგიძლიათ პაროლის დაყენება Word-ში. იხილეთ სტატია "
ჩვენ გირჩევთ გამოიყენოთ ამ სტატიაში აღწერილი მეთოდები, პრეზენტაციის თანმიმდევრობით. თუ თქვენ ადრე სცადეთ ერთ-ერთი ეს მეთოდი და ვერ მოხერხდა, შეგიძლიათ სწრაფად გადახვიდეთ სხვა მეთოდზე ქვემოთ მოცემული სიიდან.
მეთოდი 1: დააინსტალირეთ მართლწერის შემმოწმებლები
- დახურეთ ყველა პროგრამა.
- მენიუში დაწყებააირჩიეთ ელემენტი Მართვის პანელი.
- IN Windows Vistaორჯერ დააწკაპუნეთ ნივთზე პროგრამები და ფუნქციები. წინა ვერსიებში ვინდოუსის სისტემებიორჯერ დააწკაპუნეთ ნივთზე პროგრამების ინსტალაცია და წაშლა
Windows 7-ში, პროგრამების განყოფილებაში, დააწკაპუნეთ წაშალე პროგრამა.
- აირჩიე ნივთი Microsoft Office ვერსია
და დააჭირეთ ღილაკს შეცვლა.
Შენიშვნა. სიტყვა ვერსიაშემდგომში აღნიშნავს ვერსიას Microsoft პაკეტიკომპიუტერზე დაინსტალირებული ოფისი.
- დიალოგურ ფანჯარაში Microsoft Office ვერსია აირჩიეთ გუნდი კომპონენტების დამატება ან ამოღებადა დააჭირეთ ღილაკს Უფრო.
- კვანძის გაფართოება საერთო საოფისე ინსტრუმენტები, დააწკაპუნეთ ხატულაზე მარცხნივ მართლწერის შემმოწმებლებიდა აირჩიეთ ელემენტი გაუშვით ყველაფერი ჩემი კომპიუტერიდან.
მეთოდი 2: ჩართეთ EN-US Spell Checker დანამატი.
- Word-ში დააწკაპუნეთ ოფისის ღილაკზე და შემდეგ დააჭირეთ ღილაკს ოფციები სიტყვა.
- აირჩიეთ ელემენტი მარცხნივ დანამატები.
- დიალოგური ფანჯრის ბოლოში Word პარამეტრებიმართვის ქვეშ დააწკაპუნეთ ჩამოსაშლელ ისარს და შეცვალეთ არჩევანი COM დანამატები on შეზღუდული შესაძლებლობების მქონე ობიექტები, შემდეგ დააჭირეთ ღილაკს წადი.
- დიალოგურ ფანჯარაში შეზღუდული შესაძლებლობების მქონე ობიექტებიშეამოწმეთ არის თუ არა ჩანაწერი EN-US მართლწერის შემოწმება (nlsdata0009.dll)მინდორში აირჩიეთ ელემენტი, რომლის ჩართვაც გსურთ.
- თუ ნივთი მწერალი EN-US (nlsdata0009.dll)მითითებული, დააწკაპუნეთ მასზე და დააჭირეთ ღილაკს Ჩართვა.
- დააწკაპუნეთ დახურვის ღილაკზე ფანჯრის დასახურად შეზღუდული შესაძლებლობების მქონე ობიექტები, და OK ღილაკი Word Options ფანჯრის დახურვისთვის.
მეთოდი 3: ჩართეთ მართლწერის ავტომატური შემოწმება
- დააჭირეთ Office ღილაკს და აირჩიეთ Word Options.
- Word Options დიალოგურ ფანჯარაში აირჩიეთ მართლწერა.
- მონიშნეთ ყუთი ავტომატურად შეამოწმეთ მართლწერათავში Word-ში მართლწერის გასწორებისას.
- მოხსენით ველები გამონაკლისების განყოფილებაში.
- დააწკაპუნეთ OK-ზე თქვენი ცვლილებების შესანახად და დახურეთ Word Options ფანჯარა.
მეთოდი 4: აირჩიეთ სასურველი ენა და მოხსენით მონიშვნა „არ შეამოწმო მართლწერა“
- აირჩიეთ ყველა ტექსტი Word დოკუმენტში.
- დააწკაპუნეთ მიმოხილვის ჩანართზე.
- მიმოხილვის ჩანართზე დააწკაპუნეთ ენის არჩევის ღილაკზე.
- ენა დიალოგურ ფანჯარაში აირჩიეთ სასურველი ენა და შემდეგ დააწკაპუნეთ OK.
- თუ მონიშვნის ველი არ შეამოწმოთ მართლწერადაინსტალირებული, ამოიღეთ.
მეთოდი 5: გამოიყენეთ Fix it გადაწყვეტა რეესტრის შესაცვლელად
ყურადღება! სტატიაში მოცემულია ინფორმაცია სისტემის რეესტრში ცვლილებების შეტანის შესახებ. სანამ ამას გააკეთებთ, რეკომენდებულია მისი შექმნა სარეზერვო. დარწმუნდით, რომ იცით, როგორ აღადგინოთ რეესტრი, თუ პრობლემა წარმოიქმნება. მეტი ინფორმაცია იმის შესახებ სარეზერვო, შეაკეთეთ ან შეცვალეთ რეესტრი, იხილეთ შემდეგი Windows Online სტატია:
- ჩამოტვირთვა
შენიშვნები.- ოსტატი შეიძლება ხელმისაწვდომი იყოს მხოლოდ ინგლისურ ენაზე. თუმცა, ავტომატური პრობლემების მოგვარების გამოყენება შესაძლებელია ვინდოუსის ვერსიებინებისმიერ ენაზე.
- თქვენ შეგიძლიათ ჩამოტვირთოთ პრობლემების მოგვარების გამოსავალი ნებისმიერ კომპიუტერზე, შეინახოთ იგი ფლეშ დრაივში ან CD-ზე და შემდეგ გაუშვათ იგი თქვენს მიერ არჩეულ კომპიუტერზე.
პრობლემის დამოუკიდებელი გადაჭრა
ამ პრობლემის გადასაჭრელად, მიჰყევით ამ ნაბიჯებს:- მენიუში დაწყებააირჩიეთ ელემენტი გაიქეცი.
- ფანჯარაში ჩაწერეთ REGEDIT და შემდეგ დააჭირეთ ENTER.
- იპოვეთ და დააწკაპუნეთ დააწკაპუნეთ მარჯვენა ღილაკითმაუსის შემდეგი რეესტრის ქვეკლავია:
HKEY_CURRENT_USER\Software\Microsoft\Shared Tools\Proofing Tools\1.0\Override
- დააჭირეთ ღილაკს წაშლა.
- დახურეთ რეესტრის რედაქტორი.
- დახურეთ და გადატვირთეთ Word.
პრობლემა მოგვარებულია?
- შეამოწმეთ პრობლემა მოგვარებულია თუ არა. თუ კი, გამოტოვეთ დანარჩენი ინსტრუქციები ამ განყოფილებაში. თუ პრობლემა შენარჩუნებულია, დაუკავშირდით მხარდაჭერას.
- ჩვენ ვაფასებთ თქვენს კომენტარებს. ამ გადაწყვეტის შესახებ გამოხმაურების ან შეტყობინებების შესახებ, დაამატეთ კომენტარი დახმარების მისაღებად ბლოგზე ან გამოგვიგზავნეთ შეტყობინება მისამართზე
მართლწერის შემოწმება Office 2010-ში შეიძლება გამოყენებულ იქნას არა მხოლოდ დოკუმენტზე, წერილზე ან პრეზენტაციაზე მუშაობის დასრულებისას, არამედ მის შექმნისას. მართლწერის შემოწმების სფერო გაცილებით ფართოა, ვიდრე ტექსტში არსებული შეცდომების ელემენტარული გამოსწორება. ამ სტატიაში მე გაჩვენებთ როგორ:
მართლწერა უფრო მეტია, ვიდრე მართლწერა და არა მხოლოდ Word-ში
თქვენ ნამდვილად შენიშნეთ, რომ Microsoft Office პროგრამები ხაზს უსვამენ გარკვეულ სიტყვებს ტალღოვანი ხაზებით. ეს იმიტომ ხდება, რომ მათ ჩართული აქვთ მართლწერის და გრამატიკის ავტომატური შემოწმება.
სურათი 1 - ორთოგრაფიული შეცდომები ხაზგასმულია წითლად, გრამატიკული შეცდომები ხაზგასმულია მწვანედ
ასევე არის ლურჯი ტალღოვანი ხაზები - ისინი მიუთითებენ სიტყვის კონტექსტთან შეუსაბამობაზე. მაშინვე ვერ მოვიყვანე მაგალითი რუსული ენისთვის, მაგრამ შენ იზავგაიგე რას ვგულისხმობ ამ ინგლისური ფრაზის ჩასმაში, მაგალითად, Word 2010-ში. თქვენზეა დამოკიდებული, დაუყონებლივ გამოასწოროთ შეცდომები ან ბოლომდე დატოვოთ (შეგიძლიათ ხაზგასმაც კი გამორთოთ, თუ ის ყურადღებას აქცევს). Word 2010-ის ვარიანტებში მართლწერის განყოფილება არის ექვსი ძირითადიდან ერთ-ერთი, რაც მიუთითებს 21-ე საუკუნის დასაწყისში წიგნიერი წერის დიდ მნიშვნელობაზე (ყოველ შემთხვევაში, Microsoft-ის თვალსაზრისით).
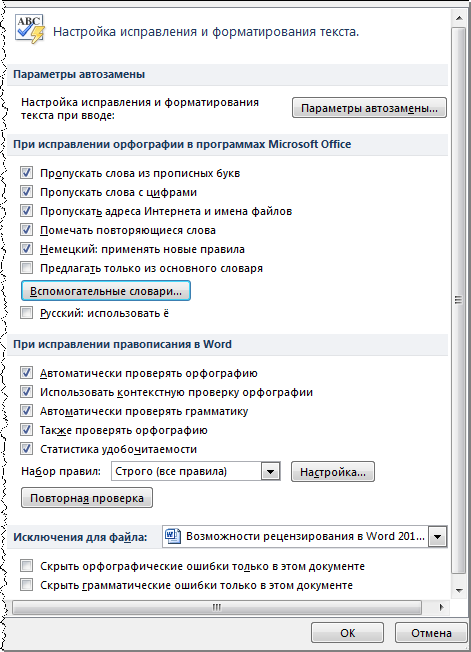
სურათი 2 - მართლწერის ვარიანტები Microsoft Office-ისა და Word 2010-ისთვის
Office 2010 პროგრამების მართლწერის პარამეტრები შეიძლება დაიყოს უხეშად სამ ნაწილად:
- ტექსტის ავტომატური ჩანაცვლების პარამეტრები
- მართლწერის შემოწმების პარამეტრები, რომლებიც საერთოა ყველასთვის Microsoft-ის აპლიკაციებიოფისი
- მართლწერის შემოწმების პარამეტრები იმ პროგრამისთვის, რომელშიც მუშაობთ
Office 2010-ის თითოეულ აპლიკაციას აქვს ტექსტის ავტომატური კორექტირების ფუნქციების საკუთარი ნაკრები და მათგან ყველაზე სრულყოფილი, რა თქმა უნდა, Word 2010-ია.
ენაზეა დამოკიდებული Microsoft-ის ვერსიები Office-ის მართლწერის შემოწმების პარამეტრები შეიძლება შეიცავდეს ენის სპეციფიკურ ვარიანტებს.
Office 2010-ის რუსულ ვერსიაში ასო „ё“-ს მიენიჭა ცალკე პარამეტრი - Microsoft Office-ის დეველოპერები თვლიან, რომ მომხმარებელთა უმეტესობა ასევე თანხმდება რუსული ანბანის 32 ასოზე (უჯრა ნაგულისხმევად არ არის მონიშნული).
კიდევ უფრო მეტი განსხვავება იქნება მართლწერის პარამეტრებში, რადგან თითოეულ ენას აქვს საკუთარი გრამატიკული და სტილისტური წესები. ვინაიდან Word და Outlook ძირითადად გამოიყენება ტექსტების დასაწერად, უფრო მეტი აქცენტი კეთდება მართლწერაზე, ვიდრე სხვა Office 2010 აპლიკაციებში.
მე გეტყვით იმ ფუნქციების შესახებ, რომლებიც მეხმარება უფრო სწრაფად და ეფექტურად ვიმუშაო Office 2010-ში. დავიწყებ იმით, რაც დავაყენე ტექსტთან მუშაობამდე.
ავტომატური ჩანაცვლების პარამეტრები
თუ დაიწყებ ახალი ხაზინომრით, Word ან Outlook 2010 მოგთხოვთ დაიწყოთ დანომრილი სია - ეს არის ავტომატური ჩანაცვლება მოქმედებაში, წინააღმდეგობის გაწევა. ის ასევე ეხმარება გასწორდეს ჩვეულებრივი ბეჭდვითი შეცდომები, როგორიცაა "მაგრამ" "თუმცა". მორგებულ ვარიანტებთან ერთად, მე ვიყენებ საკუთარ ვარიანტებს, რომ დავზოგო დრო აკრეფისას.
კომპიუტერულ სტატიებში ხშირად არის ლათინურად დაწერილი სიტყვები – პროგრამული პროდუქტებისა და კომპანიების სახელები. თუ სტატიაში „Word 2010“-ის ოცი ნახსენებია, ყოველ ჯერზე კლავიატურის განლაგება ორჯერ უნდა შეცვალოთ - მხოლოდ 40-ჯერ! მუშაობის დაწყებამდე ბევრად უფრო ადვილია აბრევიატურების ავტომატური ჩანაცვლება ხშირად გამოყენებული სიტყვებისთვის.
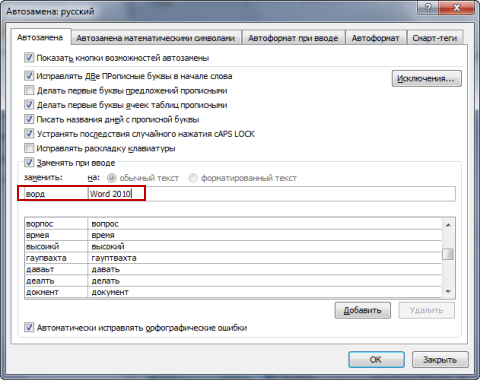
სურათი 3 - ხშირად გამოყენებული სიტყვების ავტომატური ჩანაცვლება დაზოგავს დროს
რამდენიმე მაგალითი:
- Word - Word 2010
- mo - Microsoft Office
- v7 - Windows 7
- pkm - დააწკაპუნეთ მარჯვენა ღილაკით
დანარჩენი გეტყვით მასალის საგანს და თქვენს ფანტაზიას. Word 2010-ში, დარწმუნდით, რომ შეამოწმეთ მათემატიკის ავტომატური კორექტირების ჩანართი, თუ მათ ხედავთ თქვენს სტატიებში. ყველა Office აპლიკაციის სიტყვების სია იგივეა, მაგრამ თითოეულ ენას აქვს საკუთარი ლექსიკონი, რაც მოსახერხებელია - შეგიძლიათ გამოიყენოთ იგივე აბრევიატურები Outlook 2010-ში.
თქვენ შეგიძლიათ უარი თქვათ სიტყვების ავტომატურ ჩანაცვლებაზე პარამეტრებში შესვლის გარეშე. საკმარისია მაუსის კურსორის გადატანა შეცვლილ სიტყვაზე, დანარჩენს კი ინტუიცია მოჰყვება.
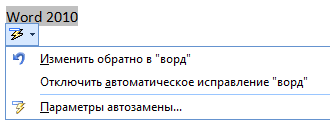
სურათი 4 - შეგიძლიათ გამორთოთ ავტომატური ჩანაცვლება კონკრეტული შემთხვევისთვის ან ყველასთვის
ტექსტის შეყვანის დასაჩქარებლად, ზოგჯერ აბრევიატურებს ვიყენებ, მაგალითად, შენიშვნებში Word დოკუმენტები 2010. თუ აბრევიატურა მითითებულია წერტილით, ნაგულისხმევად პროგრამა ამას მიიჩნევს წინადადების დასასრულად და იწყებს შემდეგს დიდი ასო, რაც არ შეესაბამება ჩემს მიზანს.
ამ პრობლემის მოგვარების ორი გზა არსებობს. მთავარი ის არის, რომ მოხსნათ უჯრა „გააკეთეთ წინადადებების პირველი ასოები დიდი ასოებით“ (ნახ. 3). თუ შერჩევით მიუდგებით კითხვას, შეგიძლიათ დააკონფიგურიროთ ხშირად გამოყენებული აბრევიატურები ღილაკზე „გამონაკლისების“ დაწკაპუნებით. სია უკვე შეიცავს, მაგალითად, ისეთ საერთო აბრევიატურებს, როგორიცაა „ლეღვი“. და "ნახე" და შენ ყოველთვის დაამატებ საკუთარს.
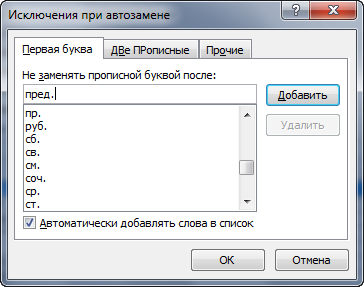
სურათი 5 - სიას ემატება აბრევიატურა
ავტომატური ჩანაცვლება მჭიდრო კავშირშია Office 2010-ის ლექსიკასთან. მისი გაფართოება შესაძლებელია, რაზეც მოგვიანებით ვისაუბრებ.
დამხმარე ლექსიკონები
მართლწერის შემმოწმებლები ეფუძნება ლექსიკონს, რომლის შედარება ხდება ტექსტში მოცემული სიტყვების მიმართ. თუ სიტყვა ლექსიკონში არ არის შეტანილი, ითვლება შეცდომით. ხშირად საჭიროა სტატიებში ისეთი სიტყვების გამოყენება, რომლებიც ხშირად არ გამოიყენება, მაგრამ გასაგებია სამიზნე აუდიტორიისთვის და მისაღებია, მაგალითად, რეესტრის შესწორება.
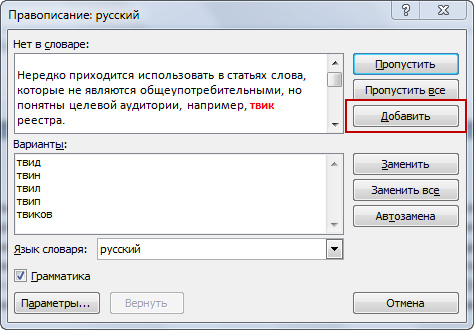
სურათი 6 - სიტყვის დამატება საკუთარ ლექსიკონში
პროგრამის ლექსიკის გაფართოების უმარტივესი გზა არის მართლწერის შემოწმების დროს. ამ შემთხვევაში, უბრალოდ დააწკაპუნეთ ღილაკს დამატება და Office 2010 აპლიკაციები დაივიწყებენ თავიანთ პრეტენზიებს. დამხმარე ლექსიკონში სიტყვის დამატებით, პროგრამა არ გიშლით ყურადღებას კითხვებით. ნაგულისხმევად მას აქვს მრავალენოვანი ლექსიკონი საბაჟო.დიკ, ყველა დამატებული სიტყვა იქ მიდის. შეცდომების ხაზგასმის წყალობით, ასევე მოსახერხებელია იგივე მოქმედების შესრულება კონტექსტური მენიუდან.
გთხოვთ გაითვალისწინოთ, რომ იმავე დიალოგში (ნახ. 6) შეგიძლიათ ჩართოთ სიტყვის ავტომატური ჩანაცვლება პროგრამის მიერ შემოთავაზებული სიტყვით, რაც დაგეხმარებათ გაუმკლავდეთ თქვენს შეცდომას. ისინი ასევე შეიძლება დაემატოს ავტომატური კორექტირების სიას სიტყვის კონტექსტური მენიუდან.
დასაწყისში ან დოკუმენტზე მუშაობის პროცესში, შეგიძლიათ ლექსიკონში ერთდროულად დაამატოთ რამდენიმე სიტყვა, ან წაშალოთ არასაჭირო, რაც გაცილებით იშვიათად ხდება. ამის გაკეთება შეგიძლიათ Office 2010-ის ნებისმიერი აპლიკაციის მართლწერის ვარიანტებიდან (Word 2010 - იხილეთ ნახ. 2, ღილაკი „დამხმარე ლექსიკონები“).

სურათი 7 - დამხმარე ლექსიკონების შესაძლებლობები Word 2010-ში
Microsoft Office პროგრამებში ლექსიკონებთან ერთად, თქვენ ასევე შეგიძლიათ გამოიყენოთ თეზაურუსი თქვენი ნაწერის დივერსიფიკაციისთვის.
თეზაურუსი
სიტყვა "თეზაურუსი" მჭიდროდ ასოცირდება დინოზავრთან და ეს ფუნქცია მართლაც დარეგისტრირებულია Microsoft Office-ში უხსოვარი დროიდან. ავტორისთვის მისი აუცილებლობის ხარისხი დამოკიდებულია ენის ცოდნის დონეზე. თეზაურუსი გეტყვით სიტყვებს, რომლებიც მნიშვნელობით ახლო ან საპირისპიროა. თუ წინადადებაში გამოყენებული სიტყვის ალტერნატივა ვერ მოიფიქრეთ, გადახედეთ სინონიმების ჩამონათვალს. საკმარისია სიტყვის არჩევა და კონტექსტური მენიუში პუნქტი „სინონიმები“.
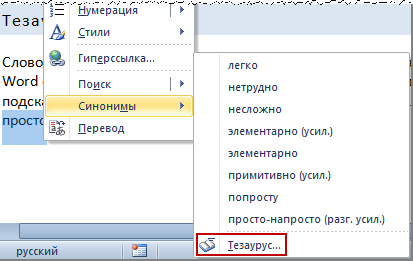
სურათი 8 - არჩეული სიტყვის კონტექსტურ მენიუში შეგიძლიათ ნახოთ სინონიმების სია და გახსნათ თეზაურუსი
სიიდან სინონიმის არჩევა ჩაანაცვლებს მონიშნულ სიტყვას. გთხოვთ გაითვალისწინოთ, რომ სიტყვის გვერდით მითითებულია მისი სტილისტური მახასიათებელი, რაც ხელს უწყობს კონტექსტში ყველაზე შესაფერისი ვარიანტის არჩევას.
მაგალითად, როდესაც იყენებთ მართლწერის წესების მკაცრ კომპლექტს, წარმოთქმული სიტყვები ხაზგასმული იქნება ტალღოვანი ხაზით, ასე რომ დახასიათება დაგეხმარებათ თავიდან აიცილოთ ბუზი საპნით ჩანაცვლება. როდესაც გახსნით თეზაურუსს, ნახავთ სხვა სინონიმებს და ანტონიმებს. აქ უკვე შეგიძლიათ სიტყვიდან სიტყვაზე გადატანა მათზე დაწკაპუნებით და ასევე ხელმისაწვდომია ტექსტში ჩასმის შესაძლებლობა.
მე ვიყენებ თეზაურუსს მართლწერის შესამოწმებლად და კორექტირებისთვის. ხანდახან მხოლოდ ხმამაღლა კითხვისას ამჩნევ, რომ წინადადებაში ერთი სიტყვა რამდენჯერმე გამოიყენება ან ცუდად ჟღერს. ამ შემთხვევაში თეზაურუსი დაგეხმარებათ აირჩიოთ შემცვლელი.
კარგი ლექსიკით, შესაძლოა სკეპტიკურად უყურებდეთ თეზაურუსის შესაძლებლობებს. თუმცა, თქვენი აზრი შეიძლება უკეთესობისკენ შეიცვალოს, თუ დაწერთ ტექსტს უცხო ენაზე.
ახლა შეგიძლიათ პირდაპირ ისაუბროთ დოკუმენტებისა და ასოების მართლწერის შემოწმებაზე. ეჭვი არ მეპარება, რომ თქვენ არაერთხელ გაუშვით გასაღებით
მართლწერის შესამოწმებლად წესების კომპლექტების რედაქტირება და შექმნა
მართლწერის გარდა, Word და Outlook ამოწმებს გრამატიკას, რომელიც Office 2010-ში მოიცავს ისეთ პუნქტებს, როგორიცაა პუნქტუაცია და სტილი.
წესების ნაკრების შერჩევა
ჩემი აზრით, ძალიან საინტერესოა წესების დადგენის უნარი. Word 2010 გთავაზობთ სამი ჩაშენებული წესების კომპლექტს და სამ მორგებულს.
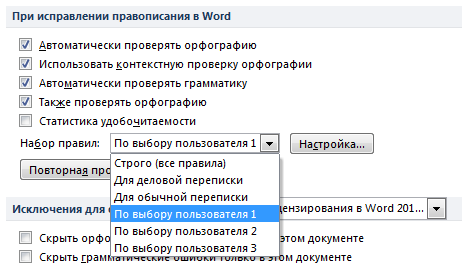
სურათი 9 - Word 2010-ის ოფციების „მართლწერის“ განყოფილებაში შეგიძლიათ აირჩიოთ წესების ნაკრები და დააკონფიგურიროთ იგი
სამ ჩაშენებულ კომპლექტს შორის განსხვავების სანახავად გადადით რომელიმე მათგანის პარამეტრებზე. მკაცრი წესების ნაკრები ამოწმებს გრამატიკისა და სტილის ყველა პარამეტრს, ასევე აწესებს საკმაოდ მკაცრ მოთხოვნებს გენიტიურ შემთხვევებზე და შეთანხმებას სიტყვასთან „რომელიც“.
საქმიანი მიმოწერის წესები მოიცავს გრამატიკის ყველა ვარიანტს და სტილის უმეტეს ვარიანტს. Word 2010-ს ექნება ყველაზე ცოტა პრეტენზია, თუ პირადი მიმოწერის წესებს გამოიყენებთ.
საკუთარი წესების შექმნა
საქმიანი მიმოწერისგან განსხვავებით, რომელიც ტექნიკური სტატიების შესამოწმებლად ვარგისი ჩანს, მათში სასაუბრო სიტყვებსა და გამოთქმებს არ ვთვლი მისაღებად. კომპიუტერული სტატიების კიდევ ერთი არასასურველი ატრიბუტი, მე მიმაჩნია ძალიან რთული წინადადებები. სიაში არ არის მითითებული "IT სტატიები OSZone.net-ისთვის", მაგრამ მე შევქმენი ერთი ჩემთვის.

სურათი 10 - OSZone .net-ზე გამოქვეყნებული სტატიების შემოწმების წესების საკუთარი ნაკრები
შემდეგ კი აღმოჩნდა, რომ ბეტა ვერსიაში არ ახსოვს პერსონალური წესების ნაკრები!
სამწუხაროდ, საკუთარი წესების შენახვის შესაძლებლობა არ დაფიქსირდა საბოლოო გამოშვებაში ან SP1-ში, თუმცა მე პირადად შევატყობინე შეცდომის შესახებ პროდუქტის გუნდს მინიმუმ ორჯერ.
წერის ცოდნა მნიშვნელოვანია, ალბათ, ყველა ენაზე, გარდა „ალბანურისა“, მაგრამ ყველა წესის დაცვა სულაც არ იძლევა იმის გარანტიას, რომ ტექსტი ადვილად აღქმული იქნება მკითხველისთვის. ეს შეიძლება შეფასდეს წაკითხვის სტატისტიკის გამოყენებით.
წაკითხვის სტატისტიკა
სტატიის წერისას ყოველთვის უნდა გაითვალისწინოთ სამიზნე აუდიტორია. თუნდაც ტექნიკურად მარტივი მასალა იყოს აღწერილი რთული ენა, მკითხველთა წილი, ვინც არ აითვისა, მეტი იქნება. მაგალითად, OSZone.net პორტალის აუდიტორიაში არის ბევრი სკოლის მოსწავლე, რომლებიც ჯერ კიდევ არ არიან გაზრდილი საშუალო სკოლამდე. მაგრამ, ვთქვათ, მათ შეიძლება დასჭირდეთ მასალა PowerPoint-ში პრეზენტაციის შესაქმნელად. ამიტომ, ძალისხმევა უნდა გამოიჩინოს სტატიების გასაგებ ენაზე დასაწერად.
პროგრამების მიერ შეგროვებული სტატისტიკური მონაცემები თქვენი ტექსტის შესახებ დაგეხმარებათ შეაფასოთ თქვენი სამუშაო. ისინი გამოჩნდებიან მართლწერის შემოწმების შემდეგ, თუ მონიშნეთ ველი "Readability statistics" Word 2010-ის (ნახ. 2) და/ან Outlook-ის მართლწერის ვარიანტებში.
სიტყვებისა და სიმბოლოების რაოდენობის შესახებ ინფორმაციის გარდა, სტატისტიკა შეიცავს კითხვის სიმარტივის მაჩვენებლებს.
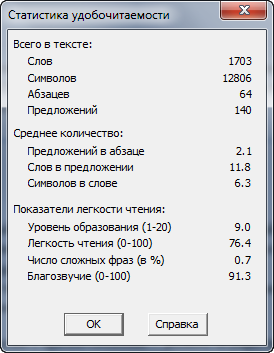
სურათი 11 - კითხვის სიმარტივის ინდიკატორებზე დაყრდნობით, ეს სტატია გასაგები უნდა იყოს მეცხრე კლასელისთვის.
დასკვნები კითხვის სიმარტივისა და მასალის გასაგებად საჭირო განათლების დონის შესახებ ეფუძნება ტესტებს, რომლებიც შექმნეს რუდოლფ ფლეშიმ და ჯ. პიტერ კინკეიდმა. რა თქმა უნდა, ეს ფორმულები შეიქმნა ინგლისურადდა განათლების დონე ორიენტირებულია შეერთებულ შტატებზე, მაგრამ ეს ოდნავადაც არ უშლის ხელს ტექსტის შეფასებას.
განათლების დონე შეიძლება ჩაითვალოს სწავლის წლების რაოდენობად (სკოლაში, უნივერსიტეტში და ა.შ.) საკმარისი მასალის გასაგებად. ამ სტატიისთვის 9.0 მნიშვნელობა ნიშნავს, რომ ცხრა წელი სჭირდება მის გაურთულებლად ამოღებას.
თქვენ შეგიძლიათ შეცვალოთ სასკოლო განათლების დონე რუსეთში და მეზობელ ქვეყნებში, ამ სფეროში თქვენი ცოდნის ან პატრიოტიზმის ხარისხის მიხედვით. ნებისმიერ შემთხვევაში, როგორც ველოდი, ამ სტატიის გასაგებად საკმარისია სასკოლო განათლება.
კითხვის სიმარტივე გამოითვლება სხვა ფორმულით. რაც უფრო მაღალია საბოლოო მნიშვნელობა, მით უფრო ადვილია ტექსტის აღქმა. 90-ზე მეტი 11 წლის ბავშვისთვის ადვილად წასაკითხი უნდა იყოს. 60-70 დიაპაზონში კითხვის სიმარტივის ტექსტები ადვილად აღიქვამს 13-15 წლის მოზარდს. თუ მნიშვნელობები დაეცემა 30-ზე ქვემოთ, მაშინ ვერ გაიგებთ სტატიას უნივერსიტეტის დიპლომის გარეშე (ან ბოთლის გარეშე).
აშშ-ის სამთავრობო უწყებებს აქვთ მინიმალური წაკითხვის მოთხოვნა მრავალი დოკუმენტისა და ფორმისთვის, რომლებიც გაცემულია მოქალაქეებისთვის შესასრულებლად.
ამ მიდგომის შედეგი, ცხადია, არის დროის საერთო დაზოგვა, ასე რომ, ეს არ არის მხოლოდ Microsoft, რომელიც მოიცავს წაკითხვის სტატისტიკას თავის პროგრამებში - მაგალითად, Google Docs-ს აქვს იგივე შესაძლებლობა.
თუმცა, ნუ დაკიდებთ სტატისტიკას. თუ დოკუმენტში ყველა წინადადება შედგება ორი ან სამი სიტყვისგან, რიცხვები აჩვენებს, რომ ეს საკმარისია დასასრულებლად საბავშვო ბაღიადვილად წასაკითხად. მაგრამ ნაკლებად სავარაუდოა, რომ ასეთი კრეატიულობა დიდად დაფასდება მათ მიერ, ვისთვისაც რეალურად წერთ თქვენს სტატიას.
დასკვნა
მართლწერის შემოწმების ყველა მრავალფეროვნებით, ეს არ უნდა დაგვავიწყდეს პროგრამულადშეუძლებელია ყველა ენობრივი დახვეწილობის დაფარვა. მაგალითად, პუნქტუაციის შემოწმებისას, პროგრამამ შეიძლება შესთავაზოს დამატებითი მძიმით ან არ შეამჩნიოს ერთის აშკარა არარსებობა. კონტექსტური მართლწერის შემმოწმებელიც ვერ იჭერს ყველაფერს შესაძლო შეცდომები. ტექსტის ყურადღებით წაკითხვა დაგეხმარებათ პუნქტუაციის ან ენობრივი აბსურდულობის შეცდომების იდენტიფიცირებაში. თუ ეჭვი გეპარებათ, გამოიყენეთ საღი აზრი და რუსული ენის სახელმძღვანელო.
ამ სტატიაში მე ვისაუბრე იმის შესახებ, თუ როგორ გამოვიყენოთ Office 2010 მართლწერის შემოწმება თქვენი მუშაობის ეფექტურობის გასაუმჯობესებლად, ტექსტის სტილის გასაუმჯობესებლად მისი მიზნის მიხედვით, დავამატოთ მრავალფეროვნება თქვენს ნაწერს და შევაფასოთ მისი კითხვის სიმარტივე. ჭკვიანად დაწერე!
მართლწერის შემოწმება Word-ში. კომპეტენტურად წერა, განსაკუთრებით საიტებსა თუ ბლოგებზე, არის მთავარი პირობა, რომ ხალხი მოვიდეს თქვენთან. ძალიან სამწუხაროა, როცა უხეშ შეცდომებს ხედავ. შეგიძლიათ გაიგოთ, როცა ადამიანმა უბრალოდ შეცდომა დაუშვა გასაღებით, მაგრამ როცა აშკარა „დამარცხებულს“ ხედავთ, ის მოგერიდებათ. მეც ხშირად ვიჩქარებ ფიქრებში და შემიძლია გამოვტოვო ასო ან თუნდაც მთელი სიტყვა, ან მძიმე. ძალიან მეხმარება სტატიების წერისას. Microsoft-ის პროგრამასიტყვა. თუ სწორად დააყენებთ, ის შეუცვლელი თანაშემწე იქნება თქვენს შემოქმედებით საქმიანობაში. ამ პროგრამას აქვს დიდი პოტენციალი. ტექსტის წერისას მას შეუძლია შეამოწმოს მართლწერა, გრამატიკა, საკუთარი შეცდომის გამოსწორება, შემოთავაზება, რომელი სიტყვაა უკეთესი წერის ამ სტილში, სინონიმების შერჩევა და მრავალი სხვა. კიდევ ვიმეორებ - მთავარია მისი სწორად დაყენება.
ბევრად უფრო სწრაფი და კომფორტული მუშაობა ტექსტის რედაქტორიროცა წინასწარ არის შექმნილი ან გააზრებული .
გაიხსნება ფანჯარა Პარამეტრები. აირჩიეთ ჩანართი მართლწერა .
და დღეს ჩვენ დავაყენებთ Word-ს ორთოგრაფიისა და გრამატიკის შესამოწმებლად.
იმისათვის, რომ პროგრამამ ავტომატურად შეამოწმოს მართლწერა და გრამატიკა თქვენს ტექსტში, გახსენით მენიუ სერვისი. აირჩიეთ გუნდი Პარამეტრები .

მინდორში მართლწერაშეამოწმეთ ყუთი ავტომატურად შეამოწმეთ მართლწერა ;
მინდორში გრამატიკაშეამოწმეთ ყუთი ავტომატურად შეამოწმეთ გრამატიკადა ასევე შეამოწმეთ მართლწერა .
ქონებაზე არ მონიშნოთ არასწორად დაწერილი სიტყვები თქვენ არ გჭირდებათ ველის მონიშვნა, წინააღმდეგ შემთხვევაში, თუ შეცდომას დაუშვით, პროგრამა არ გაჩვენებთ და შეიძლება ვერ შეამჩნიოთ.
თქვენ შეგიძლიათ დატოვოთ ყველა სხვა პარამეტრი ისე, როგორც არის.
შემდეგი, დააჭირეთ ღილაკს დაყენება ფანჯრის ქვეშ წესების ნაკრები და ფანჯარასთან მიდი დაყენება გრამატიკის შემოწმება . ფანჯარაში გამოყენების წესი აირჩიეთ თქვენთვის საჭირო ნაკრები. პირადად მე ვიყენებ საქმიანი მიმოწერისთვის .
დააყენეთ გადამრთველი გრამატიკადა შეამოწმეთ ქვემოთ მოცემული ყუთი ყველა ფუნქციისთვის. დატოვე ყველაფერი ისე, როგორც არის და დააჭირეთ ღილაკს კარგი .
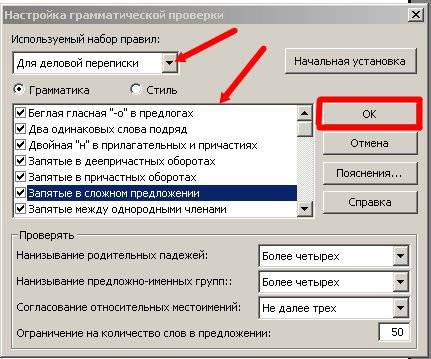
მართლწერის შემოწმება word 2007 წელს
Word 2007-ში მართლწერის ავტომატური შემოწმების დასაყენებლად, დააწკაპუნეთ ზედა მარცხენა მხარეს მშვენიერ ხატულაზე პროგრამის ლოგოთი და გადადით სიის ბოლოში, რომელიც იხსნება. დააჭირეთ ღილაკს Პარამეტრებისიტყვა .
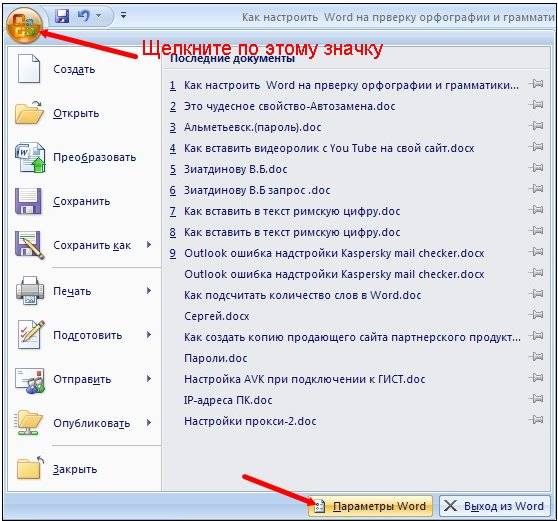
შემდეგ ფანჯარაში გადადით ჩანართზე მართლწერა და საჭიროების შემთხვევაში შეამოწმეთ ყუთები.
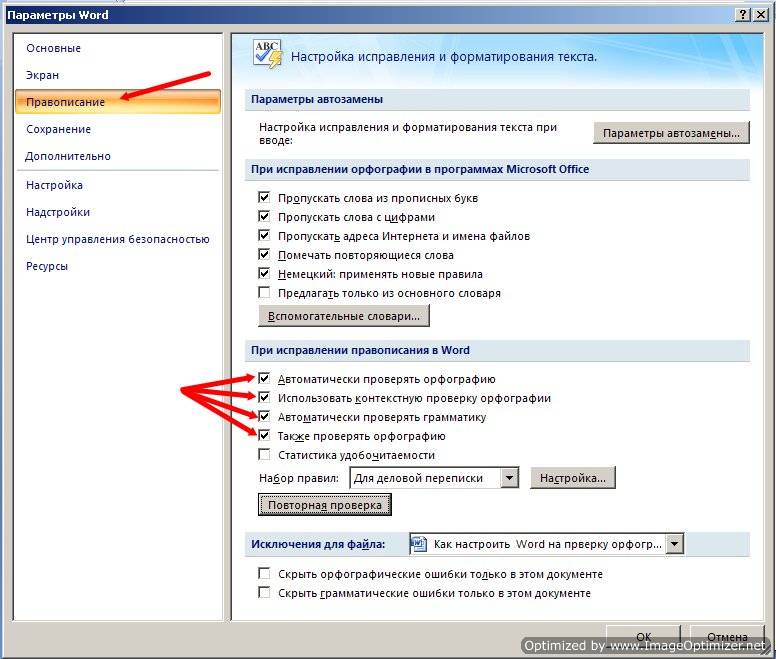
ყველა ცვლილების შემდეგ, არ დაგავიწყდეთ დააჭიროთ ღილაკს ბოლოში კარგი, პარამეტრების შესანახად.
მართლწერის შემოწმება Word-ში 2010 წ
ტექსტში Word რედაქტორი 2010 წლის მართლწერის შემოწმების პარამეტრი ოდნავ განსხვავდება Word 2007-ის პარამეტრებისგან.
ჯერ მენიუში უნდა შეხვიდეთ ფაილი. შემდეგ გადადით ჩანაწერზე Პარამეტრები .
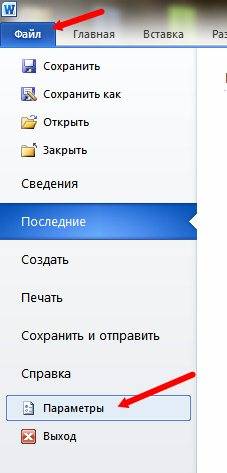
და უკვე ფანჯარაში Პარამეტრებისიტყვა გააკეთეთ ზემოთ აღწერილი პარამეტრები.
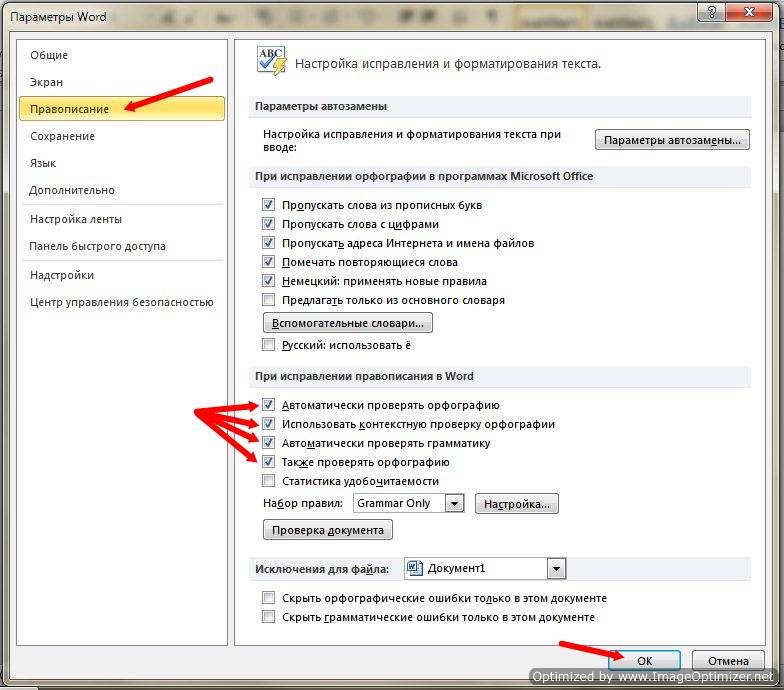
Word-ში მართლწერის დაყენების შემდეგ, პროგრამა შეამოწმებს და მიუთითებს შეცდომებს ტალღოვანი ხაზით ხაზგასმით. წითელი ხაზი ნიშნავს ორთოგრაფიულ შეცდომას, ხოლო მწვანე ხაზი ნიშნავს სინტაქსურ შეცდომას.
მძიმეებთან დაკავშირებით, პროგრამა ყოველთვის სწორად არ მიუთითებს მათ მდებარეობაზე, ამიტომ ზოგჯერ თავად იფიქრეთ. რაც შეეხება მართლწერას, არ არის არასწორი.
თუ პროგრამამ არ იცის რაიმე სიტყვა, ე.ი. ეს სიტყვა არ არის მის ლექსიკონში, მაშინ შეგიძლიათ თავად დაამატოთ ეს სიტყვა ლექსიკონში, ამ შემოწმებამდე, ყოველ შემთხვევაში, ინტერნეტში, მისი სწორი მართლწერა.
ალბათ ყველაზე პოპულარული ინსტრუმენტი ტექსტის რედაქტირებისთვის და მისი მართლწერის ოფლაინ შესამოწმებლად არის პროგრამა. მას აქვს სრული ფუნქციონირება და აქვს საჭირო ინსტრუმენტების ნაკრები ლექსიკური, ორთოგრაფიული, პუნქტუაციისა და ფორმატირების შეცდომების აღმოსაფხვრელად. შეგიძლიათ ჩართოთ მართლწერის ავტომატური შემოწმება Word-ში და მონიშნოთ პრობლემური სიტყვები და ფრაზები ბეჭდვის დროს, როდესაც პრობლემური სიტყვები ავტომატურად ხაზგასმული და მონიშნულია.
Microsoft Office-ის ჩამოტვირთვის და ინსტალაციის შემდეგ, შეგიძლიათ შეხვიდეთ Word-ში და დაიწყოთ წერა. თუ ავტომატურად, რაიმე მიზეზით, არ გაქვთ შეცდომები ( წითლად ხაზგასმული ორთოგრაფიული, მწვანეთ გრამატიკული), შეგიძლიათ ჩართოთ ტექსტის მართლწერა Word-ში შემდეგი ნაბიჯების შემდეგ:
ჩართვა Word 2010-ისთვის
1. იპოვნეთ ჩანართი „მიმოხილვა“ ზედა პანელზე, შემდეგ „მართლწერა“ ან დააჭირეთ კლავიატურაზე „F7“ ღილაკს, რათა ჩართოთ შეცდომების ხელით შემოწმება. რედაქტორი თანმიმდევრულად გაივლის ტექსტს და მიუთითებს პრობლემურ სფეროებზე.
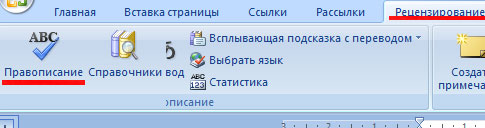
2. ავტომატური შემოწმების ჩასართავად დააწკაპუნეთ ღილაკზე File (მრგვალი ზედა მარცხენა კუთხეში) Word Options - Spelling და მონიშნეთ ველი "ავტომატური შემოწმება მართლწერა, გრამატიკა"

ჩართვა Word 2007-ისთვის
მართლწერის შემოწმების ჩართვა შემდეგნაირად ხდება: Office - Word Options - Spelling - აირჩიეთ "ავტომატური მართლწერის შემოწმება". ახლა არც ერთი შეცდომა არ დაგიმალავთ და შეგიძლიათ სწორად დაბეჭდოთ ნებისმიერი ტექსტი.
ჩართვა Word 2003-ისთვის
შეცვალეთ სიტყვა Office სიტყვით Service და მიჰყევით იმავე გზას, როგორც Word 2007. შემდეგ თამამად აკრიფეთ ტექსტი და ნახავთ, როგორ იწყებს რედაქტორი არასწორი მართლწერის ხაზგასმას.
თუ გამოსავალი ვერ იპოვნეთ, გირჩევთ ეწვიოთ ოფიციალურ გვერდს Microsoft-ის დახმარება Office Word, სადაც ნახავთ, თუ როგორ მუშაობს ორთოგრაფიული და გრამატიკული შემოწმება, როგორ გამოვიყენოთ ავტომატური კორექტირება შეცდომების გამოსწორებისას http://office.microsoft.com/ru-ru/word-help/HP010117963.aspx
