კომპიუტერის მაუსი არის მოწყობილობა, რომელიც არის პატარა მომრგვალებული ყუთი. მას აქვს მინიმუმ ორი ღილაკი. ზოგიერთ თანამედროვე თაგვს აქვს ხუთი ღილაკი და საშუალებას გაძლევთ შეასრულოთ მნიშვნელოვნად მეტი მოქმედება. გარდა ამისა, სულ უფრო მეტი თაგვი აღჭურვილია სპეციალური ბორბალით, რომელიც უზრუნველყოფს კიდევ უფრო მეტ ფუნქციებს. როგორც უკვე აღვნიშნეთ, მუშაობისას ვინდოუსის მაუსიგამოიყენება ძალიან ფართოდ და ძალზე მნიშვნელოვანია ამ მოწყობილობის სრულყოფილად ათვისება.
პირველი მიზეზი საშუალო კომპიუტერის მომხმარებლის ტექნიკურ შესაძლებლობებს უკავშირდება. ერთხელ ტექნიკური დახმარების გაკეთების შემდეგ, ნება მომეცით აგიხსნათ ტექნიკოსების იმედგაცრუების ერთი ძალიან გავრცელებული წერტილი. საშუალო ადამიანისთვის მიცემა მარჯვენა ღილაკითაგვი როგორ მივცეთ მელოტს სავარცხელი. თუ მოსალოდნელია, რომ ყველა აპლიკაციის შესრულება ერთნაირად იქნება, მომხმარებლისთვის სწავლის მრუდი მინიმუმამდე დაიყვანება. ეს მშვენიერია და რეკომენდირებულია შექმნათ დამატებითი გზები ფუნქციებზე წვდომისთვის, მაგრამ მინიმალური მინიმუმით შეგიძლიათ მასზე წვდომა მენიუდან.
ჯერ უნდა ისწავლოთ როგორ სწორად დაიჭიროთ მაუსი ხელში. აწიეთ ხელი თაგვისკენ ისე, რომ თითები ღილაკების ზემოთ იყოს. დაიჭირეთ გვერდები ცერით და პატარა თითით. ამ შემთხვევაში, მაუსის ძლიერად არ მოიჭიროთ - უბრალოდ მსუბუქად შეეხეთ თითებით გვერდით სახეებს, დაადეთ საჩვენებელი თითი. მარცხენა ღილაკიმაუსი და შუა თითი მარჯვნივ. ხელი არ დააჭიროთ თაგვს (ნახ. 1.4). მნიშვნელოვანია, რომ ხელი არ დაიღალოს მაუსით მუშაობისას, ამიტომ მოადუნეთ ხელი და არ დაძაბოთ თითები.
მოგვიანებით დაგჭირდებათ ეს ინფორმაცია უნივერსიტეტის ქსელთან კავშირის დასაყენებლად. გააგრძელეთ როგორც აღწერილია ქვემოთ. გაუშვით გადმოწერილი ფაილი და დააწკაპუნეთ შემდეგი. დაადასტურეთ ლიცენზიის პირობები "ვეთანხმები". დაადასტურეთ დადასტურების მოთხოვნა "ინსტალაციის" დაწკაპუნებით.
მოამზადეთ კონფიგურაცია უნივერსიტეტის ქსელთან დასაკავშირებლად
დაადასტურეთ "შესრულებულია".
კავშირის დამყარება უნივერსიტეტის ქსელთან
შეიყვანეთ თქვენი წვდომის კოდი და პაროლი. მაუსის მარცხენა ღილაკი ხანდახან არ მუშაობს და საჭიროა 3-4-ჯერ დააწკაპუნოთ პროგრამის ან დესკტოპის მალსახმობის გასაშვებად? ნახეთ, რა შეიძლება გამოიწვიოს პრობლემა და როგორ მოაგვაროთ იგი. მაუსის ერთ-ერთი ყველაზე შემაშფოთებელი პრობლემა არის მარცხენა ღილაკის პრობლემა. მოულოდნელად ის წყვეტს ნაწილობრივ რეაგირებას დაწკაპუნებებზე. სისტემა არ არეგისტრირებს მეოთხე ან მეხუთე დაწკაპუნებას, რაც შემაშფოთებელია, რადგან ართულებს საქმეს - პროგრამის მალსახმობზე ორჯერ დაწკაპუნების ნაცვლად, ზოგჯერ საჭიროა 3 ან 4-ჯერ დაწკაპუნება.ნახ 1.4.
გადაიტანეთ ხელი მარჯვნივ და მარცხნივ და მაუსი ადვილად გადაადგილდება თქვენი ხელით. ამის გაკეთებისას შეხედეთ ეკრანს და დაინახავთ, როგორ მოძრაობს მასზე პატარა ისარი. ამ ისარს ეწოდება მაუსის მაჩვენებელი. როდესაც მაუსის ამოძრავებთ, მაჩვენებელი ეკრანზე ზუსტად იგივე გზით მოძრაობს. გარეგნობამაჩვენებელი შეიძლება იყოს განსხვავებული, მაგრამ ყველაზე ხშირად გამოიყენება ისრის გამოსახულება. სცადეთ მაუსის გადაადგილება და მიჰყევით მაუსის მაჩვენებლის მოძრაობას ეკრანზე (ნახ. 1.5). სცადეთ გადაიტანოთ მაუსის მაჩვენებელი ეკრანის ბოლოში. ამავდროულად, თუ ეკრანზე არ იყო დავალების პანელი, მაშინ ის უნდა გამოჩნდეს. ახლა გადაიტანეთ მაუსის კურსორი მონაცვლეობით ეკრანის სხვა კიდეებზე, რათა იგრძნოთ რამდენად შორს გჭირდებათ მაუსის გადაადგილება კურსორის მთელ ეკრანზე გადასატანად.
როგორ გამოვიყენოთ მაუსი ტექსტთან მუშაობისას
რაღაცის არჩევას ჰგავს – გვინდა სწრაფად ავირჩიოთ რაღაც მაუსის გადმოწევით, მაგრამ გამოდის, რომ მაუსის მარცხენა ღილაკი არ იყო დაჭერილი. რა თქმა უნდა, პრობლემა შეიძლება იყოს ჩვენი მაუსი და დაზიანება შეიძლება იყოს მხოლოდ ტექნიკური. ღილაკი განვითარებულია და ყოველთვის არ პასუხობს - ასეთი რამ ნორმალურია. ამ სიტუაციაში მოგიწევთ მაუსის შეკეთება ან ახალი მოდელის შეძენა. ამ გზით ჩვენ შეგვიძლია გამოვრიცხოთ ან დავადასტუროთ ტექნიკური პრობლემები.
შეამოწმეთ პარამეტრები მოწყობილობის მენეჯერში
თუმცა, თუ მაუსს დაუკავშირებთ მეგობრის კომპიუტერს და ის გამართულად მუშაობს, მაშინ შესაძლოა თქვენი კომპიუტერი იყოს პრობლემა. სისტემას შეიძლება ჰქონდეს ფუნქცია, რომელიც დაზოგავს ან ამცირებს კომპიუტერის გარკვეული ფუნქციების შესრულებას, როგორც ენერგიის დაზოგვის ნაწილი.
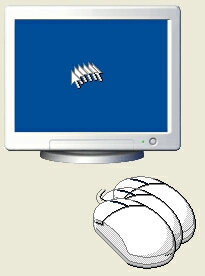
ნახ 1.5.
მაუსის ღილაკებზე დაჭერით შეგიძლიათ გამოიწვიოთ ერთი ან სხვა მოქმედება, რომელიც განისაზღვრება ეკრანზე მაჩვენებლის მდებარეობით. მარცხენა ღილაკს აჭერთ საჩვენებელი თითით, ხოლო მარჯვენა ღილაკს შუაზე. მნიშვნელოვანია ვისწავლოთ მაუსის გადაადგილებისას კურსორის მოძრაობის კონტროლი, რათა სწრაფად და მარტივად შეძლოთ მაჩვენებლის გადატანა ეკრანის სასურველ ადგილას. ნუ იმედგაცრუებთ, თუ ვერ შეძლებთ მაუსის მაჩვენებლის სწრაფად და შეუფერხებლად გადაადგილებას. ეს უნარი გამოცდილებით არის შეძენილი და დროთა განმავლობაში მოვა თქვენთან. აღსანიშნავია, რომ თაგვების უმეტესობა უკეთესად მოძრაობს სპეციალურ ხალიჩაზე, ამიტომ ასეთი ხალიჩის არსებობა Windows-თან ნაყოფიერი მუშაობის აუცილებელი პირობაა. გამონაკლისია თანამედროვე ოპტიკური მაუსები, რომლებსაც შეუძლიათ თითქმის ნებისმიერ ზედაპირზე მუშაობა.
ოპერაციები ფაილების ან საქაღალდეების ჯგუფზე
გამოჩნდება ახალი მენეჯერის ფანჯარა, რომელშიც ნახავთ თქვენს კომპიუტერში არსებული ყველა მოწყობილობის სიას. გააფართოვეთ უნივერსალური სერიული ავტობუსის კონტროლერების ჩანართი. ორჯერ დააწკაპუნეთ თითოეულ ამ ელემენტზე და შეიყვანეთ ახალი ფანჯარა ენერგიის მენეჯმენტის ჩანართში.
ნაბიჯი 3: შეამოწმეთ თქვენი კვების პარამეტრები
მოხსენით მონიშვნა "კომპიუტერს მიეცით საშუალება გამორთოს ეს მოწყობილობა ენერგიის დაზოგვის მიზნით". გაიმეორეთ ეს თითოეული ელემენტისთვის Universal Serial Bus Controllers ჩანართზე. შემდეგი ნაბიჯი არის აქტიური პროფილის დენის პარამეტრების კონფიგურაცია. ამისათვის გადადით მართვის პანელზე და იპოვნეთ "Power Options" ზედა მარჯვენა კუთხეში. ჩვენ ვაწარმოებთ ნაპოვნი ფუნქციას.
მაუსის მაჩვენებლის გადაადგილება საშუალებას გაძლევთ აირჩიოთ სასურველი ობიექტი ეკრანზე და მასთან ნებისმიერი მოქმედების შესასრულებლად უნდა გამოიყენოთ მაუსის ღილაკები. მარცხენა ღილაკს ბევრად უფრო ხშირად იყენებენ, მაგრამ ხანდახან მარჯვენა ღილაკსაც იყენებენ.მაუსის ღილაკის დაჭერას და შემდეგ სწრაფად გაშვებას დაწკაპუნება ეწოდება. ხშირად დამწყები მომხმარებლები ვერ ახერხებენ ობიექტზე დაწკაპუნებას, რადგან დაწკაპუნებისას მაუსი გვერდზე გადადის. მაუსის რომელიმე ღილაკზე დაჭერა უნდა მოხდეს მის ზემოთ მდებარე თითის უმნიშვნელო მოძრაობით. ამ შემთხვევაში, ყველა სხვა თითი უნდა იყოს მოდუნებული და პრაქტიკულად არ შეეხოს მაუსს. თუ მაუსის ხელისგულში მტკიცედ დაიჭერთ და ცდილობთ მარცხენა ღილაკს საჩვენებელი თითით დააჭიროთ, დიდი ალბათობით მაუსის ამოძრავებთ და არასწორ ადგილას დააწკაპუნებთ.
გამოჩნდება ახალი ფანჯარა სასურველი და დამატებითი გეგმების სიით. ერთი მათგანი იქნება მონიშნული, როგორც ის, რომელსაც ამჟამად ვიყენებთ. დააწკაპუნეთ მის გვერდით ღილაკზე „გეგმის პარამეტრების შეცვლა“ და შემდეგ ახალ ფანჯარაში აირჩიეთ „ენერგიის გაფართოებული პარამეტრების შეცვლა“.
ნაბიჯი 4 გამორთეთ სენსორული პანელის დაყოვნება
ოდესმე გიწერიათ რამე ლეპტოპზე, მაგრამ შემთხვევით შეხებით სენსორული პანელიდა შემთხვევით დააწკაპუნეთ მაუსზე? სენსორული პანელის დაყოვნება არის ასეთი სიტუაციების თავიდან ასაცილებლად. როდესაც ლეპტოპი აღმოაჩენს, რომ ჩვენ რაღაცას ვაკეთებთ კლავიატურაზე, ეს გამოიწვევს დაჭერის შეფერხებას.
ყურადღება
არ დააჭიროთ მაუსის ძლიერად, არ დააჭიროთ ღილაკებს, არ დააჭიროთ მთელი ხელისგულს თაგვს. თავისუფლად, დაძაბულობის გარეშე დაიჭირეთ ფუნჯი მაუსზე და თითის მსუბუქი მოძრაობებით გადაიტანეთ გვერდებზე და დააჭირეთ ღილაკებს.
ვინაიდან მაუსის მარცხენა ღილაკი უფრო ხშირად გამოიყენება, სიმარტივისთვის ჩვენ არ ვიტყვით "დააწკაპუნეთ მაუსის მარცხენა ღილაკს", არამედ უბრალოდ "დააწკაპუნეთ მაუსის". თუ არ არის მითითებული მაუსის რომელ ღილაკზე დააწკაპუნეთ, მაშინ იგულისხმება მარცხენა ღილაკი. მარცხენა ღილაკი ირჩევს სხვადასხვა ელემენტს ეკრანზე.
მარჯვენა ღილაკით დაწკაპუნებაც საკმაოდ ხშირად გამოიყენება და გამიზნულია სხვადასხვა მენიუს გასახსნელად, საიდანაც ქვემოთ შეიტყობთ. ორმაგი დაწკაპუნება არის მაუსის ღილაკზე ზედიზედ ორჯერ დაჭერის სწრაფი მოქმედება. ეს ტექნიკა უფრო რთულია, ამიტომ შეიძლება მაშინვე ვერ გაიგოთ, ორჯერ დაწკაპუნებისას მთავარია მაუსის ღილაკზე ორჯერ რაც შეიძლება სწრაფად დააჭიროთ. თქვენ უნდა შეძლოთ მაუსის ღილაკზე ორჯერ დაწკაპუნება წამზე ნაკლებ დროში. ღილაკების ნელი დაჭერა Windows-ის მიერ აღიქმება არა როგორც ორმაგი დაწკაპუნებით, არამედ როგორც ორი რეგულარული ერთი დაწკაპუნებით. ამის შესაბამისად შეიძლება შესრულდეს ისეთი მოქმედება, რომელიც საერთოდ არ გჭირდება. მიუხედავად იმისა, რომ მაუსის ძირითადი ოპერაციები, როგორიცაა მაჩვენებლის მოძრაობა და ღილაკზე დაწკაპუნება, Windows ასევე ახორციელებს მაუსის უფრო მოწინავე ოპერაციებს, როგორიცაა გადათრევა და ჩამოშვება, რომელსაც ხშირად უწოდებენ გადათრევა და ჩამოშვებას. ეს ტექნიკა გამოიყენება ეკრანზე ხატების გადასატანად და გამოიყენება სხვადასხვა მიზნებისთვის. მაგალითად, როდესაც ხატულას საქაღალდიდან საქაღალდეში გადაათრევთ, მასთან დაკავშირებული ფაილი ახალ ადგილას გადაიტანეთ. მიღება რამდენიმე ნაწილისგან შედგება. პირველ რიგში, თქვენ უნდა გადაიტანოთ მაუსის მაჩვენებელი გადმოტანილ ობიექტზე. ამის შემდეგ, თქვენ უნდა დააჭიროთ მაუსის მარცხენა ღილაკს და, გათავისუფლების გარეშე, დაიწყოთ მაუსის მოძრაობა. ეკრანზე ობიექტი მოძრაობს მაუსის მაჩვენებელთან ერთად. მას შემდეგ რაც ობიექტს ახალ ადგილას მოათავსებთ, უნდა გაათავისუფლოთ მაუსის ღილაკი. ობიექტი დარჩება ახალ ადგილას.
სისტემასთან მუშაობისას თქვენ მუდმივად გამოიყენებთ ერთ და ორმაგ დაწკაპუნებას, ისევე როგორც გადათრევას. ახლა, მას შემდეგ რაც გავეცანით მაუსის მუშაობის ძირითად ტექნიკას, დავიწყებთ Windows სისტემის დაუფლებას. პროგრესის წინ, ჩვენ გეტყვით, თუ როგორ გამოიყენოთ მაუსი გარკვეულ შემთხვევებში, მაგრამ ახლა ჩვენ დავიწყებთ ჩვენს გაცნობას იმის სწავლით, თუ როგორ უნდა დაიწყოთ მუშაობა. Windows სისტემა XP და დაასრულეთ მასთან მუშაობა.
მაუსის სწრაფი და ოსტატურად გამოყენება მნიშვნელოვნად უწყობს ხელს გრაფიკულ ინტერფეისთან მუშაობას. ჩატვირთვის შემდეგ ოპერაციული სისტემა, დახრილი თეთრი ისარი, რომელსაც ეწოდება კურსორი ან კურსორი, გამოჩნდება დესკტოპის ცენტრში. ობიექტზე გადაადგილება ხორციელდება მაუსის გადაადგილებით სპეციალურ ზედაპირზე - .
კლასიკური მაუსი აღჭურვილია ორით ფუნქციის ღილაკები: მარცხენა და მარჯვენა. მათ შორის არის გადახვევის ბორბალი, რომლის მთავარი დანიშნულებაა დოკუმენტის ვერტიკალურად გადახვევა. მაუსის მარცხენა ღილაკზე დაჭერით და ბორბლის გადახვევით შეგიძლიათ შეცვალოთ დოკუმენტის მასშტაბი გაზრდის ან შემცირების მიმართულებით.
მაუსის მარცხენა ღილაკი ყველაზე ხშირად გამოიყენება, ამიტომ ჩვეულებრივად უნდა ითქვას: დააწკაპუნეთ მაუსის ან დააჭირეთ მაუსს, რაც ნიშნავს მარცხენა ღილაკზე დაჭერას. ისტორიულად, ღილაკზე დაჭერა კომპიუტერის თაგვისახელწოდებით "click": ორჯერ დააწკაპუნეთ, დააწკაპუნეთ მაუსით, დააწკაპუნეთ ბმულზე და ა.შ.
როდესაც მაუსის კურსორი არის ობიექტზე და დააჭირეთ ღილაკს, შესრულებულია მოქმედება, რომელიც შეიძლება გამოყენებულ იქნას ამ ობიექტზე.
მაუსის ძირითადი მართვა.
განვიხილოთ მაუსის მუშაობის ძირითადი ტექნიკა.
- ერთი მარცხენა დაწკაპუნებით. ხაზს უსვამს არჩეულ ობიექტს, რომელზედაც მდებარეობს მაუსის კურსორი.
- ორმაგი მარცხენა დაწკაპუნებით. იწყებს პროგრამებს, ხსნის ან . ტექსტურ დოკუმენტებთან მუშაობისას, ორჯერ დაწკაპუნებით ირჩევს სიტყვებს და აბზაცებს. თუ ორჯერ დააწკაპუნებთ სიტყვაზე, ის მონიშნული იქნება. მთელი აბზაცი შეირჩევა აბზაცის მარცხნივ ორჯერ დაწკაპუნებით.
- სამმაგი მარცხენა დაწკაპუნება. ტექსტურ დოკუმენტებთან მუშაობისას გამოყენებული ტექნიკა. აბზაცში სამჯერ დაწკაპუნება ირჩევს მთელ აბზაცს. დოკუმენტის მარცხნივ სამჯერ დაწკაპუნება შეარჩევს მთელ დოკუმენტს.
- ერთი მარჯვენა დაწკაპუნებითუწოდებს კონტექსტურს შერჩევით შესაძლო ქმედებებიობიექტს.
- გადაათრიეთ მაუსით. ტექნიკა ერთი ან მეტი ობიექტის გადასატანად და ტექსტურ დოკუმენტებთან მუშაობის შემთხვევაში ტექსტის ფრაგმენტების გადაადგილებისთვის. ხრიკი არის მაუსის მარცხენა ღილაკის დაჭერა, სანამ კურსორი ობიექტზეა და გადაიტანეთ ეს ობიექტი სასურველ ადგილას.
- მაუსის შერჩევა. ეს ტექნიკა გამოიყენება რამდენიმე ობიექტის ან ტექსტის მონაკვეთის შესარჩევად. შერჩევა ხდება კურსორის მოთავსებით იმ ადგილის ნებისმიერ კუთხეში, სადაც განთავსებულია საჭირო ობიექტები ან სატესტო ფრაგმენტი, მაუსის მარცხენა ღილაკის დაჭერით და კურსორის გადაადგილებით დიაგონალურად საპირისპირო მიმართულებით. იმათ. თუ თქვენ დააყენეთ კურსორი ტექსტის ან ობიექტების ჯგუფის არჩევისთვის ქვედა მარცხენა კუთხეში, მაშინ უნდა გადაიტანოთ იგი ზედა მარჯვენა კუთხეში. შერჩეული ობიექტები ან ტექსტის ფრაგმენტი მონიშნული იქნება ფერად. არჩევანის მოსაშორებლად, თქვენ უნდა დააჭიროთ ეკრანის ნებისმიერ წერტილს.
- დოკუმენტის გადახვევა მაუსის ბორბლით. საშუალებას გაძლევთ გადაახვიოთ დოკუმენტი ვერტიკალურ სიბრტყეში პირდაპირ გადახვევის ბორბლით ან მაუსის გადაადგილებით. მაუსით გადაადგილების შემთხვევაში საჭიროა ბორბალზე დაჭერა, კურსორი მიიღებს ორთავიანი ისრის ფორმას, ხოლო მაუსის ზემოთ ან ქვევით გადაადგილება ტექსტს იმავე მიმართულებით გადაიტანს. გადახვევის ბორბალზე ხელახლა დაჭერით გამოირთვება ეს რეჟიმი.
