კომპიუტერების თაობები
კომპიუტერების განვითარების გზაზე შეიძლება განვასხვავოთ პროგრამის კონტროლის მქონე კომპიუტერების ხუთი თაობა, რომლებიც განსხვავდება ელემენტის ბაზის, კონსტრუქციული და ტექნოლოგიური დიზაინის, ლოგიკური ორგანიზაციისა და პროგრამული უზრუნველყოფის მიხედვით.
თითოეულ თაობას ახასიათებს ელემენტის ბაზა, კონსტრუქციული და ტექნოლოგიური დიზაინი, ლოგიკური ორგანიზაცია და პროგრამული უზრუნველყოფა.
Პირველი თაობა. პირველი თაობის კომპიუტერები შეიქმნა ელექტრონული მილების საფუძველზე. სამრეწველო წარმოება აითვისა მეოცე საუკუნის 50-იანი წლების დასაწყისში. კომპიუტერები იყო დიდი, ძვირი და არასანდო. ინფორმაციის შეყვანა-გამოსასვლელად გამოყენებული იყო პუნჩირებული ფირები და პუნჩირებული ბარათები. პროგრამული უზრუნველყოფააკლდა.
მეორე თაობა. მეორე თაობის კომპიუტერები შეიქმნა ტრანზისტორების ბაზაზე. მათი საერთო წონის მახასიათებლები მნიშვნელოვნად გაუმჯობესდა და ენერგიის მოხმარება შემცირდა. კომპიუტერები ეკონომიკური პრობლემების გადასაჭრელად გამოჩნდა. ძალიან განვითარებულია ალგორითმული ენები. ინფორმაციის შესანახად გამოიყენებოდა მაგნიტური ლენტები და მაგნიტური დოლები.
მესამე თაობა. კომპიუტერები ხასიათდება ფართო აპლიკაციაინტეგრირებული სქემები, რომლებმაც შეცვალეს ტრანზისტორები და ყველაზე დისკრეტული ნაწილები. ინტეგრირებული სქემების წყალობით შესაძლებელი გახდა კომპიუტერების ტექნიკური და ოპერატიული მახასიათებლების საგრძნობლად გაუმჯობესება. გამოჩნდა ოპერაციული სისტემები, რომლებიც უზრუნველყოფდნენ მუშაობის კონტროლს პარტიული დამუშავების, დროის გაზიარების, მოთხოვნა-პასუხის და სხვა.
მეოთხე თაობა. ამ თაობის კომპიუტერებისთვის დამახასიათებელია დიდი განუყოფელი ინტეგრირებული სქემების (LSI) გამოყენება. ინტეგრაციის მაღალმა ხარისხმა ხელი შეუწყო ელექტრონული აღჭურვილობის განლაგების სიმკვრივის ზრდას, მისი საიმედოობისა და სიჩქარის ზრდას და ღირებულების შემცირებას. მნიშვნელოვნად გაუმჯობესდა მოწყობილობის მახასიათებლები. OP-ის მოცულობა გაიზარდა 64 მბ-მდე, რამაც შესაძლებელი გახადა ადგილობრივ და გლობალურ ქსელებში მუშაობა, ფოტოსურათების ან ვიდეოების დამუშავება.
პირველი თაობის კომპიუტერების აქტიური ელემენტი იყო ვაკუუმის მილი. 1948 წელს გამოჩნდა ტრანზისტორები, რომლებმაც მთლიანად შეცვალეს ელექტრონული მილები, როგორც კომპიუტერული ელემენტები და 1953 წლიდან დაიწყო კომპიუტერების მეორე თაობის პერიოდი. კომპიუტერების მესამე თაობას (1962 წლიდან) ახასიათებს ინტეგრირებული სქემების ფართო გამოყენება. ინტეგრირებული წრე არის სრული ლოგიკური ფუნქციური ერთეული, რომელმაც შეცვალა დიდი რაოდენობით ტრანზისტორი და სხვა კომპიუტერული კომპონენტები. ეს კომპონენტები და მათ შორის ბმები იქმნება ერთ კრისტალში. მეოთხე თაობის განვითარება დაიწყო 1970 წელს. ამ თაობის მანქანები ხასიათდება დიდი ინტეგრირებული სქემების (LSI) გამოყენებით. ერთი LSI შეიცავს რამდენიმე ათას წრეს, რომლებიც ექვივალენტურია ცალკეული ინტეგრირებული სქემისთვის.
ცხრილში მოცემულია ოთხი თაობის კომპიუტერების განზოგადებული მახასიათებლები.
ოპერატიული მეხსიერების მოცულობა - სიტყვების რაოდენობა, რომლებიც ერთდროულად ინახება მეხსიერებაში.
სიტყვა ჩვეულებრივ 4 ბაიტია. ბაიტი - 8 ბიტი. ბიტი - 1 ორობითი ციფრი, რომელიც ინახავს ან ციფრს 0 ან ციფრს 1.
პირველი კომპიუტერის გამოჩენის ისტორია
1970 წელს შეიქმნა ინტეგრირებული წრე მისი ფუნქციონირების თვალსაზრისით, როგორც კომპიუტერული პროცესორი. ამ წრეს მიკროპროცესორი ეწოდება.
1974 წელს, მიკროპროცესორზე დაყრდნობით, პირველი პერსონალური კომპიუტერი(PC), რომელიც ასრულებდა იგივე ფუნქციებს, როგორც EMW, მაგრამ განკუთვნილი იყო ერთი მომხმარებლისთვის.
3.4 კომპიუტერის დიზაინი
დიზაინიდან გამომდინარე, არსებობს სამი სახის კომპიუტერი: დესკტოპ, ნოუთპადი (ლეპტოპი) და ჯიბე.
განვიხილოთ დესკტოპის კომპიუტერის ძირითადი ბლოკები.
Სისტემის ერთეული. შიგნით სისტემის ბლოკიმდებარეობს:
სისტემის (დედაპლატის) დაფა, რომელშიც განთავსებულია პროცესორი, ოპერატიული მეხსიერება, ქეში მეხსიერება, ROM და ზოგიერთი მოწყობილობის კონტროლერები;
დისკები ფლოპი და მყარი მაგნიტური დისკებისთვის;
Ენერგიის წყარო;
დამატებითი მოწყობილობები ინფორმაციის შეყვანისა და გამოტანისთვის, რომლებიც შეიძლება განთავსდეს კომპიუტერის შიგნით ან გარეთ.
კლავიატურა.
Ოპერაციული სისტემაფანჯრები
Ძირითადი ინფორმაცია
საოპერაციო ოთახი Windows სისტემაუზრუნველყოფს უამრავ მახასიათებელს და კომფორტს მომხმარებლებისთვის და პროგრამისტებისთვის უკიდურესად მოსახერხებელი ფანჯრიანი გრაფიკული მომხმარებლის ინტერფეისის (Graphics User Interface, GUI) წყალობით.
GUI-ში თითოეულ გაშვებულ პროგრამას ენიჭება ფანჯარა, რომელსაც შეუძლია დაიკავოს ეკრანის ნაწილი ან მთელი ეკრანი. ყველა GUI კომპონენტი ძირითადად სტანდარტიზებულია. თითქმის ყველა ფანჯარა შეიცავს ფანჯრის სათაურის ზოლს, მისი ზომის შეცვლისა და მაუსის საშუალებით ეკრანზე გადაადგილების ელემენტებს. Windows-ის გარემოში მუშაობისას არსებობს სამი ტიპის ფანჯარა. ზოგიერთი ფანჯრის „დაშლა“ შესაძლებელია ხატებად (ხატებით). ეკრანზე ერთდროულად შეიძლება იყოს რამდენიმე ფანჯარა, მაგრამ ნებისმიერ დროს მხოლოდ ერთი მათგანია აქტიური (ჩვეულებრივ, სათაური ხაზგასმულია კაშკაშა ლურჯით), ხოლო ყველა სხვა ფანჯარა არააქტიურია (სათაური ღია ცისფერია).
1992 წელს გამოჩნდა Windows 3.1 სისტემა და ამ მომენტიდან Windows ოფიციალურად მოიხსენიება როგორც ოპერაციული სისტემა. ამჟამად გამოიყენება Windows-ის სხვადასხვა ვერსიები: Windows 95, Windows XP, Windows 98, Windows 2007 და სხვა. ვერსიები განსხვავდება მათი ფუნქციონირებით.
Windows ოპერაციული სისტემის ჩატვირთვისა და ინიციალიზაციის შემდეგ მონიტორის ეკრანზე გამოჩნდება საწყისი Windows ფანჯარა, რომელიც ნაჩვენებია სურათზე. ფანჯრის ბოლოში არის სამუშაო პანელი Start ღილაკით. ფანჯრის დანარჩენი არე დაცულია დესკტოპისთვის.
სამუშაო მაგიდაზე არის ობიექტების ხატები (ხატები). თითოეული ხატი შეესაბამება აპლიკაციის პროგრამა, მონაცემთა ფაილი ან დირექტორია. თითოეულ ობიექტს აქვს საკუთარი კონტექსტური მენიუ, რომლის გამოძახება შესაძლებელია დაწკაპუნებით დააწკაპუნეთ მარჯვენა ღილაკითმაუსი ობიექტზე.
დესკტოპი არის Windows-ის უძველესი ობიექტი. სამუშაო მაგიდა შეიცავს Windows-ის პროგრამებისთვის, ფანჯრები დოკუმენტების დამუშავებისთვის, ფანჯრები მოთხოვნებისთვის და ა.შ.
დავალების ზოლი
დავალების პანელს აქვს სპეციალური სტატუსი, ის არ ემორჩილება Windows-ის ობიექტების იერარქიას
დავალების პანელი Windows-ის გრაფიკული ინტერფეისის ყველაზე მნიშვნელოვანი ობიექტია. ნებისმიერი Windows პროგრამის ჩატვირთვისას ამოცანების პანელზე ჩნდება ამ პროგრამის შესაბამისი ხატულა (ხატი), რომელიც ქრება პროგრამის დასრულებისას. პროგრამის ხატულა რჩება დავალების ზოლში, თუ პროგრამის ფანჯარა დროებით "მინიმიზირებულია". თქვენ შეგიძლიათ გადატვირთოთ "შემცირებული" პროგრამა ხატულაზე დაწკაპუნებით. გარდა ამისა, დავალების პანელი შეიძლება შეიცავდეს საათს, კლავიატურის განლაგებას და ინდიკატორებს სხვადასხვა რეჟიმისთვის.
ნაგულისხმევად, ამოცანების პანელი მდებარეობს ეკრანის ბოლოში და Windows-ის პროგრამების ფანჯრები არ ემთხვევა მას, მაგრამ მომხმარებელს შეუძლია დააკონფიგურიროს დავალების პანელი მისი სურვილისამებრ: მოათავსოს იგი ეკრანის ნებისმიერ კიდეზე, გამოაჩინოს იგი, ამოიღოს საათი და ა.შ.
კონტექსტური მენიუები Windows ობიექტები
სხვადასხვა ობიექტების კონტექსტური მენიუ შეიცავს სხვადასხვა ბრძანებებს, მაგრამ არის ბრძანებები, რომლებიც მეორდება ნებისმიერი ობიექტის კონტექსტურ მენიუში.
სურათი 4 გვიჩვენებს კონტექსტურ მენიუს Windows-ის შემდეგი ობიექტებისთვის.
პირველი რიგი მარცხნიდან მარჯვნივ:
დავალების ზოლი;
სამუშაო მაგიდა.
მეორე რიგი მარცხნიდან მარჯვნივ:
Windows პროგრამა;
კატალოგი;
დოკუმენტი.
სხვადასხვა ობიექტების თვისებების ბრძანების ფანჯარა შეიძლება შეიცავდეს სხვადასხვა ინფორმაციას და უზრუნველყოს სხვადასხვა ვარიანტები. როგორც წესი, დირექტორია ან ფაილის თვისებების ფანჯარა აჩვენებს ინფორმაციას სახელის, ზომისა და შექმნის თარიღის შესახებ, გარდა ამისა, შესაძლებელია ობიექტის ატრიბუტების შეცვლა.
Desktop ობიექტის კონტექსტური მენიუ საშუალებას გაძლევთ შეცვალოთ ფონის სურათი, ბგერების, ხატების და დესკტოპის სხვა ელემენტების ნაკრები. ყველა ეს ცვლილება შეიძლება განხორციელდეს Desktop კონტექსტური მენიუდან Properties ბრძანების არჩევით. მაგალითად, დესკტოპის ფონის შესაცვლელად გახსენით Properties ბრძანება, აირჩიეთ Desktop ჩანართი და შემდეგ აირჩიეთ ფონი.
Taskbar ობიექტის კონტექსტური მენიუ საშუალებას გაძლევთ შეცვალოთ Taskbar-ის მდებარეობა ეკრანზე. Taskbar-ის კონტექსტურ მენიუში მონიშნულია ჩამრთველი ჩამრთველი ხაზში Lock the taskbar, რომელიც უნდა მოხსნათ და შემდეგ მაუსით გადაიტანოთ ეკრანის ნებისმიერ მხარეს.
Მთავარი მენიუ
სამუშაო ზოლში არის Start ღილაკი, რომლის დაჭერით იხსნება Explorer shell-ის მთავარი მენიუ. მთავარი მენიუ შეიცავს პროგრამებს, დოკუმენტებს, სისტემას წვდომის ბრძანებებს Windows დახმარებადა ასე შემდეგ. მენიუს მთავარ ელემენტებს შორის არის პუნქტი Programs, რომელიც გააქტიურებისას ხსნის ხელმისაწვდომი აპლიკაციებისა და კომუნალური პროგრამების იერარქიულ მენიუს, პროგრამების მენიუ შეიცავს სტანდარტებს, მკვლევარებს და ა.შ. ელემენტებს (იხ. სურათი).
რიცხვში სტანდარტული პროგრამებიმოიცავს მიერ შერჩეულ პროგრამებს ვინდოუსის ინსტალაცია:
Explorer ელემენტის ფანჯარა აჩვენებს ფაილების, დირექტორიების და დისკების იერარქიულ სტრუქტურას კომპიუტერზე.
დირიჟორი
ნებისმიერი დირექტორია შეიძლება გაიხსნას Explorer ფანჯარაში. თქვენ შეგიძლიათ გახსნათ Explorer-ის ფანჯარა კონტექსტური მენიუს ბრძანებით (გახსნა) ან მაუსის დაჭერით, განათავსეთ იგი Explorer დირექტორიაში.
Explorer ერთდროულად აჩვენებს მიმდინარე (ანუ შერჩეული) დირექტორიას შიგთავსს და მთელი დირექტორიის ხის სტრუქტურას, ასე რომ უფრო მოსახერხებელია ფაილების და დირექტორიების კოპირება და გადატანა მაუსის გადათრევით და ჩაშვებით. სურათი 5 გვიჩვენებს Explorer ფანჯარას. ფანჯარა შედგება ორი პანელისგან. მარცხენა პანელი აჩვენებს ობიექტებს (Desktop, My Documents, My Computer, დისკები, დირექტორიები), ხოლო მარჯვენა პანელი აჩვენებს მიმდინარე (არჩეული) დირექტორია (საქაღალდე) შინაარსს. სიმბოლო ""-"" (მინუს) ობიექტის ხატულაზე მარცხნივ ნიშნავს, რომ მარცხენა პანელი აჩვენებს მასში დარეგისტრირებულ ყველა ქვედირექტორიას. ""+"" (პლუს) სიმბოლო ობიექტის ხატის მარცხნივ ნიშნავს, რომ ობიექტს აქვს ქვედირექტორიები, მაგრამ ისინი არ არის ნაჩვენები მარცხენა პანელში. თუ ობიექტის ხატის მარცხნივ არ არის ნიშანი, მაშინ მას არ აქვს ქვედირექტორიები.
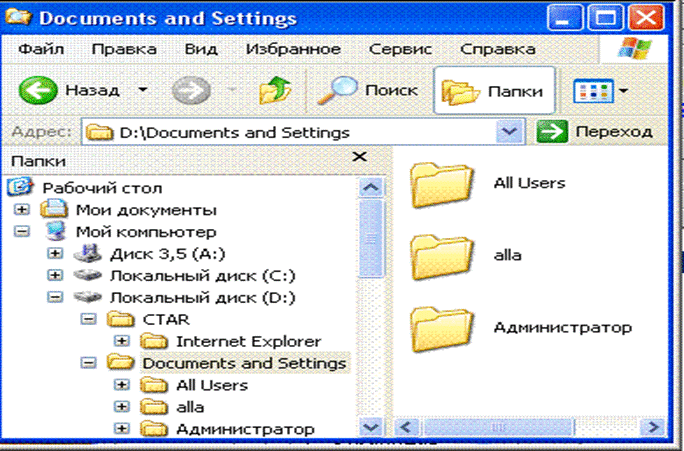
ფანჯრების ტიპები
Windows გარემოში მუშაობისას, ეკრანი შეიძლება გამოჩნდეს სამიფანჯრების ტიპები:
Windows პროგრამის ფანჯარა (Windows აპლიკაციები);
მეორადი ფანჯარა, ანუ ფანჯარა, რომელსაც Windows პროგრამა ქმნის;
შეკითხვის ფანჯარა, რომელიც ასევე ცნობილია როგორც დამხმარე ან დიალოგური ფანჯარა.
ფანჯრის ინტერფეისის ზოგიერთი კომპონენტი სტანდარტიზებულია ყველა ტიპის ფანჯრისთვის, მაგრამ არის კომპონენტები, რომლებიც სპეციფიკურია კონკრეტული ტიპის ფანჯრისთვის.
ნებისმიერი ფანჯარა არის გარკვეული ზომის ოთხკუთხედი.
თქვენ შეგიძლიათ მხოლოდ პროგრამის ფანჯრებისა და მეორადი ფანჯრების ზომის შეცვლა, ამისათვის დააყენეთ მაუსის მაჩვენებელი ფანჯრის ერთ-ერთ საზღვრებზე (მაუსის მაჩვენებელი გადაიქცევა ორმხრივ ისარში), დააჭირეთ მარცხენა ღილაკიმაუსის დაჭერა საზღვრის გადასატანად.
თქვენ შეგიძლიათ გააფართოვოთ ფანჯარა სრულ ეკრანზე (ან დააბრუნოთ იგი თავდაპირველ ზომაზე) სათაურის ზოლზე ორჯერ დაწკაპუნებით.
Windows პროგრამის ფანჯრის კომპონენტები
განვიხილოთ ფანჯრის ინტერფეისის კომპონენტები სამაგალითო პროგრამის გამოყენებით Microsoft word(იხილეთ სურათი).
ფანჯრის ზედა ხაზი შეიცავს სათაურს პროგრამის სახელთან და დოკუმენტის სახელთან, რომელიც ამჟამად რედაქტირებულია ფანჯარაში. სანამ დოკუმენტი არ შეინახება ფაილში, მას უწოდებენ Document1. სათაურის ზოლი გამოიყენება ფანჯრის გადასაადგილებლად, მასზე მაუსის მაჩვენებლის დაჭერით და მაუსის მარცხენა ღილაკის დაჭერით, შეგიძლიათ გადაიტანოთ ფანჯარა.
სათაურის მარჯვენა მხარეს არის სამი ღილაკი: მინიმიზაცია ხატულაზე, მინიმიზაცია ან მაქსიმიზაცია ფანჯარა და დახურვა.
სათაურის მარცხენა მხარეს არის ღილაკი პროგრამის ხატით - სისტემის (ან ფანჯრის) მენიუს ღილაკი, რომლის ბრძანებები პრაქტიკულად იმეორებს სათაურის მარჯვენა მხარეს მდებარე ღილაკების მოქმედებებს.
სათაურის ქვემოთ არის მენიუს ზოლი. მენიუს ელემენტებთან მუშაობისთვის დააყენეთ მაუსის მაჩვენებელი სასურველ პუნქტზე და დააწკაპუნეთ მარცხენა ღილაკზე, რის შემდეგაც გაიხსნება შერჩეული ელემენტის ბრძანებების სია.
კონვენციები, რომლებიც გვხვდება მენიუსთან მუშაობისას:
მოდით შევხედოთ Windows პროგრამის ფანჯრის ელემენტებს, რომელთა დამატება, ამოღება და ფანჯარაში გადატანა შესაძლებელია. ასეთი ელემენტებია მრავალი ინსტრუმენტთა პანელი, ვერტიკალური და ჰორიზონტალური გადახვევის ხაზები და სტატუსის ზოლი.
ხელსაწყოების ზოლები შეიძლება დაემატოს სხვადასხვა გზებიმაგალითად, დააწკაპუნეთ მენიუს პუნქტზე View, შემდეგ აირჩიეთ Toolbars ბრძანება და მონიშნეთ ველები სასურველი პანელები. მენიუს ზოლის ქვემოთ სურათზე დამატებულია სტანდარტული და ფორმატირების ხელსაწყოების ზოლები, ხოლო Drawing და WordArt პანელები "ჩამოკიდებულია" ფანჯარაში თვითნებურ ადგილას.
თქვენ შეგიძლიათ მოათავსოთ სტატუსის ზოლი Windows პროგრამის ფანჯრის ბოლოში.
სტატუსის ზოლი ჩვეულებრივ აჩვენებს ინფორმაციას პროგრამისა და დოკუმენტის მიმდინარე მდგომარეობის შესახებ, ასევე სხვადასხვა ინდიკატორებს.
ტექსტის გადახვევის ზოლები შეიძლება განთავსდეს Windows პროგრამის ფანჯრის მარჯვენა და ქვედა მხარეს, რაც საშუალებას გაძლევთ გადაიტანოთ დოკუმენტის ტექსტი ეკრანზე მაუსის საშუალებით.
ფანჯარაში სტატუსის ზოლის და გადახვევის ზოლების დასამატებლად აირჩიეთ მენიუს პუნქტი Tools, შემდეგ Options ბრძანება, გახსენით View ჩანართი და შეამოწმეთ ველები სტატუსის ზოლში, ჰორიზონტალური და ვერტიკალური გადახვევის ზოლები.
პროგრამების ფანჯრის ინტერფეისი სტანდარტული ჯგუფიდან
სურათზე ნაჩვენებია სამი Winlows პროგრამის ფანჯრის ინტერფეისის პირველი ორი ხაზი: Paint, WordPad და Notepad.
თითოეული ფანჯრის ზედა ნაწილი შეიცავს სათაურის ზოლს პროგრამის სახელთან და ფანჯარაში ამჟამად რედაქტირებულ დოკუმენტის სახელთან. რედაქტირებადი დოკუმენტები ჯერ არ არის შენახული დისკის ფაილში.
სათაურის ქვემოთ, როგორც წესი, არის პროგრამის მენიუს ზოლი. კლასიკური მენიუ Windows პროგრამები - ჩამოსაშლელი.
წარმოდგენილი პროგრამები შექმნილია გარკვეული მონაცემების რედაქტირებისთვის, ამიტომ მენიუს ზოლში უნდა იყოს ფაილი და რედაქტირების ელემენტები.
თითოეული პროგრამა საშუალებას გაძლევთ შეხვიდეთ Windows-ის დახმარების სისტემაზე (დახმარების პუნქტი).
მეორადი ფანჯრები
Windows-ს, რომელიც იქმნება Windows-ის პროგრამებით, ეწოდება მეორადი ფანჯრები. მაგალითად, ფანჯარაში Microsoft Excelიხსნება მეორადი ფანჯრები Book1, Book2 და ასე შემდეგ, Microsoft Access-ის ფანჯარაში იხსნება მეორადი ფანჯრები db1: მონაცემთა ბაზა, db2: მონაცემთა ბაზა და ასე შემდეგ. მეორადი ფანჯრის კომპონენტები განსხვავდება პროგრამის ფანჯრის კომპონენტებისგან.
პროგრამის ფანჯარაში Title ხაზი აჩვენებს პროგრამის სახელს (Microsoft Excel, Microsoft Access), ხოლო მეორადი ფანჯრების Title ხაზი აჩვენებს დოკუმენტის სახელს (Book1, db1: მონაცემთა ბაზა).
მეორად ფანჯრებში მენიუს ზოლი არ არის. მეორად ფანჯრებში, ისევე როგორც პროგრამის ფანჯრებში, სათაურის ზოლში არის სამი ღილაკი (მინიმიზაცია ხატულამდე, მინიმიზაცია/მაქსიმიზაცია ფანჯარამდე, ფანჯრის დახურვა), მაგრამ ღილაკი ""მინიმიზაცია ხატულამდე"" მეორადი ფანჯრის ხატულას ათავსებს ბოლოში. პროგრამის ფანჯარაში და არა სამუშაო ზოლში.
Microsoft Word, WordPad, Paint და Notepad არ ქმნიან სათაურის ხაზებს ფანჯარაში ღია დოკუმენტიხოლო პროგრამის სათაურის ხაზში ნაჩვენებია დოკუმენტის სახელი, მაგალითად: Document1-Microsoft Word, Document-WordPad, Unnamed-Paint, Unnamed-Notepad.
ამრიგად, არ არსებობს ღილაკები, რომ შემცირდეს ხატულა, ფანჯრის მინიმიზაცია/მაქსიმიზაცია, ამ პროგრამების მეორადი ფანჯრების დახურვა. გამონაკლისი არის მეორადი ფანჯარა მაიკროსოფტის პროგრამები Word, რომელსაც აქვს საკუთარი დახურვის ღილაკი (შავი ჯვარი) და ის მდებარეობს Microsoft Word პროგრამის დახურვის ღილაკის ქვეშ.
შეკითხვის ფანჯრები
პროგრამის გაშვებისას შეიძლება გამოჩნდეს საინფორმაციო ან გამაფრთხილებელი შეტყობინებები, ან შეიძლება საჭირო გახდეს ზოგიერთი პარამეტრის მნიშვნელობების შეყვანა. როდესაც ასეთი სიტუაციები ხდება, Windows აჩვენებს შესაბამის მოთხოვნის ფანჯარას ( დიალოგური ყუთები, დამხმარე ფანჯრები). შეკითხვა შეიძლება იყოს მარტივი (მაგალითად, ინფორმაციული) ან რთული ღილაკებით, ველებით, რადიოს ღილაკებით და ველებით. შეკითხვის ფანჯრები ყოველთვის ჩნდება სხვა ფანჯრების თავზე. შემდგომი მუშაობა შეუძლებელია თხოვნაზე პასუხის გაცემამდე და მოთხოვნის ფანჯრის დახურვამდე.
შეკითხვის ფანჯრები მნიშვნელოვნად განსხვავდება მათი კომპონენტებით სხვა ტიპის ფანჯრებისგან. როგორც წესი, სათაურის ზოლში (თუ არის სათაური) არის მხოლოდ ერთი ღილაკი - დახურვა. ზოგიერთ შეკითხვას აქვს სისტემის (ფანჯრის) მენიუს ღილაკი. შეკითხვის ფანჯრის გადატანა შესაძლებელია ეკრანზე მაუსის საშუალებით, მაგრამ შეკითხვის ფანჯრის ზომის შეცვლა შეუძლებელია.
მარტივი მოთხოვნები
მარტივი მოთხოვნები ჩვეულებრივ აჩვენებს ერთ ან მეტ ღილაკს (იხ. სურათი 6).
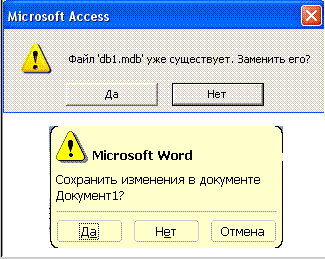
პირველი მოთხოვნა - ორი ღილაკი, მეორე მოთხოვნა - სამი ღილაკი.
მომხმარებლის ქმედებები - აირჩიეთ ერთ-ერთი ღილაკი და მხოლოდ მოთხოვნის ფანჯრის დახურვის შემდეგ შეგიძლიათ გააგრძელოთ მუშაობა.
ზოგიერთ მარტივ შეკითხვაზე შეიძლება გამოჩნდეს ღილაკი დირექტორიაში წვდომისთვის.
კომპლექსური მოთხოვნები
რთულ შეკითხვებში, ღილაკების გარდა, შეიძლება იყოს სხვა ელემენტებიც (იხ. ცხრილი).
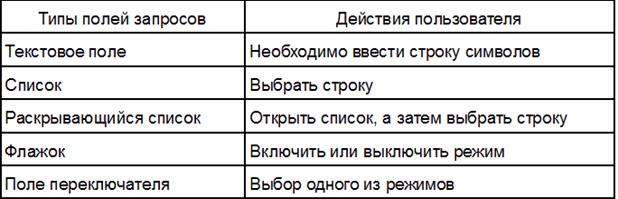
სურათი 7 გვიჩვენებს კომპლექსურ შეკითხვებს ველების ტიპების დემონსტრირებისთვის, რომლებიც შეიძლება მოიძებნოს შეკითხვებში. განიხილეთ მოთხოვნები (ზემოდან ქვემოდან და მარცხნიდან მარჯვნივ):
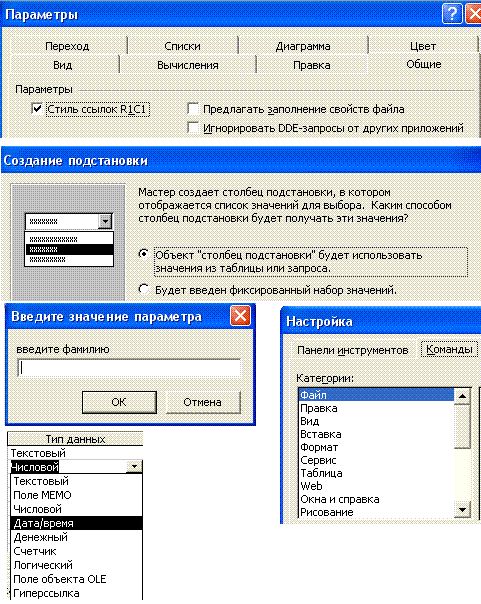 ნახ.7
ნახ.7
ჩამრთველი ველი, წარწერის გვერდით მოთხოვნაში არის ველი (ცარიელი ან გამშვები ნიშნით), გამშვები ნიშანი მიუთითებს, რომ რეჟიმი ჩართულია;
გადართვის ველი, მოთხოვნაში, წარწერის გვერდით, წრე (ცარიელი ან წერტილით), წერტილი შეესაბამება არჩეული რეჟიმის ჩართვას;
ტექსტური ველი კლავიატურიდან სიმბოლოების შესაყვანად;
შესაძლო მნიშვნელობების სია, სიაში შესაძლებელია მხოლოდ ერთი ხაზის არჩევა;
ჩამოსაშლელი სია, ველი აჩვენებს მხოლოდ ერთ მნიშვნელობას, ხოლო მნიშვნელობის მარჯვნივ არის ღილაკი ქვემოთ ისრით, რომელსაც უნდა დააჭიროთ მაუსის საშუალებით, რათა გახსნათ მთელი სია.
კონტექსტური მენიუ (ზოგჯერ უწოდებენ მარჯვენა დაწკაპუნებით მენიუს ან ობიექტის მენიუს) არის პატარა მენიუ, რომელიც ჩნდება, როდესაც იყენებთ მაუსის მარჯვენა ღილაკს ფაილზე, საქაღალდეზე, აპლიკაციის სათაურის ზოლზე ან ნებისმიერ სხვა ობიექტზე ეკრანზე დასაჭერად. უმეტეს შემთხვევაში, ეს მენიუ შეიცავს მოქმედებების ჩამონათვალს, რომლებიც სპეციფიკურია იმ ობიექტისთვის, რომელზეც დააწკაპუნეთ. სხვა სიტყვებით რომ ვთქვათ, ხელმისაწვდომი ვარიანტები დამოკიდებულია კონტექსტზე.
კონტექსტური მენიუ ნახ. 3.16, არის სტანდარტული მოქმედებების ნაკრები, რომელიც გამოიყენება ყველა ფაილზე (მაგალითად, კოპირება (კოპირება), ჩასმა (ჩასმა), წაშლა (წაშლა), სახელის გადარქმევა (გადარქმევა) და თვისებები (თვისებები), პლუს ერთი ან მეტი სპეციალური მოქმედება, რაც დამოკიდებულია ფაილის ტიპი თითოეული ეს ქმედება არის აპლიკაციისთვის სპეციფიკური: თუ დააწკაპუნეთ მაუსის მარჯვენა ღილაკით .txt ფაილზე და აირჩიეთ გახსნა, Windows გამოუშვებს Notepad-ს (ნაგულისხმევი) და ავალებს Notepad-ს გახსნას არჩეული ფაილი. ნაგულისხმევი მოქმედება არის მოქმედება, რომელიც არის შესრულებულია ფაილზე ორჯერ დაწკაპუნებით, - კონტექსტური მენიუში ხაზგასმულია თამამად, ხოლო დანარჩენი მოქმედებები ჩამოთვლილია ქვემოთ. სხვათა შორის, ეს ნიშნავს, რომ თქვენ შეგიძლიათ გქონდეთ ერთზე მეტი პროგრამა დაკავშირებული ამ ტიპის ფაილთან. .
მაგალითად, .html ფაილებისთვის შეგიძლიათ დაამატოთ რედაქტირების მოქმედება თქვენი საყვარელი ვებ გვერდის რედაქტორის გასახსნელად, View with Firefox და View with Internet Explorer- ეს ყველაფერი ნაგულისხმევი Open მოქმედების გარდა. იმის სანახავად, თუ როგორ მუშაობს ეს, იხილეთ შემდეგი გვერდითი ზოლი, "ფაილის შიგთავსის კოპირება ბუფერში".
სურათი 3.16. დააწკაპუნეთ ფაილზე მარჯვენა ღილაკით მისი კონტექსტური მენიუს სანახავად; Windows 7-ში არც ისე ადვილია აქ ნაჩვენები ელემენტების მორგება
ფაილის შინაარსის კოპირება ბუფერში
აქ არის დამაჯერებელი მაგალითი იმისა, თუ როგორ უნდა დაამატოთ პირადი კონტექსტური მენიუ ფაილის ტიპზე, Windows 7-ში ნაკლებად ცნობილი ახალი სათამაშოს გამოყენებით, სახელწოდებით clip.exe. ეს პროგრამა ბრძანების ხაზი, რომელიც აკოპირებს ტექსტს ბუფერში და, შემთხვევით, კარგად მუშაობს ტექსტურ ფაილებთან.
გახსენით რეესტრის რედაქტორი და გადადით HKEY_CLASSES_ROOT\.txt-ზე. შეხედეთ (ნაგულისხმევი) მნიშვნელობას მარჯვენა პანელში ფაილის ტიპის განყოფილების სახელისთვის (ჩვეულებრივ txtfile).
გადადით ფაილის ტიპის განყოფილებაში (მაგალითად, HKEY_CLASSES_ROOT\txtfile) და გახსენით გარსის ქვეკლავი (HKEY_CLASSES_ROOT\txtfile\shell). შექმენით ახალი განყოფილება გარსის შიგნით, სახელწოდებით copycontents. გახსენით ახალი განყოფილება, დააწკაპუნეთ (ნაგულისხმევი) მნიშვნელობაზე, შეიყვანეთ Copy Contents to Clipboard, როგორც მნიშვნელობის მონაცემები და დააწკაპუნეთ OK.
შემდეგ შექმენით განყოფილება სახელწოდებით ბრძანება კოპირების შინაარსის განყოფილებაში. გახსენით ახალი ბრძანების განყოფილება და დააყენეთ ნაგულისხმევი cmd. exe / c კლიპი
იმის შესამოწმებლად, თუ როგორ მუშაობს ეს, დააწკაპუნეთ მარჯვენა ღილაკით ნებისმიერ .txt ფაილზე Explorer-ში და აირჩიეთ Copy Content to Clipboard. (თუ ახალი ჩანაწერი არ არის, თქვენ შეიძლება არასწორ ადგილას მოათავსეთ რეესტრის ახალი კლავიშები.) შეგიძლიათ შეამოწმოთ, რომ ფაილის შიგთავსი დაკოპირებულია ბუფერში მისი ჩასვით ცარიელ Notepad ფანჯარაში.
შეგიძლიათ გამოიყენოთ Clip უტილიტა ბუფერში თითქმის ყველაფრის დასაკოპირებლად. მაგალითად, არჩეული ფაილის სახელის დასაკოპირებლად, შეიყვანეთ ეს მნიშვნელობები (ნაგულისხმევი) ბრძანების განყოფილებაში: cmd.exe /c echo%l | კლიპი
გახსენით ბრძანების ხაზის ფანჯარა და აკრიფეთ clip /? ამ ხელსაწყოს ბრძანებების სანახავად.
მშვენივრად ჟღერს, არა? სამწუხაროდ, Windows 7-ში ფაილების ტიპების ფანჯარა მთლიანად აკლია - ადრინდელი ინსტრუმენტი ვინდოუსის ვერსიები, რომელიც საშუალებას გაძლევთ შეცვალოთ Explorer-ის კონტექსტური მენიუები. ამის ნაცვლად, ის გთავაზობთ უკიდურესად გამარტივებულ Set Associations ფანჯარას, რომელიც ნაჩვენებია სურათზე 1. 3.17. აქ შეგიძლიათ აირჩიოთ მხოლოდ ნაგულისხმევი აპლიკაციები სხვადასხვა ტიპის ფაილებისთვის და ამით გაასუფთავოთ თქვენი აპლიკაციების ნაგულისხმევი პარამეტრები ან თქვენ მიერ შექმნილი ნებისმიერი კონტექსტური მენიუ (დაწვრილებით ამის შესახებ მოგვიანებით).
ასე რომ, თუ გსურთ თქვენი კონტექსტური მენიუს მორგება, დარჩა ორი ვარიანტი: ან გატეხეთ რეესტრი, ან გამოიყენეთ მესამე მხარის პროგრამა. იმის გათვალისწინებით, რომ ეს თავი ეხება რეესტრს, მოდით ცოტა გავხალისდეთ სექციებისა და მნიშვნელობების გათხრაში.
რეესტრში არის განყოფილება Shell, სადაც ყველაფერი ხდება. Shell-ის თითოეული ქვეკლავი შეესაბამება ერთ მოქმედებას ფაილის კონტექსტურ მენიუში.
ტექსტი, რომელიც გამოჩნდება კონტექსტურ მენიუში, განისაზღვრება სამოქმედო განყოფილების მნიშვნელობით (Default); თუ მნიშვნელობა ცარიელია, Explorer იყენებს განყოფილების სახელს (მაგალითად, Open). სამწუხაროდ, Windows 7-ს აქვს ორი კონკურენტი სისტემა, რომლებიც განსაზღვრავენ ნაგულისხმევ მოქმედებებს ფაილის ტიპებისთვის; მიღება დეტალური ინფორმაციაიხილეთ გვერდითი ზოლი „მომხმარებლის არჩევანის ბოროტება გადალახავს“ გვერდზე 169.
ვთქვათ, თქვენ დააწკაპუნეთ მარჯვენა ღილაკით Microsoft-ის დოკუმენტი Excel (.xlsx ფაილი) და მენიუს ზედა ნაწილში, რომელიც გამოჩნდება, ხედავთ გახსნა (გახსნა), ახალი (ახალი) და ბეჭდვა (ბეჭდვა). თუ გახსნით რეესტრს, ნახავთ, რომ HKEY_CLASSES_ROOT\. xlsx მიუთითებს HKEY_CLASSES_ROOT\Excel-ზე. ფურცელი. 12. გადადით HKEY_CLASSES_ROOT\Excel.Sheet-ზე. 12\Shell. Shell განყოფილების შიგნით ნახავთ სამ ქვესექციას - თქვენ ასე ფიქრობდით - ახალი. გახსენით და ამობეჭდეთ დაამატეთ ახალი ქვეკლავი Shell-ში, რასაც მოჰყვება მოკლედ აღწერილი ქვეკლავიშები და თქვენ მიიღებთ ახალ ჩანაწერს კონტექსტურ მენიუში შერჩეული ტიპის ყველა ფაილისთვის.
მომხმარებლის არჩევანის ხელახალი დეფინიციების ბოროტება
თუ დააწკაპუნეთ ფაილზე მარჯვენა ღილაკით, აირჩიეთ Open with (Eagle With) და შემდეგ აირჩიეთ ნაგულისხმევი აპლიკაცია ~ ან თუ იყენებთ Set Associations ფანჯარას, რომელიც ნაჩვენებია სურათზე 1-1. 3.17 - Windows რეალურად არ ცვლის ფაილის ტიპს. ამის ნაცვლად, Windows ამატებს ახალ განყოფილებას ფაილის გაფართოებისთვის HKEY_CURRENT_USER\Software\Microsoft \Windows\CurrentVersion\ Explorer\FileExts და შემდეგ ამ ახალ განყოფილებაში დაამატებს UserChoice განყოფილებას თქვენ მიერ არჩეული პროგრამის სრული ბილიკით:
HKEY_CURRENT_USER\Software\Microsoft\Windows\CurrentVersion\Explorer\FileExts\. wav\UserChoice
UserChoice განყოფილებამ ხელი უნდა შეუშალოს აპლიკაციებს ნაგულისხმევი პარამეტრების შეცვლას თქვენი ნებართვის გარეშე; სანამ UserChoice განყოფილება არსებობს, Windows უგულებელყოფს ყველა მოქმედებას, რომელიც განსაზღვრულია ჩვეულებრივი ფაილის ტიპის განყოფილებაში. ნებისმიერი ნორმალური კონტექსტური მენიუს მოქმედება ქრება და ხატიც კი იცვლება ახლად შერჩეული აპლიკაციის ხატით.
Windows-ის მრავალი შესწორებული ფუნქციის მსგავსად, UserChoice სისტემა არც თუ ისე კარგად მუშაობს. პირველი, ფაილის ტიპებს, რომლებსაც აქვთ UserChoice გამოყენებული, არ შეიძლება ჰქონდეს რეგულარული კონტექსტური მენიუები ან ხატები. და აპის ხელახლა ინსტალაციის ძველი ხრიკი მისი ფაილის ტიპების აღსადგენად არ იმუშავებს, სანამ UserChoice განყოფილებაა (თუ ინსტალერი საკმარისად ჭკვიანი არ არის, რაც ნაკლებად სავარაუდოა). მაგრამ ყველაზე ცუდი ის არის, რომ სისტემა ვერ დამარცხდება რეესტრში ჩაღრმავების გარეშე.
გამოსავალი არის რეესტრის რედაქტორის გახსნა, ნავიგაცია HKEY__CURRENT_ USER\Software\Microsoft\Windows\CurrentVersion\Explorer\FileExts და წაშალეთ გაფართოება, რომლის აღდგენაც გსურთ (ან წაშალეთ მთელი FileExts გასაღები ფაილის ყველა გაფართოების აღსადგენად). ამის შემდეგ, თავი შეიკავოთ Open With მენიუს ან Control Panel-ის გამოყენებისგან თქვენი ფაილის ტიპების შესაცვლელად და თქვენი ფაილების ასოციაციები გააგრძელებენ მუშაობას სრული სიმძლავრით.
XoTirre თავიდან აიცილებს Windows-ს ფაილის ტიპების გადაფარვას? ინსტრუქციებისთვის იხილეთ 4როგორ თავიდან აიცილოთ ცვლილებები რეესტრის გასაღებში*.
აღსანიშნავია, რომ UserChoice სისტემას შეიძლება რეალურად ჰქონდეს უპირატესობა. ტრადიციულად, ფაილის ტიპები ინახება HKEY_CLASSES_ROOT-ში, რომელიც არის HKEY_LOCAL_MACHINE-ის ქვეჯგუფი; ეს ნიშნავს, რომ თქვენი ფაილის ტიპები ერთნაირია თქვენი კომპიუტერის ყველა მომხმარებლისთვის. თუმცა, UserChoice სექციები, რომლებიც დამალულია HKEY_CURRENT_USER ფილიალის ქვეშ, საშუალებას აძლევს თითოეულ მომხმარებელს ჰქონდეს საკუთარი გადაფარვის ჯგუფი.
მოქმედების თითოეულ განყოფილებას აქვს ქვეგანყოფილება, რომელსაც ეწოდება ბრძანება (და ზოგჯერ მეორეს უწოდებენ ddeexec). ბრძანების განყოფილების შიგნით არის მნიშვნელობა (ნაგულისხმევი), რომელიც განსაზღვრავს გასაშვები პროგრამის სრულ გზას და ფაილის სახელს. დააწკაპუნეთ მაუსის მარჯვენა ღილაკით .xlsx ფაილზე და აირჩიეთ Open, და Windows გაუშვებს HKEY_CLASSES_R00T\Excel-ში ჩამოთვლილ პროგრამას. ფურცელი. 12\shell\0pen\ბრძანება. Მაგალითად:
"C:\Program Files\Microsoft 0ffice\0fficel2\EXCEL.EXE" /e
ციტატები აპლიკაციის სრული ბილიკისა და ფაილის სახელის ირგვლივ იძლევა სივრცეებს და ეუბნება Windows-ს, სად მთავრდება ფაილის სახელი და იწყება ბრძანების ხაზის პარამეტრები (როგორიცაა / e). თუმცა, უფრო ხშირად, ვიდრე არა, ბრძანების სტრიქონი შეიცავს %1, ჩანაცვლების ველს არჩეული ფაილის სახელისთვის, როგორიცაა:
"C:\Program Files\UltraEdit\UEDIT32.EXE" "XI"
როდესაც Windows ხსნის ამ პროგრამას, ის გადასცემს მას არჩეული ფაილის სრულ გზას და სახელს, აყენებს მას XI-ის ადგილზე, ასე:
"C:\Program Files\UltraEdit\UEDIT32.EXE"
"C:\Users\Asher\Desktop\readme.txt"
ეს პატარა ვარიანტი, XI, არის მიზეზი დიდი რიცხვიპრობლემები ტიპის სისტემაში Windows ფაილი, როგორიცაა აპლიკაციის შესახებ აჩვენებს შეცდომას „ვერ მოიძებნა“.
„XI“-ის გარშემო ციტატები აკლია და დოკუმენტი, რომლის გახსნას ცდილობთ, შეიცავს „სივრცის“ სიმბოლოს ფაილის სახელში ან გზაზე. დაამატეთ ციტატები (ნაგულისხმევი) მნიშვნელობას და სცადეთ ხელახლა.
O ძველი აპლიკაცია აჩვენებს "არასწორი ბრძანების ხაზის" შეცდომას ან რაიმე მსგავსს
ყველა პროგრამა კარგად არ რეაგირებს ციტატებზე "XI th" პარამეტრის გარშემო. სცადეთ მათი ამოღება.
აპლიკაციის შესახებ საერთოდ არ ხსნის ფაილს
"XI" პარამეტრი აკლია, ან აპლიკაციას სხვა სინტაქსი სჭირდება. მაგალითად, Mozilla SeaMonkey ვებ-ბრაუზერი საჭიროებს url პარამეტრს %1-მდე, ამგვარად:
C:\Program FilesXMozilla SeaMonkey\seamonkey.exe -url "XI"
თუ არ ხართ დარწმუნებული, რომ იცით რა სჭირდება თქვენს აპლიკაციას, შეამოწმეთ დოკუმენტაცია ან ჩაწერეთ Google ძებნაგანაცხადის დასახელება და სიტყვები „ბრძანების ხაზი“.
ზოგიერთ შემთხვევაში, შეგიძლიათ მიიღოთ დახმარება პროგრამის ბრძანების ხაზის პარამეტრების გამოყენებით აპლიკაციის გაშვებით /? ან -დახმარება.
კონტექსტური მენიუ
ყველა საგანთან სამუშაო მაგიდა, შეგიძლიათ გააკეთოთ მრავალი განსხვავებული რამ თითოეული საქაღალდეში ან ხატულაში. ერთი ჩვენ უკვე ავითვისეთ არის გაშვება ან გახსნა. ამ პროცედურას ვასრულებთ ობიექტზე მაუსის მარცხენა ღილაკით ორჯერ დაწკაპუნებით.
მაგრამ არიან სხვებიც. ნებისმიერი ხატის ან საქაღალდის გადარქმევა, წაშლა, კოპირება ან გადატანა შესაძლებელია. ნებისმიერ ამ ობიექტზე შეგიძლიათ შექმნათ ლეიბლი. საბოლოოდ, შეგიძლიათ შეცვალოთ გარეგნობაობიექტი, მისი თვისებები. ოპერაციების რაოდენობა და დიაპაზონი, რა თქმა უნდა, განსხვავდება იმისდა მიხედვით, თუ რა ობიექტზე ვმუშაობთ. ნათელია, რომ არსებობს განსხვავებები საქაღალდესა და ფაილს შორის და, შესაბამისად, არის ოპერაციები, რომელთა გამოყენება შესაძლებელია მხოლოდ საქაღალდეზე ან მხოლოდ ფაილზე. სამწუხაროდ, არ არსებობს ოპერაციების უნივერსალური სია და არ შეიძლება იყოს.
ამ სიტუაციაში, თქვენ მოვლენ სხვა სასარგებლოს დასახმარებლად windows ფუნქცია – კონტექსტური მენიუ . ჩნდება, თუ გადააადგილებთ კურსორს თქვენთვის საჭირო ობიექტზე და დააწკაპუნებთ ... არა, მაუსის მარცხენა ღილაკს კი არა, რომელსაც ჩვენ შეჩვეული ვართ, არამედ მაუსის მარჯვენა ღილაკს. მაშინვე დაინახავთ იმ ქმედებების ჩამონათვალს, რომელთა გაკეთებაც შეგვიძლია ამ ობიექტთან. თქვენ უბრალოდ უნდა აირჩიოთ ერთ-ერთი მოქმედება და დააწკაპუნოთ ხაზზე მისი სახელით ახლა მაუსის მარცხენა ღილაკით.
ახსენით, რას ნიშნავს ყველა წერტილი კონტექსტური მენიუუბრალოდ არჩევანი არ მაქვს. ნაწილობრივ იმ მიზეზის გამო, რომელიც ზემოთ აღვნიშნე (უბრალოდ არ არსებობს უნივერსალური მენიუ), ნაწილობრივ კი იმიტომ, რომ მენიუში მუდმივად ემატება ახალი ელემენტები თქვენს მიერ დაინსტალირებული პროგრამების მიხედვით. თუმცა, არის ნივთები, რომლებსაც თითქმის ნებისმიერში ნახავთ კონტექსტური მენიუარ აქვს მნიშვნელობა, საიდან დაურეკე.
Ამოჭრა – ამ ელემენტის გამოყენებით შეგიძლიათ „დამალოთ“ თქვენთვის საჭირო ელემენტი (ეტიკეტი, ხატულა, დოკუმენტის არჩეული ნაწილი) სპეციალურ Windows „ჯიბეში“ ( ბუფერშიან ბუფერში).ეს ოპერაცია გამოგადგებათ, თუ მოულოდნელად გსურთ ობიექტის სხვა საქაღალდეში ან ერთი დოკუმენტის ნაწილის მეორეში გადატანა.
კოპირება – თითქმის იგივე ოპერაცია, მხოლოდ მაშინ, როდესაც ეს ელემენტი არჩეულია კონტექსტური მენიუ"ჯიბეში" მოთავსებულია არა თავად ობიექტი, არამედ მისი ასლი.
ჩასმა – ოპერაცია, საპირისპირო კოპირება ან Ამოჭრა . ჩასმა ხდება წინასწარ შერჩეულ ადგილას.
Თვისებები – მენიუს ამ პუნქტის არჩევით, თქვენ შეგიძლიათ გაიგოთ ბევრი სასარგებლო ინფორმაცია ობიექტის შესახებ, იქნება ეს დოკუმენტი, პროგრამა ან თუნდაც თავად. სამუშაო მაგიდა. Თვისებები მალსახმობები აჩვენებს რომელ ფაილზე მიუთითებს იგი, დოკუმენტის თვისებებზე - როდის, ვის მიერ და რა პროგრამით შეიქმნა. ეს ბრძანება საშუალებას აძლევს მომხმარებელს შეცვალოს შესაბამისი ობიექტის თვისებები. მაგალითად, სცადეთ დარეკვა დესკტოპის კონტექსტური მენიუ(ამისთვის დააწკაპუნეთ მაუსის მარჯვენა ღილაკით მის ნებისმიერ თავისუფალ ნაწილზე) და გაეცანით მას. პერსონალიზაციის პარამეტრები უბრალოდ ფანტასტიკურია!
შექმენით მალსახმობი, წაშლა, გადარქმევა, დააკოპირეთ – ამ პუნქტებს კომენტარი არ სჭირდება.
დახარისხება – საშუალებას მოგცემთ მოაწყოთ ხატები საქაღალდეში თქვენს მიერ მითითებული ერთ-ერთი მახასიათებლის მიხედვით: სახელი, შექმნის თარიღი, ზომა და ა.შ.
სცადეთ შექმნათ კონტექსტური მენიუ სამუშაო მაგიდატექსტური დოკუმენტი არის ერთგვარი სტიკერის ფურცელი, რომელშიც შეგიძლიათ სწრაფად შეიყვანოთ ტელეფონის ნომრები, შენიშვნები, დღის სამუშაო გეგმა... არსებობს მოსაზრება, რომ დოკუმენტებს ადგილი არ აქვს. სამუშაო მაგიდადა სპეციალურ საქაღალდეში Დოკუმენტები . მაგრამ ამჯერად გამონაკლისს დავუშვებთ.
