გვერდის პარამეტრები შექმნილია იმისთვის, რომ დოკუმენტს სასურველი გარეგნობა მისცეს. ეს აქტუალურია თითქმის ნებისმიერი დოკუმენტის შესაქმნელად - კონტრაქტიდან ან შეკვეთიდან, მხატვრული წიგნიდან ან სამეცნიერო ნაშრომამდე. იმის ცოდნა, თუ როგორ უნდა შეცვალოთ მინდვრები და შეგეძლოთ აირჩიოთ ქაღალდის ოპტიმალური ზომა და გვერდის ორიენტაცია კონკრეტული დოკუმენტისთვის, თქვენ შეძლებთ დოკუმენტების სწორად და ლამაზად ფორმატირებას და დაიცავთ თავს ზედმეტი რუტინული სამუშაოსგან.
გვერდის პარამეტრების დაყენება
გვერდის პარამეტრები დაყენებულია უშუალოდ ფორმატირებამდე და მასზე სხვადასხვა ობიექტების განთავსებამდე. თქვენ შეგიძლიათ დააყენოთ ეს პარამეტრები დოკუმენტზე მუშაობის ბოლოს, მაგრამ გახსოვდეთ, რომ, მაგალითად, დიდი ველის მნიშვნელობებით, გარეგნობადოკუმენტი შეიძლება მნიშვნელოვნად შეიცვალოს. გვერდის პარამეტრები ყველაზე მეტად შედარებულია შენობის საძირკველთან და ამიტომ პირველ რიგში უნდა იყოს მითითებული, რადგან დოკუმენტში ყველა გასწორება დაკავშირებულია გვერდის ორიენტაციასთან და მის მინდვრებთან. თქვენ ასევე შეგიძლიათ დააკონფიგურიროთ პარამეტრები ზოგადად ან კატეგორიის მიხედვით.
დოკუმენტის ველები
დოკუმენტის ველების სწრაფად მორგება შესაძლებელია მზა შაბლონების გამოყენებით. გადადით გვერდის განლაგების ჩანართზე - დააწკაპუნეთ ღილაკზე Margins და აირჩიეთ ზღვრის ერთ-ერთი ვარიანტი.
თუ თქვენ გჭირდებათ ველების ხელით კონფიგურაცია, გააკეთეთ შემდეგი:
- "გვერდის განლაგება" - "გვერდის დაყენება" ჯგუფში დააწკაპუნეთ "მინდვრები" და ფანჯარაში, რომელიც იხსნება, დააწკაპუნეთ "Custom Margins". "Page Setup" ფანჯარა გაიხსნება "Margins" ჩანართზე;
- მინდვრის პოზიციის ზონებში მიუთითეთ მათი ზომა, საკინძების ზომა "საკინძების" ზონაში და შეკვრის პოზიცია ამავე სახელწოდების არეში;
- დააწკაპუნეთ ხატულაზე, რათა გახსნათ გვერდის დაყენების დიალოგური ფანჯარა, როდესაც გახსენით ჩანართი"გვერდის განლაგება" ჯგუფში "გვერდის დაყენება".
სურათი 1: ველების დაყენება სხვადასხვა გზით.
გვერდზე ორიენტაცია
გვერდის ორიენტაციის დასაყენებლად:
- ჩანართი „გვერდის განლაგება“ - „გვერდის დაყენება“ ჯგუფში დააჭირეთ ღილაკს „ორიენტაცია“ და აირჩიეთ სასურველი ვარიანტი;
- "გვერდის განლაგება" - ჯგუფი "გვერდის დაყენება" - დააწკაპუნეთ ხატულაზე "გვერდის დაყენების" დიალოგური ფანჯრის გასახსნელად და აირჩიეთ ის, რაც გჭირდებათ "ორიენტაციის" ზონაში;
- ორჯერ დააწკაპუნეთ სახაზავზე.
სურათი 2. გვერდის ორიენტაციის შეცვლა.
ქაღალდის ზომა
- „გვერდის განლაგება“ - ჯგუფში „გვერდის პარამეტრები“ დააწკაპუნეთ ღილაკზე „ზომა“ და აირჩიეთ 13 ხელმისაწვდომი შაბლონიდან ერთ-ერთი.
უფრო დახვეწილი რეგულირებისთვის:
- "გვერდის განლაგება" - ჯგუფი "გვერდის პარამეტრები" - "ზომა" - "გვერდის სხვა ზომები";
- „გვერდის განლაგება“ - ჯგუფში „გვერდის დაყენება“ დააწკაპუნეთ ხატულაზე „გვერდის დაყენების“ ფანჯრის გასახსნელად და გადადით „ქაღალდის ზომა“ ჩანართზე;
- ორჯერ დააწკაპუნეთ სახაზავზე - "ქაღალდის ზომა" ჩანართზე.
სურათი 3. ქაღალდის ზომის შერჩევა.
გვერდის დაყენების ფანჯარა
გვერდის დაყენების ფანჯარას აქვს სამი ჩანართი: მინდვრები, ქაღალდის ზომა და ქაღალდის წყარო.
სურათი 4. Page Setup ფანჯრის ჩანართები.
ველების ჩანართი
"ველების" ზონაში დააყენეთ დოკუმენტის ოთხი ველი. სტანდარტული ოფიციალური დოკუმენტებისთვის, ზღვრის მნიშვნელობები ტოლია: მარცხნივ - 2,5 სმ (1 ინჩი), მარჯვნივ - 1,25-1,5 სმ (დაახლოებით ნახევარი ინჩი), ზედა და ქვედა 1,5 - 2 სმ (ზოგიერთ დოკუმენტში ქვედა ზღვარი არის ზევით აღემატება) და მაქსიმალური ზღვრული მნიშვნელობებია: მარცხენასთვის - 3 სმ, დანარჩენისთვის - 2 სმ.
"საკინძების" სიაში აირჩიეთ საკინძების ადგილი - მარცხნივ ან ზედა. აკინძვა ხშირად გამოიყენება ბროშურების, კალენდრებისა და დირექტორიების მომზადებაში, მაგრამ, როგორც წესი, ეს არ არის მითითებული ჩვეულებრივ დოკუმენტებში.
თუ გჭირდებათ ორი დოკუმენტის ვერტიკალურად განთავსება ერთ დოკუმენტში, გახსენით სია და ველში „მრავალი გვერდი“ და აირჩიეთ „2 გვერდი ფურცელზე“.
ორმხრივ დოკუმენტებთან მუშაობისას გამოიყენეთ სარკისებური მინდვრები. ამ შემთხვევაში, მარცხენა და მარჯვენა მინდვრები ავტომატურად იცვლება კენტ და ლუწ გვერდებზე. ამისათვის, "გვერდების" არეში, "მრავალი გვერდის" ველში აირჩიეთ "სარკის ველები" ჩამოსაშლელი სიიდან.
Sample ზონაში, Apply ჩამოსაშლელ სიაში აირჩიეთ ვარიანტი ცვლილებების გამოსაყენებლად.
- "მიმდინარე განყოფილებაში" - განხორციელებული ცვლილებები ვრცელდება მხოლოდ მიმდინარე განყოფილებაზე;
- "დოკუმენტის ბოლომდე" - მონიშნული ადგილიდან დოკუმენტის ბოლომდე. თუ თქვენ შეცვლით ზღვრის ზომას, მაგალითად, ეს გავლენას მოახდენს მხოლოდ შერჩევის ზღვრულ გვერდებზე;
- „მთელ დოკუმენტზე“ - ცვლილებები გამოყენებული იქნება მთელ დოკუმენტზე.
ქაღალდის ზომის ჩანართი
ქაღალდის ზომის ზონაში შეგიძლიათ აირჩიოთ მოცემული ზომაქაღალდის ფორმატი - A4, A3, A5 და ა.შ.
"სიმაღლე" და "სიგანე" ველებში დააყენეთ თვითნებური ზომა.
"ქაღალდის შესანახი" ზონაში ირჩევთ, როგორ იკვებება ქაღალდი დასაბეჭდად. რეკომენდებულია ნაგულისხმევი მნიშვნელობების გამოყენება.
ნიმუშის ფართობი მსგავსია ზემოთ აღწერილის.
ქაღალდის წყაროს ჩანართი
"სექციის" ველში, "დაწყების განყოფილებაში" შეგიძლიათ აირჩიოთ სად დაიწყება შემდეგი განყოფილება.
"გვერდის" ზონაში შეგიძლიათ აირჩიოთ გასწორება:
- "Align Top" არის ნაგულისხმევი და ყველაზე ხშირად გამოყენებული;
- „ცენტრირებული“ - ტექსტის ხაზები გასწორდება დოკუმენტის ცენტრში და ტექსტი თანაბრად შეივსება ცენტრიდან, ზემოდან და ქვევით;
- "სიმაღლეზე გასწორებული" - არსებობს გარკვეული მსგავსება ტექსტის სიგანეზე გასწორებასთან, მხოლოდ ამ შემთხვევაში ხაზები სწორდება გვერდის სიმაღლეზე. რაც უფრო ნაკლები ხაზია გვერდზე, მით მეტია მათ შორის მანძილი;
- "გასწორება ქვედა" - ხაზები გასწორებულია გვერდის ბოლოში. ხშირად გამოიყენება მხატვრული რომანების წერილებში და პროლოგებში.
"სათაურებისა და ქვედაბოლოების დიფერენცირება" ზონაში შეგიძლიათ დააყენოთ მანძილი სათაურთან და ქვედა კოლონტიტული, და როგორ განსხვავდება სათაურები და ქვედა კოლონტიტულები - პირველი გვერდით თუ ლუწი/კენტი გვერდებით. სათაურები და ქვედა კოლონტიტულები უფრო დეტალურად იქნება განხილული მომავალ სტატიებში.
ნაგულისხმევი მნიშვნელობები
თუ თქვენ მუდმივად მუშაობთ ერთი და იგივე ტიპის დოკუმენტთან და გჭირდებათ იგივე გვერდის პარამეტრების გამოყენება, დააყენეთ ნაგულისხმევი მნიშვნელობები. გადადით Page Setup ფანჯარაში და დააყენეთ თქვენთვის სასურველი პარამეტრები, შემდეგ დააჭირეთ ღილაკს ნაგულისხმევი და დაადასტურეთ თქვენი არჩევანი. ეს პარამეტრები გამოყენებული იქნება ყველა მომდევნო დოკუმენტზე, სანამ ცვლილებები განხორციელდება შემდეგ ჯერზე.
დასკვნა
ამ სტატიის წაკითხვისა და რამდენიმე მარტივი ნაბიჯის შესრულების შემდეგ, თქვენ შეძლებთ ეფექტურად მოარგოთ თქვენი დოკუმენტის გარეგნობა აკრეფის დაწყებამდეც კი. ეს გამოგადგებათ თითქმის ყველა დოკუმენტთან მუშაობისას. უფრო მეტიც, თქვენ შეძლებთ თავიდან აიცილოთ მინდვრების და ქაღალდის ზომის კორექტირების სირთულე, ან მინიმუმ გეცოდინებათ პრიორიტეტული გვერდის პარამეტრები, როდესაც პირველად დაიწყებთ თქვენს დოკუმენტზე მუშაობას. გვერდის პარამეტრების კონფიგურაციის ცოდნა სასარგებლო იქნება ყველასთვის, ვინც მუშაობს დოკუმენტებთან.
გვერდის პარამეტრები Word Office-ში 2007 წლიდან გამოჩნდება ცალკე მენიუს ჩანართში. მენიუს დიზაინი საგრძნობლად შეიცვალა წლევანდელი ვერსიის შემდეგ და ბევრმა მომხმარებელმა მნიშვნელოვანი ემოციური ძალისხმევა დახარჯა მასზე გადასვლისას. მაგრამ გარკვეული პერიოდის შემდეგ, გვერდის პარამეტრების შეცვლა და დიზაინის სხვა ელემენტები აღარ იწვევდა დაბნეულობას.
Მზადებაში ტექსტური დოკუმენტითქვენ უნდა დაარეგულიროთ გვერდის ზომა, რომელსაც კომპიუტერი აწვდის პრინტერს, ზოგჯერ შეცვალოთ გვერდების ორიენტაცია და თითქმის ყოველთვის შეცვალოთ დოკუმენტის მინდვრები.
ველები
რათა შეიცვალოს დოკუმენტის ველებითქვენ უნდა დააჭიროთ ღილაკს "ზღვრები" ჩანართში სახელწოდებით "გვერდის განლაგება". ეს აჩვენებს ველის შესაძლო ვარიანტებს, მათ შორის ველის სიგანეებს, რომლებიც დაყენებულია პროგრამის ბოლო დროს გამოყენებისას. თქვენ შეგიძლიათ აირჩიოთ შემოთავაზებული ვარიანტებიდან ან დააყენოთ ახალი მნიშვნელობები; ამისათვის თქვენ უნდა იპოვოთ "მორგებული ველები" სიის ბოლოში. ამ წარწერაზე დაწკაპუნებისას იხსნება "გვერდის პარამეტრების" ფანჯარა.
გვერდზე ორიენტაცია
ფანჯარაში, რომელიც გამოჩნდება, შეგიძლიათ შეცვალოთ ველის სიგანის მნიშვნელობები. აქაც იცვლება გვერდზე ორიენტაცია"პეიზაჟი" ან "პორტრეტი". გვერდის ორიენტაციის შეცვლა ზოგჯერ საჭიროა, როცა დოკუმენტში ლანდშაფტის ფურცლის მსგავსი ორიენტირებული დიდი ცხრილების ჩასმა გჭირდებათ.
ქაღალდის ზომა
იმავე "გვერდის პარამეტრების" ფანჯარაში დამონტაჟებულიადა ქაღალდის ზომები, მხოლოდ ამის გაკეთება შესაძლებელია ამავე სახელწოდების ჩანართში. აქ შეგიძლიათ იპოვოთ ქაღალდის სტანდარტული ზომები და დააყენოთ ისინი მთელი დოკუმენტისთვის ან ცალკეული გვერდებისთვის.
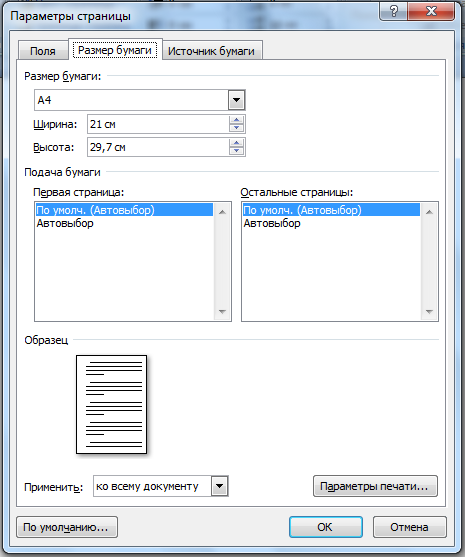
ცალკეული გვერდების პარამეტრების შესაცვლელად, თქვენ უნდა აირჩიოთ ტექსტი ამ გვერდზე და შემდეგ გახსენით "გვერდის პარამეტრები" ფანჯარა. შესაბამის ჩანართში შეცვალეთ პარამეტრი და ბოლოში მიუთითეთ, სადაც წერია „გამოიყენე“ „შერჩეულ ტექსტზე“. ამ გზით შეგიძლიათ შეცვალოთ ფურცლის ზომა, ზღვარი და ორიენტაცია.
გვერდების ორიენტაციისა და ზომის სწრაფად შესაცვლელად, შესაბამისი ღილაკები დაინსტალირებულია პირდაპირ "გვერდის განლაგების" პანელში. აქვე უნდა აღინიშნოს, რომ ცალკეული ფურცლების ორიენტაციის შეცვლა და არა მთელი დოკუმენტიშესაძლებელია მხოლოდ შემდეგი გზით: ველები/მორგებული ველები. სადაც თქვენ უნდა აირჩიოთ შესაბამისი ორიენტაცია და მიუთითოთ: ვრცელდება შერჩეულ ტექსტზე.
Სვეტები
თუ ტექსტი უნდა იყოს ნაჩვენები სვეტებში, მაშინ "გვერდის განლაგება" ჩანართში არის ღილაკი " Სვეტები", რომელზეც დაწკაპუნებით შეგიძლიათ აირჩიოთ სამი სვეტი და დაარეგულიროთ მათი ზომები და მათ შორის არსებული სივრცეები. ეს ასევე შეიძლება გამოყენებულ იქნას მთელ დოკუმენტზე ან შერჩეულ ნაწილებზე.
ჰიფენაცია
იმავე ჩანართში შეგიძლიათ გააკეთოთ , უფრო მეტიც, Word 2007 შესაძლებელს ხდის ამის გაკეთებას ავტომატურად და ხელით, ასევე შეცვალოს მათი მოწყობის პარამეტრები.
მთავარი ჩანართი
დოკუმენტის ფორმატირება ასევე მოითხოვს ისეთი პარამეტრების დაცვას, როგორიცაა: სტრიქონების დაშორება, აბზაცის შეწევა და ტექსტის გასწორება გვერდზე. გამოდის, რომ ბევრი ადამიანი ამას მაინც აკეთებს ისე, როგორც საბეჭდ მანქანაზე, ანუ კოსმოსური ზოლის გამოყენებით.
პარაგრაფი
ამ პარამეტრებისთვის, თქვენ უნდა გადახვიდეთ "გვერდის განლაგება" ჩანართზე, გახსენით " " დიალოგური ფანჯარა ამ ხატულაზე დაწკაპუნებით. ფანჯარაში, რომელიც იხსნება, დააყენეთ საჭირო პარამეტრები: ხაზის შეწევა, პირველი ხაზის შეწევა ( აბზაცის შეწევა), სტრიქონებს შორის მანძილიდა ინტერვალი აბზაცებს შორის.
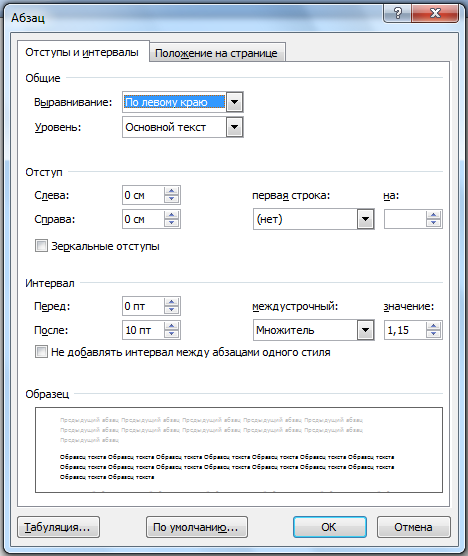
ამ გზით შეგიძლიათ Word Office-ში გვერდის პარამეტრების და დოკუმენტის დიზაინის სხვა პარამეტრების კონფიგურაცია. ეს აღწერს, თუ როგორ უნდა იმუშაოთ ინსტრუმენტების მენიუსთან 2007 წლის ვერსიაში.
Word გვერდის პარამეტრები -
ეს ქაღალდის ზომა, გვერდის ორიენტაცია, სიტყვების მინდვრები, შეფუთვა სიტყვები სიტყვა,
და ა.შ. Word Page Setup ფუნქციამდებარეობს "გვერდის განლაგება" ჩანართზე. ხშირად გამოყენებული ფუნქციების ღილაკები განთავსებულია "გვერდის პარამეტრები" განყოფილებაში. მაგრამ "გვერდის დაყენების" განყოფილების ქვედა მარჯვენა კუთხეში ისარს დაწკაპუნებით, შეგიძლიათ გახსნათ "გვერდის დაყენების" ფანჯარა, რომელშიც შეგიძლიათმეტი ფუნქციები, სადაც შეგიძლიათ დააყენოთ თქვენი გვერდის პარამეტრები.
ღილაკი "ველები".
ველები Word-ში- ეს არის ტექსტის ჩაღრმავება გვერდის კიდიდან. მათი მორგება შესაძლებელია - შემცირება, გადიდება, მთლიანად ამოღება, რათა ტექსტი დაიბეჭდოს გვერდის კიდემდე და ა.შ.
ჩართულია Word გვერდებიდაყენებულია სტანდარტული ტექსტის ჩაღრმავება ფურცლის კიდიდან (ზღვარი). მარჯვნივ, ეს ჩაღრმავება უფრო ფართოა ისე, რომ დაბეჭდილი დოკუმენტის სტეპლირებისას და საქაღალდეში მიმაგრებისას ტექსტი არ იქნება დაფარული.
თქვენ შეგიძლიათ შეცვალოთ ველის ზომა, ცალკე ზედა, ცალკე ქვედა, მარცხნივ, მარჯვნივ.ამ მიზნით არის ღილაკი "ველები".დააჭირეთ ამ ღილაკს და, სიიდან, რომელიც გამოჩნდება, აირჩიეთ სწორი ზომაველები.
თუ ჩვენ გვსურს დავაყენოთ ჩვენი ველის ზომა, დააწკაპუნეთ ღილაკზე „Margins“ -> „Custom Fields“. გაიხსნება დიალოგური ფანჯარა და "ველების" განყოფილებაში, დააკონფიგურირეთ თითოეული ველი ცალკე. ქვემოთ დიალოგის ფანჯარაში ჩვენ ვუყურებთ მაგალითს ცვლილებებისთვის.
ასევე, ველების კორექტირება შესაძლებელია ხედვის რეჟიმში ან ნორმალურ რეჟიმში შეგიძლიათ გადაიტანოთ სახაზავი.
წაშალეთ ველები Word-ში.
თქვენ შეგიძლიათ მთლიანად წაშალოთ ყველა ველი. შემდეგ ტექსტი განთავსდება გვერდის კიდეებზე.
Როგორ უნდა გავაკეთოთ სხვადასხვა ველებზე სხვადასხვა გვერდებზე Word დოკუმენტი(მაგალითად, ფორმა ორივე მხარეს), იხილეთ სტატია „სხვადასხვა ველები ერთ Word დოკუმენტში“.
ორიენტაციის ღილაკი
"გვერდის პარამეტრების" განყოფილებაში- ხსნის ფურცელს. გახდის მას პორტრეტულ ორიენტაციასან პეიზაჟი. 
Word's Page Setup დაგეხმარებათ შექმნათ სასურველი სახე თქვენი დოკუმენტისთვის. მათთან ერთად შეგიძლიათ შეცვალოთ გვერდის ორიენტაცია, მინდვრები და ა.შ. მოდით გავარკვიოთ, როგორ მოვძებნოთ და გავხსნათ იგივე „გვერდის პარამეტრები“. Microsoft word.
ჩვენ შევასრულებთ ყველა მანიპულაციას პროგრამაში Microsoft Office Word 2013, მაგრამ ეს ფუნქციები არ განსხვავდება Microsoft Word 2010-სა და Microsoft Word 2007-ში. Microsoft Word 2003-ში თქვენ უბრალოდ დააწკაპუნეთ ფაილზე და აირჩიეთ Page Setup.
Word 2013, 2010 და 2007 წლებში თქვენ უნდა გააკეთოთ შემდეგი:
1. გადადით "გვერდის განლაგება" ჩანართზე.
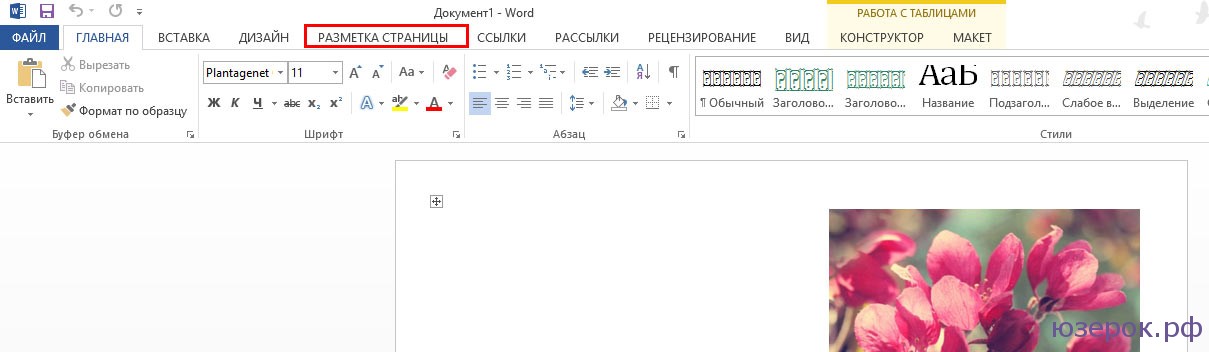
2. დააჭირეთ ქვემოთ მდებარე ისარს.
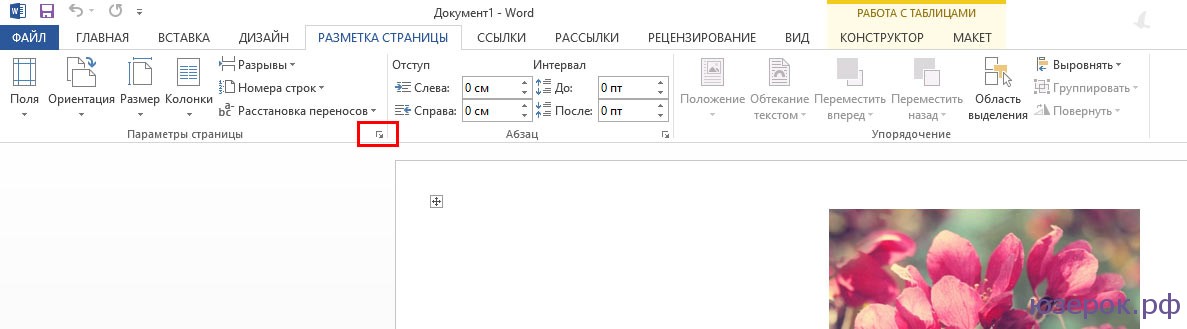
3. იხსნება ფანჯარა Word-ის გვერდის პარამეტრებით.
განყოფილებაში "ველები" შეგიძლიათ:
- შეცვალეთ მინდვრები: ზედა, ქვედა, მარცხნივ, მარჯვნივ, სავალდებულო, სავალდებულო პოზიცია.
- აირჩიეთ ორიენტაცია: ვერტიკალური ან ჰორიზონტალური; ან პორტრეტი ან პეიზაჟი.
- აირჩიეთ გვერდის პარამეტრები.
- გამოიყენეთ არჩეული პარამეტრები მთელ დოკუმენტზე ან ცალკეულ გვერდებზე.
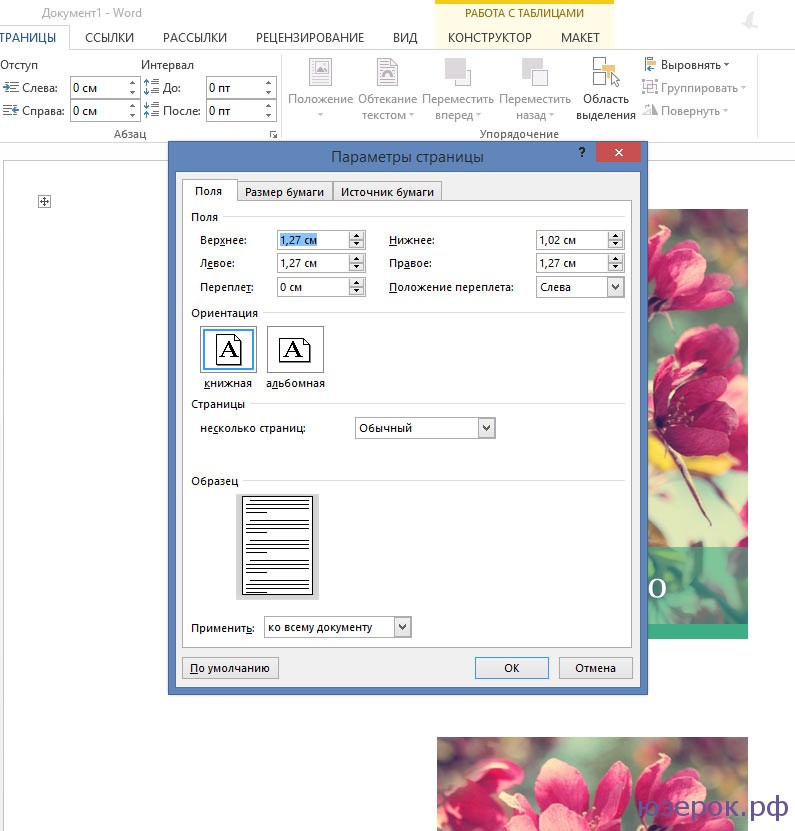
ქაღალდის ზომის განყოფილებაში შეგიძლიათ:
- აირჩიეთ ქაღალდის ზომა: A4, A3 და ა.შ., აირჩიეთ სიგანე და სიმაღლე.
- დააყენეთ ქაღალდის მიწოდება (პირველი გვერდი და დარჩენილი გვერდები).
- ვრცელდება მთელ დოკუმენტზე თუ არა.
- ბეჭდვის პარამეტრების ღილაკი ასევე ხელმისაწვდომია აქ.
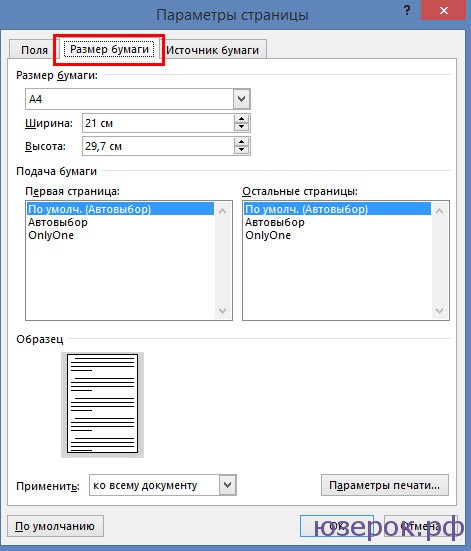
განყოფილებაში "ქაღალდის წყარო" შეგიძლიათ გააკეთოთ შემდეგი პარამეტრები:
- აირჩიეთ განყოფილება.
- დააყენეთ სათაურის და ქვედა კოლონტიტულის მნიშვნელობები.
- გააკეთეთ გასწორება.
- რიცხვითი ხაზები Word-ში.
- გააკეთე საზღვრები.

მას შემდეგ რაც შეასრულებთ გვერდის ყველა პარამეტრს Microsoft Word 2013, Microsoft Word 2010, Microsoft Word 2007, დააწკაპუნეთ "Ok".
გვერდის პარამეტრები უნდა იქნას გაგებული, როგორც მისი გასაღები მახასიათებლები, რომლებიც განსაზღვრავენ მასზე ტექსტის და სხვა ობიექტების განლაგებას. ეს შეიძლება შეიცავდეს ველები, ზომები, ორიენტაცია.
ველები განსაზღვროსტექსტის არეალის კიდეები და საზღვრები, რომლებიც მას საკუთარ თავში აკრავს. ზომებირეგულირებადი სიმაღლე და სიგანე. ორიენტაციანიშნავს მის მდებარეობას მკითხველთან მიმართებაში. ამ სტატიაში განვიხილავთ პარამეტრების კორექტირების მახასიათებლებს Microsoft-ის ვერსიები Office 2003, 2007, 2010. გარდა ამისა, ჩვენ აღვწერთ სიტყვა wrap პარამეტრს.
გვერდის პარამეტრები
Word 2003-ში ამ პარამეტრების დასაყენებლად თქვენ უნდა გადახვიდეთ მენიუში ფაილიდა აირჩიეამავე სახელწოდების ნივთი. 2007 და შემდეგ ვერსიაში მენიუში უნდა გადახვიდეთ გვერდის განლაგებადა დააჭირეთ ქვემოთ მდებარე ისარს.
გვერდის მინდვრები
დაწკაპუნების შემდეგ გამოჩნდება დიალოგური ფანჯარა, რომელიც საშუალებას გაძლევთ შეცვალოთ ველები Microsoft Word 2003-ში გვერდის პარამეტრებიზემოაღნიშნული წესით. მისი სავარაუდო გარეგნობა ნაჩვენებია ფოტოზე. ამრიგად, ამ ფანჯარაში ჩვენ ვაინსტალირებთ ზომებიზედა, მარცხენა, ქვედა და მარჯვენა მინდვრები, სავალდებულო. სურვილისამებრ შეცვალეთ წიგნიმიმართებაზე პეიზაჟიდა პირიქით. ეს ცვლილებები შეიძლება გამოყენებულ იქნას მთელ დოკუმენტზე ან მის მიმართ ამჟამინდელი გვერდი.
2007 და უფრო მაღალ ვერსიაში ყველაფერი დაყენებულია მსგავსიგზა.
ქაღალდის ზომა
საჭიროების შემთხვევაში შესაძლებელია ზომის დაყენება ბეჭდვადოკუმენტი ფურცელზე A4 ფურცლისგან განსხვავებული ფორმატით. უახლესი დაყენებული ნაგულისხმევი. მნიშვნელოვანია, რომ ქაღალდის ზომა იყოს მხარდაჭერილი საბეჭდი მოწყობილობის მიერ. როგორც ქვემოთ მოყვანილი სკრინშოტიდან ხედავთ, პროგრამის მომხმარებელი ცდილობს დააყენოს A5, A6 ან B5 ფორმატი. მისი მოხერხებულობისთვის მითითებული ზომებითითოეული ტიპის ქაღალდი.
შესაძლებელია დაყენებაც პრინტერის პარამეტრები. არეგულირებს ქაღალდის მიწოდებას და, ზღვრის პარამეტრების მსგავსად, პარამეტრები ვრცელდება მთელ დოკუმენტზე ან მიმდინარე პოზიციაზე. შერჩევის გამარტივებისთვის, ფანჯარაში ნაჩვენებია დასაბეჭდი ქაღალდის ნიმუში. 
Office 2007 და უფრო მაღალ ვერსიებში, ზომა კონფიგურირებულია ნაბიჯების სხვადასხვა თანმიმდევრობით:

Სვეტები
როგორც წესი, ტექსტები იწერება ერთი სვეტიდან, მაგრამ არის სიტუაციები, ვთქვათ გაზეთებში ან ჟურნალებში, როდესაც ისინი იწერება რამდენიმე სვეტად. ზოგჯერ ეს აქტუალურია ვებსაიტების შინაარსით შევსებისას.
2003 წლის ვერსიაში სვეტების რაოდენობა შერჩეულია შემდეგნაირად:
- აირჩიეთ მენიუ ფანჯრის ზედა ნაწილში ფორმატი;
- შემდეგ დააწკაპუნეთ ნივთზე Სვეტები;
- გამოჩნდება ფანჯარა;
- აირჩიეთ რაოდენობასვეტები, მათი სიგანე და ფარგლები.
შეიძლება გამოყენებულ იქნას მთელ დოკუმენტზე ან დოკუმენტის ბოლომდე. 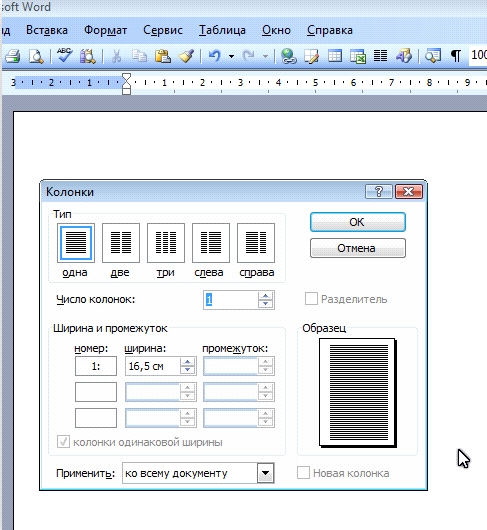
Office 2007 ან 2010-თან მუშაობისას ჩვენ სხვაგვარად ვიმოქმედებთ. მენიუში წასვლაა საჭირო გვერდის განლაგება. შემდეგ აირჩიეთ ელემენტი Სვეტები. აქ არის კონფიგურირებული ნომერიდინამიკები და მათი მდებარეობა. მათი გადატანა შესაძლებელია მარცხნივ ან მარჯვნივ. 
ჰიფენაცია
Word 2003-ში სიტყვა wrap პარამეტრი ასე კეთდება;

თუ ტექსტი უკვე აკრეფილია და გჭირდებათ ავტომატურადგააკეთეთ გადარიცხვები, შემდეგ შესაბამის ველში მოთავსებულია მარკერი. თუ გჭირდებათ აბრევიატურების ან სხვა სიტყვების გადატანა დიდი ასოებით, შემდეგ შეირჩევა შესაბამისი დაყენება. საჭიროების შემთხვევაში დაარეგულირეთ მანძილი ბოლო სიმბოლოდან მარჯვენა კიდემდე, შეიტანეთ ცვლილებები ელემენტში გადაცემის ზონის გრძედი. თუ სასურველია, შეგიძლიათ გამოიყენოთ იძულებულიმეთოდი. 
2007 წლის ვერსიაში, პარამეტრი სხვაგვარად კეთდება. ჯერ უნდა გადახვიდეთ აღნიშნულ მარკირების მენიუში და აირჩიოთ ბრძანება ჰიფენაცია. თუ აირჩევთ ავტო, მერე თვითონ მოაწყობენ. ზე სახელმძღვანელოოფციები შესთავაზებს დეფისის ვარიანტებს არჩეულ სიტყვაში. გადაწყვეტილებას იღებს ადამიანი. სპეციალური პარამეტრების შესარჩევად გამოიყენეთ ბრძანება ჰიფენაციის ვარიანტები. ეს არის Word 2003-ის ვარიანტების მსგავსი. 
გვერდზე ორიენტაცია.
2003 წლიდან პაკეტთან მუშაობისას მივდივართ უკვე ნაცნობ პუნქტზე მენიუდან ველებით გვერდის პარამეტრები. ორიენტაციის ორი ვარიანტი იქნება: წიგნიდა პეიზაჟი. მიმდინარე ორიენტაცია ხაზგასმული იქნება ჩარჩოთი. მის შესაცვლელად, თქვენ უნდა მონიშნოთ სხვა ველი. 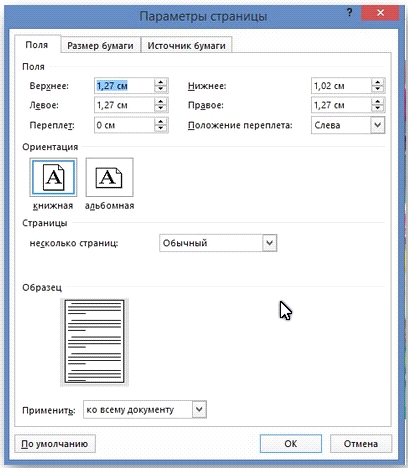
მისი გამოყენება შესაძლებელია როგორც მთელ დოკუმენტზე, ისე დოკუმენტის დასრულებამდე. პირველი ვარიანტისთვის აირჩიეთ შესაბამისი ელემენტი. 2007 წლიდან პაკეტთან მუშაობისას, ორიენტაციის შესაცვლელად საჭიროა მენიუში გადასვლა გვერდის განლაგებადა აირჩიეთ ელემენტი ორიენტაცია. იგივე ვარიანტები იქნება შემოთავაზებული.
