რატომ ცდილობს Word ხშირად შეამოწმოს რუსული სიტყვების მართლწერა ინგლისური ლექსიკონების გამოყენებით და პირიქით? და მართლწერის შემოწმების ენას ავტომატურად არ ამოიცნობს?
ტექსტის ხელით შეყვანისას, სისტემა, როგორც წესი, სწორად განსაზღვრავს თქვენს მიერ შეყვანილი სიტყვების ვალიდაციის ენას. სირთულეები წარმოიქმნება, მაგალითად, თუ კოპირებთ ტექსტებს სხვა აპლიკაციებიდან, მაგალითად, ვებ ბრაუზერიდან, ან მუშაობთ ტექსტებთან, რომლებიც შეიცავს დიდ რაოდენობას. ინგლისური ტერმინები, რომლებიც არ საჭიროებს გადამოწმებას. მიუხედავად იმისა, რომ დახმარების სისტემა აღწერს მექანიზმებს, რომლებიც შექმნილია სხვადასხვა ენების გამოყენებით დაწერილი ტექსტების მართლწერის შემოწმების პრობლემების გადასაჭრელად (მაგალითად, და ), პრაქტიკაში ისინი არ ეხმარებიან.
მეთოდი 1: დააინსტალირეთ ენის შემმოწმებელი ინსტრუმენტები
ჩვენ გირჩევთ მიჰყვეთ ინსტრუქციებს ამ სტატიაში. თუმცა, თუ თქვენ უკვე სცადეთ ამ პრობლემის გადაჭრის ერთ-ერთი მეთოდი და არ დაგვეხმარა, შეგიძლიათ სწრაფად გადახვიდეთ ამ სიიდან სხვა მეთოდზე.
მეთოდი 3: ჩართეთ მართლწერის შემოწმება აკრეფისას
მეთოდი 4: აირჩიეთ თქვენთვის სასურველი ენა და მოხსენით მონიშვნა „არ შეამოწმოთ მართლწერა ან გრამატიკა“. კომენტარების გამოსაქვეყნებლად ან ამ გადაწყვეტის პრობლემების შესახებ შეტყობინებისთვის, დატოვეთ კომენტარი Fix It for Me ბლოგზე ან გამოგვიგზავნეთ ელ.- გამორთეთ ყველა პროგრამა.
- დააჭირეთ დაწყებას და აირჩიეთ პანელი.
- ეს ოსტატი შეიძლება იყოს მხოლოდ ინგლისურ ენაზე.
- დარწმუნდით, რომ პრობლემა მოგვარებულია.
- თუ პრობლემა მოგვარებულია, თქვენ დაასრულეთ ეს განყოფილება.
- თუ პრობლემა შენარჩუნებულია, შეგიძლიათ დაუკავშირდეთ მხარდაჭერას.
- ჩვენ ვაფასებთ თქვენს გამოხმაურებას.
იქმნება შთაბეჭდილება, რომ Word-ის შემქმნელები არ ცდილობენ რუსეთისთვის დამახასიათებელი ენობრივი მახასიათებლების გათვალისწინებას.
ამის ნათელი დასტურია Word 2010-ის ოფიციალური რუსულენოვანი დოკუმენტაციის განყოფილების პირველი ფრაზა "მართლწერის შემოწმების ენის შეცვლა": "ვთქვათ. მომხმარებელი ქმნის დოკუმენტებს რამდენიმე ენაზე ლათინური ანბანის საფუძველზე (მაგალითად, ინგლისური, ფრანგული და გერმანული)და მას სჭირდება სწრაფად გადართვა ამ ენებს შორის მუშაობის დროს...“ ან ოფლაინ დოკუმენტაციის განყოფილების "ავტომატური ენის პარამეტრების ჩართვა" პირველი წინადადება: " მარტინი მუშაობს კანადაში და რეგულარულად აკავშირებს ოჯახს ესპანეთსა და საფრანგეთში" ეს დამხმარე მაგალითები აჩვენებს Word-ის მოხერხებულობას, მაგრამ ისინი სრულიად მიუღებელია რუსულენოვანი დოკუმენტების რეალობასთანროდესაც გამოიყენება ენები სრულიად განსხვავებული სიმბოლოების კომპლექტით, ან როდესაც კითხვა ხშირად არ ეხება იმ ფაქტს, რომ სხვა ტექსტის ფრაგმენტები ან ფრაზები გვხვდება ერთი ენის ტექსტში, არამედ იმაზე, თუ რა ხდება ტექსტში ერთ ენაზე ( რუსული) დიდი რიცხვიცალკეული სიტყვები, როგორიცაა ტერმინები ან სახელები, სხვაში (ინგლისური).
შეყვანის შეცდომები: ყველას აქვს საკუთარი. აირჩიეთ Adjustments ჩანართი და დააჭირეთ ღილაკს AutoCorrect Options. ავტომატური კორექტირების ჩანართზე აირჩიეთ ჩამრთველი ტექსტის ჩანაცვლება აკრეფისას. შეავსეთ ველები "ჩანაცვლება" სწორი ტერმინიდა ველი "By" არასწორი ტერმინით.
ავტომატური კორექტირების წესების დამატება. საერთოდ, ყველა ადამიანს აქვს საკუთარი აკრეფის ჩვევები და, შესაბამისად, უშვებს გარკვეულ შეცდომებს გარკვეული სიტყვის წერისას. ეჭვგარეშეა, ეს არის ერთ-ერთი პროგრამა, რომელსაც ყველაზე მეტად ვიყენებთ წერისთვის და რადგან ის არ შეიძლება იყოს განსხვავებული, უნდა ვიცოდეთ შესაძლო ბეჭდვითი შეცდომების ან ყურადღების ნაკლებობის შესახებ. ამ სტატიაში რამდენიმე რჩევას მივცემთ მათ, ვინც წერის მომენტში ბურთს ვერ დააბიჯებს.
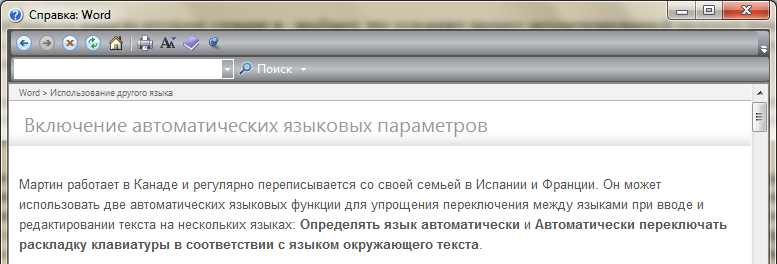
სინამდვილეში, ერთადერთი გამოსავალი, რომელსაც მომხმარებლებს სთავაზობენ, არის ტექსტში მიმოფანტული ინგლისური სიტყვების ხელით შერჩევა და სასურველ მართლწერის ენაზე დაყენება. ეს კეთდება მენიუში "მიმოხილვა-ენის-მართლწერის შემოწმების ენა...":

დაიწყეთ მართლწერის შემოწმების დაყენება
გახსენით პროგრამა და შემდეგ მარცხენა სვეტში მთავარი გვერდიდააწკაპუნეთ ოფციები. ეს არის ის, სადაც აზუსტებთ რა გსურთ და რა არ გსურთ წერის დროს. შემდეგი ფანჯარა აჩვენებს ყველა შესაძლო ვარიანტს ბროკერის საკუთარი გზით კონფიგურაციისთვის. მათ შორისაა ავტომატური მათემატიკის კორექტირება, ავტომატური ფორმატირება, როგორც თქვენ აკრიფეთ, ავტომატური ფორმატირება და ავტომატური კორექტირება.
დაადასტურეთ ცვლილებები და შეასრულეთ "რეალური ტესტი"
მას შემდეგ რაც დააყენებთ მართლწერის შემოწმების ყველა პარამეტრს, დააწკაპუნეთ „დოკუმენტის შემოწმება“ და შემდეგ „დიახ“ ცვლილებების გამოსაყენებლად. ახლა დროა გახსნათ ცარიელი დოკუმენტი და გაიაროთ ტესტი. გვითხარით კომენტარებში. ვებ გვერდზე შეგიძლიათ მიუთითოთ პატარა ხატიმისი პრეზენტაციისთვის.

ერთი შეხედვით დამამშვიდებელი, ოფცია „ენის ავტომატურად ამოცნობა“ მუშაობს მხოლოდ აკრეფისას და არ ვრცელდება ტექსტზე, რომელიც უკვე აკრეფილი ან ჩასმულია სხვა აპლიკაციებიდან.
როგორც ჩანს, ამ პრობლემების გადაჭრა შესაძლებელია VBA მაკროების გამოყენებით. მე გთავაზობთ ორ ასეთ მაკროს.
წესების ნაკრების შერჩევა
ნაგულისხმევი მეთოდია გვერდის დოკუმენტში „მალსახების“ ბმულის მითითება. თქვენ ასევე შეგიძლიათ აირჩიოთ ორივე ტიპის ხატის იგნორირება ან უბრალოდ აჩვენოთ სწორი ბმულის ხატები დოკუმენტებში. გადახვევის ზოლი, როგორც წესი, მდებარეობს ეკრანის მარჯვენა მხარეს, რაც მიუთითებს მიმდინარე დოკუმენტის ზომასა და მის პოზიციებზე. თქვენ შეგიძლიათ გადაახვიოთ დოკუმენტში გადახვევის ზოლის ორივე ბოლოში ისრებზე დაწკაპუნებით ან მაუსის მაუსის გადატანით. თუ გსურთ არ ნახოთ გადახვევის ზოლი, არ აირჩიოთ ეს ვარიანტი.
ჩართეთ გლუვი გადახვევა, თუ გსურთ მეორე ვარიანტი. აირჩიეთ ვებ გვერდის ზომის ჩვენება სათაურის ზოლში, თუ გსურთ, რომ სათაურის ზოლმა აჩვენოს აქტიური გვერდის მიმდინარე განზომილება ამ ინფორმაციამდე — მაგალითად, თუ შექმენით ვებ გვერდი და გსურთ იცოდეთ, როგორ გამოიყურება იგი სხვადასხვა ზომებში. .
პირველი საშუალებას გაძლევთ ავტომატურად დააინსტალიროთ ინგლისური ენა(აშშ) მართლწერის შემოწმება ტექსტის ყველა სიტყვისთვის, რომელიც მთლიანად ლათინურად არის დაწერილი. მეორე არის მართლწერის შემოწმების გამორთვა ტექსტის ყველა სიტყვისთვის, რომელიც შეიცავს მინიმუმ ერთ ლათინურ სიმბოლოს. ორივე მაკრო ვრცელდება მხოლოდ თქვენს მიერ არჩეულ ტექსტზე.
მაგალითად, თუ თქვენი ტექსტი შეიცავს სიტყვებს ინგლისურ ენაზე და Word ცდილობს შეამოწმოს მათი მართლწერა რუსული ლექსიკონით, შეგიძლიათ აირჩიოთ ტექსტის ნაწილი და გაუშვათ პირველი მაკრო.
თუ, მაგალითად, საქმე გაქვთ პროგრამის კოდის ფრაგმენტთან, რომელიც შეიცავს ბევრ სიტყვას ლათინურში, რომელიც არ საჭიროებს მართლწერის შემოწმებას, მაგრამ ამავე დროს შეიცავს რუსულ კომენტარებს, რომლებიც საჭიროებს შემოწმებას რუსულ ლექსიკონში, მაშინ შეგიძლიათ აირჩიოთ ეს ფრაგმენტი. და ხელით დააყენეთ ორთოგრაფიული ენა " რუსული" მთელი ფრაგმენტისთვის და შემდეგ გაუშვით მეორე მაკრო, გამორიცხეთ ყველა სიტყვა რუსულის გარდა შემოწმებიდან.
თუ არ გსურთ მათი ნახვა, არ აირჩიოთ ინსტრუმენტების რჩევების ჩვენება. აირჩიეთ ფანჯრის მენიუს საჩვენებლად მთავარ მენიუში, თუ გსურთ მენიუს ჰქონდეს ჩანართების და ფანჯრების ზომის შეცვლის, გადაწყობის და დახურვის ვარიანტები. შეცდომები მითითებულია სიტყვის ქვემოთ წითელი წერტილოვანი ხაზით.
ტექსტის ერთი სტრიქონიანი ველებისთვის, მართლწერის შემოწმება ავტომატურად არ ხდება, მისი გააქტიურება დაგჭირდებათ დაწკაპუნებით დააწკაპუნეთ მარჯვენა ღილაკითმაუსის ველში აჩვენეთ კონტექსტური მენიუ და შეამოწმეთ „მართლწერის შემოწმება“. მართლწერის შესწორების წინადადებების სანახავად, დააწკაპუნეთ მაუსის მარჯვენა ღილაკით არასწორ სიტყვაზე კონტექსტური მენიუს სანახავად და აირჩიეთ სწორი მართლწერის მქონე სიტყვა.
მაკროების გამოსაყენებლად სპეციალური ცოდნა არ გჭირდებათ. Მიყევი ამ ნაბიჯებს.
მაკროების დაყენება თქვენს დოკუმენტში:
1. გახსენით თქვენი Word დოკუმენტიდა დააჭირეთ კლავიშთა კომბინაციას Alt+F11. გაიხსნება ფანჯარა სახელწოდებით Microsoft Visual Basic აპლიკაციებისთვის.
2. ამ ფანჯარაში მარცხნივ პროექტის განყოფილებაში იპოვეთ თქვენი ღია დოკუმენტი(სახელები ჩამოთვლილია ფრჩხილებში), დააწკაპუნეთ მასზე მაუსის მარჯვენა ღილაკით და აირჩიეთ ფანჯარაში, რომელიც იხსნება კონტექსტური მენიუპუნქტი „ჩასმა…-მოდული“.
3. შექმნილი მოდულის ცარიელ ფანჯარაში, რომელიც იხსნება, ჩასვით შემდეგი კოდი:
Sub Set_language_legal_eng_for_words_latin() Dim selRange როგორც დიაპაზონი Set selRange = Selection.Range Dim როგორც შემდეგი სიტყვა, როგორც დიაპაზონი Dim შემდეგი სიმბოლო, როგორც დიაპაზონი Const სიმბოლოებიLAT როგორც სტრიქონი = " abcdefghijklmnopqrstuvwxyzABCTUVWQyzABCTUVWQyzABCLMYMLAT თითოეული არის NOXLMXYN nextWord In selRange.Words isLAT = True ყოველი შემდეგი სიმბოლო NextWord-ში. სიმბოლოები Dim pos როგორც მთელი რიცხვი pos = InStr(charactersLAT, nextCharacter.Text) თუ pos = 0 მაშინ isLAT = მცდარი გასვლა ბოლოსთვის თუ შემდეგი If isLAT = True შემდეგ nextWord.LanguageID = wdEnglishUS nextWord.NoProofing = False End თუ შემდეგი ბოლო Sub Do not_check_the_legality_of_words_containing_Latin () Dim selRange როგორც დიაპაზონის კომპლექტი selRange = Selection.Range Dim, როგორც დიაპაზონი Dim შემდეგი სიმბოლო, როგორც დიაპაზონი Const სიმბოლოებიLAT როგორც სტრიქონი = "abcdefghijklmnopqrstuvwxPHIRSABCTULMFan For ყოველი შემდეგი სიტყვა selRange-ში.Words isLAT = False ყოველი შემდეგი სიმბოლოსთვის nextWord.Sharacters Dim pos როგორც მთელი რიცხვი pos = InStr(charactersLAT, nextCharacter.Text) თუ pos > 0 მაშინ isLAT = True გასასვლელი ბოლოს თუ შემდეგი თუ isLAT = True შემდეგ nextWord.NoProofing = True End თუ შემდეგი ბოლო Sub
4. დახურეთ Microsoft Visual Basic აპლიკაციების ფანჯარა.
ლექსიკონის დამატება სხვა ენის დასაწერად. თქვენ შეგიძლიათ გამოიყენოთ სწრაფი საძიებო ველი სიის ზედა ნაწილში, რომ მარტივად იპოვოთ მთელი სია.
- შეამოწმეთ ენა, რომლის გამოყენებაც გსურთ და დააჭირეთ შემდეგი.
- მიიღეთ ლიცენზია და დააჭირეთ შემდეგი.
მაკროების გამოყენება:
1. აირჩიეთ ტექსტის ნაწილი.
2. დააჭირეთ კლავიშთა კომბინაციას Alt+F8 და აირჩიეთ ორი მაკროდან ერთ-ერთი („Set_legal_language_English_for_words_in_latin“ - პირველი, „Do not_check_legal_words_containing_Latin“ - მეორე.), დააწკაპუნეთ „Run“.
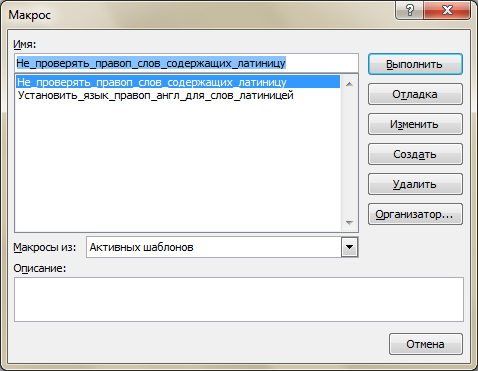
ის გრამატიკული კორექტორია, ანუ სიტყვებს მხოლოდ ტიპოლოგიის მკაცრ დარგში არ ამოწმებს, სწორად არის თუ არა სიტყვა დაწერილი; ის ასევე ამოწმებს რეგენტობას და სახელობით და სიტყვიერ შესაბამისობას წინადადებებსა და მისი მუშაობის პერიოდებს შორის. ეს უზრუნველყოფს მუდმივად განახლების გარანტიას პროგრამული უზრუნველყოფატექსტის დამუშავებისთვის.
ვინაიდან უკვე ავხსენით სხვადასხვა გზებიმართლწერის შემოწმების ზარი, მოკლედ უნდა აღვწეროთ თქვენი დიალოგური ფანჯრის ზოგიერთი ელემენტი. შემდეგი სურათი გვიჩვენებს მართლწერის შემოწმების დიალოგურ ფანჯარას და მის ვარიანტებს. მართლწერის შემთხვევაში ტალღოვანი წითელი ზოლი გამოჩნდება სიტყვა „გაუქმების“ ქვემოთ, ხოლო გრამატიკული უცნაურობის შემთხვევაში ტალღოვანი ზოლი გამოჩნდება ლურჯად. ვერიფიკატორი ამოწმებს ტექსტს კურსორიდან ტექსტის ან შერჩევის ბოლომდე. შერჩევის შემოწმების შემთხვევაში, შემმოწმებელი ეკითხება მომხმარებელს, სურს თუ არა მხოლოდ შერჩევის და არა მთელი ტექსტის სკანირება.
ეს არის მართლწერის და გრამატიკის შემოწმების მექანიზმის მახასიათებლები ყველაზე გავრცელებული ტექსტის რედაქტორი, რომელიც, სხვათა შორის, არანაკლებ 23 წელია ვითარდება და იხვეწება.
შეცდომების გარეშე აკრეფილი ტექსტი არის ადამიანის წიგნიერების დონის მაჩვენებელი. მართლწერის შემოწმების ფუნქცია ძალიან სასარგებლოა, თუ ეჭვი გაქვთ გარკვეული სიტყვების სწორად მართლწერაში ან მძიმეებით.
გარდა ამისა, დიალოგურ ფანჯარაში გამოჩნდება გრამატიკის შემოწმება. ჩვენ მოკლედ აღვწერთ ზოგიერთ კონტროლს მართლწერის შემოწმების დიალოგურ ფანჯარაში. შეცვალეთ სიტყვა ან ფრაზა და დაადასტურეთ ან დააწკაპუნეთ ერთ-ერთ შეთავაზებაზე ქვემოთ მოცემულ ტექსტურ ველში. განსაზღვრავს ენას, რომელიც გამოიყენება მართლწერის შესამოწმებლად. თუ მართლწერა ჩართულია კონკრეტულ ენაზე, ამ ენის ჩანაწერის გვერდით იქნება გამშვები ნიშანი. დაიმახსოვრეთ, თქვენ შეგიძლიათ გქონდეთ მრავალი ენა თითოეული აბზაცისთვის.
ანუ ამ სიტყვას თუ გაიმეორებ, სისტემა აღარ გაკრიტიკებს; ის ავტომატურად შეასრულებს ჩანაცვლებას. ხსნის დამატებით დიალოგს, სადაც შეგიძლიათ აირჩიოთ ლექსიკონები, რათა ასევე ჩართოთ მართლწერის შემოწმების გარკვეული ფუნქციები.
Word უზრუნველყოფს მართლწერის ავტომატურ შემოწმებას: გრამატიკული შეცდომები ხაზგასმულია მწვანე ტალღოვანი ხაზით, ხოლო ორთოგრაფიული შეცდომები ხაზგასმულია წითელი ხაზით. იმისათვის, რომ თავიდან აიცილოთ სიტუაციები, როდესაც არასწორად დაწერილი სიტყვა ხაზგასმული რჩება, თქვენ უნდა ჩართოთ მართლწერის შემოწმება Word-ში და სწორად დააკონფიგურიროთ იგი.
სწრაფი ნავიგაცია სტატიის მეშვეობით
ამატებს კრიტიკულ სიტყვას მომხმარებლის პირად ლექსიკონში. გამოიყენეთ ეს ფუნქცია ზომიერად, რადგან შეიძლება უნებურად შეამოწმოთ არასწორად დაწერილი სიტყვები. დააწკაპუნეთ მართლწერის შემოწმების ბოლო ნაბიჯის გასაუქმებლად. დააწკაპუნეთ ხელახლა წინა ნაბიჯის გასაუქმებლად და ასე შემდეგ.
სტატიის თარგმნა მანქანით თარგმნა პროდუქტების სია, რომლებზეც ვრცელდება ეს მუხლი. ამ სტატიის ინგლისური ვერსია. სხვა სიტუაციებში, თქვენ შეიძლება არ იცოდეთ, რატომ აფიქსირებს მართლწერის ან გრამატიკის შემმოწმებელი რაღაც ტექსტს.
ავტომატური შემოწმება
თუ Word არანაირად არ რეაგირებს ტექსტზე, რომელიც აშკარად არასწორად არის დაწერილი, მას შეიძლება არ ჰქონდეს ჩართული ავტომატური შემოწმება. ამის გამოსწორება შეგიძლიათ შემდეგნაირად:
- დააჭირეთ Office ღილაკს ან File ბრძანებას (Windows 7-ში);
- აირჩიეთ "Word Options";
- აირჩიეთ "მართლწერა" მენიუში მარცხნივ;
- მონიშნეთ ყუთი „ავტომატური მართლწერის შემოწმება“;
- მოხსენით ყველა ველი "გამონაკლისები" ჯგუფში -> OK;
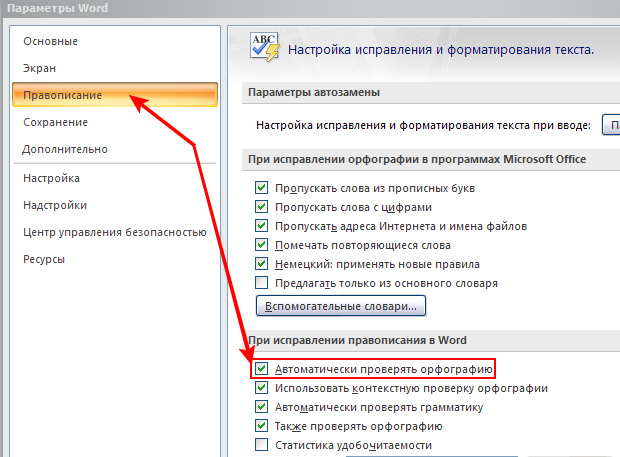
აქ მოცემულია რამდენიმე რჩევა იმის შესამოწმებლად, თუ მართლწერის და გრამატიკის შემმოწმებელი არ მუშაობს ისე, როგორც მოსალოდნელია, ან გსურთ თუ არა თქვენი შედეგების შესწორება. დაამატეთ სიტყვა ან ფრაზა თქვენს მორგებულ ლექსიკონში. თუ გსურთ მართლწერის შემოწმება გარკვეული სახელების, ტექნიკური ტერმინების, აბრევიატურების ან სპეციალიზებული კაპიტალიზაციის იგნორირებაზე, შეგიძლიათ დაამატოთ ეს სიტყვები ან დიდი ასოები მორგებულ ლექსიკონში, რათა თავიდან აიცილოთ დროშით მონიშვნა თქვენი წერისას.
დაამატეთ სიტყვები მართლწერის შემოწმების ლექსიკონში. დარწმუნდით, რომ მოსანიშნი ველი არ არის მონიშნული. თუ მოსანიშნი ველი არ ამოწმებს მართლწერასა და გრამატიკას, თქვენს დოკუმენტებში მართლწერა არ შემოწმდება. ვარიანტი არ ამოწმებს მართლწერას და გრამატიკა შეიძლება გამოყენებულ იქნას მთელ დოკუმენტზე ან მხოლოდ მის ნაწილებზე. იმისათვის, რომ დარწმუნდეთ, რომ მთელი დოკუმენტი სკანირებულია მართლწერისა და გრამატიკისთვის, აირჩიეთ „ყველა“, სანამ მოხსნით მონიშვნის ველს.
ნაგულისხმევი შემოწმება
აკრეფისას ხაზგასმული იქნება სიტყვები, რომლებიც არ შედის Word ლექსიკონში. ლექსიკონში სწორად აკრეფილი სიტყვის დასამატებლად ან უბრალოდ ხაზგასმულის მოსაშორებლად დაგჭირდებათ:
- აირჩიეთ ტექსტის სასურველი ნაწილი;
- აირჩიეთ მენიუდან „მიმოხილვა“ -> „პროფირება“ (Word 2007 და უფრო მაღალი), ან „ინსტრუმენტები“ -> „პროფირება“ (Word 2003 და უფრო დაბალი).
დიალოგური ფანჯარა, რომელიც იხსნება, გამოჩნდება არასწორად დაწერილი (რედაქტორის მიხედვით) სიტყვები, რაც შეგიძლიათ:
შეამოწმეთ მართლწერა ან გრამატიკა, რომელიც ადრე იყო იგნორირებული. თუ მართლწერა და გრამატიკა არ მიუთითებს სიტყვას ან წინადადებას, რომელიც თქვენ იცით, რომ არასწორია, შესაძლოა თქვენ არჩიეთ მისი იგნორირება წინა მართლწერის შემოწმების დროს. თუ ორთოგრაფიული და გრამატიკული შემმოწმებელი უგულებელყოფს დოკუმენტის გარკვეულ მონაკვეთებს, ეს სექციები შეიძლება მოინიშნოს იგნორირებად.
დააკონფიგურირეთ ან გამორთეთ გრამატიკული შემოწმება. თუ გრამატიკის შემმოწმებელი მიუთითებს შეცდომებზე, რომელთა გამოსწორება არ გსურთ, შეგიძლიათ დააყენოთ გრამატიკისა და სტილის წესები ნაკლებად შემზღუდველი. განყოფილებაში "წერის სტილისა და გრამატიკის არჩევა".
- სწორი - თუ მართლაც არის შეცდომა;
- ლექსიკონში დამატება - თუ სიტყვა სწორად არის დაწერილი და სასურველია, რომ Word-მა მომავალში ხაზი არ გაუსვას მას;
- გამოტოვება - თუ შეცდომა არ არის, მაგრამ სიტყვის ლექსიკონში დამატება არ ღირს.
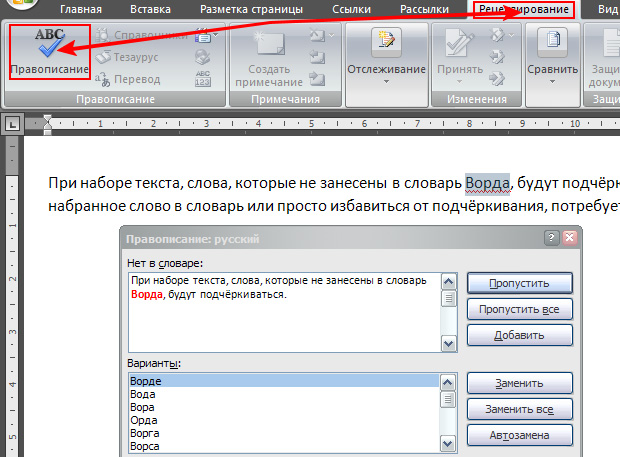
მართლწერის შემმოწმებლების დაყენება
თუ ცდილობთ მართლწერის შემოწმებას და მიიღებთ შეტყობინებას „მართლწერის შემოწმება დასრულებულია“ ან „ნაგულისხმევი ენის მართლწერის შემოწმება არ არის დაინსტალირებული“, აი, როგორ გაასწოროთ ეს:
ზოგიერთ პროგრამაში ასევე შეგიძლიათ უბრალოდ გამორთოთ გრამატიკული შემოწმება. მაგალითად, ვთქვათ, ჩასვით ტექსტი არაფორმალური მესიჯიდან ელფოსტა, რომელიც შეიცავს წინადადების ფრაგმენტებს და ჟარგონის ტერმინებს და გსურთ, რომ მართლწერის და გრამატიკის შემმოწმებელმა უგულებელყოს ყველა შეცდომა ტექსტის ამ ბლოკში. აირჩიეთ ტექსტი, რომლის იგნორირება გსურთ მართლწერისა და გრამატიკის შემოწმებამ.
- მიმოხილვის ჩანართზე, ენის ჯგუფში, აირჩიეთ ენა და შემდეგ დააჭირეთ ღილაკს.
- ტექსტის ხედვის ჯგუფში ჩაწერისას დააწკაპუნეთ „ენის დაყენება“.
- „დაწყება“ -> „პანელი“ -> „პროგრამების დამატება ან წაშლა“ (Windows XP-ში), ან „პროგრამები“ -> „პროგრამის დეინსტალაცია“ (Windows 7 და უფრო მაღალ ვერსიაში);
- იპოვეთ სიაში Microsoft wordდა აირჩიეთ "შეცვლა";
- ფანჯარაში, რომელიც იხსნება, აირჩიეთ "კომპონენტების დამატება ან წაშლა" -> "გაგრძელება";
- გახსენით Office Common Tools -> გააფართოვეთ Spell Checkers სია -> აირჩიეთ Run Everything from my computer.

მიმოხილვის ჩანართზე, ენის ჯგუფში, აირჩიეთ ენა და შემდეგ აირჩიეთ ტექსტის განხილვის ენის დაყენება. გაასუფთავეთ დიალოგური ფანჯარა "არ შეამოწმოთ მართლწერა და გრამატიკა". დარწმუნდით, რომ თქვენი მორგებული პარამეტრები შეესაბამება თქვენს საჭიროებებს. თუ, მაგალითად, გარკვეული სიტყვები არ არის მონიშნული, როგორც არასწორი, შეგიძლიათ გქონდეთ კონფიგურირებადი პარამეტრები - მაგალითად, უგულებელყოთ დიდი ასოები ან სიტყვები, რომლებიც შეიცავს რიცხვებს, რომელთა შეცვლაც გსურთ.
სტატიაში „მართლწერა და გრამატიკა სხვა ენაზე“. . ყველა მორგებული ლექსიკონი იმართება მორგებული ლექსიკონების დიალოგის მეშვეობით და ნებისმიერი მორგებული ლექსიკონი, რომლის გამოყენებაც გსურთ, უნდა იყოს ჩართული ამ დიალოგში. მიჰყევით ამ ნაბიჯებს დიალოგური ფანჯრის გასახსნელად და შემდეგ აირჩიეთ კონკრეტული დავალება ქვემოთ.
შეამოწმეთ არჩეული ენა
ზოგჯერ მიზეზი იმისა, რომ Word არ ამოწმებს მართლწერას, შეიძლება იყოს ის, რომ არჩეულია ამ მოთხოვნის მქონე ველი. ამ პარამეტრის გასაუქმებლად:
- დააჭირეთ მენიუს "მიმოხილვა";
- „მართლწერის“ ჯგუფში იპოვეთ „ენის არჩევა“;
- დააწკაპუნეთ სასურველ ენაზე;
- მოხსენით მონიშვნა „არ შეამოწმო მართლწერა“.
