დღეს განვიხილავთ, თუ როგორ დავხატოთ ფუნქციის გრაფიკი, ამაში Excel დაგვეხმარება. ჩვენ ასევე მოკლედ განვიხილავთ ცხრილების რედაქტორის სხვა სასარგებლო ფუნქციებს.
განაცხადი
ასე რომ, მოდით გადავიდეთ კითხვის გადაჭრაზე, თუ როგორ უნდა ავაშენოთ ფუნქცია Excel-ში. ცხრილების ეს რედაქტორი შესანიშნავი ინსტრუმენტია ოფისში და სახლში მუშაობისთვის. Excel შესანიშნავია თქვენი ხარჯების გამოსათვლელად ან სერიოზული ფინანსური დასკვნების გასაკეთებლად დიდი კომპანიის მუშაობის შესახებ. ცხრილების რედაქტორს აქვს მრავალი ფუნქცია, მაგრამ დღეს ჩვენ ვისაუბრებთ ერთ-ერთ ყველაზე პოპულარულზე.
ჩვენ გნახავთ შემდეგ გაკვეთილზე, სადაც გარკვეულ გარკვევას გავაკეთებთ. ისინი განსხვავდებიან მხოლოდ გარეგნულად და პარამეტრებით. ცხრილი შედგება უჯრედებისგან. შეგიძლიათ შეხვიდეთ ნებისმიერ უჯრედში. ცხრილის უჯრედში შეგვიძლია შევიტანოთ არა მხოლოდ თავად მონაცემები, არამედ ფორმულებიც. ფორმულა იწყება ტოლობის ნიშნით =. ამის შემდეგ ვწერთ სხვადასხვა მათემატიკურ ოპერაციებს.
თუ გსურთ იხილოთ ფორმულა, დააწკაპუნეთ ცხრილის უჯრედზე. ფორმულა გამოჩნდება ზემოთ მოცემულ ყუთში. ჩვენ ასევე შეგვიძლია შევიტანოთ ზოგიერთი უჯრედის მისამართი ფორმულაში, შევქმნათ ალგებრული გამონათქვამები. ეს ფუნქციები გამოიყენება ფორმულების შექმნის გასაადვილებლად, მაგალითად, აკრეფის ნაცვლად.
შეთქმულება
ჩვენ შეგვიძლია ავაშენოთ ფუნქციის გრაფიკი Excel-ში ჩვეულებრივი ტიპის ან დაკავშირებული ყველაზე რთულ მათემატიკურ ოპერაციებთან. ამისათვის ჩვენ ვასრულებთ რამდენიმე ნაბიჯს. გახსენით ცარიელი Excel ფურცელი ან დაიწყეთ ახალი პროექტი. ჩვენ ვქმნით ორ სვეტს. შემდგომ პირველში ჩვენ ვწერთ არგუმენტს. ჩვენ პირდაპირ ვწერთ ფუნქციებს Excel-ში მეორე სვეტში. მოდით გადავიდეთ შემდეგ ეტაპზე. ჩვენ პირველ სვეტში მივუთითებთ X მნიშვნელობებს, რომლებიც აუცილებელია გაანგარიშებისთვის, ასევე შედგენისთვის. ჩვენ განვსაზღვრავთ სეგმენტს, რომლის ფარგლებშიც შეიქმნება ფუნქცია. 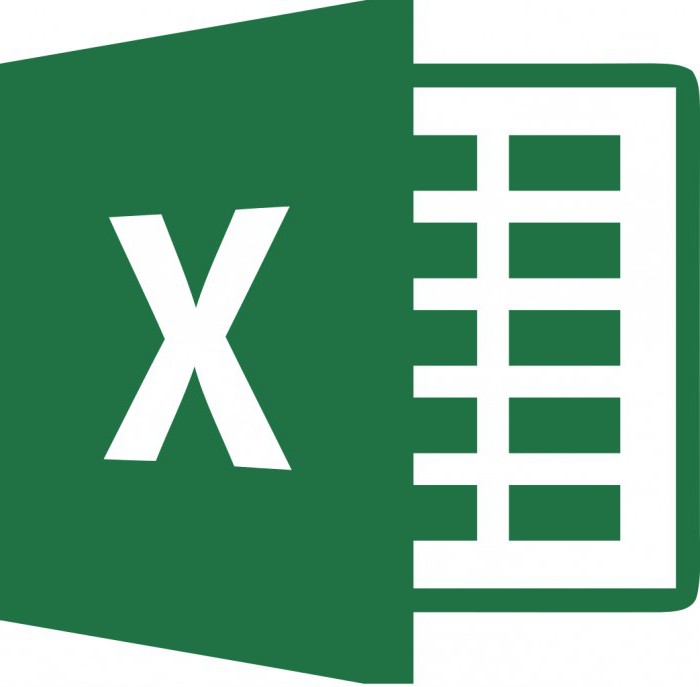
ისრებს უჯრედების გარშემო ვამოძრავებთ. ასევე არის კლავიატურის მალსახმობები, მაგრამ ჩვენ მათთან საქმე არ გვაქვს. აქ განიხილავთ გრაფიკას. ქვემოთ მოცემულია დიაგრამების სახელმძღვანელო.
- უჯრედებში ჩვენ ვწერთ მონაცემებს, მაგალითად, ჩვენ ვზრდით ფულს ჩვენი ჯიბიდან.
- დააწკაპუნეთ კატეგორიებისა და დიაგრამის ჩასმაზე.
- აიღეთ ხაზოვანი დიაგრამა და დააწკაპუნეთ.
- ჩვენ ვირჩევთ პირველ ვერსიას და შესაბამისად გვაქვს გრაფიკი.
Გაანგარიშება
მოდით გადავიდეთ შემდეგ სვეტზე. მასში აუცილებელია Excel ფუნქციის ფორმულის ჩაწერა. მის საფუძველზე აშენდება გრაფიკი. ცხრილების ყველა ფორმულა იწყება "=" ნიშნით. აპლიკაციის მახასიათებლები მნიშვნელოვნად ამარტივებს გრაფიკის შექმნის პროცესს. მაგალითად, თქვენ არ გჭირდებათ შერჩეული ფორმულის შეყვანა ყველა რიგში. Excel-ის დეველოპერებმა გაითვალისწინეს, რომ ეს არ იქნებოდა ძალიან მოსახერხებელი. ასე რომ, ჩვენ უბრალოდ ვჭიმავთ ფორმულას და ის აშენდება თითოეულ უჯრედში. თქვენ უბრალოდ უნდა დააჭიროთ შესაბამის ზონას. 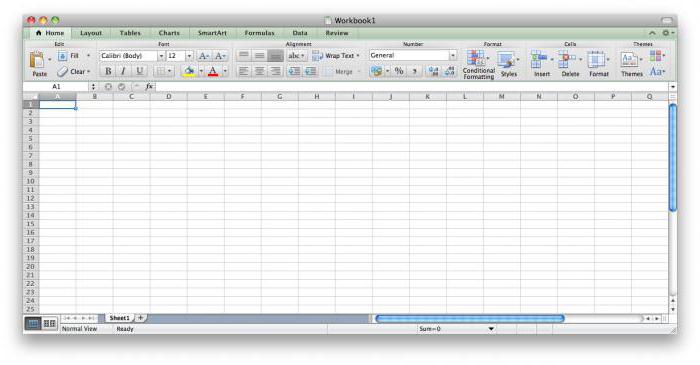
გაჭიმვის დეტალები
ვაგრძელებთ Excel-ში ფუნქციის აგების პროცესს. ზემოთ მოყვანილი ნაბიჯების დასრულების შემდეგ, პატარა კვადრატი გამოჩნდება უჯრედის ქვედა მარჯვენა კუთხეში. გადაიტანეთ კურსორი მასზე ისე, რომ მისი მაჩვენებელი შეიცვალოს. ახლა დააჭირეთ მაუსის მარჯვენა ღილაკს და გაჭიმეთ ფორმულა უჯრედების საჭირო რაოდენობამდე. შედეგად, ასეთი ქმედებები ხელს შეუწყობს Excel ფუნქციის გრაფიკის შექმნას. 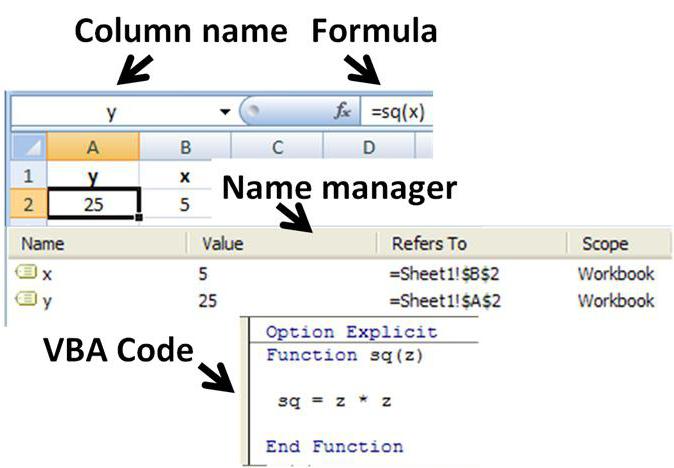
ინსტრუქცია
ჩვენ პირდაპირ ვაგრძელებთ მშენებლობას. "მენიუში" აირჩიეთ ჩანართი "ჩასმა". შემოთავაზებული ვარიანტების ჩამონათვალში გამოიყენეთ "დიაგრამა" პუნქტი. აირჩიეთ ნებისმიერი ხელმისაწვდომი სკატერის ნაკვეთები. ჩვენ დააჭირეთ "შემდეგი". ჩვენ გვჭირდება გაფანტული ნაკვეთი. ახლა ჩვენ გეტყვით რატომ. სხვა დიაგრამები არ მოგცემთ საშუალებას შექმნათ ერთი და არგუმენტი. მნიშვნელობის ხედი იყენებს მითითებას უჯრედების სასურველ ჯგუფზე. განხორციელებული მოქმედებების შედეგად გამოჩნდება ახალი დიალოგური ფანჯარა, მასში ვაჭერთ ღილაკს "Row". 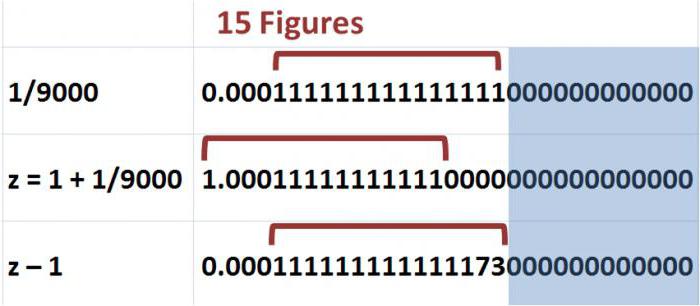
მოდით გადავიდეთ შემდეგ ეტაპზე. შექმენით მწკრივი ღილაკის "დამატების" გამოყენებით. გამოჩნდება შემდეგი ფანჯარა, რომელშიც ჩვენ ვაყენებთ საძიებო გზას საჭირო მნიშვნელობებისთვის საჭირო გრაფიკის შესაქმნელად. სასურველი უჯრედების ასარჩევად დააწკაპუნეთ მინიატურულ სურათზე Excel ცხრილები. მიუთითეთ საჭირო უჯრედები ცხრილში. მალე საჭირო ფუნქცია გამოჩნდება ფურცელზე, Excel-ში მნიშვნელობა უკვე დაყენებულია და რჩება მხოლოდ დააწკაპუნეთ Finish. სქემა აგებულია. თუ სასურველია, ის შეიძლება იყოს ნებისმიერი ზომის და სირთულის.
სხვა მახასიათებლები
ჩვენ განვიხილეთ მათთვის ფუნქციების და გრაფიკების აგების საკითხი, თუმცა ცხრილების რედაქტორს აქვს მრავალი სხვა ფუნქცია, რომელიც ასევე უნდა იცოდეთ მასთან მუშაობის გასაადვილებლად. Excel-ის მათემატიკურ შესაძლებლობებზე საუბრისას არ შეიძლება გამოკლების ფუნქციის იგნორირება. ორ რიცხვს შორის სხვაობის გამოსათვლელად დააწკაპუნეთ უჯრედზე, სადაც შედეგი იქნება ნაჩვენები. შეიყვანეთ თანაბარი ნიშანი. თუ შინაარსი იწყება ამ სიმბოლოთი, Excel ფიქრობს, რომ გარკვეული მათემატიკური ოპერაცია ან ფორმულა მოთავსებულია უჯრედში. აღნიშნული ტოლობის ნიშნის შემდეგ, ინტერვალის გამოუყენებლად, ვკრეფთ შესამცირებელ რიცხვს, ვსვამთ მინუსს და შევდივართ სუბტრაჰენდში. ამის შემდეგ დააჭირეთ Enter. უჯრედი აჩვენებს განსხვავებას ორ რიცხვს შორის.
განვიხილოთ ვარიანტი, რომელშიც საწყისი მონაცემები უნდა იყოს აღებული ცხრილის სხვა უჯრედებიდან. მაგალითად, იმისათვის, რომ ნახოთ D1 უჯრედში 55-ით შემცირებული რიცხვი B5 უჯრედში, დააწკაპუნეთ B5-ზე. შეიყვანეთ თანაბარი ნიშანი. ამის შემდეგ დააჭირეთ D1 უჯრედს. ტოლობის ნიშანს მოჰყვება მითითება ჩვენ მიერ არჩეულ უჯრედზე. თქვენ ასევე შეგიძლიათ ხელით აკრიფოთ სასურველი მისამართი მაუსის გამოყენების გარეშე. ამის შემდეგ შეიყვანეთ გამოკლების ნიშანი. მიუთითეთ ნომერი 55. დააჭირეთ Enter. შემდეგ Excel ავტომატურად გამოთვლის და აჩვენებს შედეგს.
იმისათვის, რომ გამოვაკლოთ ერთი უჯრედის მნიშვნელობა მეორის ინდიკატორებს, ვიყენებთ მსგავს ალგორითმს. შეიყვანეთ თანაბარი ნიშანი. ჩვენ ვწერთ მისამართს ან ვაწკაპუნებთ კურსორს იმ უჯრედზე, რომელშიც მდებარეობს შესამცირებელი მნიშვნელობა. ამის შემდეგ, ჩვენ დავაყენებთ მინუსს. შეიყვანეთ ან დააწკაპუნეთ უჯრედზე, რომელიც შეიცავს გამოკლებულ მნიშვნელობას. ჩვენ ვიყენებთ Enter კლავიშს. მოქმედება დასრულდა.
ზემოთ უკვე აღვნიშნეთ, რომ Excel-ში ფუნქციის ასაგებად გამოიყენება ფორმულები, ამიტომ უნდა გაეცნოთ მათი შექმნის მახასიათებლებს. ამისათვის არსებობს რამდენიმე კონკრეტული წესი. სხვა საკითხებთან ერთად, ფორმულები საშუალებას გაძლევთ ავტომატიზიროთ უჯრედებში შეყვანილი მნიშვნელობების გამოთვლის პროცესი. დავიწყოთ თავიდანვე. ჩვენ ვიწყებთ Excel-ს. მოდით უფრო ახლოს მივხედოთ ნაცნობ ინტერფეისს. ფორმულის ზოლს იარლიყი აქვს fx. ის არის ის, რაც ჩვენ გვჭირდება.
მარტივი ფორმულის შესაყვანად, მიუთითეთ სასურველი მნიშვნელობა უჯრედში მის წინ ტოლობის ნიშნის შეყვანით. Enter ღილაკის დაჭერის შემდეგ, ჩვენ ვნახავთ შედეგს. მონაცემების შეყვანის რამდენიმე გზა არსებობს. დააჭირეთ ცარიელ უჯრედს A1. ჩვენ მასში ჩავსვამთ გარკვეულ მნიშვნელობას, პრეფიქსით მას "თანაბარი" სიმბოლო. ჩვენ გადავდივართ შემდეგ უჯრედში B1. ჩვენ მასში ვაზუსტებთ ფორმულის სხვა ელემენტს. ჩვენ ვაგრძელებთ მსგავს მოქმედებებს, სანამ დავალებაში მოცემული ყველა პარამეტრი არ შევა ცხრილში. ბოლო ცარიელ უჯრაში ვსვამთ ნიშანს „ტოლი“.
მოდით გადავიდეთ შემდეგ ეტაპზე. აირჩიეთ უჯრედი A1. მასში ჩავსვით არითმეტიკული ნიშანი (გაყოფა, გამრავლება, შეკრება). აირჩიეთ სხვა უჯრედი, მაგალითად, B2. დააჭირეთ Enter. ჩვენ ვქმნით ორიგინალურ გამონათქვამს უჯრედზე ორჯერ დაწკაპუნებით და Ctrl და "Apostrophe" დაჭერით.
ასე რომ, ჩვენ გავარკვიეთ, თუ როგორ უნდა დავხატოთ Excel ფუნქცია და ასევე შევისწავლეთ ფორმულებთან და ალგორითმებთან მუშაობის პრინციპი, რომელიც შეიძლება საჭირო იყოს ამისათვის.
ფუნქციების გამოთვლის ტექნოლოგიაში EXCEL . გრაფიკული ტექნოლოგია
კომპიუტერული ტექნოლოგიების, საინფორმაციო და საკომუნიკაციო ტექნოლოგიების სწრაფმა განვითარებამ განაპირობა ის, რომ ადამიანების მზარდი რაოდენობა იყენებს კომპიუტერს არა მხოლოდ სამსახურებრივი მოვალეობების შესასრულებლად, არამედ სახლში, ყოველდღიურ ცხოვრებაში. ყველა იყენებს კომპიუტერს: სკოლის მოსწავლეები, სტუდენტები, თანამშრომლები და ფირმებისა და საწარმოების ხელმძღვანელები, მეცნიერები.
კომპიუტერები ყველაზე ფართოდ გამოიყენება საოფისე ამოცანების გადასაჭრელად: ტექსტების აკრეფა და ბეჭდვა (მარტივი ასოებიდან და რეფერატების სერიოზულ სამეცნიერო ნაშრომებამდე, რომელიც შედგება ასობით გვერდისგან და შეიცავს ცხრილებს, გრაფიკებს, ილუსტრაციებს), გამოთვლები, მონაცემთა ბაზებთან მუშაობა.
ისტორიულად, მომხმარებელთა დიდი უმრავლესობა მუშაობს ოპერაციული სისტემა Microsoft Windowsდა საოფისე პრობლემების გადასაჭრელად გამოიყენეთ პაკეტი Microsoft Office. და ეს გასაკვირი არ არის, რადგან პაკეტში შემავალი პროგრამები საშუალებას გაძლევთ გადაჭრას თითქმის ნებისმიერი პრობლემა. გარდა ამისა, Microsoft მუდმივად მუშაობს პროგრამული პროდუქტების გაუმჯობესებაზე, მათი შესაძლებლობების გაფართოებაზე, უფრო მოსახერხებელი და მეგობრული გახადოს.
Microsoft Excelარის ელცხრილი (რომელსაც საკმაოდ ხშირად მოიხსენიებენ, როგორც უბრალოდ "ელცხრილს"), კომპიუტერული პროგრამაშექმნილია ეკონომიკური, სამეცნიერო და სხვა გამოთვლების შესასრულებლად. Microsoft Excel-ის გამოყენებით შეგიძლიათ მოამზადოთ და დაბეჭდოთ, მაგალითად, ამონაწერი, ინვოისი, გადახდის დავალება და სხვა ფინანსური დოკუმენტები.
თან Microsoft-ის დახმარება Excel-ს შეუძლია არა მხოლოდ გამოთვლების შესრულება, არამედ დიაგრამის აგებაც.
Microsoft Excel არის შეუცვლელი ინსტრუმენტი სხვადასხვა დოკუმენტების მოსამზადებლად: ანგარიშები, პროექტები. Microsoft Excel-ში შექმნილი ცხრილები და დიაგრამები.
Microsoft Excel-ში შეგიძლიათ ჩასვათ, მაგალითად, აკრეფილ ტექსტში Microsoft wordან Microsoft Power Point-ში შექმნილ პრეზენტაციაზე.
ფუნქციები შექმნილია იმისთვის, რომ გაადვილდეს შექმნა და ურთიერთქმედება ცხრილები. გამოთვლების შესრულების უმარტივესი მაგალითია მიმატების ოპერაცია. მოდით გამოვიყენოთ ეს ოპერაცია ფუნქციების უპირატესობების დემონსტრირებისთვის. ფუნქციების სისტემის გამოყენების გარეშე, თქვენ უნდა შეიყვანოთ თითოეული უჯრედის მისამართი ცალ-ცალკე ფორმულაში, დაამატეთ მათ პლუს ან მინუს ნიშანი. შედეგად, ფორმულა ასე გამოიყურება:
B1+B2+B3+C4+C5+D2
შესამჩნევია, რომ ასეთი ფორმულის დაწერას დიდი დრო დასჭირდა, ამიტომ, როგორც ჩანს, ამ ფორმულის ხელით გამოთვლა უფრო ადვილი იქნებოდა. Excel-ში ჯამის სწრაფად და მარტივად გამოსათვლელად, თქვენ უბრალოდ უნდა გამოიყენოთ ჯამის ფუნქცია ჯამის ნიშნის ღილაკზე დაწკაპუნებით ან Function Wizard-დან, ასევე შეგიძლიათ ხელით აკრიფოთ ფუნქციის სახელი ტოლობის ნიშნის შემდეგ. ფუნქციების დასახელების შემდეგ, თქვენ უნდა გახსნათ ფრჩხილი, შეიყვანოთ უბნების მისამართები და დახუროთ ფრჩხილი. შედეგად, ფორმულა ასე გამოიყურება:
ჯამი (B1:B3; C4:C5; D2)
თუ შევადარებთ ფორმულების აღნიშვნას, დავინახავთ, რომ ორწერტილი აქ აღნიშნავს უჯრედების ბლოკს. ფუნქციის არგუმენტები გამოყოფილია მძიმით. მიზანშეწონილია გამოიყენოთ უჯრედების ბლოკები, ან უბნები, როგორც ფუნქციების არგუმენტები, რადგან, პირველ რიგში, ეს უფრო ნათელია და მეორეც, ასეთი ჩანაწერით, პროგრამისთვის უფრო ადვილია გაითვალისწინოს ცვლილებები სამუშაო ფურცელზე. მაგალითად, თქვენ უნდა გამოთვალოთ რიცხვების ჯამი A1-დან A4-მდე უჯრედებში. ეს შეიძლება დაიწეროს ასე: =SUM(A1;A2;A3;A4) ალტერნატიულად: =SUM(A1:A4)
ფუნქციები -ეს არის ჩაშენებული Excel ფორმულები, რომლებიც ასრულებენ რთულ მათემატიკურ გამოთვლებს.
Excel-ში ფუნქციები ითვლის მნიშვნელობებს და გამოიყენება იმ შემთხვევებში, როდესაც მონაცემების მიღება სხვა გზით შეუძლებელია, ასევე, როდესაც რთული გამოთვლებია საჭირო და ნულიდან ფორმულის შექმნა შრომატევადია.
Excel-ში ფუნქციების მრავალფეროვნებით და უფრო რთული ფორმულების კომბინირების შესაძლებლობით, ძნელია განიხილოს აბსოლუტურად ყველა ვარიანტი.
ფუნქციების შემადგენლობა
ფუნქცია შედგება სახელისა და არგუმენტებისგან, რომლებიც ჩასმულია ფრჩხილებში. ფუნქციას შეიძლება ჰქონდეს მრავალი არგუმენტი (უნდა გამოიყოს მძიმეებით) ან არცერთი.
ცხრილი 1 გვიჩვენებს რამდენიმე მაგალითს.
ცხრილი 1
ფუნქციების შეყვანა
ფუნქციის შეყვანის უმარტივესი გზაა ღილაკზე დაჭერა ჩასმა ფუნქციაფორმულების ზოლში და აირჩიეთ თქვენთვის სასურველი დიალოგური ფანჯარაში Function Wizard - ნაბიჯი 1 / 2 (სურათი 1 ) .
ბრინჯი. 1
თუ არ იცით რომელი ფუნქცია გამოიყენოთ, შეიყვანეთ ველში მისი მოქმედებების მოკლე აღწერა ფუნქციის ძებნადა დააჭირეთ ღილაკს იპოვე .
ფუნქციის არჩევის შემდეგ დააჭირეთ ღილაკს კარგი. გამოჩნდება დიალოგური ფანჯარა ფუნქციის არგუმენტები (სურათი 2 ) A, რომელიც საშუალებას გაძლევთ შეიყვანოთ არგუმენტები ფუნქციაში.
ამ ფანჯარაში გამოჩნდება მათი მიმდინარე მნიშვნელობები.
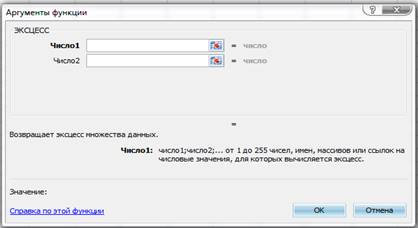
ბრინჯი. 2
თუ იცით სასურველი ფუნქციის სახელი, შეგიძლიათ პირდაპირ შეიყვანოთ იგი ფორმულაში. თუ მათ იციან როგორ გამოიყენონ არგუმენტები, ისინი შეჰყავთ საწყისი ციტატები, არგუმენტების სია, დახურვის ციტატები.
ჩადგმული ფუნქციები
ფორმულა შეიძლება შედგებოდეს ერთი ფუნქციისგან, როგორიცაა =DATE()ან
\u003d REV (123.65). თუმცა, ხშირად ერთ ფუნქციაში, გარდა უჯრედებისა და დიაპაზონების მითითებისა, არგუმენტად გამოიყენება სხვა ფუნქციები. Მაგალითად: =ABS (SUM(C2:C20)) .
აქ არის ფუნქცია ჯამიაჯამებს მნიშვნელობებს უჯრედებში C2მიერ C20. ეს მნიშვნელობა ხდება არგუმენტი ABS ფუნქციისთვის, რომელიც აბრუნებს ჯამის აბსოლუტურ მნიშვნელობას. თქვენ შეგიძლიათ შექმნათ რთული ფუნქციები შვიდი დონის ჩადგმული ფუნქციებით.
IF ფუნქციის გამოყენებით
ფუნქცია თუაბსოლუტურად აუცილებელია დინამიური სამუშაო ფურცლების შესაქმნელად. აქ არის ძირითადი ფორმა: თუ (ლოგიკური გამოხატულება; მნიშვნელობა თუ მართალია; მნიშვნელობა, თუ არასწორია) .
პირველი ფუნქციის არგუმენტი თუ- ლოგიკური გამოხატულება
მატერია მართალიაან ტყუილი. ასეთ მნიშვნელობებს აქვთ, მაგალითად, გამონათქვამები 9 საათზე<6 - უჯრედის მნიშვნელობა B9 6-ზე ნაკლები, aQ10<>R15 – Q10 არა უდრის R15 .
შემდეგი ორი არგუმენტი განსაზღვრავს რა მნიშვნელობას დააბრუნებს ფუნქცია. თუ. თუ ლოგიკური გამოხატულებაა მართალია, ფუნქცია აბრუნებს true; თუ ლოგიკურ გამონათქვამს აქვს მნიშვნელობა ტყუილი, ფუნქცია აბრუნებს false-ს. დაბრუნების მნიშვნელობები შეიძლება იყოს როგორც ტექსტური, ასევე რიცხვითი.
Მაგალითად: =IF((R11+S11)>0; (R11+S11)*Q4; "N/A") .
ფორმულა განათავსებს ტექსტს "Მონაცემები არ არის"უჯრედში, თუ მნიშვნელობების ჯამი
უჯრედებში R11და S11ტოლი ან ნაკლები 0 . თუ არა, უჯრედი შეიცავს ნომრის მნიშვნელობას.
ეს მაგალითი სქემატურია. ოპერატორი თუხდება ძალიან მძლავრი ინსტრუმენტი, როდესაც გამოიყენება მნიშვნელობებისა და სხვა ფუნქციების შეცვლისას. პრაქტიკაში, ამ ფუნქციას ძალიან ხშირად უწოდებენ.
Მიმოხილვა Excel ფუნქციები
Excel-ში ძალიან ბევრი ფუნქციაა და თითოეული მათგანის დეტალურად გაცნობას ძალიან დიდი დრო დასჭირდება. ამიტომ, ქვემოთ მოცემულია მოკლე ტური გამოთვლითი ძალათქვენს განკარგულებაშია.
მოდით გავეცნოთ შემოთავაზებული ფუნქციების ზოგიერთ მახასიათებელს - ეს დაზოგავს დიდ დროს: საკუთარი ფორმულების შექმნის გარეშე, თქვენ შეგიძლიათ მიაღწიოთ იგივე შედეგებს ჩაშენებული ფუნქციების გამოყენებით.
უნდა გვახსოვდეს, რომ Excel-ს აქვს ბევრად უფრო მრავალფეროვანი ფუნქციები.
საინფორმაციო ფუნქციები (იხ. ცხრილი 2) საშუალებას გაძლევთ გაეცნოთ უჯრედებში შენახული მონაცემების ტიპს.
მაგიდა 2
| ფუნქცია | დაბრუნების ღირებულება |
| უჯრედი | მომხმარებლის მიერ განსაზღვრული ინფორმაცია მოცემული უჯრედის შესახებ (მნიშვნელობები, ფორმატი, ცვლადის ტიპი ან ფერი) |
|
ცარიელი |
ცარიელი უჯრედების რაოდენობა არჩეულ დიაპაზონში |
| ინფორმაცია | ზუსტი კომპიუტერული ინფორმაცია (ზომა შემთხვევითი წვდომის მეხსიერება, აღჭურვილობა და ა.შ.) |
| ცარიელი | მართალია, თუ მითითებული უჯრედი ცარიელია |
| ISNUMBER | მართალია, თუ მითითებული უჯრედი შეიცავს რიცხვს |
| ETEXT | მართალია, თუ მითითებული უჯრედი შეიცავს ტექსტს |
| TYPE | რიცხვი, რომელიც წარმოადგენს მითითებულ უჯრედში შემავალი მნიშვნელობების ტიპს |
ფუნქციების მნიშვნელოვანი ჯგუფია ლოგიკური ფუნქციები (იხ. ცხრილი 3).
ცხრილი 3
თარიღისა და დროის ფუნქციები (იხ. ცხრილი 4) საშუალებას გაძლევთ შექმნათ ფორმულები, რომლებიც ასრულებენ გამოთვლებს დროისა და თარიღის მიხედვით, ასევე შეასრულებენ გამოთვლებს თარიღებით. Excel იყენებს სპეციალურ ციფრებს (თარიღის მნიშვნელობებს) თარიღების შესანახად და მანიპულირებისთვის. რეგულარული თარიღების გადასაყვანად Excel-ში გამოყენებულ მნიშვნელობებად, შეგიძლიათ გამოიყენოთ ფუნქცია თარიღი. ფუნქციები ᲓᲦᲔᲡ , წელიდა თვეგადაიყვანეთ თარიღის მნიშვნელობები ადამიანის წასაკითხად.
ცხრილი 4
| ფუნქცია | დაბრუნების ღირებულება |
| თარიღი | Excel-ში გამოყენებული მნიშვნელობების საერთო თარიღის შეყვანის მნიშვნელობა |
| ᲓᲦᲔᲡ | მთელი რიცხვი ცვლადი, რომელიც შეესაბამება თვის დღეს (მსგავსი ფუნქციები: წელი , თვე , HOUR , წუთები და წამები) |
| დღეს | თარიღი და დრო კომპიუტერზე. გამოყენება დღესდასაბრუნებლად მხოლოდ თარიღი და დრო- მხოლოდ დრო |
| DAYWEEK | კვირის დღე |
| ᲡᲐᲛᲣᲨᲐᲝ ᲓᲦᲔ | მითითებულის შემდეგ მომდევნო სამუშაო დღის თარიღი |
| გააზიარეთ წელი | ათობითი წილადი, რომელიც წარმოადგენს წლის წილადს, რომელიც ტოლია თარიღებს შორის ინტერვალს. მოსახერხებელი გამოსაყენებლად თანამშრომელთა ბონუსების გამოსათვლელად |
ძიების და ბმული ფუნქციები (იხ. ცხრილი 5) მიუთითებს უჯრედებს სამუშაო ფურცლის დიაპაზონში ან მნიშვნელობებს მასივში. მონაცემთა ბაზის კატეგორიის ფუნქციები დამხმარეა, მათი გამოყენება მოსახერხებელია, თუ სამუშაო ფურცელი სწორად არის ფორმატირებული.
ცხრილი 5
მათემატიკური და ტრიგონომეტრიული ფუნქციები (იხ. ცხრილი 6) ასრულებენ მათემატიკურ გამოთვლებს.
ცხრილი 6
| ფუნქცია | დაბრუნების ღირებულება |
| ABS | არგუმენტის მოდული |
| COS | არგუმენტის კოსინუსი. Excel-ს აქვს ტრიგონომეტრიული ფუნქციების სრული ნაკრები |
| ფაქტი | არგუმენტის ფაქტორული |
| ჟურნალი | არგუმენტის ლოგარითმი (გამოყენება LNბუნებრივი ლოგარითმის მისაღებად) |
| PI | ნომერი PI |
| პროდუქტები | ყველა არგუმენტის პროდუქტი (შეგიძლიათ მიუთითოთ უჯრედების დიაპაზონი, როგორც ეს ფუნქციის შემთხვევაშია ჯამი) |
| რომაული | რომაული ციფრები |
| მრგვალი | დამრგვალებულია მნიშვნელობა მითითებულ რიცხვამდე ან ათობითი ადგილზე |
| ᲜᲘᲨᲐᲜᲘ | 1 - თუ არგუმენტი დადებითია, 0 - თუ ნულის ტოლია, -1 - თუ არგუმენტი უარყოფითია |
| ROOT | არგუმენტის კვადრატული ფესვი |
| SUMPRODUCT | ამრავლებს შესაბამის ელემენტებს ორ ან მეტ მასივში და შემდეგ აჯამებს შედეგებს |
| მთლიანი | არგუმენტის მთელი რიცხვი - ნაწილი ათწილადის შემდეგ გაუქმებულია |
ტექსტური ფუნქციები (იხ. ცხრილი 7) ტექსტის ცვლადებს სასურველ ფორმაში ასახავს ან ასახავს ტექსტს რიცხვითი არგუმენტების საფუძველზე.
ცხრილი 7
| ფუნქცია | დაბრუნების ღირებულება |
| ყველა დაუბეჭდავი სიმბოლო ამოღებულია ტექსტიდან | |
| რუბლი | გარდაქმნის ციფრულ მნიშვნელობას ტექსტად, ვალუტის ფორმატში, ორი ათობითი ადგილით |
| მარცხნივ | სიმბოლოების მითითებული რაოდენობა სტრიქონის მარცხნივ ( PSTRდა უფლებააირჩიეთ სიმბოლოები შეყვანის სტრიქონის ცენტრიდან ან მარჯვენა მხრიდან) |
| DLSTR | სიმბოლოების რაოდენობა სტრიქონზე |
| ქვედა ხაზი | სტრიქონის ტექსტი გარდაიქმნება მცირე რეგისტრით |
| ტექსტი | აქცევს რიცხვებს შესაბამის ტექსტად, ნიმუშიანი |
| TRIM | შლის დამატებითი ფართები(სიტყვებს შორის დაცულია ერთი ინტერვალი) |
იმის გამო, რომ Excel-ის მთავარი ამოცანაა დაგეხმაროთ ბიზნესის კეთებაში, ის შეიცავს ასობით ფუნქციას ვალის, ინვესტიციების და მსგავსი ეკონომიკური ღირებულებების გამოსათვლელად (იხ. ცხრილი 8).
ცხრილი 8
| ფუნქცია | დაბრუნების ღირებულება |
| ACCRINT | გადასახდელ პროცენტებზე საპროცენტო განაკვეთების გაანგარიშება |
| PS | აბრუნებს ინვესტიციის ამჟამინდელ ღირებულებას |
| ფასდაკლება | აბრუნებს ფასიანი ქაღალდის ფასდაკლების განაკვეთს |
| BS | ინვესტიციის დაბრუნება მუდმივი საპროცენტო განაკვეთით |
| INORMA | აბრუნებს საპროცენტო განაკვეთს სრულად ინვესტირებული ფასიანი ქაღალდები |
| HPMT | ინვესტიციებზე ან ვალებზე პროცენტის გადახდის ოდენობა |
| შემოსავალი | შემოსავალი ფასიანი ქაღალდებიდან |
| PMT | აბრუნებს პერიოდული გადახდის თანხას |
| CHISTNZ | ინვესტიციის წმინდა მიმდინარე ღირებულება |
| შემოსავალი | საპროცენტო განაკვეთი |
Excel-ის 80-მდე სტატისტიკური ფუნქცია გამოიყენება არა მათემატიკური გამოთვლებისთვის, არამედ ნებისმიერი რთული მონაცემების სტატისტიკური ანალიზისთვის (ცხრილი 9). ქვემოთ მოცემულია რამდენიმე არსებული ფუნქცია, რომელიც გამოადგება მათემატიკური გამოთვლების მგზნებარე მოყვარულებსაც კი.
ცხრილი 9
| ფუნქცია | დაბრუნების ღირებულება |
| საშუალო | არგუმენტების საშუალო არითმეტიკული |
| HI2TEST | მონაცემთა დამოუკიდებლობის ტესტი ეფუძნება chi-კვადრატის განაწილებას |
| ᲜᲓᲝᲑᲐ | მოსახლეობის ნდობის ინტერვალი |
| ᲩᲔᲙᲘ | უჯრედების რაოდენობა მითითებულ დიაპაზონში, რომლებიც შეიცავს ციფრულ მნიშვნელობებს |
| მეთევზე | ფიშერის ტრანსფორმაცია |
| სიხშირე | მასივი, რომელიც შეიცავს საზღვრებს, რომლებშიც იცვლება მნიშვნელობები |
| ყველაზე დიდი | მნიშვნელობა სპეციალური თანმიმდევრობით (მაგალითად, მესამე კვარტალში სიდიდით მესამე დისკების დასადგენად). სულ მცირესაპირისპირო შედეგს იძლევა |
| მაქს | ყველაზე დიდი მნიშვნელობა თანმიმდევრობაში. მინიძლევა უმცირეს მნიშვნელობას |
| მედიანური | არგუმენტის მედიანა |
| მეტი | ყველაზე გავრცელებული ღირებულება |
| ნორმდისტი | Ნორმალური დისტრიბუცია |
| STDEV | სტანდარტული გადახრის შეფასება |
ბევრი ადამიანი იყენებს Excel-ს, როგორც მონაცემთა ბაზის მენეჯერს მარტივი ფაილები(ცნობების გარეშე), მონაცემების შენახვა სამუშაო ფურცლის სტრიქონებში და სვეტებში (სვეტი არის ველი და მწკრივი არის ჩანაწერი). მონაცემთა ბაზის მართვის კატეგორიაში ათზე მეტი ფუნქციაა (იხ. ცხრილი 10). უმეტეს შემთხვევაში, მათ უნდა მიუთითონ დიაპაზონი, რომელიც შეიცავს მონაცემთა ბაზას, ველებს და შერჩევის კრიტერიუმებს.
ცხრილი 10
დასახელებული მუდმივების განმარტება
მუდმივის განსაზღვრის სტანდარტული მეთოდია მისი მნიშვნელობის უჯრედში განთავსება და ამ უჯრედის მითითება, როდესაც საჭირო იქნება მუდმივის გამოყენება ფორმულაში. მუდმივის შეცვლისას საკმარისია უჯრედში ახალი მნიშვნელობის შეყვანა და ყველა დამოკიდებული შედეგი ავტომატურად გამოითვლება.
თუ მნიშვნელობა ნამდვილად უცვლელია, შეგიძლიათ განსაზღვროთ დასახელებული მუდმივი, რომელიც არსებობს მხოლოდ Excel-ის მეხსიერებაში და არა სამუშაო ფურცლის უჯრედში. აირჩიეთ გუნდი ჩასმა / სახელი / მინიჭება .
დიალოგურ ფანჯარაში დასახელებაველში შეიყვანეთ მუდმივის სახელი და მისი მნიშვნელობა ფორმულაარსებული მნიშვნელობების ამოღება (არ წაშალოთ ტოლობის ნიშანი). ამ დიალოგურ ფანჯარაში შეგიძლიათ ნახოთ ყველა დასახელებული მუდმივი.
Microsoft Excel-ის გამოყენებით, თქვენ შეგიძლიათ არა მხოლოდ შეასრულოთ გამოთვლები, გამოთვალოთ ლოგარითმული, ტრიგონომეტრიული ფუნქციები და შექმნათ გრაფიკები ამ გამოთვლების საფუძველზე.
მონაცემების წარმოდგენა გრაფიკული ფორმასაშუალებას გაძლევთ გადაჭრათ სხვადასხვა ამოცანები. ასეთი წარმოდგენის მთავარი უპირატესობა არის ხილვადობა. ტენდენცია ადვილად ჩანს ჩარტებზე. თქვენ შეგიძლიათ განსაზღვროთ ტენდენციის ცვლილების სიჩქარე. სხვადასხვა კოეფიციენტები, ზრდა, სხვადასხვა პროცესების ურთიერთობა - ეს ყველაფერი ადვილად ჩანს გრაფიკებზე.
გრაფიკები, როგორც წესი, გამოიყენება რიგი მნიშვნელობების ცვლილებების დინამიკის საჩვენებლად. ისინი გამოიყენება დროებითი ტენდენციების ასახვისთვის.
დიაგრამის ქვეტიპები
1). სტანდარტული განრიგი;
ჩვეულებრივი ტიპის გრაფიკი.
2). გრაფიკი დაგროვებით;
გრაფიკი დაწყობილი მონაცემთა სერიებით.
3). გრაფიკი, რომელშიც მონაცემთა ნაკრები დაწყობილია და ნორმალიზდება 100%-მდე;
4). გრაფიკი მონაცემთა მარკერებით;
დახაზეთ მარკერებით კავშირის კვანძებზე, რომლებიც აღნიშნავენ მონაცემთა წერტილებს.
5). გრაფიკი დაგროვებით;
6). ნორმალიზებული გრაფიკი;
7). მოცულობის სქემა;
გრაფიკის მოცულობითი ვერსია სამი კოორდინატთა ღერძით.
არასტანდარტული სქემები:
გლუვი გრაფიკა;
გრაფიკი | სვეტოვანი დიაგრამა;
ჰისტოგრამისა და გრაფიკის ერთგვარი ჰიბრიდი არის არასტანდარტული დიაგრამა გრაფ-ჰისტოგრამა. ორივე აქვს.
გრაფიკი-ჰისტოგრამა 2;
გრაფიკები (2 ღერძი);
ფერადი სქემები;
ჩარტი ფერადი დიაგრამები ძალიან მიმზიდველია. ის უფრო სრულყოფილი და დახვეწილია ვიზუალური სანახავად.
შავი და თეთრი დიაგრამა და დრო.
შეთქმულება
გრაფიკის ასაგებად, გაუშვით ბრძანება ყუთის დიაგრამაან გრაფიკის ოსტატის გამოყენებით.
მწკრივების და სვეტების ეტიკეტებისახელწოდებით მწკრივისა და სვეტის სათაურები. თუ ხაზების ეტიკეტებს არ ჩაურთავთ შედგენის არეალში, მაშინ შედგენის მე-4 საფეხურზე უნდა მიუთითოთ, რომ მწკრივის ეტიკეტებისთვის გამოყოფილია 0 სტრიქონი.
სვეტების ეტიკეტებილეგენდის ტექსტია. ლეგენდა არის მართკუთხედი, რომელიც მიუთითებს, თუ რა ფერის ან ტიპის ხაზებია მოცემული კონკრეტული ხაზის მონაცემები გრაფიკზე ან დიაგრამაზე.
Excel-ში, სქემების საჩვენებლად, შეგიძლიათ გამოიყენოთ არა მხოლოდ სვეტები, ხაზები და წერტილები, არამედ თვითნებური ნახატები. მათემატიკური ფუნქციების შედგენისას, გლუვი მრუდები უნდა იქნას გამოყენებული, როგორც დიაგრამის ტიპი.
Excel მხარს უჭერს ლოგარითმულ შკალას გრაფიკების შედგენისას, როგორც გრაფიკების ჩვეულებრივი ტიპებისთვის, ასევე შერეულისთვის, ანუ შეგიძლიათ შეიყვანოთ ლოგარითმული მასშტაბი ერთ ღერძზე, ხოლო ხაზოვანი - მეორეზე.
შენობა ოსტატთან ერთად
დიაგრამის შექმნის ნაგულისხმევი მეთოდი მოსახერხებელია, როდესაც არ აქვს მნიშვნელობა რომელი ტიპის დიაგრამა გამოიყენო. თუ მომხმარებელმა წინასწარ იცის, რომელი დიაგრამის შექმნა სურს, მაგალითად, უფრო რთული, ვიდრე Microsoft Excel-ის მიერ ნაგულისხმევი შეთავაზება, მაშინ თქვენ უნდა გამოიყენოთ Chart Wizard.
პროგრამა გთავაზობთ დიაგრამის ოსტატის დახმარებას. Chart Wizard გიხელმძღვანელებს ოთხსაფეხურიანი პროცედურის მეშვეობით, რომლის ბოლოს თქვენ გაქვთ დასრულებული სქემა.
Chart Wizard-ის ყოველი ნაბიჯის განხილვამდე აუცილებელია გადახედოთ ღილაკების კომპლექტს, რომლებიც ხელმისაწვდომია მის თითოეულ დიალოგურ ფანჯარაში.
ნაკრები შედგება 5 ღილაკისაგან: დახმარება, გაუქმება,<Назад, Далее>, მზადაა.
დახმარების ღილაკზე გამოჩნდება ასისტენტი, რომელიც დაგეხმარებათ დიაგრამის შექმნის ყველა დეტალში.
გაუქმების ღილაკი აღადგენს Chart Wizard-ში დაყენებულ ყველა პარამეტრს და ხურავს მას. სქემის შექმნა ჩერდება. Wizard-ის შემდეგი დიალოგური ფანჯარა ასევე დაიხურება. თქვენ შეგიძლიათ დახუროთ Chart Wizard ფანჯარა ნებისმიერ ეტაპზე, სისტემის ზოლზე (x) დახურვის ხატულის გამოყენებით.
ღილაკები< Назад и Далее >შექმნილია Chart Wizard-ში ნავიგაციისთვის ეტაპობრივად. პირველ ეტაპზე ღილაკი< Назад недоступна, так как движение еще на один шаг назад невозможно. На последнем шаге кнопка Далее >არ არის ხელმისაწვდომი, რადგან მეოთხე ნაბიჯი არის ბოლო და წინსვლა შეუძლებელია. გაუგებარია, რატომ არის საერთოდ ეს ღილაკები, რადგან პროგრამულად მათი ამოღება ძალიან მარტივია.
შესრულებულია ღილაკი თითოეულ ნაბიჯზე. თუ შემდეგი ნაბიჯების პარამეტრები არ არის საჭირო, მაშინ არ არის საჭირო მათი გავლა. საკმარისია დააწკაპუნოთ შესრულებულია ღილაკზე და დიაგრამა აშენდება უკვე დაყენებული პარამეტრების მიხედვით. თუ უჯრედების დიაპაზონი არ არის მითითებული, მაშინ დიაგრამა მაინც აშენდება, თუმცა ის ცარიელია.
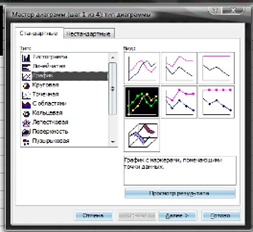
დიაგრამის ოსტატის დარეკვამდე აირჩიეთ უჯრედების დიაპაზონი, რომელიც შეიცავს ინფორმაციას დიაგრამის შესაქმნელად. გაითვალისწინეთ, რომ სასურველი შედეგების მისაღწევად, ინფორმაცია უნდა იყოს წარმოდგენილი უწყვეტი ცხრილის სახით - შემდეგ ის შეიძლება გამოიყოს როგორც ერთი დიაპაზონი.
გრაფიკის შექმნისას, რომელიც იყენებს X და Y ღერძებს (როგორც უმეტეს დიაგრამებში), Chart Wizard ჩვეულებრივ იღებს არჩეული ცხრილის სვეტების სათაურებს X ღერძის ლეიბლისთვის. თუ ცხრილს აქვს მწკრივის სათაურები, ოსტატი იყენებს მათ ცვლადების ლეიბლისთვის. (თუ გსურთ მათი ჩართვა). ლეგენდა (ეტიკეტი) განსაზღვრავს თითოეულ წერტილს, ზოლს და ზოლს სქემაში, რომელიც წარმოადგენს ცვლადების მნიშვნელობებს.
თუ თქვენ შეარჩიეთ უჯრედების დიაპაზონი, მაშინ შეგიძლიათ შექმნათ გრაფიკი.
1. დააწკაპუნეთ ღილაკზე ChartWizard სტანდარტულ ინსტრუმენტთა პანელზე, რათა გახსნათ დიალოგური ფანჯარა ChartWizard - ნაბიჯი 1 / 4 - ChartType. Chart Wizard ღილაკს აქვს ხატულა გრაფიკით. ამ ღილაკზე დაწკაპუნებისას, Excel გახსნის დიალოგურ ფანჯარას, რომელიც ნაჩვენებია ნახ. 3.
2. დიაგრამის სხვა ტიპის ასარჩევად დააწკაპუნეთ შესაბამის პუნქტზე ChartType სიის ველში. სხვა ქვეტიპის ასარჩევად დააწკაპუნეთ მის წარმოდგენაზე დიალოგური ფანჯრის ChartSubtype ზონაში. თქვენ შეგიძლიათ იხილოთ არჩეული მონაცემები, როგორც არჩეული ტიპის გრაფიკი, თუ დააწკაპუნებთ (და დაჭერით) დიალოგური ფანჯრის ბოლოში RessandHoldtoViewSample-ზე (PressandHoldtoViewSample).
ეს დიალოგური ფანჯარა საშუალებას გაძლევთ შეცვალოთ იმ მონაცემების დიაპაზონი, რომლებზედაც გრაფიკი უნდა იყოს გამოსახული (ან განსაზღვროთ, თუ ეს უკვე არ არის გაკეთებული). თქვენ ასევე შეგიძლიათ მიუთითოთ, თუ როგორ არის წარმოდგენილი მონაცემთა სერიები ამ დიაპაზონში.
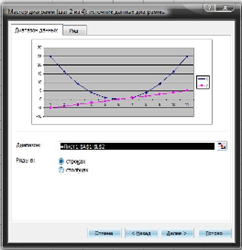
როდესაც ეს დიალოგური ფანჯარა გამოჩნდება, დიაგრამის ოსტატის გააქტიურებამდე ცხრილში არჩეული უჯრედების დიაპაზონი გარშემორტყმული იქნება მოძრავი წერტილოვანი ხაზით და წარმოდგენილი იქნება ფორმულის სახით (უჯრედის აბსოლუტური კოორდინატებით) მონაცემთა დიაპაზონის ტექსტურ ველში.
თუ ამ დიაპაზონის შეცვლა გჭირდებათ (მაგალითად, სვეტის სათაურის მწკრივის ან მწკრივის სათაურის სვეტის ჩასართავად), კვლავ დააწკაპუნეთ უჯრედების დიაპაზონზე მაუსით, ან შეცვალეთ უჯრედების კოორდინატები დიაპაზონის ველში.
თუ ამ მანიპულაციების დროს დიალოგური ფანჯარა დიაგრამის ოსტატი (ნაბიჯი 2 / 4): დიაგრამის მონაცემთა წყარო ფარავს ცხრილს, შეგიძლიათ შეამციროთ იგი დიაპაზონის ველის ზომამდე, ღილაკზე დაწკაპუნებით ცხრილის ხატულაზე (ეს ხატულა მდებარეობს დიალოგური ფანჯრის ველში).
დიალოგური ფანჯრის აღსადგენად, კვლავ დააჭირეთ ამ ღილაკს.
გახსოვდეთ, რომ დიაგრამის ოსტატი (ნაბიჯი 2 / 4): დიაგრამის მონაცემთა წყაროს დიალოგური ფანჯარა ავტომატურად მცირდება დიაპაზონის ველის ზომამდე, როდესაც მაუსის მაჩვენებელს გადაათრევთ სამუშაო ფურცლის უჯრედებზე და ავტომატურად აღდგება მაუსის ღილაკის გაშვებისას.
4. შეამოწმეთ Range ველში წარმოდგენილი უჯრედების დიაპაზონი და, საჭიროების შემთხვევაში, შეასწორეთ უჯრედების მისამართები (კლავიატურის გამოყენებით, ან თავად ცხრილის უჯრედების არჩევით).
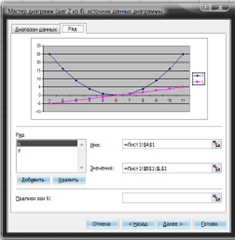
როგორც წესი, ოსტატი ქმნის ცალკეულ სერიას სქემაში, მონიშნული ცხრილის თითოეული სვეტის მნიშვნელობების საფუძველზე. ლეგენდა (მართკუთხა ფართობი ნიმუშის ფერებით ან შაბლონებით, რომლებიც გამოიყენება დიაგრამაში) განსაზღვრავს დიაგრამაში თითოეულ მწკრივს (ცვლადს).
ცხრილიდან შერჩეული მონაცემების მიხედვით, გრაფიკის თითოეული სვეტი წარმოადგენს თვის გაყიდვების რაოდენობას და ეს შედეგები გროვდება რამდენიმე ჯგუფში, რომლებიც შეესაბამება სხვადასხვა კომპანიები. სურვილისამებრ, შეგიძლიათ ხელახლა განსაზღვროთ მნიშვნელობების ნაკრები ცვლადების სვეტებიდან მწკრივებამდე. ამისათვის რადიოს ღილაკების ჯგუფში Rows in (Seriesin) დააყენეთ რადიო ღილაკი Columns (Rows). ამ მაგალითში, თქვენ დააჯგუფებთ დიაგრამის სვეტებს ისე, რომ კომპანიის გაყიდვების მონაცემები ყოველთვიურად ერთად შეგროვდება.
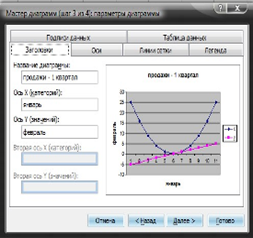
იმის გამო, რომ დიაგრამა ანაწილებს მონაცემებს სვეტების მიხედვით, ოსტატი იყენებს პირველ სვეტის ელემენტებს x-ღერძების ლეიბლებისთვის (ე.წ. კატეგორიის ეტიკეტები). Chart Wizard იყენებს პირველი რიგის ელემენტებს ლეგენდის ეტიკეტებზე.
5. თუ თქვენ გირჩევნიათ, რომ Chart Wizard-მა შექმნას მწკრივი-სტრიქონი (და არა სვეტი-სვეტი) მონაცემთა მიმდევრობა, Seriesin რადიო ღილაკების ჯგუფში დააწკაპუნეთ Rows რადიო ღილაკზე.
თუ გსურთ ინდივიდუალური ცვლილებების შეტანა სათაურებში ან უჯრედების შიგთავსში არჩეულ დიაპაზონში, გადადით დიალოგური ფანჯრის სერიების ჩანართზე (სურათი 4) Chart Wizard (ნაბიჯი 2 / 4): დიაგრამის მონაცემთა წყარო
დიალოგური ფანჯარა, რომელიც ნაჩვენებია (სურათი 4) გაძლევთ საშუალებას დააყენოთ რამდენიმე ვარიანტი, როგორიცაა დიაგრამა უნდა ჰქონდეს თუ არა სათაურები, ბადის ხაზები, ლეგენდა, სერიის ეტიკეტები და ცხრილი იმ მნიშვნელობებით, საიდანაც იყო დიაგრამა. შექმნილი.
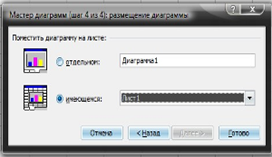
7. პარამეტრების მიხედვით, რომელთა შეცვლაც გსურთ, აირჩიეთ შესაბამისი ჩანართი (სათაურები, ცულები, ბადეები, ლეგენდა, DataLabels ან DataTable) და შემდეგ განახორციელეთ საჭირო ცვლილებები.
ეს დიალოგი საშუალებას გაძლევთ განათავსოთ ახალი გრაფიკი ან საკუთარ ფურცელზე სამუშაო წიგნში, ან როგორც გრაფიკული ობიექტი სამუშაო წიგნში არსებულ ერთ-ერთ ფურცელზე.
9. დიაგრამის საკუთარ ფურცელზე დასაყენებლად აირჩიეთ რადიო ღილაკი Separate (Asnewssheet); შემდეგ, სურვილისამებრ, შეიტანეთ ახალი ფურცლის სახელი (ანუ შეცვალეთ შემოთავაზებული დიაგრამა1 (Chartl) სხვა რამით) ტექსტის ველში მარჯვნივ.
სამუშაო წიგნში არსებულ ერთ-ერთ ფურცელზე გრაფიკის ობიექტად დასაყენებლად აირჩიეთ რადიო ღილაკი Asobjectin და შემდეგ აირჩიეთ ფურცლის სახელი ჩამოსაშლელი სიიდან მარჯვნივ.
10. დააჭირეთ Finish ღილაკს ან დააწკაპუნეთ
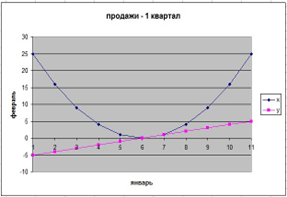
თუ არჩეულია ცალკე რადიო ღილაკი, ახალი დიაგრამა შეიქმნება საკუთარ ფურცელზე და სამუშაო წიგნის ფანჯარაში მის თავზე გამოჩნდება დიაგრამის ხელსაწყოების პანელი - თუ არჩეულია არსებული რადიო ღილაკი, ახალი დიაგრამა გამოჩნდება როგორც აქტიური გრაფიკული ობიექტი სამუშაო ფურცელზე ადრე შერჩეულ ზონაში. გარდა ამისა, დიაგრამების პანელი ჯადოსნურად გამოჩნდება სამუშაო ფურცლის ფანჯრის ზემოთ.
მყისიერი სქემები
თუ არ გაქვთ დრო, რომ დაასრულოთ ზემოთ მოყვანილი ოთხი ნაბიჯი ან არ გსურთ ჩართოთ გრაფიკის ოსტატი, შეგიძლიათ შექმნათ სრული დიაგრამა, უბრალოდ დააწკაპუნეთ Finish ღილაკზე Chart Wizard-ის პირველ ფანჯარაში.
თქვენ ასევე შექმნით გრაფიკს Chart Wizard ფანჯრის გახსნის გარეშეც. აირჩიეთ უჯრედების სასურველი დიაპაზონი და დააჭირეთ ღილაკს
დიაგრამების ხელსაწყოთა ზოლის გამოყენებით
გრაფიკის შექმნის შემდეგ, შეგიძლიათ ცვლილებები შეიტანოთ დიაგრამების ინსტრუმენტთა პანელზე ღილაკების გამოყენებით.
· დიაგრამის ელემენტები (Chartobjects). ჩარტში გადასაყვანი ელემენტის შესარჩევად, ჯერ დააწკაპუნეთ ჩამოსაშლელი სიის ღილაკზე Chart Elements და შემდეგ დააწკაპუნეთ სიაში არსებული ობიექტის სახელზე. თქვენ ასევე შეგიძლიათ აირჩიოთ ობიექტი მასზე პირდაპირ დიაგრამაზე დაწკაპუნებით. ამ შემთხვევაში, მისი სახელი ავტომატურად გამოჩნდება სიის ველში.
· ობიექტის ფორმატირება. შერჩეული დიაგრამის ობიექტის ფორმატის შესაცვლელად, რომლის სახელწოდებაც წარმოდგენილია ველში.
· სქემის ელემენტები, დააჭირეთ ღილაკს ფორმატი; დიალოგური ფანჯარა გაიხსნება ფორმატირების ვარიანტებით. გაითვალისწინეთ, რომ ამ ხელსაწყოს სახელი, რომელიც ნაჩვენებია ეკრანზე ხელსაწყოს მინიშნების სახით, იცვლება დიაგრამის შერჩეული ობიექტის მიხედვით. ამიტომ, თუ Chart Elements ინსტრუმენტის რედაქტირების ველი შეიცავს ChartArea-ს, ამ ღილაკს დაერქმევა Format ChartArea.
· სქემის ტიპი. დიაგრამის ტიპის შესაცვლელად დააწკაპუნეთ ქვემოთ ისრის ღილაკზე და აირჩიეთ შესაბამისი დიაგრამის ტიპი გახსნილი პალიტრიდან.
· ლეგენდა. დიაგრამის ლეგენდის დასამალად ან საჩვენებლად დააწკაპუნეთ ამ ღილაკზე.
· მონაცემთა ცხრილი. დააწკაპუნეთ ამ ღილაკზე, რათა დაამატოთ ან წაშალოთ მონაცემთა ცხრილი, რომელსაც ეფუძნება დიაგრამა.
რიგების მიხედვით (ByRow). დააწკაპუნეთ ამ ღილაკზე, რათა დიაგრამაში მონაცემთა სერია წარმოადგენდეს მნიშვნელობების სტრიქონებს არჩეულ მონაცემთა დიაპაზონში.
სვეტების მიხედვით (ByColumn). დააწკაპუნეთ ამ ღილაკზე, რათა დიაგრამაში მონაცემთა სერია წარმოადგენდეს მნიშვნელობების სვეტებს არჩეულ მონაცემთა დიაპაზონში.
ტექსტი არის საათის ისრის მიმართულებით. თუ დიაგრამაზე არჩეულია Category Axes ან Value Axes ობიექტები, ამ ღილაკზე დაწკაპუნება მოგცემთ საშუალებას შეატრიალოთ ამ ობიექტების ეტიკეტების რიგები საათის ისრის მიმართულებით 45-ით (როგორც ასოები a, b ბრუნავს ღილაკის ხატულაზე).
· კუთხით საათის ისრის საწინააღმდეგო ტექსტი. თუ დიაგრამაზე არჩეულია კატეგორიის ღერძები ან მნიშვნელობის ღერძები, ამ ღილაკზე დაწკაპუნება საშუალებას მოგცემთ მოატრიალოთ ამ ობიექტების ეტიკეტების რიგები საათის ისრის საწინააღმდეგოდ 45-ით (როგორც ღილაკის ხატულაზე a b ასოები ბრუნავს).
გრაფიკის რედაქტირება
ზოგჯერ შეიძლება საჭირო გახდეს გრაფიკის გარკვეულ ნაწილებში ცვლილებების შეტანა (აირჩიეთ ახალი ტიპის შრიფტი სათაურებისთვის ან გადაიტანეთ ეტიკეტები სხვა ადგილას). ამ ცვლილებების შესატანად ორჯერ დააწკაპუნეთ კონკრეტულ ობიექტზე (სათაური, ნახაზის არე და ა.შ.). ობიექტზე ორჯერ დაწკაპუნებისას Excel სქემებიშეარჩევს მას და აჩვენებს მოცემული ობიექტისთვის განკუთვნილი ფორმატის დიალოგს
ტიპი (ნიმუშები), შრიფტი (შრიფტი) და განლაგება (განთავსება), რომელთა პარამეტრების გამოყენება შესაძლებელია დიაგრამას უფრო ელეგანტური იერსახის მისაცემად.
დიაგრამის ყველა ნაწილს, რომელიც შეიძლება შეირჩეს ფანჯარაში, აქვს კონტექსტური მენიუ. დიაგრამის კონკრეტული ნაწილის და შემდეგ ბრძანების შესარჩევად მისი მალსახმობების მენიუდან დააწკაპუნეთ დიაგრამის ობიექტზე დააწკაპუნეთ მარჯვენა ღილაკითთაგვები.
Excel საშუალებას გაძლევთ არა მხოლოდ შეცვალოთ დიაგრამის სათაურის გარეგნობა, არამედ შეცვალოთ მონაცემთა პრეზენტაცია, ლეგენდა, X და Y ღერძების გარეგნობა: გახსენით მათი კონტექსტური მენიუები და შეარჩიეთ საჭირო ბრძანებები.
გრაფიკის პარამეტრების შეცვლა
თუ ფიქრობთ, რომ შექმნილ დიაგრამას მნიშვნელოვანი ცვლილებები სჭირდება, გახსენით დიალოგური ფანჯარა Chart Options, რომელიც შეიცავს იგივე ჩანართებს, როგორც Chart Wizard დიალოგური ფანჯარა (ნაბიჯი 3 / 4): Chart Options (იხ. სურათი 5).
ამ ფანჯრის გახსნა შესაძლებელია Chart>Chart Options ბრძანების გამოყენებით (Chart>Chartoptions), თუ მიმდინარე ფურცელზე არის დიაგრამა და ის აქტიურია.
ალტერნატიულად, შეგიძლიათ დააწკაპუნოთ მაუსის მარჯვენა ღილაკით გრაფიკის არეში (აიცილოთ გარკვეული ობიექტები, როგორიცაა სათაური, ცულები, მონაცემთა ცხრილები, ლეგენდები და ა.შ.) და შემდეგ მიღებულ სურათზე. კონტექსტური მენიუაირჩიეთ Chart Options ბრძანება.
დიალოგური დიალოგური ფანჯარა, როგორც წესი, შეიცავს ექვს ჩანართს (დამოკიდებულია შერჩეული დიაგრამის ტიპზე; მაგალითად, ტორტი სქემაეს ფანჯარა შეიცავს მხოლოდ პირველ სამ ჩანართს). შემოთავაზებულია შემდეგი შესაძლებლობები.
ტიტულები. შეგიძლიათ გამოიყენოთ ამ ჩანართზე არსებული ოფციები დიაგრამის სათაურის (დიაგრამის ზემოთ), კატეგორიის ღერძის სათაურის (x ღერძის ქვემოთ) ან მნიშვნელობის ღერძის სათაურის დასამატებლად ან შესაცვლელად (y ღერძის მარცხნივ).
· ცულები. ამ ჩანართზე არსებული ოფციები შეიძლება გამოყენებულ იქნას x და y ღერძებზე მონიშვნისა და ეტიკეტების დასამალად ან საჩვენებლად.
· ბადეები. ამ ჩანართზე არსებული ოფციები შეიძლება გამოყენებულ იქნას X და Y ნიშანზე დაფუძნებული ძირითადი და შუალედური ბადეების დასამალად ან საჩვენებლად.
· ლეგენდა. ამ ჩანართზე არსებული ოფციები შეიძლება გამოყენებულ იქნას ლეგენდის დასამალად ან საჩვენებლად, ასევე მისი მდებარეობის შესაცვლელად შეთქმულების არეალთან მიმართებაში. გამოიყენეთ კონცენტრატორები. ქვედა (ქვედა), ზედა მარჯვენა (კუთხე), ზედა (ტორ), მარჯვენა (მარჯვნივ) და მარცხენა (მარცხნივ).
მონაცემთა ეტიკეტები (DataLabels). თქვენ შეგიძლიათ გამოიყენოთ ამ ჩანართზე არსებული ოფციები, რათა დამალოთ ან აჩვენოთ ეტიკეტები, რომლებიც წარმოადგენს დიაგრამაში მონაცემთა თითოეულ სერიას. ეს პარამეტრები ასევე საშუალებას გაძლევთ განსაზღვროთ ეტიკეტების გარეგნობა.
· მონაცემთა ცხრილი. ამ ჩანართზე არსებული ოფციები შეიძლება გამოყენებულ იქნას მნიშვნელობების ცხრილის დასამატებლად ან ამოსაღებად, რომელსაც ეფუძნება გრაფიკი.
X და Y მნიშვნელობების ფორმატირება
აშენებისას Excel სქემებიარ იხდის განსაკუთრებული ყურადღებარიცხვების ფორმატირება Y ღერძის გასწვრივ (ან X ღერძის გასწვრივ, მაგალითად, 3D ჰისტოგრამის შემთხვევაში). თუ არ ხართ კმაყოფილი რიცხვების წარმოდგენით X ან Y ღერძის გასწვრივ, შეცვალეთ იგი შემდეგნაირად:
1. ორჯერ დააწკაპუნეთ X ან Y ღერძზე სქემაზე (ან დააწკაპუნეთ ერთხელ ღერძზე და შემდეგ აირჩიეთ ბრძანება Format> Selected Axis (Formats> Selected Axis) ან დააწკაპუნეთ
2. ღერძების გასწვრივ ტკიპების ნიშნების გარეგნობის შესაცვლელად, მიანიჭეთ შესაბამისი მნიშვნელობები Appearance ჩანართზე არსებულ ვარიანტებს (რომელიც ავტომატურად შეირჩევა ფორმატის ღერძის დიალოგური ფანჯრის გახსნისას)
3. არჩეული ღერძის მასშტაბის შესაცვლელად დააწკაპუნეთ Scale ჩანართზე და მივანიჭოთ არჩეული მნიშვნელობები მასში შემავალ პარამეტრებს.
4. არჩეული ღერძის დანაყოფებთან დაკავშირებული ეტიკეტების შრიფტის შესაცვლელად დააწკაპუნეთ ჩანართზე Font და მიუთითეთ შრიფტის პარამეტრების საჭირო მნიშვნელობები.
5. არჩეული ღერძის განყოფილებებს მიკუთვნებული მნიშვნელობების ფორმატის შესაცვლელად დააწკაპუნეთ ჩანართზე Number და შემდეგ აირჩიეთ შესაბამისი ვარიანტები. მაგალითად, თუ თქვენ დააყენებთ ფორმატს ვალუტა ათწილადის გარეშე, მიუთითეთ ვალუტა რიცხვების ფორმატების (კატეგორიის) სიაში და შემდეგ შეიყვანეთ 0 ათწილადი ადგილების ველში.
6. არჩეული ღერძის ნიშანებთან დაკავშირებული ეტიკეტების ორიენტაციის შესაცვლელად დააწკაპუნეთ ჩანართზე Alignment და შემდეგ მიუთითეთ ახალი ორიენტაცია.
ამისათვის თქვენ შეგიძლიათ შეიყვანოთ საჭირო მნიშვნელობა (900-დან -900-მდე) ველში გრადუსების მრიცხველით, ან დააჭიროთ შესაბამის ადგილას ციფერბლატის ნახევარზე ორიენტაციის ზონაში.
7. ფორმატის ღერძის დიალოგური ფანჯრის დასახურად დააწკაპუნეთ ღილაკზე OK ან დააწკაპუნეთ
როგორც კი დახურავთ დიალოგურ ფანჯარას, Excel გადახაზავს დიაგრამის ღერძს არჩეული პარამეტრის მნიშვნელობების მიხედვით. მაგალითად, თუ მითითებულია ახალი რიცხვის ფორმატი, Excel დაუყოვნებლივ აკონვერტებს მონიშნული ღერძის გასწვრივ გამოსახულ ყველა რიცხვს ახალი ფორმატის მიხედვით.
შეცვალეთ გრაფიკი ცხრილის მონაცემების შეცვლით
ობიექტის რედაქტირების შემდეგ, სქემა შეიძლება გახდეს უმოქმედო
და დაუბრუნდით ჩვეულებრივ სამუშაო ფურცელს და მის უჯრედებს ამ გრაფიკის გარეთ დაწკაპუნებით. როდესაც გრაფიკი უმოქმედო ხდება, თქვენ კვლავ გაქვთ უფლება გადაიტანოთ ცხრილის კურსორი მთელ სამუშაო ფურცელზე. უბრალოდ დაიმახსოვრეთ, რომ გადაადგილებისას კურსორი ქრება, როდესაც იგი ხვდება გრაფიკის ქვეშ დამალულ სამუშაო ფურცლის უჯრედს. ბუნებრივია, თუ ცდილობთ დიაგრამის ქვემოთ არსებული უჯრედის გააქტიურებას მასზე დაწკაპუნებით, ერთადერთი რაც შეგიძლიათ გააკეთოთ არის თავად ჩარტის გააქტიურება.
დიაგრამაში წარმოდგენილი სამუშაო ფურცლის მონაცემები დინამიურად არის დაკავშირებული ამ დიაგრამასთან, ასე რომ, თუ თქვენ შეცვლით თუნდაც ერთ მნიშვნელობას სამუშაო ფურცელში, Excel ავტომატურად აღადგენს დიაგრამას, რათა აისახოს ეს ცვლილებები.
მხოლოდ გრაფიკის ბეჭდვა
ზოგჯერ გსურთ მხოლოდ ერთი კონკრეტული გრაფიკის დაბეჭდვა, მიუხედავად სამუშაო ფურცლის მონაცემებისა, რომელსაც გრაფიკი წარმოადგენს. ამ შემთხვევაში, დარწმუნდით, რომ გრაფიკული ობიექტები სამუშაო ფურცელზეა ნაჩვენები (თუ დამალულია, აჩვენეთ ისინი; ნახეთ, როგორ გააკეთოთ ეს წინა განყოფილებაში). გრაფიკის ხაზგასასმელად, უბრალოდ დააწკაპუნეთ მასზე. თუ თქვენ გჭირდებათ რამდენიმე გრაფიკის (ან სხვა ობიექტის) არჩევა, დააწკაპუნეთ მათზე თანმიმდევრულად და დააჭირეთ ღილაკს
როდესაც აირჩევთ File>Print ბრძანებას, ნახავთ, რომ Print დიალოგურ ფანჯარაში Print What ზონაში მონიშნულია Selected Chart რადიო ღილაკი (SelectedChart).
მიერ Excel ნაგულისხმევიბეჭდავს გრაფიკს ფურცლის სრული ზომით. ეს ნიშნავს, რომ გრაფიკი შეიძლება დაიბეჭდოს რამდენიმე გვერდზე.
დასარწმუნებლად დააჭირეთ ღილაკს Preview.
თუ რეჟიმში გადახედვათუ ხედავთ, რომ თქვენ უნდა შეცვალოთ დაბეჭდილი დიაგრამის ზომა ან ორიენტაცია (ან ორივე), დააჭირეთ ღილაკს Setup. დიაგრამის ორიენტაციის ან გვერდის ზომის შესაცვლელად დააწკაპუნეთ Page Setup დიალოგური ფანჯრის გვერდის ჩანართზე და საჭიროებისამებრ შეცვალეთ პარამეტრები. თუ ფიქრობთ, რომ ყველაფერი შესანიშნავად გამოიყურება გადახედვის ფანჯარაში, ამობეჭდეთ დიაგრამა ბეჭდვის ღილაკზე დაწკაპუნებით.
