Microsoft Excel ცხრილების რედაქტორი არის დიდი პროგრამა, შესაფერისია ყველა სახის დიაგრამის შესაქმნელად. თუმცა, ღირს ხაზგასმით აღვნიშნოთ ის, რომელიც შესანიშნავია დროის მონაკვეთების ჩვენებისთვის და მას Gantt-ის სქემა ჰქვია. მისი კონსტრუქცია გარკვეულწილად განსხვავდება სხვებისგან, ამიტომ ამ სტატიაში დეტალურად იქნება აღწერილი, თუ როგორ არის აგებული Gantt სქემა Excel-ში.
ასეთი დაგეგმვის ხელსაწყოს გრაფიკული ფორმა შედგება მატრიცისგან, რომელშიც ჰორიზონტალური ღერძი წარმოადგენს დროის პერიოდს, რომელზედაც ვრცელდება პროექტი, იყოფა საზომ ერთეულებად და რომელშიც ვერტიკალური ღერძი წარმოადგენს პროექტში არსებულ ამოცანებს.
Gantt სქემაში, თითოეულ დავალებას ენიჭება მწკრივი. დავალების შესრულების სავარაუდო დრო წარმოდგენილია ჰორიზონტალური ზოლით. ამოცანები შეიძლება განვითარდეს სხვა ამოცანებთან შედარებით თანმიმდევრული, პარალელური ან დროებითი გადახურვით. როგორც პროექტი პროგრესირებს, დიაგრამა განახლდება ზოლების შევსებით იმ სიგრძით, რომელიც შეესაბამება შესრულებული დავალების პროცენტს. ამ გზით, თქვენ შეგიძლიათ დაუყოვნებლივ დაუკავშირდეთ პროექტის სტატუსს ვერტიკალური ხაზის მიმდინარე თარიღამდე გადატანით. დასრულებული დავალებები მთლიანად დარჩება ხაზის მარცხენა მხარეს.
მოსამზადებელი ეტაპი
თავდაპირველად, სანამ Excel-ში Gantt-ის დიაგრამა ააშენებთ, ცხრილი თავად უნდა მოამზადოთ, რადგან მას უნდა ჰქონდეს სათანადო გარეგნობა, წინააღმდეგ შემთხვევაში არაფერი გამოდგება. მასში აუცილებლად უნდა იყოს შეტანილი დროებითი ცვლადები, რის გამოც სტატია აშენდება შვებულებაში წასული თანამშრომლების განრიგის მაგალითზე. ასევე მნიშვნელოვანია, რომ სვეტი თანამშრომელთა სახელებით არ იყოს სათაური, ანუ მისი სათაური ცარიელია. თუ იქ დაწერთ სახელს, წაშალეთ.
მიმდინარე ამოცანები შეწყდება ხაზის მიერ და თუ სრული მხარე არის ხაზის მარცხნივ, ეს ნიშნავს, რომ ისინი აგვიანებენ დაგეგმვას და თუ სრული მხარე არის ხაზის მარჯვნივ, ეს ნიშნავს, რომ ისინი უსწრებენ განრიგს. სწორი ხაზები მოშორებულია მომავალი ამოცანებისგან. სურათი 1 გვიჩვენებს, რომ თუ დღეს 15 ოქტომბერი იქნებოდა, მე-3 აქტივობა ჩაითვლებოდა დაგეგმვაში, მე-4 და მე-5 აქტივობები გადაიდება და 7 აქტივობა უსწრებდა დაგეგმვას.
როდესაც თქვენ შექმნით Gantt სქემას, უბრალოდ შეიყვანეთ ამოცანების გონივრული რაოდენობა ისე, რომ დიაგრამა მოთავსდეს ერთ გვერდზე. უფრო რთული პროექტის შემთხვევაში, შეგიძლიათ შექმნათ ქვესქემები დეტალური აღწერავადები ყველა ქვეამოცანებისთვის, რომლებიც ქმნიან მთავარ ამოცანას.

თუ თქვენი ცხრილი შექმნილია ზემოთ წარმოდგენილის მსგავსი, მაშინ ყველაფერი გამოგივათ და ჩვენ შეგვიძლია გავაგრძელოთ იმის თქმა, თუ როგორ უნდა ააწყოთ Gantt-ის დიაგრამა Excel-ში.
ეტაპი #1: დაწყობილი სვეტოვანი დიაგრამის აგება
თუმცა, სანამ Excel-ში Gantt-ის დიაგრამას ააწყობთ, თქვენ უნდა შექმნათ კიდევ ერთი - სვეტოვანი დიაგრამა. ამისათვის მიჰყევით ამ ნაბიჯებს:
გარდა ამისა, ძალიან სასარგებლოა პროექტის გუნდისთვის, რომ დავალება ასევე იყოს პასუხისმგებელი დავალების შესრულებაზე. ბევრჯერ არის მოვლენები კონტექსტში, რომლებიც არ არის ამოცანა, მაგრამ გსურთ მათი ხაზგასმა Gantt-ის სქემაში. ზემოთ მოყვანილ მაგალითში, კონკრეტული ოთახის დაქირავება არის ძალიან მნიშვნელოვანი პუნქტი შემდგომი ამოცანების განსახორციელებლად, ვინაიდან ეს მდებარეობა ცალსახად უნდა იყოს მითითებული პრესრელიზში. ეს წერტილები არის „ტერმინალები“ და, როგორც წესი, წარმოდგენილია დიაგრამაზე სამკუთხედების სახით, წვერით მიმართული ზემოთ.
როგორ დავხატოთ განტის სქემა? დაიწყეთ ყველა ამოცანის, მათი დაგეგმილი დაწყების და დასრულების თარიღების და პასუხისმგებლობის ფურცელზე ჩამოთვლით. ასევე მიუთითეთ ყველაზე მნიშვნელოვანი მახასიათებლები და მათი დეტალები. თუ თქვენ გაქვთ 15 ან 20-ზე მეტი დავალება, შეგიძლიათ დაყოთ პროექტი მთავარ ამოცანებად და ქვეამოცნებებად და შემდეგ შექმნათ Gantt-ის დიაგრამა ძირითადი ამოცანებისთვის და კიდევ ერთი ქვეამოცანის სქემა თითოეულისთვის.
- აირჩიეთ თქვენი მაგიდა. ამისათვის გადაიტანეთ კურსორი მის ერთ-ერთ კუთხეში და დაჭერით მარცხენა ღილაკიმაუსი (LMB), გადაიტანეთ სხვა კუთხეში, რომელიც მდებარეობს დიაგონალზე.
- გადადით "ჩასმა" ჩანართზე.
- დააწკაპუნეთ ღილაკზე "ბარი", რომელიც მდებარეობს "დიაგრამები" ხელსაწყოების ჯგუფში.
- ჩამოსაშლელ მენიუში დააწკაპუნეთ ნებისმიერ დაწყობილ დიაგრამაზე. ამ შემთხვევაში, ეს არის "მოცულობის დაწყობილი მმართველი".
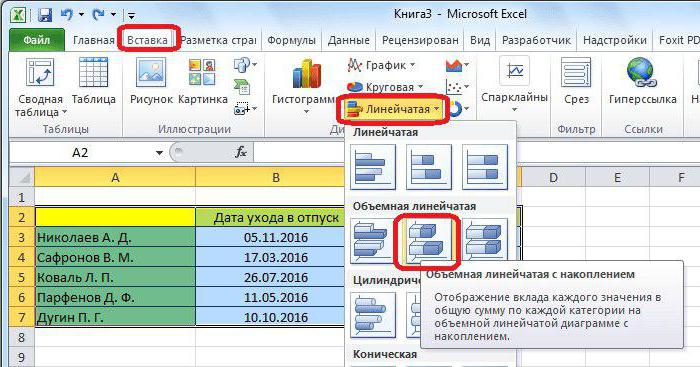
შემდეგი ნაბიჯი არის დროის ერთეულის არჩევა, რომელსაც გამოიყენებთ. თუ პროექტი სამ თვეზე ნაკლებია, რეკომენდებულია დღეების გამოყენება და უფრო გრძელი პროექტების გამოყენება კვირების ან თვეების გამოსაყენებლად. ძალიან მოკლე პროექტებისთვის, შეგიძლიათ გამოიყენოთ საათიც კი.
როდესაც თქვენ თავად გჭირდებათ დოკუმენტის შექმნა, გაქვთ სამი ვარიანტი. გამოიყენეთ ქაღალდის ფურცლებზე დახატული თანმიმდევრული ვარიანტები ფანქრებით ან ფერადი ფანქრებით. მიუხედავად იმისა, რომ ეს გამოსავალი ყველაზე მოსახერხებელია, ის უფრო მეტ პრობლემას გამოიწვევს ძალიან ხშირი მიმოხილვით.
როგორც კი ამას გააკეთებთ, შესაბამისი დიაგრამა გამოჩნდება პროგრამის ფურცელზე. ეს ნიშნავს, რომ პირველი ეტაპი დასრულებულია.
ნაბიჯი #2: დიაგრამის ფორმატირება
Gantt-ის სქემის აგების ამ ეტაპზე, Excel-ში აუცილებელია პირველი რიგის უხილავი გახდეს, რომელიც ჩვენს შემთხვევაში ლურჯად არის მითითებული, ანუ აუცილებელია, რომ ჩარტზე იყოს მხოლოდ წითლად მონიშნული შვებულების პერიოდი. . ამისათვის საჭიროა:
ამ გადაწყვეტის უპირატესობა ის არის, რომ ის საშუალებას გაძლევთ ხშირად განაახლოთ და შეასწოროთ მონაცემები. თანმიმდევრული გრაფიკები ასევე ადვილად იბეჭდება. გვერდის დაყენების ოფციიდან აირჩიეთ ლანდშაფტის ორიენტაცია და მოათავსეთ დიაგრამა ვერტიკალურად და ჰორიზონტალურად. თუ ტექსტი ძალიან მცირეა, შეგიძლიათ დაბეჭდოთ დიგრაფი ორ გვერდზე და შემდეგ ერთად დააწყოთ.
კიდევ ერთი გამოსავალი შეიძლება იყოს დროის ერთეულის გაზრდა ან რამდენიმე ნაკლებად მნიშვნელოვანი ამოცანის დატოვება. დაალაგეთ უჯრედები თქვენთვის სასურველი სქემის ელემენტების მიხედვით. შეიყვანეთ საჭირო ინფორმაცია. იმისათვის, რომ გააკეთოთ ნაცრისფერი ზოლები, რომლებიც წარმოადგენენ ამოცანის მოსალოდნელ სიგრძეს, აირჩიეთ უჯრედები და შემდეგ გამოიყენეთ ფორმატი უჯრედების ოფცია.
- LMB ნებისმიერ ლურჯ მხარეზე.
- დარეკეთ კონტექსტური მენიუს მარჯვენა ღილაკით.
- მასში აირჩიეთ "მონაცემთა ფორმატირება" პუნქტი.
- გადადით "შევსების" კატეგორიაში.
- აირჩიეთ "შევსების გარეშე".
- დააჭირეთ ღილაკს "დახურვა".
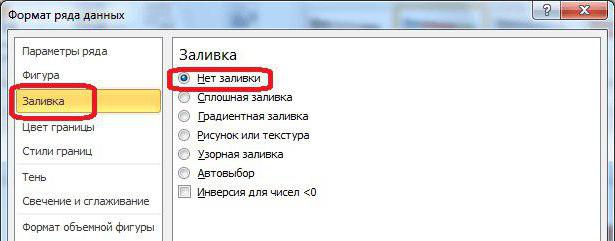
ახლა, როგორც ხედავთ, ცისფერი ზოლები გაქრა დიაგრამიდან, რა თქმა უნდა, უფრო ზუსტი იქნება იმის თქმა, რომ ისინი უხილავი გახდა. ამ ეტაპზე მეორე ეტაპი დასრულებულია.
როგორც პროექტი პროგრესირებს, შეცვალეთ უჯრედის შევსების ფერი, ნაცრისფერიდან შავამდე, რათა წარმოადგენდეს პროცენტს, რომლითაც დასრულდა ორსულობა. თქვენ იცით, რა არის თქვენი პროექტი, დარწმუნდით, რომ ყველა სხვასაც აკეთებს. შეიყვანეთ სახელი, რომლის მინიჭებაც გსურთ დიაგრამაზე. თუ გსურთ ტექსტის ფორმატირება, ამის გაკეთება შეგიძლიათ მთავარი მენიუდან ისევე, როგორც სხვა ტექსტის ფორმატირება სამუშაო ფურცელზე.
გაიმეორეთ ნებისმიერი სხვა დავალების პანელისთვის, რომლის შეცვლაც გსურთ. 
პროექტები მოდის ყველა ფორმისა და ზომის. თუ თქვენი პროექტი მოითხოვს 25-ზე მეტ ხაზს შაბლონში, დამატებითი ხაზების დამატება მარტივი და მარტივია. შემდეგ დაემატება სტრიქონი, რომელსაც აქვს შესაბამისი ფორმულა დავალების ხანგრძლივობის გამოსათვლელად და იგივე ფორმატირება, როგორც სხვა დავალების ზოლები.
ნაბიჯი # 3: ღერძის ფორმატის შეცვლა
ღერძის ჩვენება ამჟამად არ მიჰყვება სწორ შაბლონს, ამიტომ ის უნდა შეიცვალოს. ამისათვის გააკეთეთ შემდეგი:
- დააწკაპუნეთ LMB თანამშრომლების სახელებზე, რომ აირჩიოთ ისინი.
- დააწკაპუნეთ RMB.
- მენიუში, რომელიც გამოჩნდება, დააწკაპუნეთ "ფორმატი ღერძის".
- გამოჩნდება ფანჯარა. მასში თქვენ უნდა გადახვიდეთ "ღერძის პარამეტრების" კატეგორიაში (ჩვეულებრივ, ის იხსნება ნაგულისხმევად).
- კატეგორიაში, თქვენ უნდა მონიშნოთ ველი "კატეგორიების შებრუნებული თანმიმდევრობის" გვერდით.
- დააჭირეთ "დახურვას".
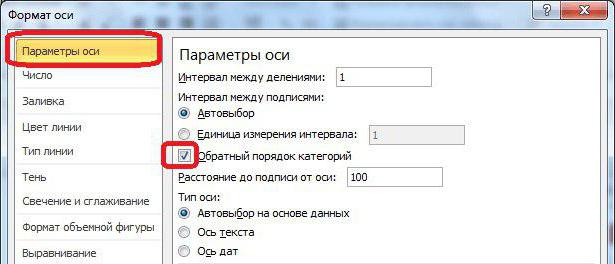

მხოლოდ განტის დიაგრამის დასაბეჭდად, ჯერ უნდა დააყენოთ ბეჭდვის არე. 
თქვენი სქემის ზომიდან გამომდინარე, თქვენ მოგიწევთ ან დაარეგულიროთ დიაგრამის მასშტაბი, რომ მოერგოს ერთ გვერდზე, ან მოაწყოთ დიაგრამა რამდენიმე გვერდზე და შემდეგ ხელით დააკოპიროთ ისინი ერთად, რათა გააკეთოთ ერთი დიდი ამონაბეჭდი.
ახლა დიაგრამამ სახე შეიცვალა - თარიღები ზევითაა, სახელები კი თავდაყირა. ასე რომ, ჯერ ერთი, უფრო ადვილი იქნება ინფორმაციის აღქმა და მეორეც, სწორი იქნება, ასე ვთქვათ, როგორც ამას მოითხოვს GOST.
სხვათა შორის, ამ ეტაპზე კარგი იქნებოდა დიაგრამაში ლეგენდის ამოღება, რადგან ამ შემთხვევაში ეს არ არის საჭირო. ამისათვის თქვენ თავდაპირველად უნდა აირჩიოთ ის LMB დაჭერით და შემდეგ დააჭირეთ ღილაკს DELETE. ან შეგიძლიათ წაშალოთ კონტექსტური მენიუს მეშვეობით, რომელსაც ეწოდება RMB.

ისევ, თქვენი დიაგრამის ზომიდან გამომდინარე, სავარაუდოდ დაგჭირდებათ დიაგრამის მასშტაბირება ერთ გვერდზე, ან რამდენიმე გვერდის რუქა და შემდეგ ხელით დააკოპირეთ ისინი ერთად ერთი დიდი ამობეჭდვის შესაქმნელად. პროექტის მენეჯმენტი ჩემი ერთ-ერთი საყვარელი თემაა.
პროექტის მენეჯმენტი და პროექტების მართვის დაფები
Gantt-ის დიაგრამა არის პროექტის გეგმის მომზადებისა და თვალყურის დევნების ტრადიციული გზა. ის აჩვენებს აქტივობებს მარცხნივ და თარიღებს ზემოთ. აქტივობის უჯრედისა და თარიღის გადაკვეთა მონიშნულია, უნდა დასრულდეს თუ არა ეს აქტივობა ამ თარიღში. ანგარიშგება პროექტის მენეჯმენტის ერთ-ერთი ყველაზე მნიშვნელოვანი ასპექტია.
დასრულებულია ინსტრუქციების მესამე ეტაპი, თუ როგორ უნდა ავაშენოთ Gantt სქემა, მაგრამ ეს შორს არის ბოლომდე, ამიტომ პირდაპირ გადავდივართ შემდეგ ეტაპზე.
ეტაპი No4: პერიოდის შეცვლა
თუ ყურადღებას მიაქცევთ გრაფიკის პერიოდს, შეამჩნევთ, რომ მისი მნიშვნელობები სცილდება მათ საზღვრებს, რაც, მინიმუმ, მახინჯად გამოიყურება. ახლა ჩვენ დავაფიქსირებთ ამ ნიუანსს.
- როგორ მიდის პროექტი?
- რა არის ის მნიშვნელოვანი საკითხები, რაზეც უნდა ვიფიქროთ?
- ჩვენ ვაკვირდებით ბიუჯეტს, რესურსებს და ა.შ.
პროექტის მართვის პანელის მაგალითი
დაგეგმვისა და პროექტის მართვის ინსტრუმენტები
ჩემმა ერთ-ერთმა უფროსმა თქვა: „თუ ვერ გაზომავ, ვერ მართავ“. კარგი პროექტის მენეჯერი ყოველთვის აკონტროლებს პროექტში მიმდინარე სხვადასხვა საკითხებს. და აქ არის სურათის თვალყურის დევნება. ნებისმიერ მოცემულ დღეს, პროექტის მენეჯერი აღმოაჩენს თვალყურის დევნებას.პირველ რიგში, თქვენ თავად უნდა აირჩიოთ დროის პერიოდი. შემდეგ დააწკაპუნეთ მასზე მარჯვენა ღილაკით და მენიუდან აირჩიეთ ნაცნობი "ღერძის ფორმატი" ელემენტი. ფანჯარაში, რომელიც გამოჩნდება, თქვენ უნდა იყოთ "ღერძის პარამეტრების" კატეგორიაში. არსებობს ორი მნიშვნელობა "მინიმუმი" და "მაქსიმუმი", ეს არის ის, რისი შეცვლაც დაგჭირდებათ, მაგრამ სანამ დაიწყებთ გადამრთველს გადაიტანეთ "ფიქსირებულ" პოზიციაზე. ამის შემდეგ შეიყვანეთ თქვენთვის საჭირო დროის ხანგრძლივობა. სხვათა შორის, საჭიროების შემთხვევაში ამ ფანჯარაში შეგიძლიათ დააყენოთ შუალედური განყოფილებების ფასი.
დახურული კითხვები - პროექტის მართვის დიაგრამის მაგალითი
პრობლემები პროექტში რისკები პროექტში მოძრაობის შესახებ აქტივობები პროექტში გააკეთე გუნდის სხვადასხვა წევრების ელემენტები განრიგი და ბიუჯეტი და ფული. გრაფიკები ან ვიზუალიზაცია ეხმარება პროექტის მენეჯერებს გაიგონ, სად არის პროექტი. დახურული კითხვები: ნათლად მიუთითებს, რამდენად კარგად არის მოგვარებული პროექტში არსებული პრობლემები და მიუთითებს ტენდენციაზე. ბიუჯეტი vs რეალური დიაგრამები: აჩვენეთ, როგორ პროგრესირებს პროექტის მოცულობა, გეგმები, ხარჯები დაგეგმილი ბიუჯეტების მიმართ. უბრალოდ მიჰყევით ამ ბმულებს, რომ მიიღოთ პროექტის მართვის შაბლონები და გაკვეთილები.
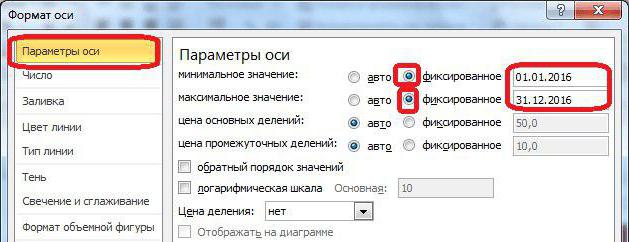
ყველა მოქმედების დასრულების შემდეგ დააჭირეთ ღილაკს "დახურვა".
ეტაპი 5: სახელის შეყვანა
რჩება ბოლო, მეხუთე ეტაპი, რომელიც დაასრულებს ჩვენი Gantt ჩარტის საბოლოო ფორმატირებას Excel-ში. მასში ჩვენ დავაყენებთ დიაგრამის სახელს. მოდით გადავიდეთ თავად პროცესზე:
- გადადით "განლაგება" ჩანართზე, რომელიც მდებარეობს "დიაგრამებთან მუშაობა" ჩანართის ჯგუფში. გაითვალისწინე ამ ჯგუფისგამოჩნდება მხოლოდ დიაგრამის არჩევისას.
- "განლაგება" ჩანართში დააჭირეთ ღილაკს "დიაგრამის სახელი" და ჩამოსაშლელი სიიდან აირჩიეთ "დიაგრამის ზემოთ".
- ველში, რომელიც გამოჩნდება დიაგრამაზე, თქვენ უნდა შეიყვანოთ უშუალოდ სახელი. მიზანშეწონილია აირჩიოთ ის, რაც შეესაბამება მნიშვნელობას.
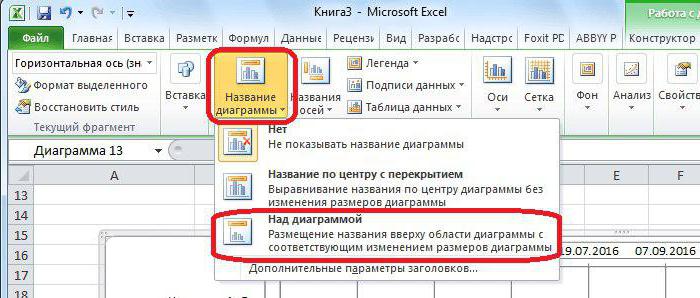
ვიმედოვნებთ, რომ ჩვენი Gantt დიაგრამის მაგალითი Excel-ში დაგეხმარებათ, რადგან შექმნა ახლა დასრულებულია. რა თქმა უნდა, შეგიძლიათ გააგრძელოთ ფორმატირება, მაგრამ ეს უკვე იმოქმედებს, ასე ვთქვათ, კოსმეტიკურ ნაწილზე. სხვათა შორის, თუ არ გინდათ შეგაწუხოთ მისი შექმნა, შეგიძლიათ ინტერნეტში იპოვოთ Gantt-ის დიაგრამის შაბლონები Excel-ში.
პირველ რიგში, შეავსეთ ცხრილი, რომელშიც ჩამოთვლილია პროექტის ეტაპები, დაწყების და დასრულების თარიღები და თითოეული ეტაპის ხანგრძლივობა:
ამოცანაა აშენება სტანდარტული საშუალებებიკალენდარული სქემა, როგორც სურათზე:
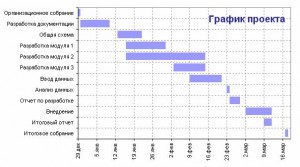
მოდით წავიდეთ, ეტაპობრივად:
აირჩიეთ დიაგრამის წყაროს მონაცემები - დიაპაზონი A2:B13 და აირჩიეთ ჩასმა - დიაგრამა, აკრიფეთ - Stacked Bar მენიუდან:
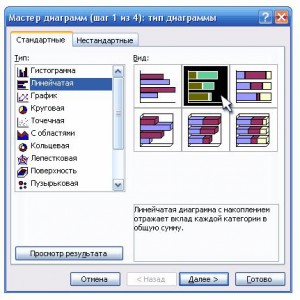
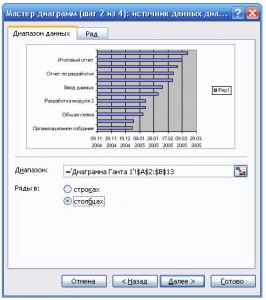
Row ჩანართზე დააწკაპუნეთ ღილაკზე Add, მოათავსეთ კურსორი Values ველში და აირჩიეთ უჯრედები სცენის ხანგრძლივობით (C2:C13):
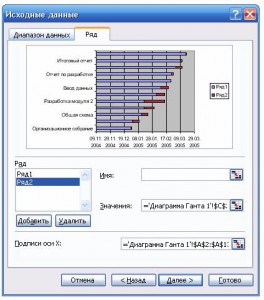
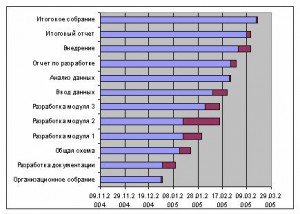
არ ინერვიულოთ - ყველაფერი გეგმის მიხედვით მიდის - თქვენ უბრალოდ უნდა "გაიაზროთ" ჩვენი დიაგრამა. ამისათვის დააწკაპუნეთ დააწკაპუნეთ მარჯვენა ღილაკითმაუსი ვერტიკალური ღერძის გასწვრივ ეტაპების სახელებით და აირჩიეთ კონტექსტური მენიუღერძის ფორმატი:
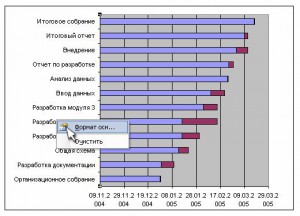
Scale ჩანართზე ფანჯარაში, რომელიც იხსნება, მონიშნეთ ორი ველი - კატეგორიების შებრუნებული თანმიმდევრობა და გადაკვეთა Y ღერძით მაქსიმალურ კატეგორიაში. დააწკაპუნეთ OK. ახლა მოდით დავაღწიოთ ლურჯი სვეტები. ორჯერ დააწკაპუნეთ რომელიმე მათგანზე და ფანჯარაში, რომელიც იხსნება, აირჩიეთ უხილავი ჩარჩო და გამჭვირვალე შევსება. ეს ასე უნდა გამოიყურებოდეს:
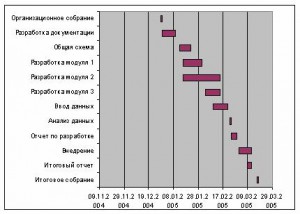
როგორც ჩანს, უკვე სიმართლეა, არა? რჩება მხოლოდ დიაგრამაზე ნაჩვენები მონაცემთა დიაპაზონის სწორად კონფიგურაცია. ამისათვის თქვენ უნდა გაარკვიოთ უჯრედების რეალური შინაარსი, საიდანაც იწყება და მთავრდება ვადები (ცხრილის ყვითელი და მწვანე უჯრედები). ფაქტია, რომ Excel აჩვენებს უჯრედში თარიღს მხოლოდ დღე-თვე-წლის სახით, მაგრამ ფაქტობრივად ინახავს ნებისმიერ თარიღს უჯრედში, როგორც დღეების რაოდენობა, რომელიც გავიდა 1/1/1900-დან მიმდინარე თარიღამდე. აირჩიეთ ყვითელი და მწვანე უჯრედები და სცადეთ სათითაოდ დააყენოთ ზოგადი ფორმატი (მენიუ Format - Cells). შედეგი იქნება 38350 და 38427, შესაბამისად. დასასრულს კიდევ სამი დღე დავუმატოთ - მივიღებთ 38340. დაიმახსოვრეთ ეს რიცხვები.
რჩება მხოლოდ დააწკაპუნეთ დროის ჰორიზონტალურ ღერძზე მარჯვენა ღილაკით და აირჩიეთ Format Axis და შეიყვანეთ ეს ნომრები მასშტაბის ჩანართში:
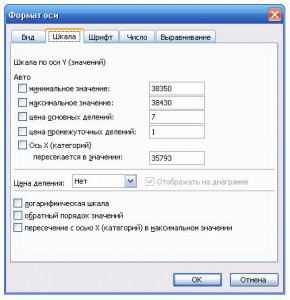
OK-ზე დაწკაპუნების შემდეგ, დიაგრამა მიიღებს საჭირო ფორმას:
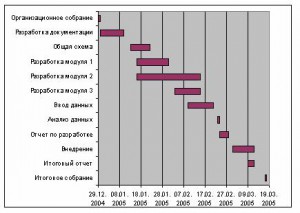
მოხერხებულობისთვის, შეგიძლიათ ჩამოტვირთოთ მაგალითი
