Excel-ში შეგიძლიათ გამოთვლების შედეგები აჩვენოთ სქემის ან გრაფიკის სახით, რაც მათ უფრო მეტ სიცხადეს მისცემს, შედარებისთვის კი ზოგჯერ საჭიროა ორი გრაფიკის გვერდიგვერდ აგება. როგორ ავაშენოთ ორი გრაფიკი Excel-ში იმავე ველზე, შემდგომ განვიხილავთ.
დავიწყოთ იმით, რომ Excel-ში ყველა ტიპის დიაგრამა ვერ შეძლებს ზუსტად აჩვენოს ის შედეგი, რასაც ჩვენ ველოდებით. მაგალითად, არსებობს რამდენიმე ფუნქციის გაანგარიშების შედეგები, რომლებიც ეფუძნება იმავე შეყვანის მონაცემებს. თუ ამ მონაცემებზე დაყრდნობით აწყობთ რეგულარულ ჰისტოგრამას ან გრაფიკს, მაშინ მშენებლობისას არ იქნება გათვალისწინებული საწყისი მონაცემები, არამედ მხოლოდ მათი რიცხვი, რომელთა შორისაც იგივე ინტერვალები იქნება დაყენებული.
ქვედა დიაგრამა არის იდენტური დიაგრამა, სადაც ღერძი გარდაიქმნება მონაცემების საჩვენებლად თარიღზე დაფუძნებულ ღერძზე. თარიღის ღერძზე ყველა დროის ინფორმაცია გაუქმებულია. 300 ქულის მთელი ნაკრები გამოსახულია ერთ ვერტიკალურ ხაზზე. ამ პრობლემის გადაწყვეტა გულისხმობს საათის სხვადასხვა დროის მასშტაბზე გადაყვანას. მაგალითად, შესაძლოა, ყოველი საათი შეიძლება იყოს წარმოდგენილი, როგორც ერთი წელი.
ამ მაგალითში, თქვენ აკონტროლებთ ლეიბლებს ვერტიკალური ღერძის გასწვრივ მოსახერხებელი მორგებული ნომრის ფორმატის გამოყენებით. რამდენიმე ახალი პარამეტრი ფორმატის ღერძის დიალოგურ ფანჯარაში უზრუნველყოფს ღერძის ეტიკეტის ჩვენებას ყოველ საათში. მიჰყევით ქვემოთ მოცემულ ნაბიჯებს, რათა შექმნათ დიაგრამა, რომელსაც, როგორც ჩანს, აქვს დროის ღერძი.
ჩვენ ვირჩევთ გაანგარიშების შედეგების ორ სვეტს და ვაშენებთ ჩვეულებრივ ჰისტოგრამას.
ახლა ვცადოთ კიდევ ერთი ჰისტოგრამა დავუმატოთ არსებულს იგივე რაოდენობის გამოთვლის შედეგებით. Excel-ში დიაგრამის დასამატებლად, გაააქტიურეთ არსებული დიაგრამა მისი არჩევით და ჩანართზე, რომელიც გამოჩნდება "კონსტრუქტორი"აირჩიე "აირჩიეთ მონაცემები". ფანჯარაში, რომელიც გამოჩნდება, ქვეშ "ლეგენდის ელემენტები"დააწკაპუნეთ დამატება და აირჩიეთ უჯრედები "სტრიქონის სახელი:"და "ღირებულებები:"ფურცელზე, რომელიც იქნება ფუნქციის საანგარიშო მნიშვნელობები "ჯ".
როგორ დავამატოთ მონაცემთა ეტიკეტები Excel-ის სქემაში
თქვენ უნდა დაარწმუნოთ თქვენი მენეჯერი, რომ უნდა გამოიყენოთ 24 საათის საათი. შედეგად მიღებული სქემა თითქმის სრულყოფილია. აირჩიეთ დიაგრამის ხატულა და შემდეგ გააფართოვეთ Axis Options კატეგორია. ახლა გრაფიკი აჩვენებს წელიწადში ერთ ეტიკეტს, რომელიც სქემაზე გამოიყურება როგორც ერთი ეტიკეტები საათში.
- Number-ის ჩანართზე აირჩიეთ მორგებული კატეგორია.
- ეს ფორმატი აჩვენებს წელიწადს ორი ციფრით.
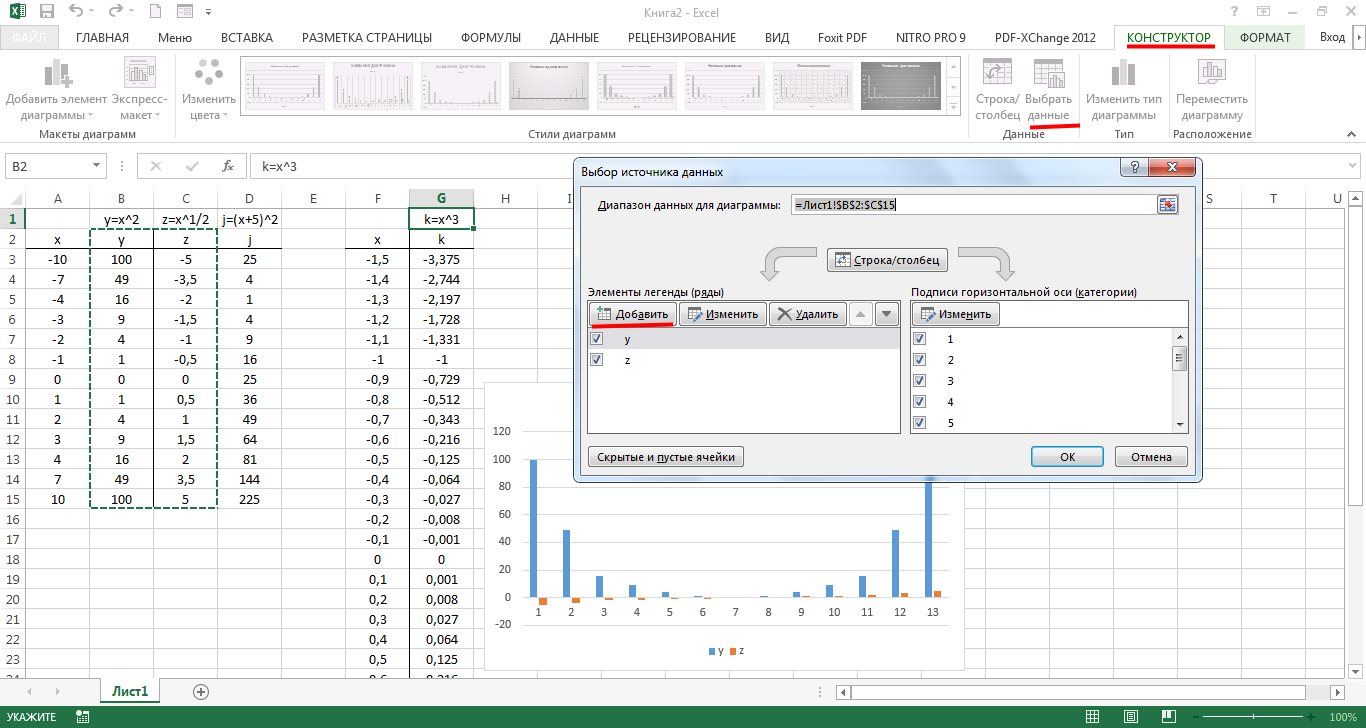

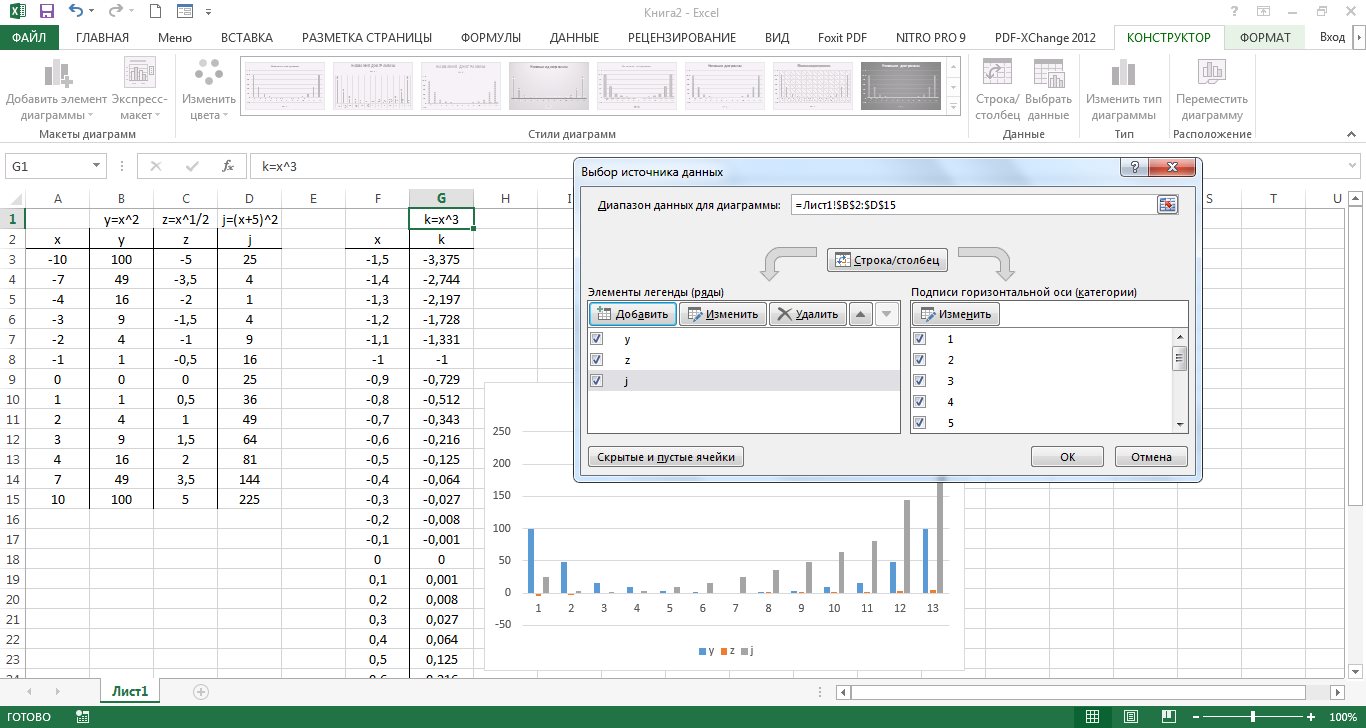
დამატებითი დიაგრამა იყენებს მსგავს მეთოდოლოგიას, რათა აჩვენოს ბანკში შემოსული თითოეული კლიენტის ლოდინის დრო. ეს გრაფიკები აჩვენებს კლიენტების რაოდენობას ბანკში და მოსალოდნელ ლოდინის დროს. გადახედეთ შაბლონს, რათა გაიგოთ ჩანაცვლების ტექსტის მნიშვნელობა და რა უნდა შეცვალოთ. ჩაწერეთ ყალბი თანამშრომლის სახელი პირველ პირთან, რომელსაც გეგმავთ. გაიმეორეთ ეს იმ დღისთვის თქვენი თანამშრომლის ყველა სახელის დასამატებლად - შაბლონების უმეტესობა იწყება ორშაბათს.
გაიმეორეთ ეს პროცესი განრიგში კვირის ყოველი დღის ყველა სახელების დასაყენებლად. იხილეთ დრო - უმეტეს შაბლონებზე, რომლებიც გადის ბადის ზედა ნაწილში - გრაფიკისთვის. გაიმეორეთ ნებისმიერი სხვა უჯრედის დროის შესაცვლელად. გადახედეთ რა შეიცავს შაბლონს შენიშვნების სახით ბადის თითოეული თანამშრომლისთვის. ზოგიერთი შაბლონი აჩვენებს რას გააკეთებს თანამშრომელი, როგორიცაა "სარეზერვო სადგური" და "საწყობი". ამ ინფორმაციის წასაშლელად, აირჩიეთ ყველა უჯრედი, რომელიც შეიცავს მას და დააჭირეთ წაშლის ღილაკს.
ახლა ვნახოთ, როგორი იქნება ჩვენი დიაგრამა, თუ არსებულ ჰისტოგრამებს კიდევ ერთ ჰისტოგრამას დავამატებთ, რომელშიც მნიშვნელობების რაოდენობა თითქმის ორჯერ მეტია. მოდით დავამატოთ ფუნქციის მნიშვნელობები გრაფიკს "კ".

როგორც ხედავთ, ახლახანს კიდევ ბევრი დამატებული მნიშვნელობებია და ისინი იმდენად მცირეა, რომ თითქმის უხილავია ჰისტოგრამაზე.
როგორ ჩამოვთვალოთ სტუდენტები, რომლებიც არ არიან დაშვებული გამოცდაზე სააბატო მონაცემების საფუძველზე
შეიტანეთ ნებისმიერი ცვლილება ჩანაცვლების სვეტებში "სულ" ან "დღიური საათებისთვის". აირჩიეთ ყველა უჯრედი თანამშრომლის მწკრივში, მათ შორის უჯრედი მთლიანი ან ყოველდღიური საათების სვეტში. შეიყვანეთ ინფორმაცია ნებისმიერი ადგილის მფლობელის შესახებ ბადის ზედა ნაწილში, რომელიც განსხვავდება ნიმუშის მიხედვით, როგორიცაა კვირის თარიღები განრიგისთვის, კომპანიის სახელი, დეპარტამენტის ან გუნდის სახელი, რომელიც იგეგმება და ნებისმიერი შეტყობინება, მაგ. როგორც კარგი კვირა გვქონდეს!
როგორ დავთვალოთ კლიენტების რაოდენობა ბაზაში გაყიდვების არხის მიხედვით
თუ თქვენ გაქვთ სამუშაო წიგნი ორი სამუშაო ფურცლით, რომელიც შეიცავს მონაცემებს, რომლებიც თავსებადია ერთი სქემისთვის, შეგიძლიათ მარტივად შექმნათ ერთი დიაგრამა, რომელიც შეიცავს ყველა მონაცემს, თავიდანვე მონაცემების გაერთიანების გარეშე. ფანჯარა შემცირდება რედაქტირების სერიის ვიწრო ფანჯარამდე.
თუ დიაგრამის ტიპს შევცვლით ზოლიანი დიაგრამიდან ჩვეულებრივ დიაგრამზე, შედეგი უფრო ვიზუალური იქნება ჩვენს შემთხვევაში.
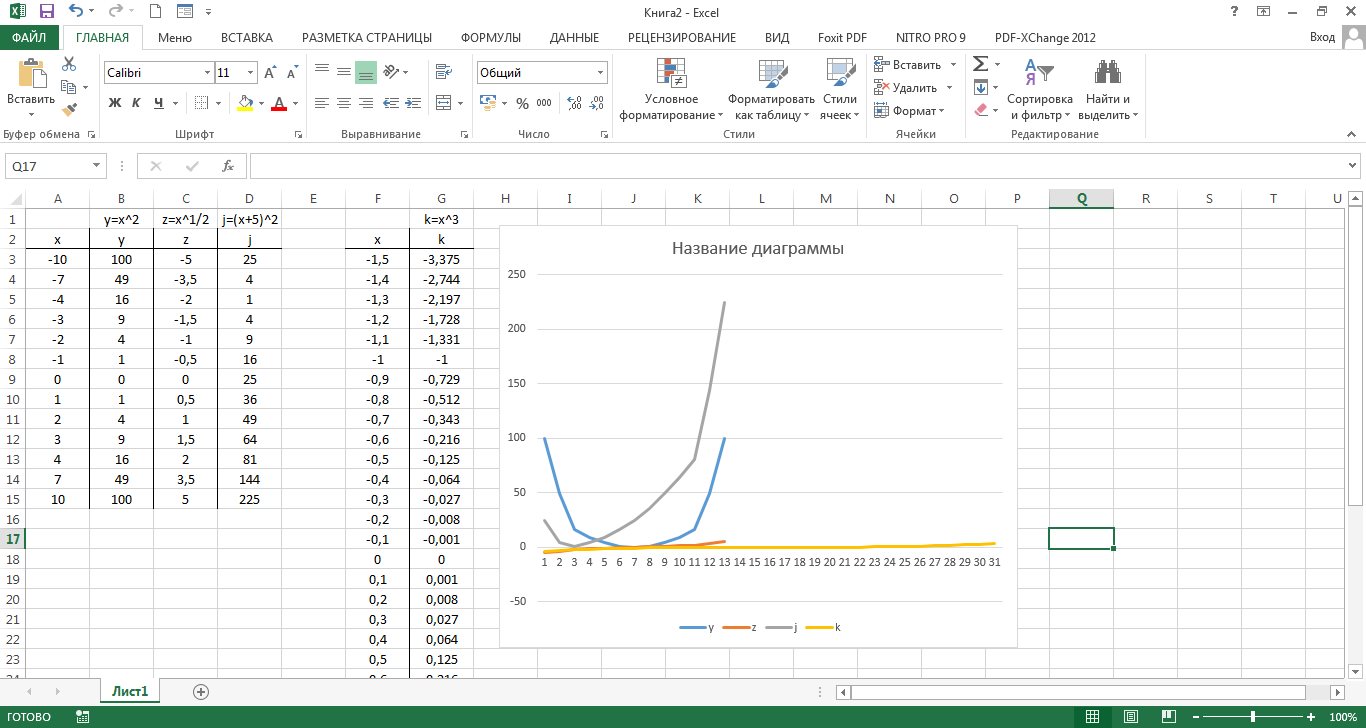
თუ Excel-ში გრაფიკების ასაგებად იყენებთ სკატერ სქემას, მაშინ მიღებული გრაფიკები ითვალისწინებს არა მხოლოდ გამოთვლების შედეგს, არამედ საწყის მონაცემებსაც, ე.ი. იქნება მკაფიო ურთიერთობა ღირებულებებს შორის.
როგორ გამოვთვალოთ ფასი მოცემული მარჟით
გაიმეორეთ ნაბიჯები 5-დან 7-მდე, სანამ არ დაამატებთ ყველა მონაცემს მეორე მონაცემთა სერიიდან, რომლებიც გსურთ დააკავშიროთ მონაცემთა პირველ სერიასთან. მაკდანიგანმა მიიღო ხელოვნების ბაკალავრის ხარისხი საერთაშორისო ურთიერთობებიდევისის კალიფორნიის უნივერსიტეტიდან. Gantt სქემები აადვილებს პროექტის მენეჯმენტის ვადების ვიზუალიზაციას, ამოცანების სახელების, დაწყების თარიღების, ხანგრძლივობის და დასრულების თარიღების გარდაქმნას ჰორიზონტალური ზოლიანი გრაფიკის კასკადად.
ჰისტოგრამის აგება
ჩამოთვალეთ თქვენი პროექტის თითოეული დავალება დაწყების თარიღის მიხედვით, თავიდან ბოლომდე. მიუთითეთ დავალების სახელი, დაწყების თარიღი, ხანგრძლივობა და დასრულების თარიღი. შექმენით თქვენი სია რაც შეიძლება სრულყოფილი. მენიუდან აირჩიეთ "ჩასმა" და შემდეგ დააწკაპუნეთ ჰისტოგრამის ხატულაზე. როდესაც ჩამოსაშლელი მენიუ გამოჩნდება, აირჩიეთ დაწყობილი მასშტაბი, რომელიც ხაზგასმულია მწვანედ ქვემოთ. ეს ჩასვამს ცარიელ დიაგრამას ცხრილში.
წერტილოვანი ნაკვეთის შესაქმნელად, ჩვენ ვირჩევთ საწყისი მნიშვნელობების სვეტს და შედეგების რამდენიმე სვეტს ორი განსხვავებული ფუნქციისთვის. ჩანართზე "ჩასმა"აირჩიეთ გაფანტული ნაკვეთი გლუვი მოსახვევებით.
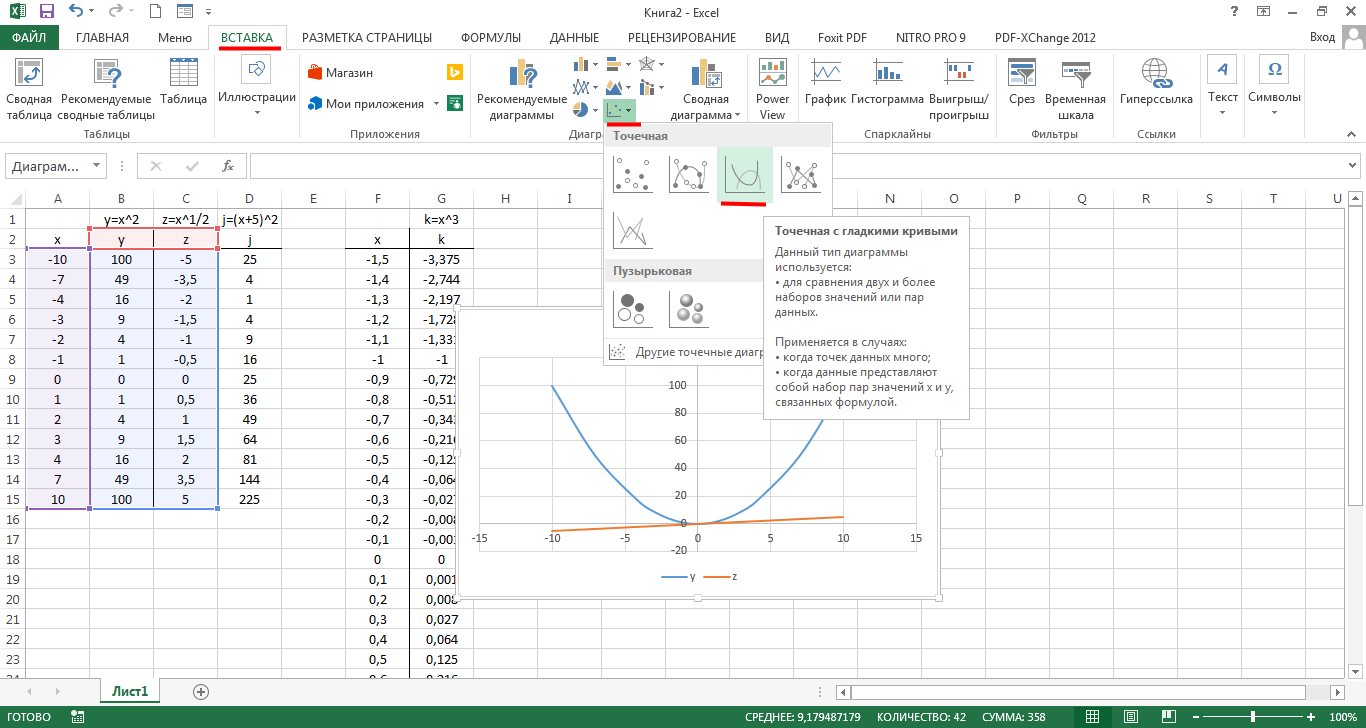
სხვა დიაგრამის დასამატებლად აირჩიეთ არსებული და ჩანართზე "კონსტრუქტორი"დაჭერა "აირჩიეთ მონაცემები". ახალ ფანჯარაში სვეტში "ლეგენდის ელემენტები"დაჭერა "დამატება"და მიუთითეთ უჯრედები "სტრიქონის სახელი:", "X მნიშვნელობები:"და "Y მნიშვნელობები:". მოდით დავამატოთ მსგავსი ფუნქცია "ჯ"გრაფიკამდე.
დააწკაპუნეთ ცარიელ ადგილს სერიის სახელში: ჯერ ველში, შემდეგ დააჭირეთ ცხრილის უჯრედს, რომელიც შეიცავს დაწყების თარიღს. დააწკაპუნეთ პირველ დაწყების თარიღზე, ჩემს მაგალითში 1 მარტი და გადაიტანეთ კურსორი ბოლო დაწყების თარიღზე. დააჭირეთ "სერიის სახელს": ჯერ ფორმის ველში, ცხრილის უჯრედზე დაწკაპუნების შემდეგ, სადაც ხანგრძლივობაა. დააწკაპუნეთ პირველ ხანგრძლივობაზე, ჩემს მაგალითში 5 და გადაიტანეთ კურსორი ბოლო ხანგრძლივობაზე. ხანგრძლივობა ახლა არის განტის ჩარტში.
- შემდეგ დააჭირეთ "მარცხნივ" "აირჩიეთ მონაცემები".
- იხსნება მონაცემთა წყაროს არჩევის ფანჯარა.
- ლეგენდის განყოფილებაში დააწკაპუნეთ დამატება.
- დააწკაპუნეთ ხატულაზე სერიის ღირებულებების ველის ბოლოს.
- ხატი არის პატარა მაგიდა წითელი ისრით.
- ფანჯარა დაიხურება და წინა ფანჯარა ხელახლა გაიხსნება.
- თქვენი დაწყების თარიღები ახლა Gantt-ის სქემაშია.
- ლეგენდების განყოფილებაში დააწკაპუნეთ დამატება.
- იხსნება სერიის რედაქტირების ფანჯარა.
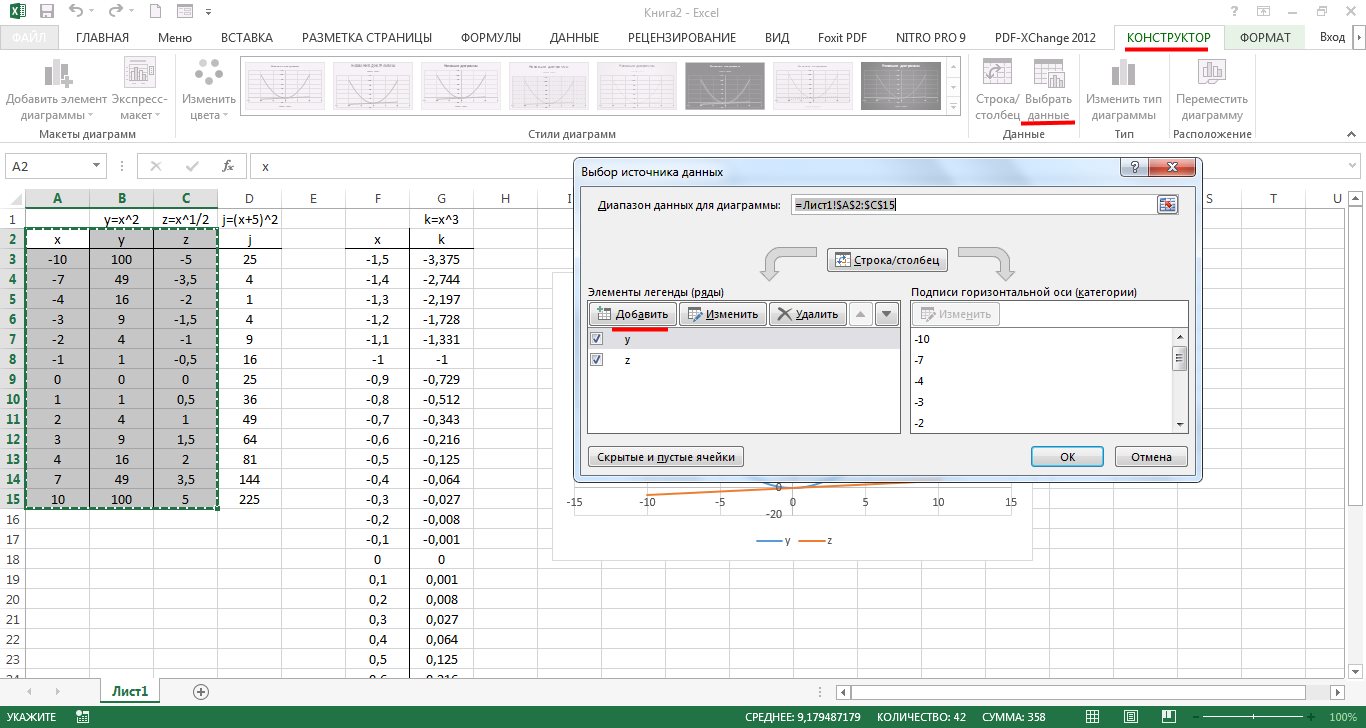
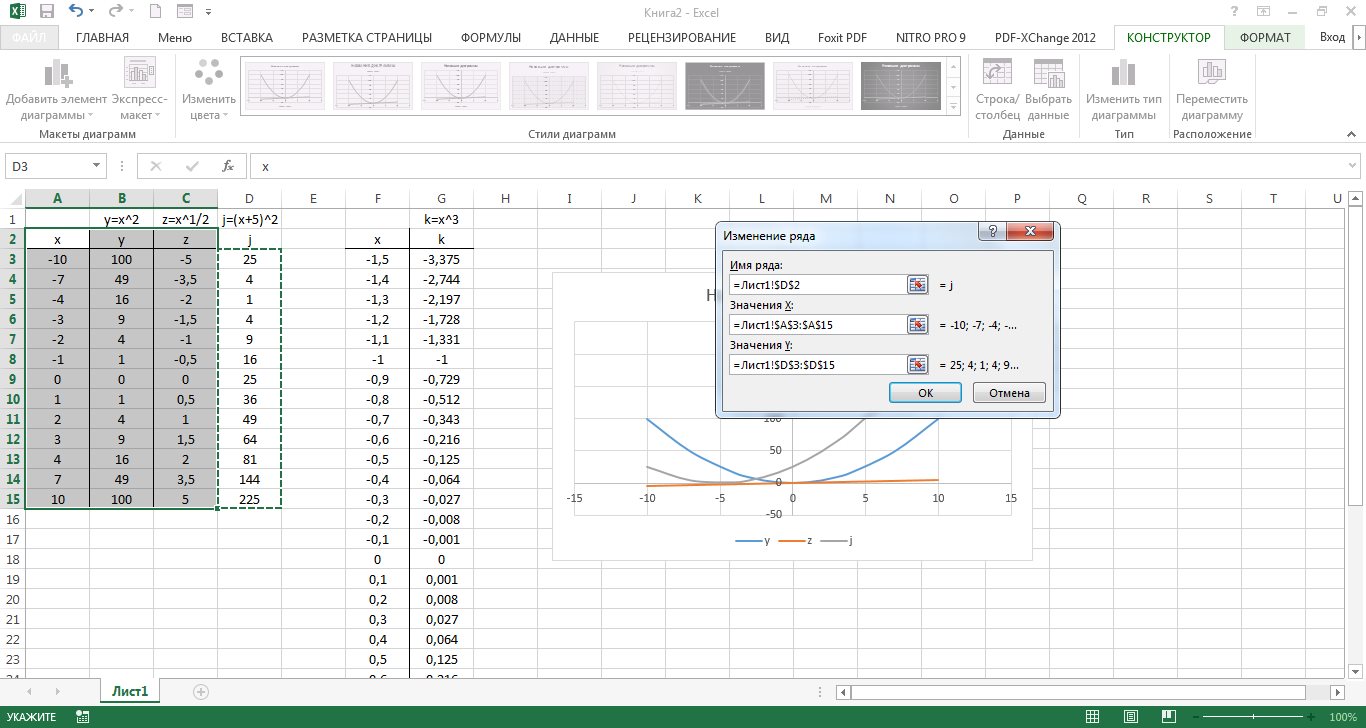
გთხოვთ დამეხმაროთ, ეს ძალიან მნიშვნელოვანია! z=(x^2)/2-(y^2)/2 x1=-10; x2=10 y1=-10; y2=10
დიაგრამები და გრაფიკები
Gantt-ის დიაგრამის ფორმატირება
დააწკაპუნეთ დიაგრამის ნებისმიერ პანელზე მარჯვენა ღილაკით და გახსენით "მონაცემების შერჩევა".
- ჰორიზონტალურ ღერძზე ეტიკეტების განყოფილების ქვეშ დააწკაპუნეთ რედაქტირებაზე.
- გამოიყენეთ მაუსი ამოცანების სახელების შესარჩევად.
- დააწკაპუნეთ OK.
გაითვალისწინეთ, რომ თქვენი დავალებები საპირისპირო თანმიმდევრობითაა. ამის გამოსასწორებლად დააწკაპუნეთ ამოცანების ჩამონათვალზე, რომ აირჩიოთ ისინი, შემდეგ დააწკაპუნეთ სიაზე მარჯვენა ღილაკით და აირჩიეთ Format Axis. შეამოწმეთ ყუთი "კატეგორია" საპირისპირო თანმიმდევრობით და დახურეთ.
- დააჭირეთ შევსებას და აირჩიეთ შევსების გარეშე.
- დააჭირეთ "საზღვარს" და აირჩიეთ "ხაზის გარეშე".
- დააჭირეთ პირველ დაწყების თარიღს მონაცემთა ცხრილში.
- დააჭირეთ მასზე მარჯვენა ღილაკს, აირჩიეთ "უჯრედების ფორმატირება" და აირჩიეთ "ზოგადი".
- დაწერეთ რიცხვი, რომელიც გამოჩნდება.
- დააწკაპუნეთ გაუქმებაზე, რადგან აქ ცვლილებების შეტანა არ გსურთ.
- შეიყვანეთ "მინიმალური ლიმიტის" ველში დაწერილი ნომერი.
- შეგიძლიათ ითამაშოთ ამით, რომ ნახოთ რა არის თქვენთვის საუკეთესოდ.
შესავალი დიაგრამაში
სქემებისა და გრაფიკების აგება და რედაქტირება
დააყენეთ ფერი და ხაზის სტილი. სქემის რედაქტირება
დაფორმატეთ ტექსტი, რიცხვები, მონაცემები და შეავსეთ არჩევანი
შეცვალეთ დიაგრამის ტიპი
ზოლიანი დიაგრამები
ტორტისა და დონატის სქემები
Gantt-ის დიაგრამისთვის მეტი სივრცის უზრუნველსაყოფად, წაშალეთ დაწყების თარიღი, ხანგრძლივობის ლეგენდა მარჯვნივ. აირჩიეთ ის კურსორით, შემდეგ დააჭირეთ წაშლას. დამალეთ თითოეული ზოლის ლურჯი ნაწილები. ისინი შეირჩევა ნებისმიერი ზოლის ლურჯ ნაწილზე დაწკაპუნებით. შემდეგ დააწკაპუნეთ მარჯვენა ღილაკით და აირჩიეთ Format Data Series.
შესავალი დიაგრამაში
ფართობის დიაგრამები
ტორტისა და დონატის სქემები
3D გრაფიკა
შეცვალეთ ნაგულისხმევი დიაგრამის ფორმატი
დამატებითი პარამეტრები სქემის შექმნისას
მათემატიკური ფუნქციების გრაფიკები
მონაცემების წარმოდგენა გრაფიკული ფორმასაშუალებას გაძლევთ გადაჭრათ სხვადასხვა ამოცანები. ასეთი წარმოდგენის მთავარი უპირატესობა არის ხილვადობა. ტენდენცია ადვილად ჩანს ჩარტებზე. თქვენ შეგიძლიათ განსაზღვროთ ტენდენციის ცვლილების სიჩქარე. სხვადასხვა კოეფიციენტები, ზრდა, სხვადასხვა პროცესების ურთიერთობა - ეს ყველაფერი ადვილად ჩანს გრაფიკებზე.
თქვენი Gantt დიაგრამა შეიძლება იყოს ნათელი, მაგრამ ეს არ არის ზუსტად გამოსადეგი. თქვენ არ შეგიძლიათ შეცვალოთ დაწყების თარიღი, ხანგრძლივობა ან დასრულების თარიღი და სხვა მნიშვნელობები დაყენებულია ავტომატურად. თქვენ არ შეგიძლიათ გაუზიაროთ დიაგრამა სხვა ადამიანებს ან მისცეთ მათ დამკვირვებლის, რედაქტორის ან ადმინისტრატორის ნებართვა.
- დიაგრამა არ იცვლის ზომას ახალი ამოცანების დამატებისას.
- ძნელი წასაკითხი.
- არ არის ყოველდღიური ბადე ან მალსახმობები.
საერთო ჯამში, Microsoft Excel გთავაზობთ რამდენიმე ტიპის ბრტყელ და სამგანზომილებიან სქემებს, რომლებიც, თავის მხრივ, იყოფა რამდენიმე ფორმატად. თუ ეს არ არის საკმარისი თქვენთვის, შეგიძლიათ შექმნათ თქვენი საკუთარი მორგებული დიაგრამის ფორმატი.
შესავალი დიაგრამაში
Excel-ში გრაფიკების და სქემების აგების პროცედურა გამოირჩევა როგორც ფართო შესაძლებლობებით, ასევე არაჩვეულებრივი სიმარტივით. ნებისმიერი მონაცემი ცხრილში ყოველთვის შეიძლება იყოს წარმოდგენილი გრაფიკულად. ამისთვის გამოიყენება დიაგრამის ოსტატი , რომელსაც ეძახიან სტანდარტულ ინსტრუმენტთა პანელზე მდებარე ამავე სახელწოდების ღილაკზე დაჭერით. ეს ღილაკი ეკუთვნის ღილაკების კატეგორიას დიაგრამა .
აქედან გამომდინარე, სამი ცვლადიდან რომელიმეს შეცვლისას, დანარჩენი ორი ავტომატურად გადაითვლება. აქედან შეგიძლიათ დაამატოთ დამატებითი მონაცემები, როგორიცაა წინამორბედები და დავალების ჯგუფები. უყურეთ ჩვენს ვიდეოს მეტის გასაგებად. და ამის გაკეთება შეგიძლიათ მოკლე დროში. არაუმეტეს ოთხი წუთისა.
გამოდის, რომ ერთი საქმის კეთება არის ის, რასაც ბევრი აკეთებს, რაც მრავალფუნქციურია. ეს უფრო ადვილია, ვიდრე დღის წესრიგის გამოყენება. შეგიძლიათ დაამატოთ, წაშალოთ ნივთები და შეცვალოთ ისინი. თქვენ ასევე შეგიძლიათ დაამატოთ კომენტარები ან ფოტოები. თქვენ ნახავთ, რომ მაუსის ნიმუში იცვლება. ეს ჩვეულებრივ არის თეთრი ისარი, ერთი შავი.
გრაფიკის ოსტატი არის ოთხსაფეხურიანი დიაგრამის პროცედურა. ნებისმიერ ეტაპზე შეგიძლიათ დააჭიროთ ღილაკს მზადაა , რის შედეგადაც სრულდება დიაგრამის შედგენა. ღილაკები შემდეგი> და <Назад თქვენ შეგიძლიათ აკონტროლოთ დიაგრამების შედგენის პროცესი.
გარდა ამისა, დიაგრამის ასაგებად, შეგიძლიათ გამოიყენოთ ბრძანება ჩასმა / დიაგრამა .
დააწკაპუნეთ მარჯვენა ღილაკიმაუსი და გადაიტანეთ მაუსი მარჯვნივ. ავტომატურად დაინახავთ, დაიწყებენ ხაზის დახატვას და კვირის დანარჩენ დღეებში. განაგრძეთ სანამ არ მოინდომებთ. შეგიძლიათ გააკეთოთ ყოველკვირეული განრიგი პარასკევამდე ან კვირამდე. თუ არ გსურთ ორშაბათიდან დაწყება, შეგიძლიათ შეცვალოთ ორშაბათიდან კვირამდე.
თქვენ უკვე გაქვთ განრიგი ორშაბათიდან კვირამდე. 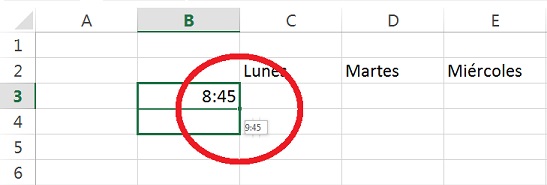
ჩაწერეთ თქვენთვის სასურველი დღის პირველი საათი თქვენს ყოველკვირეულ განრიგში. თქვენ ნახავთ, რომ მაუსი კვლავ იცვლის ფორმას. დააჭირეთ მაუსის მარჯვენა ღილაკს. გადაიტანეთ მაუსის მაჩვენებელი. თქვენ ნახავთ, რომ საათები ავტომატურად იზრდება ერთი საათიდან ერთ საათამდე.

დიაგრამის აშენების შემდეგ, შეგიძლიათ დაამატოთ და წაშალოთ მონაცემთა სერიები, შეცვალოთ მრავალი დიაგრამის პარამეტრი სპეციალური ხელსაწყოთა ზოლის გამოყენებით.
დიაგრამის აგების პროცესში თქვენ უნდა განსაზღვროთ ადგილი, სადაც დიაგრამა განთავსდება, ასევე მისი ტიპი. თქვენ ასევე უნდა განსაზღვროთ სად და რა ეტიკეტები უნდა გამოჩნდეს დიაგრამაზე. შედეგად, თქვენ მიიღებთ კარგ სამუშაო ნაწილს შემდგომი მუშაობისთვის.
როდესაც დაასრულებთ, თქვენ გაქვთ თქვენი ყოველკვირეული განრიგი. ზუსტად იგივე საათით. სერიები ჩვეულებრივ კეთდება ნომრებით. პირველი ორი რიცხვი იწერება და მაუსი გადაადგილდება ქვემოთ, ზემოთ ან მარჯვნივ. თქვენ შეგიძლიათ გააკეთოთ რბენები ლუწი რიცხვებით, კენტი რიცხვებით შეგიძლიათ იფიქროთ.
ნივთების დამატება ყოველკვირეულ განრიგში
მას შემდეგ რაც გადაიღებთ თქვენი ყოველკვირეული განრიგის კადრს, შეგიძლიათ დაამატოთ ფერი ან ფუნქციები. კომენტარების დასამატებლად, დააწკაპუნეთ მაუსის მარჯვენა ღილაკით ნებისმიერ ფანჯარაში. გაითვალისწინეთ, რომ თქვენ გაქვთ მენიუ, რომელშიც ნათქვამია კომენტარები. თქვენ ეს გაქვთ ქვემოთ მოცემულ სურათზე.
სხვა სიტყვებით რომ ვთქვათ, ღილაკზე დაჭერის შემდეგ მზადაა თქვენ მიიღებთ ობიექტების კომპლექტს ფორმატირებისთვის. სქემის თითოეული ელემენტისთვის შეგიძლიათ გამოიძახოთ თქვენი ფორმატირების მენიუ ან გამოიყენოთ ინსტრუმენტთა პანელი. ამისათვის უბრალოდ დააწკაპუნეთ დიაგრამის ელემენტზე მის ასარჩევად და შემდეგ დააჭირეთ მაუსის მარჯვენა ღილაკს რათა გამოიძახოთ მენიუ ფორმატირების ბრძანებების სიით. როგორც დიაგრამის ელემენტის ფორმატირების რეჟიმში შესვლის ალტერნატიული გზა, შეგიძლიათ ორჯერ დააწკაპუნოთ მასზე. შედეგად, თქვენ დაუყოვნებლივ აღმოჩნდებით ობიექტის ფორმატირების დიალოგურ ფანჯარაში.
ჩვენ ახლა დავამატებთ ფერად საზღვრებს თქვენი ყოველკვირეული განრიგის ველებს. შეამოწმეთ თქვენი ყოველკვირეული განრიგის ყველა ველი მაუსით. თქვენ უკვე გაქვთ თქვენი ყოველკვირეული განრიგი. ამ საქმიანობას მრავალი ადამიანი ახორციელებს. რამდენი ხნის წინ გააკეთე? რატომ არ მეუბნები ამის შესახებ ბლოგზე?
იცით თუ არა გააკონტროლოთ თქვენი ხარჯები და დრო? შეგიძლიათ დააკოპიროთ და ჩასვათ ინფორმაცია ერთ ელცხრილში, მაგრამ ამას დრო სჭირდება და დიაგრამა არ განახლდება, როდესაც შეიცვლება წყაროს მონაცემები სხვა ცხრილებში. დააჭირეთ და ხანგრძლივად დააჭირეთ მაუსის ღილაკს მონაცემთა დიაპაზონის ზედა მარცხენა უჯრედზე, რომლის გამოყენებაც გსურთ დიაგრამისთვის. გადაიტანეთ მაჩვენებელი ქვედა მარჯვენა უჯრედში და გაათავისუფლეთ ღილაკი.
ვადა "ჩარტი აქტიური" ნიშნავს, რომ დიაგრამის ველის კუთხეებში და გვერდების შუაში არის მარკერები, რომლებიც ჰგავს პატარა შავ კვადრატებს. დიაგრამა აქტიურდება, თუ დააჭერთ მაუსის ღილაკს გრაფიკის ნებისმიერ ადგილას (ვარაუდობენ, რომ თქვენ ხართ დიაგრამის გარეთ, ანუ კურსორი მოთავსებულია წიგნის აქტიური ფურცლის უჯრედში). როდესაც დიაგრამა აქტიურია, შეგიძლიათ შეცვალოთ ყუთის ზომა და გადაიტანოთ იგი სამუშაო ფურცელზე.

დიაგრამის ელემენტებთან ან ობიექტებთან მუშაობა ხორციელდება დიაგრამის რედაქტირების რეჟიმში. დიაგრამის რედაქტირების რეჟიმის ნიშანია ველის სასაზღვრო საზღვრის არსებობა და მარკერები, რომლებიც მდებარეობს დიაგრამის ველის გვერდების კუთხეებსა და შუა წერტილებში. მარკერები ჰგავს შავ კვადრატებს და განლაგებულია დიაგრამის არეალის შიგნით. ორჯერ დააწკაპუნეთ დიაგრამაზე, რათა გადახვიდეთ რედაქტირების რეჟიმში.
თქვენ შეგიძლიათ გამოიყენოთ ისრიანი ღილაკები დიაგრამის ელემენტებში ნავიგაციისთვის. როდესაც ელემენტზე გადადიხართ, მის გარშემო ჩნდება მარკერები. თუ ამ მომენტში დააჭერთ მაუსის მარჯვენა ღილაკს, გამოჩნდება მენიუ აქტიური ელემენტის ფორმატირების ბრძანებების ჩამონათვალით.
სქემების და გრაფიკების აგება და რედაქტირება
მოდით გავეცნოთ დიაგრამის ოსტატის მუშაობას. დიაგრამის აგების პირველი ნაბიჯი მოიცავს მომავალი სურათის ტიპის არჩევას. თქვენ გაქვთ შესაძლებლობა აირჩიოთ სტანდარტული ან არასტანდარტული დიაგრამის ტიპი.
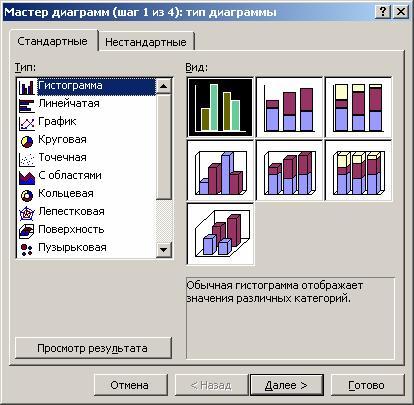
მეორე ნაბიჯი არის დიაგრამისთვის მონაცემთა წყაროს არჩევა. ამისათვის პირდაპირ სამუშაო ფურცელზე მაუსის საშუალებით აირჩიეთ უჯრედების საჭირო დიაპაზონი.
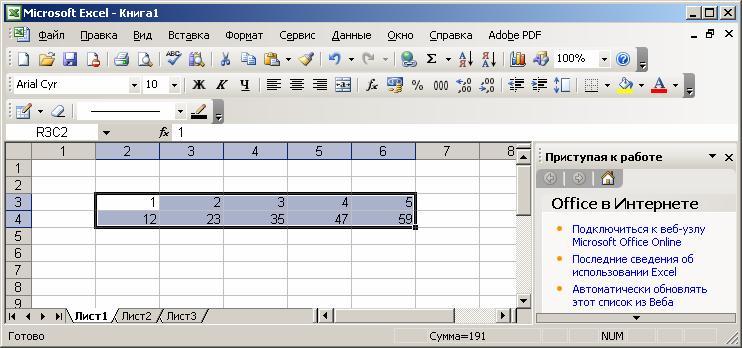
ასევე შესაძლებელია უჯრედების დიაპაზონის შეყვანა პირდაპირ კლავიატურიდან.
თუ სქემა მოიცავს რამდენიმე სერიას, შეგიძლიათ მონაცემების დაჯგუფება ორი გზით: ცხრილის რიგებში ან მის სვეტებში.
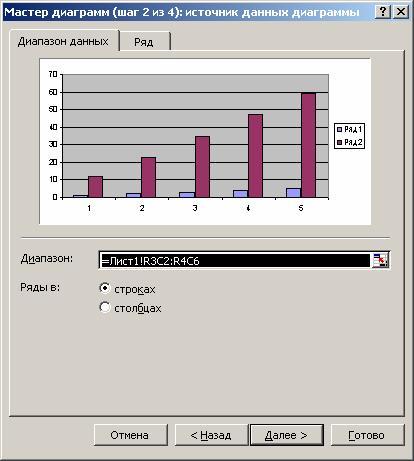
ამ მიზნით გვერდზე მონაცემთა დიაპაზონი არის ჩამრთველი რიგები .
დიაგრამის აგების პროცესში შესაძლებელია მონაცემთა სერიების დამატება ან რედაქტირება, რომლებიც გამოიყენება წყაროს მონაცემებად.
მოცემული დიალოგური ფანჯრის მეორე გვერდი გამოიყენება მონაცემთა სერიის შესაქმნელად.
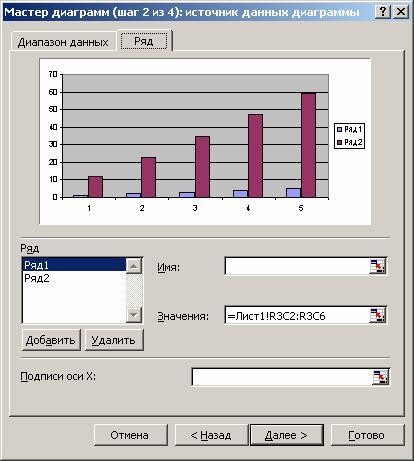
ამ გვერდზე შეგიძლიათ სერიების დაზუსტება თითოეული სერიის სახელისა და x-ღერძისთვის ერთეულების დაყენებით.
თქვენ შეგიძლიათ დააყენოთ რიგის სახელი ველში სახელი , პირდაპირ კლავიატურაზე აკრეფით, ან ფურცელზე არჩევით, დიალოგური ფანჯრის დროებით მინიმიზაციის გზით.
მინდორში ღირებულებები არის რიცხვითი მონაცემები, რომლებიც ჩართულია დიაგრამის აგებაში. ამ მონაცემების შესაყვანად ასევე ყველაზე მოსახერხებელია ფანჯრის მინიმიზაციის ღილაკის გამოყენება და დიაპაზონის არჩევა პირდაპირ სამუშაო ფურცელზე.
მინდორში X-ღერძის ეტიკეტები შეყვანილია X ღერძის ერთეულები.
მშენებლობის მესამე საფეხურზე აუცილებელია სქემის ისეთი პარამეტრების დაყენება, როგორიცაა სათაურები და სხვადასხვა ეტიკეტები, ღერძები, აგრეთვე დიაგრამის დამხმარე ელემენტების ფორმატი (ბადე, ლეგენდა, მონაცემთა ცხრილი).
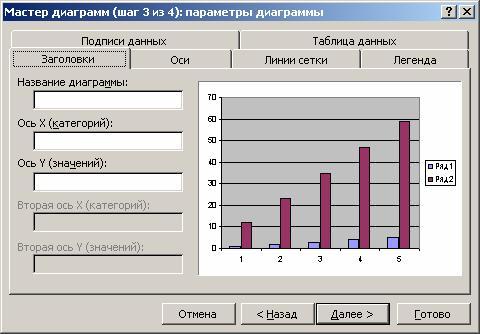
სწორედ აქ შეხვდებით მწკრივისა და სვეტის ეტიკეტების კონცეფციას, რომლებიც არის მწკრივების და სვეტების სათაურები და ველების სახელები. თქვენ შეგიძლიათ ჩართოთ ისინი იმ ტერიტორიაზე, რომლისთვისაც აშენდება სქემა, თუ არა. ნაგულისხმევად, დიაგრამა აგებულია მთელ არჩეულ არეალზე, ანუ ითვლება, რომ ეტიკეტებისთვის სტრიქონები და სვეტები არ არის შერჩეული. თუმცა, როდესაც არის ტექსტი შერჩევის ზედა მწკრივში და მარცხენა სვეტში, Excel ავტომატურად წარმოქმნის ეტიკეტებს მათზე დაყრდნობით.
Chart Wizard-ის მეოთხე ნაბიჯი არის დიაგრამის განთავსების ვარიანტების დაყენება. ის შეიძლება განთავსდეს ცალკეულ ფურცელზე ან არსებულ ფურცელზე.

დააჭირეთ ღილაკს მზადაა და მშენებლობის პროცესი დასრულდება.
დააყენეთ ფერი და ხაზის სტილი. სქემის რედაქტირება
დიაგრამა აგებულია, რის შემდეგაც საჭიროა მისი რედაქტირება. კერძოდ, შეცვალეთ ხაზების ფერი და სტილი, რომლებიც ასახავს წყაროს მონაცემთა ცხრილის რიგებში მდებარე რიცხვების სერიას. ამისათვის თქვენ უნდა გადახვიდეთ დიაგრამის რედაქტირების რეჟიმში. როგორც უკვე იცით, ამისათვის საჭიროა ორჯერ დააწკაპუნოთ დიაგრამაზე მაუსის ღილაკზე. შეიცვლება დიაგრამის ჩარჩო, გამოჩნდება საზღვარი. ეს მიუთითებს, რომ თქვენ ხართ დიაგრამის რედაქტირების რეჟიმში.
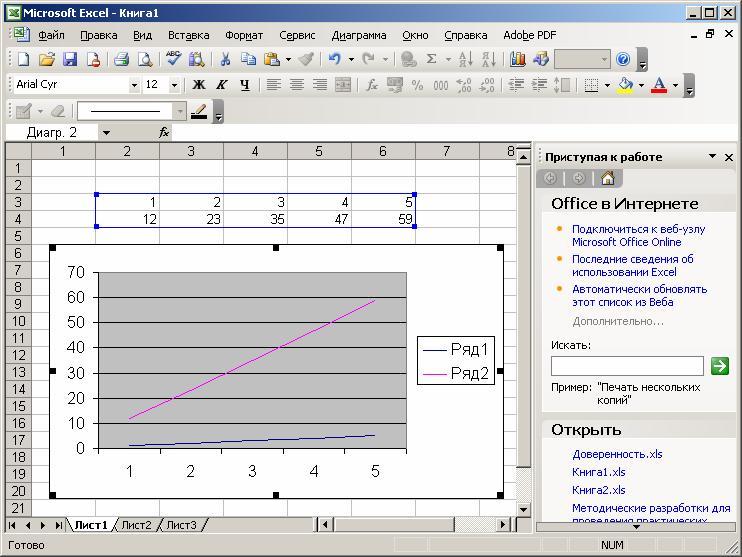
ამ რეჟიმში გადასვლის ალტერნატიული გზაა მაუსის მარჯვენა ღილაკის დაჭერა, სანამ მისი მაჩვენებელი დიაგრამაზეა. შემდეგ ბრძანებების სიაში, რომელიც გამოჩნდება, აირჩიეთ ფორმატირების ელემენტი მიმდინარე ობიექტისთვის.
შეგიძლიათ დიაგრამის ზომის შეცვლა, ტექსტის გადატანა, მისი ნებისმიერი ელემენტის რედაქტირება. რედაქტირების რეჟიმის ნიშანია დიაგრამის შიგნით შავი კვადრატები. დიაგრამის რედაქტირების რეჟიმიდან გასასვლელად, უბრალოდ დააწკაპუნეთ დიაგრამის გარეთ.
დიაგრამის ობიექტების გადატანა ხდება დიაგრამის რედაქტირების რეჟიმში. შედი მასში. გრაფიკის ობიექტის გადასატანად, გააკეთეთ შემდეგი:
დააწკაპუნეთ ობიექტზე, რომლის გადატანა გსურთ. ამ შემთხვევაში ობიექტის გარშემო შავი კვადრატების საზღვარი ჩნდება;
გადაიტანეთ კურსორი ობიექტის საზღვარზე და დააჭირეთ მაუსის ღილაკს. გამოჩნდება წყვეტილი ყუთი;
გადაიტანეთ ობიექტი სასურველ ადგილას (გადაადგილება ხდება მაუსის კურსორით) დაჭერით მაუსის ღილაკზე, შემდეგ გაათავისუფლეთ ღილაკი. ობიექტი გადავიდა. თუ ობიექტის პოზიცია არ ჯდება, გაიმეორეთ ოპერაცია.
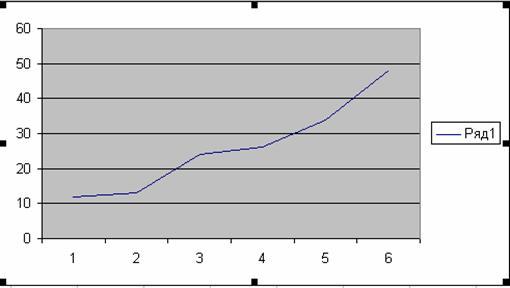
ველის ზომის შესაცვლელად, რომელზედაც მდებარეობს დიაგრამის რომელიმე ობიექტი, შეასრულეთ შემდეგი მოქმედებები:
დააწკაპუნეთ ობიექტზე, რომლის ზომის შეცვლა გსურთ. ამ შემთხვევაში ობიექტის გარშემო შავი კვადრატების საზღვარი ჩნდება;
გადაიტანეთ მაუსის მაჩვენებელი შავ კვადრატზე იმ ობიექტის მხარეს, რომლის შეცვლასაც აპირებთ, ან ობიექტის კუთხეში. ამ შემთხვევაში თეთრი ისარი იქცევა ორმხრივ შავ ისრად;
დააწკაპუნეთ და დააჭირეთ მაუსის ღილაკს. გამოჩნდება წყვეტილი ყუთი;
გადაიტანეთ ობიექტის საზღვარი სასურველ ადგილას მაუსის ღილაკის დაჭერით და გაათავისუფლეთ ღილაკი. ობიექტის ზომა შეიცვალა. თუ ობიექტის ზომა არ ჯდება, გაიმეორეთ ოპერაცია.
გაითვალისწინეთ, რომ დიაგრამის ზომები და პოზიცია იგივენაირად იცვლება. სქემის ზომისა და პოზიციის შესაცვლელად საკმარისია მისი გააქტიურება.
დაფორმატეთ ტექსტი, რიცხვები, მონაცემები და შეავსეთ არჩევანი
ნებისმიერი ობიექტის ფორმატირების ოპერაცია ხორციელდება შემდეგი სქემის მიხედვით.
დააწკაპუნეთ მაუსის მარჯვენა ღილაკზე ობიექტზე, რომლის ფორმატირებაც გსურთ. ჩნდება ბრძანებების სია, რაც დამოკიდებულია არჩეულ ობიექტზე.
აირჩიეთ ბრძანება ფორმატირებისთვის.
ობიექტის ფორმატირების ალტერნატიული გზაა შესაბამისი დიალოგური ფანჯრის გამოძახება ხელსაწყოთა ზოლიდან.
ეს ფანჯარა ჩნდება OX და OY ღერძების ფორმატირებისას.
![]()
ფორმატირების ბრძანებები განისაზღვრება არჩეული ობიექტის ტიპის მიხედვით. აქ არის ამ ბრძანებების სახელები:
ჩარტის სათაურის ფორმატირება
ლეგენდის ფორმატირება
ღერძის ფორმატი
მშენებლობის არეალის ფორმატი
რომელიმე ამ ბრძანების არჩევის შემდეგ გამოჩნდება ობიექტის ფორმატირების დიალოგური ფანჯარა, რომელშიც სტანდარტული Excel ტექნიკის გამოყენებით შეგიძლიათ აირჩიოთ შრიფტები, ზომები, სტილი, ფორმატები, შევსების ტიპები და ფერები.
დიაგრამის არეალი არის მართკუთხედი, სადაც სქემა პირდაპირ არის ნაჩვენები.
ამ ზონის შევსების შესაცვლელად, დააწკაპუნეთ მასზე მარჯვენა ღილაკით და აირჩიეთ ოფცია სიიდან, რომელიც გამოჩნდება. სამშენებლო ტერიტორიის ფორმატი .
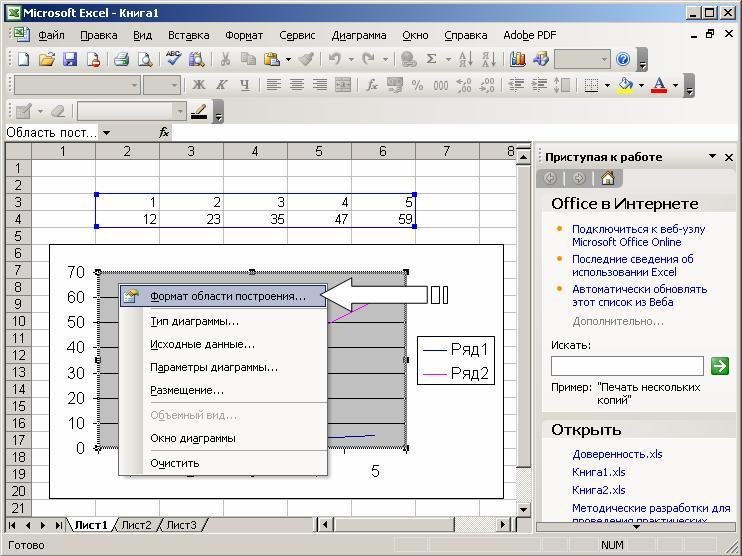
დიალოგურ ფანჯარაში, რომელიც იხსნება, აირჩიეთ შესაბამისი შევსება.
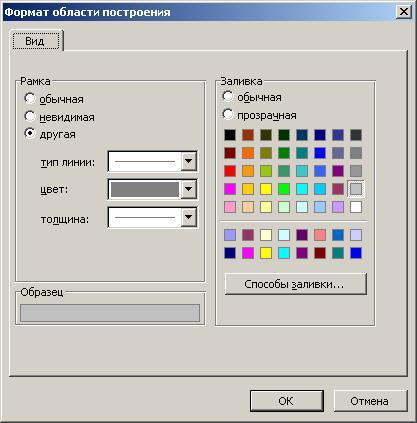
Excel გრაფიკასთან მუშაობისას, თქვენ შეგიძლიათ შეცვალოთ ერთი მონაცემთა სერია მეორით აგებულ დიაგრამაში და ჩარტზე მონაცემების შეცვლით, შესაბამისად დაარეგულიროთ ცხრილის ორიგინალური მონაცემები.
დიალოგურ ფანჯარაში მონაცემთა სერიის ფორმატი ჩანართი ხედი თქვენ შეგიძლიათ შეცვალოთ ხაზების სტილი, ფერი და სისქე, რომლებიც წარმოადგენს მონაცემთა სერიებს დიაგრამაში.

ჩანართი რიგის შეკვეთა საშუალებას გაძლევთ დააყენოთ სქემაში სერიების განლაგების თანმიმდევრობა.
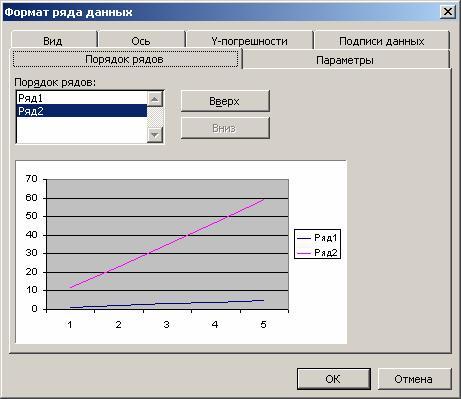
ჩანართის გამოყენებით მონაცემთა ხელმოწერები თქვენ შეგიძლიათ განსაზღვროთ მნიშვნელობის ეტიკეტები არჩეული სერიისთვის.
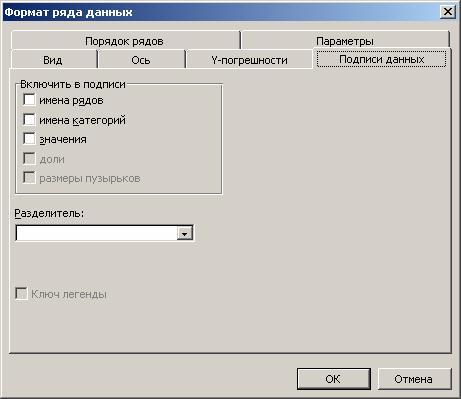
ჩანართი Y- შეცდომები საშუალებას გაძლევთ დააყენოთ მნიშვნელობის შეცდომის მნიშვნელობა, ასევე აჩვენოთ შეცდომის ზოლები Y ღერძის გასწვრივ.
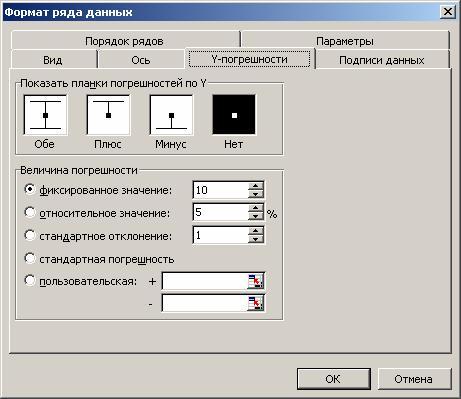
ზოგიერთ შემთხვევაში, შეიძლება დაგჭირდეთ დაკარგული ინფორმაციის აღდგენა. მაგალითად, ობიექტის ფორმატირების მენიუში ასეთი ბრძანებაა წმინდა .

რეჟიმში შესვლისას შეიძლება შემთხვევით დააჭიროთ ღილაკს შედიან მაუსის ღილაკით, რაც იწვევს ობიექტის გაქრობას. ინფორმაციის რედაქტირების რეჟიმში აღსადგენად გამოიყენეთ კლავიატურის მალსახმობი ctrl-z.
არის სიტუაციები, როდესაც დაჭერით ctrl-zარ აღადგენს ობიექტს. ეს ხდება იმ შემთხვევებში, როდესაც თქვენ მოახერხეთ კიდევ რამდენიმე მოქმედების შესრულება, სანამ მიხვდებოდით, რომ ცვლილებების აღდგენა გჭირდებათ. მაგალითად, თქვენ წაშალეთ გრაფიკის ერთი სტრიქონი და შემდეგ ცდილობდით ტექსტის რედაქტირებას. დაჭერით ctrl-zაღარ აღადგენს წაშლილ ხაზს. მიჰყევით ქვემოთ მოცემულ ნაბიჯებს წაშლილი ხაზის აღსადგენად.
აირჩიეთ სასურველი დიაგრამა და დააჭირეთ ღილაკს გრაფიკის ოსტატი . გამოჩნდება დიალოგური ფანჯარა დიაგრამის ოსტატი - ნაბიჯი 1 / 4 .
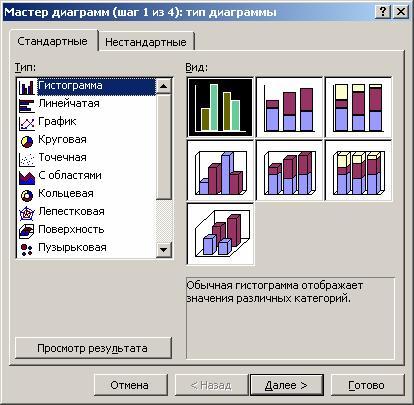
დიალოგურ ფანჯარაში მიუთითეთ არე, რომელზეც აშენდება სქემა და დააჭირეთ ღილაკს შემდეგი > ან მზადაა .
ამ გზით თქვენ აღადგენთ თავად ხაზს, მაგრამ ხაზის სტილი, ფერი და სისქე არ აღდგება. Excel გააკეთებს სტანდარტულ დავალებას, რომელიც საჭიროებს რედაქტირებას ძველი ხაზის ფორმატის აღსადგენად.
შეცვალეთ დიაგრამის ტიპი
სქემის აგების პროცესში დავდექით სქემებისა და გრაფიკების ტიპის არჩევის წინაშე. თქვენ ასევე შეგიძლიათ შეცვალოთ არსებული დიაგრამის ტიპი.
გრაფიკის ტიპის შესაცვლელად მისი შედგენის შემდეგ, მიჰყევით ამ ნაბიჯებს:
ჩართვის რედაქტირების რეჟიმზე გადართვა. ამისათვის ორჯერ დააწკაპუნეთ მასზე მაუსის ღილაკით.
დააწკაპუნეთ მაუსის მარჯვენა ღილაკზე, როდესაც მაუსის მაჩვენებელი დიაგრამაზეა. გამოჩნდება მენიუ ბრძანებების სიით.
აირჩიეთ გუნდი დიაგრამის ტიპი . გამოჩნდება ფანჯარა ხელმისაწვდომი დიაგრამების ტიპების ნიმუშებით.
აირჩიეთ შესაბამისი დიაგრამის ტიპი. ამისათვის დააჭირეთ მაუსის ღილაკს შესაბამის ნიმუშზე და შემდეგ დააჭირეთ ღილაკს შედი, ან ორჯერ დააწკაპუნეთ მაუსის ღილაკზე.
დიაგრამის ტიპის შეცვლის ალტერნატიული გზა არის შესაბამისი ღილაკის არჩევა ხელსაწყოთა ზოლიდან.
ამ ქმედებების შედეგად თქვენ მიიღებთ სხვადასხვა ტიპის დიაგრამას.
ჩარტის სათაურის შესაცვლელად ჩარტის რედაქტირების რეჟიმში დააწკაპუნეთ სათაურის ტექსტზე და გადადით ტექსტის რედაქტირების რეჟიმში. მეორე სტრიქონზე სიტყვის საჩვენებლად, უბრალოდ დააჭირეთ ღილაკს შედიამ სიტყვის შეყვანამდე. თუ კლავიშის დაჭერის შედეგად შედითქვენ გამოდიხართ ტექსტის რედაქტირების რეჟიმიდან, შემდეგ ჯერ შეიყვანეთ ტექსტი, შემდეგ გადაიტანეთ მაჩვენებელი ახალი ტექსტის პირველი ასოს წინ და დააჭირეთ ღილაკს შედი.
დიაგრამის ხაზოვანი ფორმატი არ იცვლება მისი ტიპის შეცვლისას. დიაგრამების სვეტების ჩარჩოს შესაქმნელად გამოიყენება ის ფორმატი, რომელიც გამოყენებული იყო ადრე აგებული დიაგრამის ფორმატირებისთვის.
გაითვალისწინეთ, რომ სქემის ტიპის შეცვლა არ გულისხმობს დიაგრამის ელემენტებთან მუშაობის წესების შეცვლას. მაგალითად, თუ თქვენ გჭირდებათ ორიგინალური ცხრილის გამოსწორება დიაგრამის ტიპის შეცვლით, მაშინ თქვენი მოქმედებები არ არის დამოკიდებული დიაგრამის ტიპზე. თქვენ მაინც ირჩევთ მონაცემთა სერიას, რომლის შეცვლაც გსურთ დიაგრამაში ამ სერიის სურათზე დაწკაპუნებით. ამავდროულად, შავი კვადრატები ჩნდება შესაბამის ადგილებში. კვლავ დააჭირეთ მაუსის ღილაკს სასურველ კვადრატზე და დაიწყეთ მონაცემების შეცვლა ორმხრივი შავი ისრის ზემოთ ან ქვემოთ გადაადგილებით.
ჩანართზე გადასვლით ხედი ნაკვეთის არეალის ფორმატირებისას შეგიძლიათ აირჩიოთ ყველაზე შესაფერისი ხედი ამ ტიპის დიაგრამისთვის.
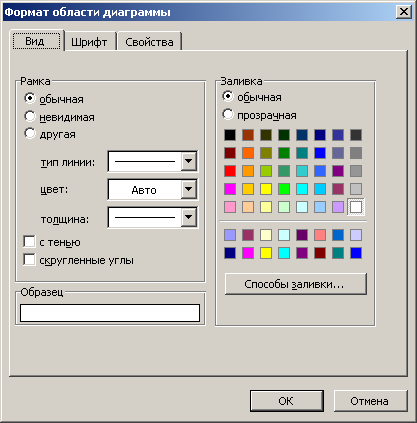
ზემოთ განხილული დიაგრამის ტიპის შეცვლის მეთოდები არ ცვლის მის სხვა პარამეტრებს.
Excel-ში შეგიძლიათ შექმნათ სამგანზომილებიანი და ბრტყელი სქემები. არსებობს ბრტყელი სქემების შემდეგი ტიპები: ბარი, ჰისტოგრამა, ფართობი, გრაფიკი, ღვეზელი, დონატი, ფურცელი, XY წერტილი და შერეული . თქვენ ასევე შეგიძლიათ შექმნათ შემდეგი ტიპის სამგანზომილებიანი სქემები: ბარი, ჰისტოგრამა, ფართობი, გრაფიკი, ტორტი და ზედაპირი . დიაგრამის თითოეულ ტიპს, 2D და 3D, აქვს ქვეტიპები. შესაძლებელია ჩარტების არასტანდარტული ტიპების შექმნა.
დიაგრამების ტიპების მრავალფეროვნება იძლევა ციფრული ინფორმაციის ეფექტურად ჩვენების შესაძლებლობას გრაფიკული ფორმით. ახლა მოდით უფრო ახლოს მივხედოთ ჩაშენებული სქემების ფორმატებს.
ზოლიანი დიაგრამები
ამ ტიპის დიაგრამებში, OX ღერძი, ან ეტიკეტის ღერძი, მდებარეობს ვერტიკალურად, OY ღერძი ჰორიზონტალურია.
სვეტების დიაგრამას აქვს 6 ქვეტიპი, საიდანაც ყოველთვის შეგიძლიათ აირჩიოთ ყველაზე შესაფერისი ტიპი თქვენი მონაცემების გრაფიკული ჩვენებისთვის.
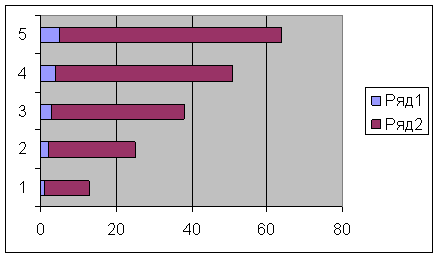
OX ღერძზე ნომრებისა და სერიფების მოსახერხებელი მოწყობისთვის, თქვენ უნდა შეხვიდეთ ღერძის ფორმატირების რეჟიმში. ამისათვის ორჯერ დააწკაპუნეთ მაუსის ღილაკზე OX ღერძზე. იგივე გააკეთე OY ღერძით.
დასასრულს, ჩვენ აღვნიშნავთ, რომ ყველაფერი, რაც ამ განყოფილებაშია ნათქვამი, ასევე ეხება დიაგრამების ტიპს სვეტოვანი დიაგრამა .
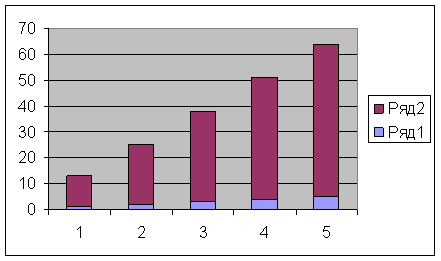
ჰისტოგრამები განსხვავდება სვეტოვანი დიაგრამებისგან მხოლოდ ღერძების ორიენტაციის მიხედვით: OX ღერძი ჰორიზონტალურია, ხოლო OY ღერძი ვერტიკალურია.
ფართობის დიაგრამები
ფართობის დიაგრამების დამახასიათებელი თვისებაა ის, რომ მონაცემთა სერიის მნიშვნელობებით შემოსაზღვრული უბნები ივსება გამოჩეკვით. შემდეგი მონაცემების სერიის მნიშვნელობები არ იცვლება სიდიდით, მაგრამ გამოსახულია წინა სერიის მნიშვნელობებთან.
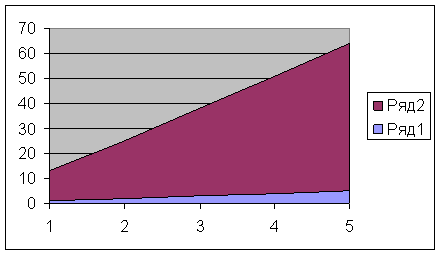
ტორტისა და დონატის სქემები
დონატების სქემები განსხვავდება ტორტიანი სქემებისგან ისევე, როგორც რგოლი განსხვავდება წრისგან - შუაში ცარიელი სივრცის არსებობა. საჭირო ტიპის არჩევანი განისაზღვრება მიზანშეწონილობის, სიცხადის და ა.შ. სამშენებლო ტექნიკის თვალსაზრისით, განსხვავება არ არის.
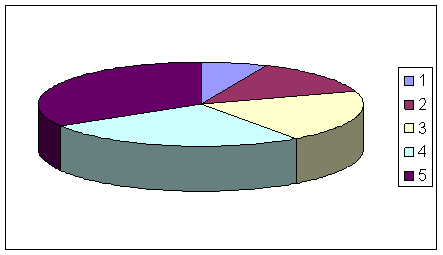
ტორტიანი დიაგრამის საშუალებით შეგიძლიათ მხოლოდ ერთი მონაცემთა სერიის ჩვენება. მონაცემთა სერიის თითოეული ელემენტი შეესაბამება წრის სექტორს. სექტორის ფართობი, როგორც მთელი წრის ფართობის პროცენტი, უდრის რიგის ელემენტის წილს ყველა ელემენტის ჯამში.
3D გრაფიკა
სივრცულ გრაფიკას დიდი პოტენციალი აქვს მონაცემთა ვიზუალური დემონსტრირებისთვის. Excel-ში იგი წარმოდგენილია ექვსი ტიპის სამგანზომილებიანი სქემებით: ჰისტოგრამა, ბარი, ფართობი, გრაფიკა, ტორტი და ზედაპირი .
სამგანზომილებიანი დიაგრამის მისაღებად, თქვენ უნდა აირჩიოთ სივრცითი ნიმუში დიაგრამის აგების პირველ ეტაპზე.
3D დიაგრამაზე წვდომა ასევე შესაძლებელია დიაგრამის რედაქტირების რეჟიმში. ამისათვის შეამოწმეთ ყუთი მოცულობითი იმ რეჟიმებში, სადაც დიაგრამის ტიპი იცვლება.
ახალი ობიექტები გამოჩნდა 3D სქემაზე. ერთ-ერთი მათგანია სქემის ბოლო. მისი რედაქტირების რეჟიმი იგივეა, რაც ნებისმიერი სხვა ობიექტისთვის. ორჯერ დააწკაპუნეთ ჩარტის ბაზაზე, რის შედეგადაც გადახვალთ მისი ფორმატირების რეჟიმში. ალტერნატიულად, დააჭირეთ მაუსის მარჯვენა ღილაკს, სანამ მაუსის მაჩვენებელი არის დიაგრამის ბაზაზე და აირჩიეთ ბრძანება მენიუდან, რომელიც გამოჩნდება. საბაზისო ფორმატი .
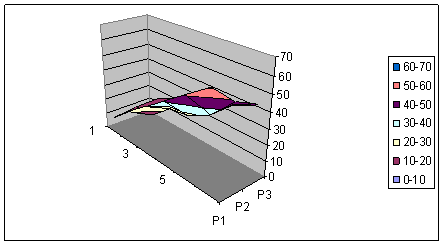
როდესაც დააჭერთ მაუსის მარჯვენა ღილაკს დიაგრამის რედაქტირების რეჟიმში ბრძანებების სიაში, კიდევ ერთი ემატება ადრე არსებულებს - 3D ხედი . ეს არის ძალიან ეფექტური ბრძანება დიაგრამის სივრცით ორიენტირებისთვის.
ბრძანების შესრულებისას 3D ხედი გამოჩნდება დიალოგური ფანჯარა 3D პროექციის ფორმატი , რომელშიც რაოდენობრივია ყველა სივრცითი მოძრაობა (როტაცია, ამაღლება და პერსპექტივა). თქვენ ასევე შეგიძლიათ შეასრულოთ ეს ოპერაციები შესაბამისი ღილაკების გამოყენებით.
თქვენ ასევე შეგიძლიათ შეცვალოთ დიაგრამის სივრცითი ორიენტაცია ბრძანების გამოყენების გარეშე 3D ხედი . როდესაც დააჭერთ მაუსის მარცხენა ღილაკს ნებისმიერი საკოორდინატო ღერძის ბოლოს, შავი კვადრატები გამოჩნდება დიაგრამის შემცველი უჯრის წვეროებზე. როგორც კი მაუსის მაჩვენებელს მოათავსებთ ერთ-ერთ ამ კვადრატში და დააჭერთ მაუსის ღილაკს, დიაგრამა გაქრება და დარჩება მხოლოდ ყუთი, რომელშიც ის იყო განთავსებული. მაუსის ღილაკზე დაჭერით, შეგიძლიათ შეცვალოთ ყუთი მისი კიდეების დაჭერით, დაჭერით და გადაადგილებით. მაუსის ღილაკის გათავისუფლებით, თქვენ მიიღებთ დიაგრამის ახალ სივრცულ განლაგებას.

თუ დაბნეული ხართ დიაგრამის შესაფერისი ორიენტაციის ძიებისას, დააჭირეთ ღილაკს ნაგულისხმევი . ის აღადგენს ნაგულისხმევ სივრცითი ორიენტაციის პარამეტრებს.
საცდელი ფანჯარა აჩვენებს, თუ როგორ განლაგდება თქვენი დიაგრამა მიმდინარე პარამეტრებით. თუ კმაყოფილი ხართ საცდელი ფანჯარაში სქემის განლაგებით, დააჭირეთ ღილაკს მიმართეთ .
Პარამეტრები ამაღლება და პერსპექტივა დიალოგურ ფანჯარაში 3D პროექციის ფორმატი შეცვალეთ, როგორც ეს იყო, ხედვის კუთხე აშენებულ დიაგრამაზე. ამ პარამეტრების ეფექტის გასაგებად, შეცვალეთ მათი მნიშვნელობები და შეხედეთ რა ხდება დიაგრამის სურათზე.
Pie დიაგრამები ძალიან კარგად გამოიყურება ეკრანზე, მაგრამ, როგორც ბრტყელ შემთხვევაში, მხოლოდ ერთი მონაცემთა სერია მუშავდება.
Excel-ში შეგიძლიათ შექმნათ დიაგრამები, რომლებიც შედგება სხვადასხვა ტიპის გრაფიკებისგან. გარდა ამისა, შეგიძლიათ დახაზოთ ერთი მონაცემთა სერია ან სერიების ზოგადი ჯგუფი სხვა მეორადი მნიშვნელობის ღერძის გასწვრივ.
ასეთი დიაგრამების გამოყენების სპექტრი ფართოა. ზოგიერთ შემთხვევაში, შეიძლება დაგჭირდეთ მონაცემების ჩვენება იმავე დიაგრამაზე სხვადასხვა გზით. მაგალითად, შეგიძლიათ ორი მონაცემთა სერიის ფორმატირება ჰისტოგრამად და სხვა მონაცემთა სერია გრაფად, რაც უფრო თვალსაჩინო გახდის მონაცემთა მსგავსებებს და კონტრასტებს.
შეცვალეთ ნაგულისხმევი დიაგრამის ფორმატი
როგორც თქვენ შენიშნეთ, გრაფიკის ოსტატი აფორმებს დიაგრამის ელემენტებს ყოველთვის სტანდარტულად თითოეული დიაგრამის ტიპისა და ქვეტიპისთვის. და მიუხედავად იმისა, რომ საკმაოდ დიდი რაოდენობით ჩარტების ქვეტიპები ჩაშენებულია Excel-ში, ხშირად არის საჭირო, გქონდეთ თქვენი საკუთარი, მორგებული დიაგრამის ფორმატი.
მოდით შევხედოთ მარტივ მაგალითს. თქვენ უნდა დაბეჭდოთ გრაფიკები, მაგრამ ფერადი პრინტერი არ არის. თქვენ უნდა შეცვალოთ ხაზების სტილი და ფერი ყოველ ჯერზე. ეს იწვევს გარკვეულ უხერხულობას, განსაკუთრებით თუ ბევრი ხაზია.
განვიხილოთ კიდევ ერთი მაგალითი. თქვენ უკვე გადაწყვიტეთ სქემების ტიპი და ფორმატი, რომლის შექმნაც გსურთ. მაგრამ თუ დიაგრამის ადგილმდებარეობის და წყაროს მონაცემების დადგენისთანავე, დააჭირეთ ღილაკს მზადაა 4-საფეხურიანი დიაგრამების შედგენის პროცესში Excel ნაგულისხმევად აშენებს სვეტების დიაგრამას და ყოველ ჯერზე თქვენ უნდა გაიაროთ შედგენის მთელი პროცესი. რა თქმა უნდა, შესაბამისი მორგებული ფორმატის გამოყენება ამარტივებს პროცესს. თუმცა, გარკვეული უხერხულობა მაინც რჩება: ჯერ აწყობთ ნაგულისხმევ ჰისტოგრამას მოცემულ მონაცემებზე დაყრდნობით, შემდეგ შედიხართ მის რედაქტირების რეჟიმში და იქ იყენებთ შესაბამის ფორმატს. ეს პროცესი მნიშვნელოვნად გამარტივებულია სტანდარტული დიაგრამის ფორმატის შეცვლით.
ნაგულისხმევად, დიაგრამის შედგენისას, ტიპი გამოიყენება. სვეტოვანი დიაგრამა . ტერმინი "ნაგულისხმევი" ნიშნავს შემდეგს. სქემის შექმნისას მონაცემების დაზუსტების შემდეგ დააჭირეთ ღილაკს მზადაა . ამ შემთხვევაში, ნაგულისხმევი დიაგრამა გამოჩნდება ეკრანზე.
ჩარტების ნაგულისხმევი ფორმატის შესაცვლელად მიმდინარე დიაგრამის ვარიანტზე, მიჰყევით ამ ნაბიჯებს:
გადართეთ რედაქტირების რეჟიმში იმ სქემისთვის, რომლის დაყენებასაც აპირებთ ნაგულისხმევ დიაგრამად.
შეასრულეთ ბრძანება სერვისი / ოფციები და გახსნილ დიალოგურ ფანჯარაში Პარამეტრები აირჩიეთ ჩანართი დიაგრამა .

დააინსტალირეთ ან ამოიღეთ საჭირო კონცენტრატორები. ამ პარამეტრების შესაბამისად, ახლა აშენდება ყველა ახალი დიაგრამა.
