ტექსტურ რედაქტორში რამდენიმე დოკუმენტის გახსნისას შეამჩნევთ, რომ სიტყვებს შორის არის დიდი ხარვეზები. ის მახინჯად გამოიყურება და არ უნდა იყოს კარგად ფორმატირებულ დოკუმენტში. თუ ეს არის რამდენიმე ადგილი, მაშინ შეგიძლიათ ხელით წაშალოთ ისინი, მაგრამ რა მოხდება, თუ ბევრი მათგანია? კარგავ დროს ხელით წაშლაზე?
ზოგადად, არსებობს რამდენიმე მიზეზი, რის გამოც არის დიდი ხარვეზები. ვნახოთ, როგორ მოვაგვაროთ თითოეული პრობლემა. ინსტრუქციები უმეტესწილად ყველასთვის შესაფერისია. Word-ის ვერსიები. სადაც არის განსხვავებები, იქნება შესაბამისი შენიშვნა.
ტექსტის გასწორება
ზოგჯერ ტექსტის გასწორება არის დამნაშავე დიდი ხარვეზებისთვის. თუ სტრიქონში რამდენიმე სიტყვაა, ხოლო შემდეგი სიტყვა საკმაოდ გრძელია, მაშინ Word ვერ დაამატებს მას იმავე სტრიქონში, „ჩაგრავს“ სხვა სიტყვებს. მაშასადამე, მან უნდა გადაიტანოს სიტყვა, გაწელოს სიტყვები წინა ხაზიდან. უბრალოდ აირჩიეთ მთელი ტექსტი დაჭერით Ctrl+Aდა დააჭირეთ ფორმატის ზოლის ღილაკს " მარცხენა».

ჩანაცვლება
თუ საქმე ეხება ტექსტის გასწორებას, მაშინ შეგიძლიათ გამოიყენოთ ჩანაცვლების ფუნქცია. ამისათვის, ფორმატირების პანელზე "მთავარი" ჩანართზე დააწკაპუნეთ " ჩანაცვლება» (იგივე მენიუს გამოძახება შესაძლებელია დაჭერით ctrl+h). წერტილში " იპოვე» ჩადეთ ორი სივრცე და აბზაცში « ჩანაცვლება» დადეთ ერთი ადგილი. ამის შემდეგ დააჭირეთ ღილაკს " ჩაანაცვლე ყველა».
Word ჩაანაცვლებს ყველა ორმაგ ადგილს ცალ სივრცეებით და აჩვენებს რამდენი ჩანაცვლება განხორციელდა. თუ ტექსტი შეიცავს სამ ან მეტ სივრცეს, მაშინ თქვენ უნდა გააკეთოთ იგივე.
Word 2003-ისთვის Replace მენიუს გამოძახება ასევე შესაძლებელია დაწკაპუნებით ctrl+hან მენიუში რედაქტირება» აირჩიეთ ელემენტი « ჩანაცვლება».

უხილავი პერსონაჟები
იშვიათ შემთხვევებში, დიდი სივრცეები შეიძლება გამოწვეული იყოს ისეთი სიმბოლოებით, როგორიცაა ჩანართები ან შეუფერხებელი სივრცეები. შეუძლებელია მათი ნახვა ნორმალურ რეჟიმში, ამიტომ ფორმატირების პანელზე ჩანართში " სახლში"უნდა ვიპოვო ღილაკი" აჩვენე ყველა პერსონაჟი", რომელიც ჰგავს "Pi". ის აჩვენებს ყველა სიმბოლოს და სიმბოლოს, რომლებიც გამოიყენება ტექსტში. თუ ბევრი სიმბოლოა, დააკოპირეთ ისინი და გამოიყენეთ ფუნქცია " ჩანაცვლება».
დამატებითი სივრცეები არა მხოლოდ ძალიან შემაშფოთებელი ნიშანია დოკუმენტებში, არამედ აკრეფის გამოუცდელობის ნიშანია. ყოველი უცნაური სივრცე- ეს არის დამატებითი უარყოფითი ფაქტორი დაუდევარი დიზაინისთვის word დოკუმენტი. საკმარისია ველების ჩაღრმავება ან წითელი ხაზის ჩაღრმავება ისე შევცვალოთ, რომ ერთი შეხედვით მზა ტექსტი „გავრცელდეს“ სხვადასხვა მიმართულებით. ამის თავიდან აცილება შესაძლებელია თუ არ შეხვალთ დამატებითი ფართები. როგორ ავიცილოთ თავიდან? წაიკითხეთ სიტყვის ათი მცნების პირველი თავი - არ ჩადოთ ზედმეტი სივრცეები. მაგრამ ყველაზე ხშირად, დაუდევარი ტექსტი არ იქმნება ნულიდან, არამედ გვხვდება ინტერნეტში, მაგალითად, რეფერატების, დიპლომების და ა.შ. Რა უნდა ვქნა? წაშალოთ თითოეული სივრცე ხელით? არ არის საჭირო - Word საშუალებას გაძლევთ არა მხოლოდ შეიყვანოთ არასაჭირო, არამედ სწრაფად წაშალოთ იგი.
როგორ ამოიღოთ სივრცეები სტრიქონის დასაწყისში და ბოლოს
ყველაზე ხშირად, დამატებითი სივრცეები ხაზის დასაწყისში ცვლის წითელი ხაზის შეწევას (აბზაცის პირველი ხაზი) გამოუცდელი მომხმარებლებისთვის. ასეთ შემთხვევებში სივრცეების ნაცვლად გამოიყენეთ მენიუ ფორმატი | პარაგრაფი…, Indents & Spacing ჩანართზე, Indent | პირველი ხაზი“ აირჩიეთ „შეწევა“ და დააყენეთ სტანდარტული მნიშვნელობა - 1,27 სმ.
ყველაფერი სწრაფად გასასუფთავებლად დამატებითი სივრცეები და ჩანართები ხაზების დასაწყისში და ბოლოს, აირჩიეთ მთელი ტექსტი, დააყენეთ გასწორება ცენტრში - სივრცეები წაიშლება. ამის შემდეგ დააყენეთ სასურველი განლაგება, მაგალითად, სიგანეში.
ფრთხილად იყავით, რომ ტექსტის სხვადასხვა ნაწილისთვის განსხვავებული გასწორება არ დაარტყოთ - მაგალითად, მარჯვნივ გასწორებული ეპიგრაფებისთვის, სათაურებისთვის ცენტრში. ასეთ შემთხვევებში სჯობს სივრცე და აბზაცის ნიშანი აბზაცის ნიშნით შევცვალოთ. აირჩიეთ მენიუ რედაქტირება | ჩანაცვლება…"ძებნის" ველში შეიყვანეთ ინტერვალი (დააჭირეთ სივრცეს). დააწკაპუნეთ ღილაკზე "მეტი" დიალოგის გასაფართოებლად. დააჭირეთ ღილაკს "სპეციალური" და აირჩიეთ მენიუ, რომელიც გამოჩნდება აბზაცის ნიშანი. ტექსტი "^p" დაემატება "Find" ველს. "ჩანაცვლება" ველში ჩასვით ერთი აბზაცის ნიშანი "^p". დააჭირეთ ღილაკს "ყველას ჩანაცვლება". დააწკაპუნეთ ხელახლა - შესაძლოა ტექსტში აბზაცების წინ იყო სამმაგი სივრცე.
როგორ ამოიღოთ დამატებითი სივრცეები ტექსტში
დამატებითი ფართები დევს ძირითადად იმის გამო, რომ მათ არ იციან უწყვეტი სივრცე, და შეეცადეთ დაამატოთ ბევრი სივრცე ისე, რომ ასო "g." არ არის გამოყოფილი წლის ან ქალაქის სახელიდან. სხვათა შორის, შეუფერხებელ სივრცეში შესასვლელად გამოიყენეთ Ctrl+Shift+Space- დააჭირეთ და გააჩერეთ ctrl, ცვლა, დააჭირეთ spacebar და გაათავისუფლეთ ყველა გასაღები. თითქმის იგივეა დაყენებული უწყვეტი დეფისიკომბინაციებში, როგორიცაა "1st", "A-1" - Ctrl + Shift + დეფისი.
რომ ყველაფერი წაართვან დამატებითი სივრცეები მთელ ტექსტში, აირჩიეთ მენიუ რედაქტირება | ჩანაცვლება…"ძებნის" ველში შეიყვანეთ ორი სივრცე (ორჯერ დააწკაპუნეთ სივრცეზე). ფრთხილად იყავით - შესაძლოა ადრე უკვე შედიხართ ველში სივრცეში. "ჩანაცვლება" ველში შეიყვანეთ ერთი სივრცე. დააჭირეთ ღილაკს "ყველას ჩანაცვლება". დააწკაპუნეთ ხელახლა - შესაძლოა ტექსტში იყო სამმაგი სივრცე.
თუ სიტუაცია აბსოლუტურად საშინელია და ტექსტში ძალიან, ძალიან ბევრი სივრცეა, ჯერ ზედიზედ ხუთი სივრცე შეცვალეთ ერთი ინტერვალით. მათი მოშორების შემდეგ შეცვალეთ ორმაგი სივრცეები ერთი სივრცით.
უხილავი სიმბოლოების სანახავად ჩართეთ მათი ჩვენება - დააწკაპუნეთ ღილაკზე "Unprintable characters" ინსტრუმენტთა პანელზე. შემდეგ სივრცეები ნაჩვენებია წერტილების სახით ".", ტაბულა ისრებით "→", უწყვეტი სივრცე წრით "°", აბზაცის ნიშანი "¶", ხაზის წყვეტა "", რბილი დეფისი "¬", უწყვეტი დეფისი, როგორც em ტირე "-".
ამოიღეთ ზედმეტი ადგილები. კიდევ ერთი გაკვეთილი Word-ში ტექსტის ფორმატირების შესახებ. მის შესწავლას სულ რამდენიმე წუთს დახარჯავთ და ბევრ საათსა და ნერვებს მოიგებთ. უმჯობესია ეს დრო რაიმე სასარგებლო და საინტერესოზე გაატაროთ. თუ ხშირად გიწევთ ტექსტებთან მუშაობა Word-ში, მაშინ უბრალოდ უნდა იცოდეთ ტექსტის სწრაფი რედაქტირებისა და ფორმატირების ყველაზე საჭირო ტექნიკა. წინააღმდეგ შემთხვევაში, თქვენი სამუშაო შეიძლება გახდეს არა მხოლოდ საძულველი, არამედ შეუსრულებელიც. მაგრამ თქვენ შეგიძლიათ იმუშაოთ სიამოვნებით, მიიღოთ კმაყოფილება შესრულებული სამუშაოდან. წარმოიდგინეთ, რომ თქვენ გჭირდებათ ტექსტის რედაქტირება 500 გვერდზე რამდენიმე საათში. წარმოდგენილია? სურვილი გაქრა კიდევ? ზოგისთვის კი ეს არ არის მხოლოდ სამუშაო, არამედ შემოსავალიც. ასე რომ, იმისათვის, რომ ეს შემოსავალი არ გახდეს კოშმარი, თქვენ უბრალოდ უნდა იცოდეთ ძირითადი პარამეტრები და ბრძანებები ტექსტის რედაქტორი. არც ისე რთულია მათი დამახსოვრება.
თქვენ უბრალოდ შეგიძლიათ გააკეთოთ პატარა მოტყუების ფურცელი თქვენთვის და საჭიროების შემთხვევაში მიმართოთ მას.
ტექსტის მაგალითზე აღვწერ სიტყვების რედაქტორი 2010, მაგრამ იგივე შეიძლება გამოყენებულ იქნას Word 2007-ზე.
საიტისთვის სტატიის შექმნის პროცესში ხშირად ვწერ ყველაფერს ზედიზედ, სანამ "ბრწყინვალე" იდეამ არ შემიშალა და შემდეგ ყველასთან ერთად ვასწორებ ტექსტს. შესაძლო გზები. ასე რომ, ხანდახან იმდენ ხარვეზს ვდებ... სანამ სპექტაკლს ვიკავებ, ამდენი ხარვეზი ჩამოყალიბდება. მაგრამ შემდეგ უბრალოდ ვაკეთებ ამ პროცედურას და ყველაფერი თავის ადგილზე დგება. Როგორ გავაკეთო ეს?
დამატებითი ადგილების ამოღების ორი გზა არსებობს: ხელით (თუ ტექსტი მცირეა) და ავტომატურად. მირჩევნია საქმეების სწრაფად გაკეთება. სინამდვილეში, ამისათვის Word ტექსტური რედაქტორის დეველოპერები ცდილობენ ყველაფერი სწრაფად და მოსახერხებელი გახადონ.
კიდევ ერთი რამ არის ის, რომ ხშირად მათი ძალისხმევა უშედეგოა, იმის გამო, რომ ადამიანებს უბრალოდ არ აქვთ დრო საცნობარო სახელმძღვანელოების შესასწავლად. და აზრი არ აქვს ისეთი რამის შესწავლას, რაც შეიძლება არასოდეს დაგჭირდეთ. მაგრამ თუ თქვენ კითხულობთ ამ სტატიას, მაშინ ის ნამდვილად გჭირდებათ.
მაშინ დავიწყოთ.
როგორ ამოიღოთ დამატებითი ადგილები ავტომატურადWord-ში
გახსენით დოკუმენტი, რომლის რედაქტირება გვჭირდება.
გადადით მენიუში სახლშიბოლოში (მარჯვნივ). არის ბლოკი ე.წ რედაქტირება. მაუსის დაწკაპუნება ბმულზე ჩანაცვლება.
გაიხსნება პატარა ფანჯარა Იპოვე და ჩაანაცვლე. გადადით ჩანართზე ჩანაცვლება.
დააჭირეთ ქვემოთ მოცემულ ღილაკს მეტი.
შეამოწმეთ ყუთი ჩანაწერის გვერდით Wildcards. არსად აღარ უნდა იყოს ჩამრთველი. ჩვენ ვადგენთ მიმართულებას Ყველგან.
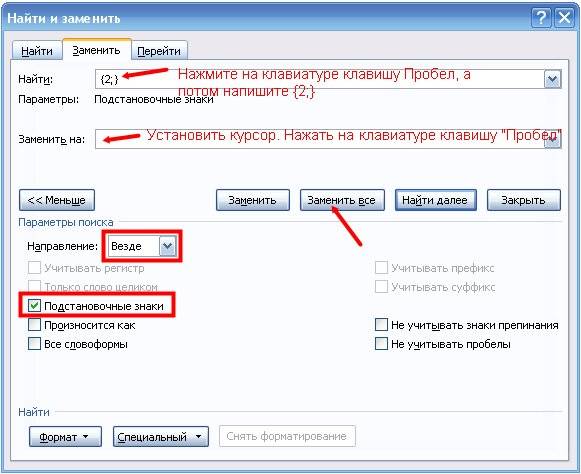
თუ ჩვენ გვჭირდება ერთი სივრცის დაყენება მთელ ტექსტში, მაშინ სტრიქონში იპოვედააყენეთ კურსორი და დააჭირეთ ღილაკს კლავიატურაზე სივრცე. ამის შემდეგ ვწერთ {2;}
