კარგი დღე, ძვირფასო მკითხველებო. თქვენ ალბათ მიგიღიათ ელ.წერილი ფაილებით .rar ფორმატში და ალბათ გაინტერესებთ როგორ გახსნათ ისინი?
თქვენ მარტო არ ხართ ამაში. საბედნიეროდ, სხვა შეკუმშული არქივები საკმაოდ მარტივი ამოცანაა და ამისთვის აუცილებელი ფუნქციონირება დროთა განმავლობაში Windows-შიც კი გამოჩნდა.
მიუხედავად იმისა, ეძებთ ZIP, RAR, 7z ან სხვა საერთო არქივების ამოღების გზებს, ნაბიჯები, რომლებიც უნდა გადადგათ ფაილების მოსაპოვებლად, ყოველთვის იგივეა.
მიუხედავად იმისა, რომ ZIP ფაილები ალბათ მონაცემთა შეკუმშვის ყველაზე ხშირად გამოყენებული ფორმაა, არსებობს რამდენიმე სხვა. შესაძლოა გინახავთ ფაილები ხატულათი, რომელიც წააგავს წიგნების ან ფერადი საქაღალდეების დასტას. ეს არის RAR ფაილები. გარკვეული პერიოდის განმავლობაში, RAR და ZIP ფორმატები კონკურენტებად ითვლებოდა. ბოლო წლების განმავლობაში, RAR არქივები მჭიდროდ იყო დაკავშირებული ფაილების გაზიარების სერვისებთან, როგორიცაა eDonkey, რამაც შესაძლოა უარყოფითი გავლენა მოახდინა ფორმატის რეპუტაციაზე. ამ შემთხვევაში, იგი გამოიყენებოდა მთლიანი შეკუმშვისთვის ISO სურათებიდისკები.
კიდევ ერთი შეკუმშვის სისტემა არის 7-Zip, რომელიც სულ რამდენიმე წლის წინ გამოჩნდა და დროთა განმავლობაში გახდა ZIP და RAR-ის მოსახერხებელი და პოპულარული ალტერნატივა.
დღეს, არქივების ამოღება მარტივი ამოცანაა, თანამედროვე მომხმარებლის ინტერფეისების წყალობით, რომლებმაც მრავალი წელი გაუმჯობესდა. ამიტომ, თქვენთვის ძალიან ადვილი იქნება არქივებიდან მონაცემების ამოლაგება ან ამოღება, ასევე გადაწყვიტეთ სად განთავსდება ისინი.
Windows-ის მომხმარებლებს არ სჭირდებათ დამატებითი ინსტალაცია პროგრამები ZIP არქივების გასახსნელად. Windows ME-დან დაწყებული, ამ ამოცანის შესასრულებლად საჭირო ფუნქციონირება ჩაშენდა ოპერაციულ სისტემაში.
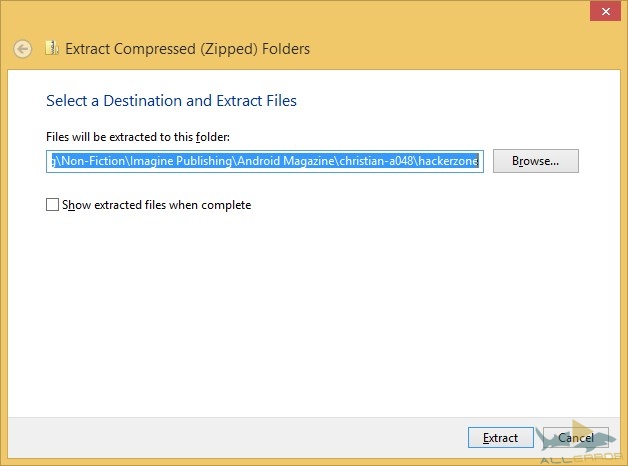
თუ თქვენ გაქვთ ZIP ფაილი, შეგიძლიათ ნახოთ მისი შინაარსი Explorer-ის გამოყენებით. უბრალოდ დააწკაპუნეთ ორჯერ ფაილზე და ის გაიხსნება ისევე, როგორც ნებისმიერი საქაღალდე.
ZIP ფაილის შიგთავსიდან გამომდინარე, შეიძლება დაგჭირდეთ შიგნით არსებული ფაილების ამოხსნა ან ამოღება. ამის გაკეთება შეგიძლიათ ZIP არქივზე მაუსის მარჯვენა ღილაკით და აირჩიეთ " ამოიღე ყველაფერი...და შემდეგ მიუთითეთ სად წავა ფაილები. გაითვალისწინეთ, რომ ნაგულისხმევად ფაილები გადაინაცვლებს საქაღალდეში იგივე სახელით, როგორც არქივი, მაგრამ .zip გაფართოების გარეშე.
Windows 8-ის მომხმარებლებს შეუძლიათ აირჩიონ ZIP ფაილი და გამოიყენონ კონტექსტური ჩანართი " ამონაწერი» Windows Explorer-ში. აქ ნახავთ ღილაკს " ამოიღეთ ყველა».
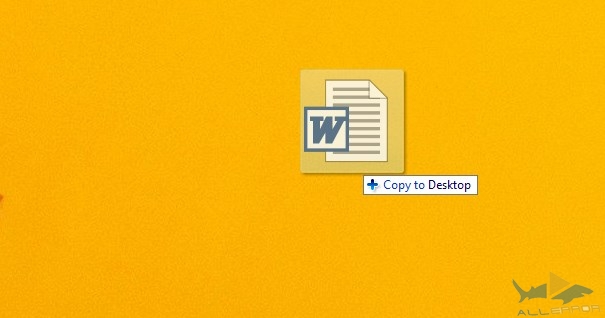
ორივე შემთხვევაში, თქვენ ასევე შეგიძლიათ ამოიღოთ ინდივიდუალური ფაილი ან ქვესაქაღალდე, უბრალოდ გადაიტანეთ იგი ZIP არქივიდან ახალ საქაღალდეში.
სანამ Windows მხარს უჭერდა ZIP ფაილებს, არქივების ამოსაღებად პოპულარული ინსტრუმენტი იყო WinZip. თქვენ კვლავ შეგიძლიათ დააინსტალიროთ იგი თქვენს კომპიუტერში, ჩამოტვირთეთ იგი ოფიციალური ვებგვერდიდან www.winzip.com. ვინაიდან Windows Explorer-ს აქვს ჩაშენებული საჭირო ინსტრუმენტები, ცალკე პროგრამა შეიძლება დაგჭირდეთ მხოლოდ იმ შემთხვევაში, თუ გჭირდებათ მეტი კონტროლი შეკუმშვის ვარიანტებზე, ასევე სხვა ტიპის არქივებთან (როგორიცაა RAR ფაილებთან) ან დაშიფრულ მონაცემებთან მუშაობის შესაძლებლობა.
თუ თქვენს სისტემაში გაქვთ RAR ფაილები, ვერ შეძლებთ მათ გახსნას Windows Explorer-ის გამოყენებით. ამის ნაცვლად, თქვენ მოგიწევთ გამოიყენოთ WinRAR პროგრამა, ჩამოტვირთოთ იგი www.rarlab.com/download.htm-დან ან 7-Zip აპლიკაციიდან, რომელსაც ქვემოთ განვიხილავთ.
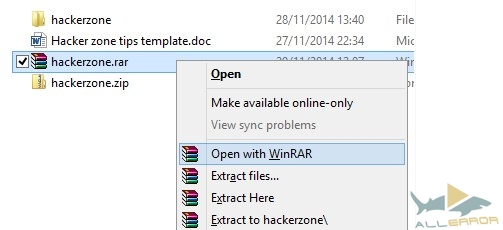
WinRAR მხარს უჭერს ფაილის სხვა ფორმატებს, მათ შორის ZIP, 7-Zip (დეტალები ქვემოთ), CAB, GZip, TAR და ISO-საც კი. პროგრამის ინსტალაციის დროს შეგიძლიათ აირჩიოთ ამ ფორმატებიდან რომელი იქნება მხარდაჭერილი პროგრამის თქვენი ვერსიით (შეგიძლიათ შეცვალოთ ისინი მოგვიანებით) და ასევე მიუთითოთ რომელი მათგანი იქნება ჩართული კონტექსტურ მენიუში (თუ ეს ანელებს Windows Explorer-ს , შეგიძლიათ შეცვალოთ ან წაშალოთ ისინი მოგვიანებით).
WinRAR აპლიკაცია შეიცავს ინსტრუმენტებს ფაილების სანახავად და ძიებისთვის, ასევე ვირუსების შესამოწმებლად. ზოგადად, RAR ფორმატი არის მონაცემთა შეკუმშვისა და არქივის მართვის უფრო მოქნილი მეთოდი, როგორც ჯასტინ პოტმა უკვე განმარტა.
WinRAR- ფასიანი აპლიკაცია და საცდელი პერიოდის შემდეგ ყოველ ჯერზე მოგთხოვთ განაახლოთ კომერციულ ვერსიაზე. ამის თავიდან ასაცილებლად, დააწკაპუნეთ მაუსის მარჯვენა ღილაკით არქივზე და აირჩიეთ ერთ-ერთი ნივთების „ამოღება“., რაც გამოიწვევს მათ ავტომატურ ამოხსნას.
რა თქმა უნდა, თუ ამ პროგრამას რეგულარულად იყენებთ, გირჩევთ ლიცენზიისთვის გადაიხადოთ 29,95 ევრო. ან შეგიძლიათ გამოიყენოთ შემდეგი ინსტრუმენტი.
WinRAR-ისა და WinZIP-ისგან განსხვავებით, 7-Zip - მთლიანად უფასო პროგრამა , ხელმისაწვდომია www.7-zip.org.
და ეს არ არის მისი ერთადერთი უპირატესობა. ვინდოუსის მომხმარებლებისთვის ეს საუკეთესოა უნივერსალური ვარიანტი, საშუალებას გაძლევთ ორივესთან იმუშაოთ საკუთარი ფორმატიასე რომ, ZIP, RAR, TAR, Gzip და სხვა ფაილებით.

არქივების ამოღება 7-Zip-ის საშუალებით ძალიან მარტივია. უტილიტა აერთიანებს კონტექსტურში Windows მენიუ, რომელიც საშუალებას გაძლევთ გამოიყენოთ ისეთი ვარიანტები, როგორიცაა " გახსენით არქივი», « ფაილების ამოღება...», « ამონაწერი აქ», « ამონაწერი „[საქაღალდის სახელი]“-ში", უბრალოდ დააწკაპუნეთ არქივზე და აირჩიეთ 7-Zip, როგორც ეს ნაჩვენებია ზემოთ მოცემულ ფიგურაში.
თუ არ გჭირდებათ RAR ფაილები და გაქვთ ბევრი ZIP არქივი თქვენს კომპიუტერში, მაგრამ ზოგჯერ სხვა ფორმატებს ხვდებით, 7-Zip ალბათ არის საუკეთესო ვარიანტი. გარდა ამისა, მას აქვს უფრო მაღალი შეკუმშვის კოეფიციენტი (2-10%), ვიდრე WinZip.
WinZip-თან და WinRAR-თან შედარებით, 7-Zip აპლიკაციას არ აქვს ასეთი ფართო ფუნქციონირება. მისი შესაძლებლობები შემოიფარგლება შეკუმშვით და დეკომპრესიით, მაგრამ ის მაინც მოსახერხებელია.
ფაილების არქივის სხვა ინსტრუმენტები
მიუხედავად იმისა, რომ 7z, WinZip და WinRAR რჩება Windows-ის ყველაზე პოპულარულ სარეზერვო პროგრამებად, არის სხვა. ჩვენ ჩამოვთვლით მათგან ყველაზე გამორჩეულს:
- PeaZip- უფასო ალტერნატივა WinZip-ისა და WinRAR-ის საკუთარი .pea ფორმატით. ეს პროგრამა დარჩა 7z-ით, თუმცა ის მაინც სასარგებლოა.
- გზიპ- ჩვეულებრივ გამოიყენება Linux-ზე დაფუძნებულ სისტემებზე, მაგრამ Windows-ის ვერსიაც ხელმისაწვდომია.
- TAR- როგორც Gzip-ში, TAR ძირითადად გამოიყენება . თუმცა, არსებობს Windows-ის ვერსიაც. გარდა ამისა, ეს მეთოდები შეიძლება კომბინირებული იყოს. ფაილები ორმაგი გაფართოებით .tar.gz საკმაოდ გავრცელებულია.
თითოეული ამ პროგრამისთვის მონაცემთა შეკუმშვისა და ამოღების ფუნდამენტური პრინციპები იგივე რჩება. თუ შეგიძლიათ მონაცემების ამოღება ZIP, RAR ან 7z ფაილებიდან, შეგიძლიათ იგივე გააკეთოთ .pea, .tar ან .gzip არქივებით. რა თქმა უნდა, თქვენ ალბათ ვერაფერს შეძლებთ ამოღებული TAR ან GZIP არქივები Windows-ზე, თუ ისინი არ შეიცავენ რაღაც MySQL მონაცემთა ბაზას.
როდესაც ჩვენ ვსაუბრობთ სხვა პლატფორმებზე, უნდა აღინიშნოს, რომ Mac OS X მომხმარებლებს შეუძლიათ დააინსტალირონ Unarchiver, უნივერსალური არქივის გამხსნელი, რომელსაც შეუძლია იმუშაოს ZIP, 7z, TAR, CAB და თუნდაც EXE, MSI ან BIN ფაილებთან (ყველა ეს არის გამოყენებული არქივები. პროგრამების ინსტალაციის ან გაშვებისთვის).
კომიქსების კითხვის აპლიკაციები იყენებენ CBZ და CBR ფორმატებს. ეს უბრალოდ ეწოდა ZIP და RAR ფაილებს, რომლებიც შეიცავს სურათების კომპლექტს.

თქვენ შეგიძლიათ გახსნათ CBZ ან CBR ფაილები შესაბამისი გამოყენებით პროგრამული უზრუნველყოფა. CBZ ფაილების გახსნა შესაძლებელია WinZip-ში, ხოლო CBR ფაილების გახსნა WinRAR-ში. თუ თქვენ გაქვთ პრობლემა, აირჩიეთ ფაილი, შეცვალეთ მისი გაფართოება .zip ან .rar და სცადეთ ხელახლა.
როგორც თქვენ უკვე მიხვდით, ამ ყველაფრის სიმარტივე ნიშნავს, რომ თქვენ შეგიძლიათ მოამზადოთ თქვენი საკუთარი კომიქსები. ამის შესახებ მეტი შეგიძლიათ შეიტყოთ ჩვენს სახელმძღვანელოში კომიქსებისა და გრაფიკული რომანის ფაილების შესაქმნელად.
ZIP არქივების ამოხსნა მარტივია!
თქვენ ალბათ გაქვთ რამდენიმე არქივი თქვენს კომპიუტერში ZIP, RAR ან 7z ფორმატებში. მაშინაც კი, თუ სხვა აპლიკაციების მიერ შექმნილი საქაღალდეების შეკუმშვას ახორციელებდით, თუ თქვენ გაქვთ შესაბამისი ინსტრუმენტი მათი დეკომპრესირებისთვის, პრობლემები არ უნდა წარმოიშვას.
არქივის შეკუმშვისა და დეკომპრესიის რომელ აპლიკაციას ანიჭებთ უპირატესობას? ოდესმე შეგხვედრიათ პრობლემები ამ სტატიაში ნახსენებ ერთ-ერთ კომუნალურ პროგრამასთან დაკავშირებით? გაგვიზიარეთ თქვენი აზრი კომენტარებში.
Rar და მასში არსებული ფაილი არის ნებისმიერი სხვა, მაგალითად, .mp3, .avi, .txt. თუ უბრალოდ გჭირდებათ ფაილი, რომელიც შეიცავს არქივში, გახსენით იგი დაწკაპუნებით მარჯვენა ღილაკიმაუსის და აირჩიეთ "Extract...". ამისათვის თქვენ უნდა გქონდეთ WinRar არქივის პროგრამა დაინსტალირებული თქვენს კომპიუტერში.
თუ იცით, რომ გადმოწერეთ ფაილი არასწორი გაფართოებით, შეცვალეთ იგი სწორი გაფართოებით. ჯერ გაფართოებები გახადეთ ხილული. საოპერაციო ოთახში Windows სისტემა XP ამისათვის დააჭირეთ ღილაკს "დაწყება" - "პანელი" - "საქაღალდის პარამეტრები". ფანჯარაში, რომელიც იხსნება, გადადით "ნახვა" ჩანართზე. მოხსენით მონიშვნა "გაგრძელების დამალვა ფაილების ცნობილი ტიპებისთვის". IN Windows Vista"ნახვის" ჩანართში თქვენ ასევე უნდა გადახვიდეთ "გაფართოებული პარამეტრები". Windows 7-ში, პარამეტრების გზა ასე გამოიყურება: "დაწყება" - "პანელი" - "საქაღალდის პარამეტრები" - "ნახვა". ახლა ფაილს დაერქმევა მსგავსი რამ: file.rar. შეცვალეთ გაფართოება სასურველზე, მაგალითად, file.mp3.
მიუხედავად rar ფორმატის პოპულარობისა, მომხმარებლები ხშირად ურჩევნიათ მონაცემების გადატანა ინტერნეტში zip ფორმატში, რადგან თქვენ არ გჭირდებათ სპეციალური პროგრამა მის გასახსნელად, არამედ გაქვთ საკმარისი ფული. ოპერაციული სისტემაფანჯრები. დააწკაპუნეთ ფაილზე მარჯვენა ღილაკით, აირჩიეთ "გადარქმევა" და შეცვალეთ გაფართოება .zip-ით. სავარაუდოდ, ეს საკმარისი იქნება და ფაილი უპრობლემოდ გაიხსნება.
rar არქივის სხვა ტიპად გადასაყვანად, გახსენით იგი, მენიუში დააჭირეთ ღილაკს "ოპერაციები" - "არქივის გადაკეთება". მონიშნეთ ველები არქივის ტიპების გვერდით, რომელთა შეცვლაც გსურთ. ამ სიის რედაქტირება შეგიძლიათ ღილაკების „დამატება“ და „წაშლა“ გამოყენებით. დააწკაპუნეთ ღილაკზე „შეკუმშვა“, მონიშნეთ ველი სასურველი ფორმატის გვერდით (მაგალითად, zip) და დააჭირეთ OK. მიუთითეთ საქაღალდე ახალი ფაილის შესანახად. მიუთითეთ, უნდა წაიშალოს თუ არა ორიგინალი არქივი. დააწკაპუნეთ "შენახვა".
შენიშვნა
თქვენ ვერ შეძლებთ საარქივო ფაილის გადაქცევას სხვა ტიპის ფაილად, მაგალითად, მუსიკალურ ფაილად. თუ rar ფაილი არის არქივი და თქვენ შეცვლით გაფართოებას .mp3-ზე, ის უბრალოდ შეწყვეტს გახსნას. შეცვალეთ გაფართოება მხოლოდ მაშინ, როდესაც იცით, რომ ის არასწორად არის მითითებული და რა უნდა იყოს.
წყაროები:
- ფაილის გაფართოებების შეცვლა როგორც
გაფართოებაფაილი არის მისი სახელის ის ნაწილი, რომელიც იწერება პერიოდის შემდეგ და მთავრდება ფაილის სრული სახელი. მისი მიზანია ტიპების იდენტიფიცირება ფაილები. უპირველეს ყოვლისა, გაფართოება აუცილებელია ოპერაციული სისტემისთვის და სხვადასხვა აპლიკაციისთვის - პროგრამის გაფართოებები განსაზღვრავს ფაილში შემავალი მონაცემების ტიპს, რა პროტოკოლით უნდა წაიკითხოს და, საჭიროების შემთხვევაში, შესრულდეს. მაგრამ ზოგჯერ მომხმარებლებს ასევე სჭირდებათ ფაილის გაფართოების შეცვლა გარკვეული მიზნით. მოდით შევხედოთ როგორ შევცვალოთ გაფართოება ფაილები Windows ოპერაციულ სისტემაში.
ინსტრუქციები
მოსახერხებელია გაფართოების შეცვლა სტანდარტული Explorerფანჯრები. მის გასაშვებად, უბრალოდ დააჭირეთ Win ღილაკს და გათავისუფლების გარეშე, "U" (ლათინური "E") კლავიშს. შემდეგ ჩვენ უნდა გადავიდეთ საქაღალდეში, რომელიც შეიცავს ჩვენთვის საინტერესო ფაილს. ნაგულისხმევად, File Explorer არ აჩვენებს გაფართოებებს ფაილები, რომელიც მას შეუძლია ამოიცნოს და მიაკუთვნოს ნებისმიერ აპლიკაციას. მაგრამ ამ შემთხვევაში, ჩვენ უნდა დავინახოთ ფაილის გაფართოება, ამიტომ პარამეტრებში უნდა გავააქტიუროთ შესაბამისი ვარიანტი. ამისათვის დააჭირეთ მენიუში "ინსტრუმენტები" განყოფილებას და აირჩიეთ "საქაღალდის პარამეტრები ...". ფანჯარაში, რომელიც იხსნება, გადადით "ნახვა" ჩანართზე და "გაფართოებული პარამეტრების" სიის თითქმის ბოლოში, მოხსენით მონიშვნა "დამალე გაფართოებები რეგისტრირებული ტიპებისთვის". ფაილები" თუ ფაილი, რომელიც ჩვენ გვაინტერესებს არის სისტემური, მაშინ აქ უნდა მოვხსნათ პუნქტის „დაცული სისტემის ფაილების დამალვა“ და შევამოწმოთ პუნქტი „დამალული ფაილების და საქაღალდეების ჩვენება“. რჩება მხოლოდ "OK" ღილაკზე დაჭერა განხორციელებული ცვლილებების შესანახად.

კარგი, ახლა ჩვენ გავაკეთებთ იმას, რისთვისაც რეალურად მოვედით ამ საქაღალდეში - ჩვენ ჩავასწორებთ ჩვენთვის საინტერესო ფაილის გაფართოებას. ანუ, დააწკაპუნეთ ფაილზე მარჯვენა ღილაკით, აირჩიეთ "გადარქმევა" და შეცვალეთ გაფართოება ჩვენთვის საჭირო. Explorer გამოჩნდება ფანჯარა, რომელიც მოგთხოვთ დაადასტუროთ ეს ოპერაცია, სადაც თქვენ უნდა დააჭიროთ "დიახ". თუ რაიმე მიზეზით ვერ შეცვლით ამ ფაილის გაფართოებას, Explorer გამოჩნდება შესაბამისი შეტყობინება. წარუმატებლობის რამდენიმე მიზეზი შეიძლება იყოს. ერთ-ერთი მათგანია ის, რომ ფაილი დაცულია რედაქტირებისგან. ეს დაბრკოლება შეიძლება აღმოიფხვრას შესაბამისი ატრიბუტის შეცვლით: კვლავ დააწკაპუნეთ ფაილზე მაუსის მარჯვენა ღილაკით და მენიუში აირჩიეთ ქვედა პუნქტი - "თვისებები". ფაილის თვისებების ფანჯარაში, რომელიც იხსნება, "ზოგადი" ჩანართზე, მოხსენით მონიშვნა "მხოლოდ წაკითხვის" ატრიბუტი. „OK“-ზე დაწკაპუნებით ჩვენ კვლავ შევეცდებით ფაილის გაფართოების შეცვლას.
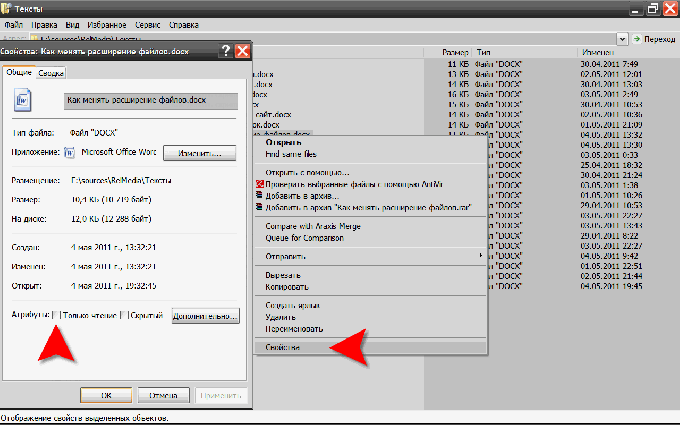
ფაილის სახელის რედაქტირების შეუძლებლობის კიდევ ერთი მიზეზი არის ის, რომ ამ მომენტში ერთ-ერთი პროგრამა მუშაობს ფაილთან. Როდესაც აპლიკაციის პროგრამამისი დახურვა საკმაოდ მარტივია. მაგრამ თუ ოპერაციული სისტემის ერთ-ერთი კომპონენტი მუშაობს ფაილთან, მაშინ მისი გაფართოების შესაცვლელად შეიძლება დაგჭირდეთ Windows-ის დაცულ რეჟიმში გაშვება და მთელი პროცედურის გაკეთება იქ. OS კომპონენტების შეზღუდული რაოდენობა მუშაობს დაცულ რეჟიმში და საკმაოდ დიდია ალბათობა იმისა, რომ ჩვენ დაინტერესებული ფაილი არ დაიბლოკოს გაფართოების ცვლილებებისთვის.
ვიდეო თემაზე
RAR არქივი (მოგვიანებით WinRAR) შეიქმნა რუსმა პროგრამისტმა ევგენი როშალმა, მაგრამ ამ პროგრამულმა პროდუქტმა პოპულარობა მოიპოვა არა მხოლოდ დსთ-ში, არამედ მთელ მსოფლიოში.
და ეს გასაკვირი არ არის, რადგან საკომუნიკაციო არხებზე შენახვისა და გადაცემის მრავალი დოკუმენტი და ფაილი არქივდება არქივების გამოყენებით, ხოლო WinRAR არის უნივერსალური არქივის ყველაზე ეფექტური, მათ შორის ZIP-თან შედარებით, რომელიც თითქმის სტანდარტად იქცა. თუმცა, თუ თავად Windows Explorer-ს შეუძლია ZIP ფაილების ნახვა, მაშინ rar ფაილის გასახსნელად, თქვენ უნდა გამოიყენოთ პროგრამა, რომელიც მხარს უჭერს ამ ფორმატს. საბედნიეროდ, ბევრი მათგანია.
- ყველაზე ლოგიკური და მოსახერხებელი გზაა WinRAR-ის დაყენება. უმჯობესია გადმოწეროთ ოფიციალური საიტიდან http://www.win-rar.ru. თქვენ შეგიძლიათ გამოიყენოთ საცდელი ასლი 40 დღის განმავლობაში, რის შემდეგაც მოგიწევთ გადაიხადოთ $29 ან მეტი. მოსახერხებელი WinRAR გრაფიკული გარსის გამოყენებით, შეგიძლიათ ნახოთ არქივების შინაარსი (არა მხოლოდ rar, არამედ თითქმის ნებისმიერი არქივი, ასევე კაბინის ფაილები და iso სურათები), ამოიღოთ მათგან ყველა ან ცალკეული ფაილი, ასევე დაამატოთ ფაილები და შექმნათ ახალი. არქივები.
- თქვენ შეგიძლიათ გახსნათ rar და სხვა არქივები, მაგალითად, ფართოდ გამოყენებული და ასევე უფასო 7-zip. უმჯობესია ჩამოტვირთოთ ეს არქივი ოფიციალური საიტიდან http://www.7-zip.org/. ინსტალაციის შემდეგ, თქვენ შეძლებთ მუშაობას ნებისმიერ არქივთან, განურჩევლად იმისა, არის თუ არა ისინი შექმნილი zip ან rar ფორმატში, მათ შორის rar არქივების შექმნა.
- ბევრ ადამიანს შეუძლია ნახოს არქივების შინაარსი. ფაილის მენეჯერები, როგორიცაა შორს ან სულ მეთაური. მათი დახმარებით თქვენ შეგიძლიათ ნახოთ საარქივო ფაილი ისევე, როგორც ჩვეულებრივი საქაღალდე: იხილეთ ფაილების სია, მათი ზომები და ტიპები, დაალაგეთ სია მომხმარებლისთვის მოსახერხებელი თანმიმდევრობით და ა.შ.
ვიდეო თემაზე
წყაროები:
- როგორ გავხსნათ zip და rar ფაილი კომპიუტერზე ან შევკუმშოთ ფაილები
ფაილის სახელის გაფართოება არის სიმბოლოების სპეციალური თანმიმდევრობა, რომელიც მდებარეობს ფაილის სახელის შემდეგ (გამოყოფილია წერტილით) და მიუთითებს პროგრამას ან რამდენიმე პროგრამას, რომლითაც გაიხსნება ოპერაციული სისტემა. ამ ფაილს. მაგალითად, ფაილის სახელში "Resume.txt" გაფართოება m არის თანმიმდევრობა "txt". მაგრამ ფაილის გაფართოება შეიძლება შეიცვალოს.

ინსტრუქციები
უთხარით Windows-ს, რომ აჩვენოს ფაილის სახელის გაფართოებები. ნაგულისხმევად, გაფართოებები არ არის ნაჩვენები.
ამისათვის გახსენით მენიუ "დაწყება", შემდეგ "პანელი", პანელში - "გარეგნობა და პერსონალიზაცია", შემდეგ დააჭირეთ ბმულს "საქაღალდის პარამეტრები".
გადადით "ნახვა" ჩანართზე და მოხსენით ველი სტრიქონის გვერდით - "დამალე გაფართოებები ფაილის ცნობილი ტიპებისთვის". შეინახეთ ცვლილებები.
თუ გეგმავთ გრაფიკული, მუსიკის ან ვიდეო ფაილის ფორმატის შეცვლას, მაშინ უნდა გადაიყვანოთ. გაფართოების უბრალოდ შეცვლა სასურველ ეფექტს ვერ მიაღწევს! კონვერტაციისთვის გამოიყენება ფოტო/ვიდეო/აუდიო რედაქტირების პროგრამები ან სპეციალური გადამყვანები.
ისე მოხდა, რომ თქვენ, როცა მეგობარს სთხოვეთ, გამოეგზავნა ელექტრონული ფოსტით გადაღებული ფოტოები მომდევნო შაბათ-კვირას წვეულებაზე, რომლებიც წერილში გაფანტვის ნაცვლად იპოვეთ. jpg ფაილებიმარტო, მაგრამ დიდი ფაილი rar გაფართოებით. ეს ნიშნავს, რომ არქივი გამოგეგზავნათ. ყველაფერი რაც თქვენ უნდა გააკეთოთ არის ამოალაგოთ იგი.

დაგჭირდებათ
- - WinRAR პროგრამა.
ინსტრუქციები
გახსენით არქივი WinRAR-ში. ეს შეიძლება გაკეთდეს არქივზე მაუსის მარცხენა ღილაკზე ორჯერ დაწკაპუნებით. შეგიძლიათ გაუშვათ WinRAR პროგრამა „ყველა პროგრამის“ სიიდან და გამოიყენოთ Ctrl+O კლავიატურის მალსახმობი ან „გახსენით არქივი“ ბრძანება „ფაილი“ მენიუდან.
ნახეთ rar არქივის შინაარსი. ამისათვის, არქივის შიგნით აირჩიეთ საქაღალდე, რომლის შიგთავსის ნახვასაც აპირებთ და დააწკაპუნეთ ღილაკზე „ნახვა“, რომელიც მდებარეობს მთავარი მენიუს ქვეშ. თქვენ შეგიძლიათ გამოიყენოთ ბრძანება "ფაილის ნახვა" მენიუდან "ფაილი". იგივე შეიძლება გაკეთდეს კლავიატურის მალსახმობის Alt+V გამოყენებით.
მონიშნეთ ფაილებიან საქაღალდეები, რომელთა ამოღებას აპირებთ rar არქივიდან. თუ თქვენ აპირებთ ერთდროულად რამდენიმე ფაილის ან საქაღალდის გახსნას, აირჩიეთ ისინი მაუსის მარცხენა ღილაკით და დაჭერით Ctrl ღილაკით. თუ საჭიროა ზედიზედ გამოყოფა დიდი რიცხვიფაილები, აირჩიეთ პირველი მაუსის მარცხენა ღილაკით, გეჭიროთ Shift ღილაკი და დააწკაპუნეთ მარცხნივ ბოლო ფაილზე.
ამოღება ფაილები rar არქივიდან. ამისათვის დააწკაპუნეთ ღილაკზე „ამოღება“, რომელიც მდებარეობს პროგრამის მთავარ მენიუში. იგივე შედეგი მიიღება ბრძანების "Extract to specified folder" ბრძანების გამოყენებით "Commands" მენიუდან. ამოღების პარამეტრების ფანჯარაში მიუთითეთ საქაღალდე, რომელშიც მოხდება არქივის შინაარსის ამოღება. დააჭირეთ ღილაკს "ჩვენება" და მონიშნეთ სასურველი საქაღალდე. დააჭირეთ ღილაკს OK. მითითებულ საქაღალდეში შეიქმნება საქაღალდე გასახსნელი არქივის სახელით. თქვენ მიერ მითითებული ინფორმაცია მასში იქნება ამოღებული. ფაილები.
ვიდეო თემაზე
თუ თქვენ გჭირდებათ მთელი არქივის შეფუთვა არაფრის არჩევის გარეშე, დააწკაპუნეთ მარჯვენა ღილაკით არქივზე. IN კონტექსტური მენიუაირჩიეთ ბრძანება "Extract to (მოჰყვება თქვენი არქივის სახელს)." ამავე სახელწოდების საქაღალდე შეიქმნება საქაღალდეში, სადაც ინახება rar არქივი. არქივის შინაარსი მასში იქნება ამოღებული.
უცნობი წყაროდან მიღებული არქივების სკანირება თქვენს კომპიუტერში დაინსტალირებული ანტივირუსის გამოყენებით. ეს შეიძლება გაკეთდეს არქივის ხატულაზე მაუსის მარჯვენა ღილაკით და კონტექსტური მენიუდან არჩევით „სკანირება გამოყენებით (მოჰყვება თქვენს კომპიუტერში დაინსტალირებული ანტივირუსული პროგრამის სახელს).
წყაროები:
- არქივის გახსნა WinRAR-ის გამოყენებით 2017 წელს
- როგორ და რით გავხსნათ ფაილი pak გაფართოებით 2017 წელს
თუ ფაილები RAR გაფართოებით გამოჩნდება თქვენს სისტემაში ჩვეულებრივ ფაილებად საქაღალდეები, ეს დიდი ალბათობით ნიშნავს, რომ მას არ აქვს დაინსტალირებული პროგრამული უზრუნველყოფა, რომელსაც შეუძლია ამ ფორმატის ფაილებთან მუშაობა. ეს არის იგივე არქივები, როგორც ფაილები zip ან 7z გაფართოებით, რომლებიც შეიცავს ერთ ან მეტ ფაილს შეკუმშული ფორმით. იმისათვის, რომ შეძლოთ მათი გამოყენება, თქვენ უნდა დააინსტალიროთ შესაბამისი არქივის პროგრამა.

ინსტრუქციები
აირჩიეთ ერთ-ერთი პროგრამული პროდუქტი, რომელსაც შეუძლია მუშაობა RAR ფაილებთან. კომპანია, რომელიც შეიმუშავებს და ავითარებს ამ ფორმატს, აწარმოებს WinRAR არქივერს. ბუნებრივია, ეს არის აქტიური ფორმატის შემქმნელის პროგრამები, რომლებიც ყველაზე სრულად იყენებენ ყველა ახლად გაჩენილ გაუმჯობესებას. მაგრამ არის სხვა არქივები, რომლებსაც შეუძლიათ RAR ფაილებთან მუშაობა - მაგალითად, სრულიად უფასო პროგრამა საჯარო წყარო 7-zip.
ჩამოტვირთეთ არჩეული არქივის პროგრამა. ამისათვის უმჯობესია გამოიყენოთ მწარმოებლის ვებსაიტი, ვიდრე შემთხვევითი ბმულები. გაიქეცი საინსტალაციო ფაილიდა მიჰყევით მათ მითითებებს. ინსტალაციის პროცესის დასრულების შემდეგ, Windows Explorer დაამატებს RAR არქივებთან მუშაობისთვის აუცილებელ ვარიანტებს.
გაუშვით Explorer „ჩემი კომპიუტერის“ ხატულაზე ორჯერ დაწკაპუნებით ან WIN + E ღილაკების კომბინაციის დაჭერით. იპოვეთ თქვენთვის საინტერესო RAR ფაილი თქვენს კომპიუტერში და დააწკაპუნეთ მასზე მარჯვენა ღილაკით - კონტექსტური მენიუ, რომელიც გამოჩნდება, შეიცავს პარამეტრებს მუშაობისთვის. არქივი. მაგალითად, შეგიძლიათ გახსნათ არქივი იმავე საქაღალდეში, ან პროგრამა შექმნის ცალკე დირექტორიას. თუ ორჯერ დააწკაპუნებთ RAR ფაილზე, Explorer გაუშვებს არქივერს და გადასცემს ფაილს მასში. ამ შემთხვევაში, თქვენ შეგიძლიათ უბრალოდ ნახოთ არქივის შინაარსი მისი ამოღების გარეშე. ეს პროგრამები მხარს უჭერენ გადაადგილების ოპერაციებს - თქვენ შეგიძლიათ აირჩიოთ მხოლოდ ის, რაც გჭირდებათ არქივში არსებული ფაილების სიიდან და გადაიტანეთ ისინი Explorer-ის ფანჯარაში, სამუშაო მაგიდაზე ან სხვა პროგრამების ფანჯრებში (თუ ისინი ასევე მხარს უჭერენ გადაწევის ოპერაცია).
გახსენით არქივის პროგრამა მთავარი მენიუდან ან დესკტოპის მალსახმობის გამოყენებით, თუ გსურთ Windows Explorer-ის გარეშე. თითქმის თითოეულ ამ პროგრამას აქვს Explorer-ის მსგავსი ინტერფეისი, მასში განთავსებული საქაღალდის ხე, რომლის მეშვეობითაც შეგიძლიათ მოხვდეთ ნებისმიერ RAR არქივში, რომელიც გჭირდებათ.
წყაროები:
- როგორ ვიმუშაოთ rar-თან 2017 წელს
მონაცემთა დაარქივება ხორციელდება მისი მოცულობის შემცირების მიზნით, ანუ შეკუმშვის მიზნით. ეს კეთდება სხვა მომხმარებლისთვის გაგზავნამდე ელფოსტა, ან უბრალოდ გაზარდოთ თავისუფალი სივრცის რაოდენობა თქვენი კომპიუტერის მყარ დისკზე. Ყველაზე პოპულარული ფორმატებიარქივები დღეს არის zip, rar და 7z.
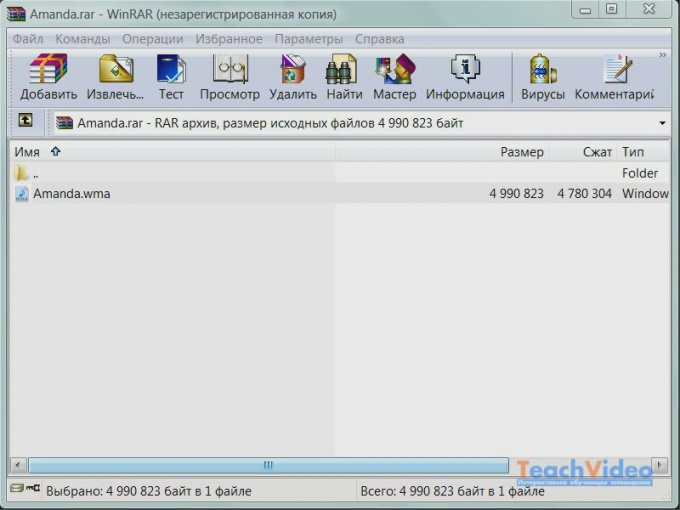
ინსტრუქციები
თუ გსურთ rar ფორმატის შეცვლა, ჩამოტვირთეთ და დააინსტალირეთ Winrar პროგრამა, რომელსაც აქვს ყველა საჭირო ფუნქციონირება მსგავსი პრობლემების გადასაჭრელად. თუ გსურთ ფაილის ფორმატის შეცვლა rar-დან zip-ზე, მაშინ შეგიძლიათ გააკეთოთ მესამე მხარის პროგრამული უზრუნველყოფის გარეშე. უბრალოდ აირჩიეთ ფაილი და გადადით სახელის გადარქმევის რეჟიმში. rar გაფართოების ნაცვლად, შეიყვანეთ zip გაფართოება.
ამ ორ ფორმატს აქვს მსგავსი არქივის ალგორითმები. ასე რომ თქვენ არ უნდა ინერვიულოთ არქივში არსებული მონაცემების მთლიანობაზე. თუ გადაწყვეტთ rar ფორმატის შეცვლას სხვა ფორმატში, გამოიყენეთ (როგორც ზემოთ აღინიშნა) Winrar. rar ფორმატის ეს პროგრამა საშუალებას მოგცემთ შეასრულოთ ნებისმიერი მოქმედება არქივებზე.
rar ფორმატის შესაცვლელად, ჯერ გახსენით მისი მთელი შინაარსი ცალკე საქაღალდე. შემდეგ გაუშვით Winrar პროგრამა, აირჩიეთ საქაღალდე, სადაც შეინახეთ ყველა მონაცემი და დააწკაპუნეთ "არქივზე". შემდეგი, თქვენ შეგიძლიათ აირჩიოთ ნებისმიერი არქივის ფორმატი, რომელიც მოგწონთ. Winrar-ის გარდა, შეგიძლიათ გამოიყენოთ სხვა პროგრამები სხვადასხვაზე სამუშაოდ ფორმატებიდაარქივებული მონაცემები. მათგან ყველაზე პოპულარულია 7-Zip, IZArc, PeaZip.
თუ არ იცით როგორ გახსნათ rar ფორმატი, მაშინ ჰკითხეთ რჩევა თქვენს მეგობრებს ან ნაცნობებს, რომლებიც კარგად იციან ამ საკითხში და სწრაფად დაგეხმარებიან. გამოიყენეთ მხოლოდ ლიცენზირებული პროგრამული უზრუნველყოფა, რომელიც საშუალებას მოგცემთ სწრაფად შექმნათ ნებისმიერი ფორმატის არქივები.
არქივის ფორმატებს, რომლებიც ამჟამად პოპულარულია, აქვთ თავისი დადებითი და უარყოფითი მხარეები. ბევრი ექსპერტის აზრით, საუკეთესოა ფორმატებიისინი, რომლებიც უზრუნველყოფენ დაარქივებული მონაცემების ყველაზე ეფექტურ შეკუმშვას, არის rar და zip. ისინი ასევე უძველესია, რადგან ისინი გამოიგონეს არქივის ტექნოლოგიის გარიჟრაჟზე.
შენიშვნა
აღსანიშნავია, რომ სხვადასხვა ტიპის მონაცემები არქივდება სხვადასხვა ალგორითმით. შეკუმშვის ხარისხი ასევე განსხვავდება. მაგალითად, ტექსტური ინფორმაციის შეკუმშვა საუკეთესოდ შეიძლება, მაგრამ ვიდეო ან მუსიკა ყველაზე უარესად შეიძლება შეკუმშული. სხვათა შორის, mp3 მუსიკალური ფორმატი უკვე არქივია და მისი დამატებითი არქივისა და შეკუმშვის დაქვემდებარება შეუძლებელია.
წყაროები:
- როგორ შევცვალოთ ფაილის გაფართოება 7-ში 2017 წელს
ფაილის გაფართოება გამოიყენება მონაცემთა პარამეტრების სისტემის დასადგენად, რომლის წაკითხვაც შესაძლებელია კონკრეტული პროგრამის მიერ. გაფართოების ჩანაცვლება გავლენას მოახდენს ფაილთან შემდგომი ოპერაციების პროგრესზე, ამიტომ ეს პროცედურა უნდა შესრულდეს მხოლოდ საჭიროების შემთხვევაში.

ინსტრუქციები
გახსენით პანელი დაწყება მენიუდან. აირჩიეთ საქაღალდის ოფციები. ფანჯარაში, რომელიც იხსნება ეკრანზე, გადადით პარამეტრების ჩანართზე გარეგნობა. გადაახვიეთ ნივთების სიის ბოლომდე.
მოხსენით მონიშვნა "გაგრძელებების დამალვა ფაილების ცნობილი ტიპებისთვის". გამოიყენეთ ცვლილებები და დახურეთ ფანჯარა ღილაკზე "Ok" დაწკაპუნებით. საჭიროების შემთხვევაში, გადატვირთეთ სისტემა. ამის შემდეგ, კომპიუტერზე არსებული ყველა ფაილის სახელები ასევე შეიცავს გაფართოებას, ასე რომ, მომავალში ფრთხილად იყავით მათი გადარქმევისას, რათა შემთხვევით არ შეცვალოთ პარამეტრები.
იპოვეთ ფაილი თქვენს კომპიუტერში, რომლის გარჩევადობა გსურთ შეცვალოთ. დააწკაპუნეთ მასზე მარჯვენა ღილაკით და აირჩიეთ მენიუს პუნქტი "გადარქმევა".
წაშალეთ ფაილის სახელიდან ყველა სიმბოლო, რომელიც მოდის პერიოდის შემდეგ. დააინსტალირეთ სასურველი გაფართოება და დააჭირეთ Enter. სისტემა გამოსცემს გაფრთხილებას, რომ ფაილის გაფართოების შეცვლამ შეიძლება გავლენა მოახდინოს შემდგომ მუშაობაზე, დააწკაპუნეთ OK. თუ თქვენ დააინსტალირეთ პროგრამა თქვენს კომპიუტერში მონაცემთა ახალი ფორმატის წასაკითხად, ხატულა შეიცვლება აპლიკაციის შესატყვისად. თუ გაფართოების სახელს არასწორად შეიყვანთ, მაშინ ფაილი გამოჩნდება, როგორც დაურეგისტრირებელი.
თუ თქვენ გჭირდებათ არა მხოლოდ ფაილის გაფართოების შეცვლა, არამედ მისი კონვერტაცია, მაშინ ჩამოტვირთეთ და დააინსტალირეთ თქვენთვის მოსახერხებელი ნებისმიერი პროგრამა, რომელიც ცვლის მონაცემთა პარამეტრებს. მაგალითად, თუ გჭირდებათ .docx ფაილის .txt-ად გადაქცევა, გახსენით იგი პროგრამის გამოყენებით Microsoft Office Word და აირჩიეთ შენახვა.
ქვემოთ ჩამოსაშლელ მენიუში ჩადეთ txt გაფართოება და სისტემა შეასრულებს აუცილებელ კონვერტაციებს. ასევე არსებობს სხვადასხვა სპეციალური კონვერტაციის პროგრამები, რომლებიც სპეციალურად შექმნილია გარკვეული ტიპის ფაილებისთვის.
შენიშვნა
გაითვალისწინეთ, რომ ფაილის გაფართოების შეცვლისას ასევე იცვლება მისი გახსნის პროგრამის შესაბამისი ხატი.
სასარგებლო რჩევა
ფრთხილად იყავით ახალი გაფართოების მითითებისას, რადგან თუ მცირე შეცდომასაც კი დაუშვებთ, ფაილი შეიძლება არ წაიკითხოს პროგრამამ.
.rar ფორმატი მიუთითებს, რომ არჩეული ფაილი არის არქივი. ნებისმიერი საქაღალდე და ფაილები. ფაილების შეცვლა ფორმატი.rar შეიძლება შეიქმნას რამდენიმე გზით. ეს ყველაფერი დამოკიდებულია იმაზე, თუ რა სჭირდება მომხმარებელს.
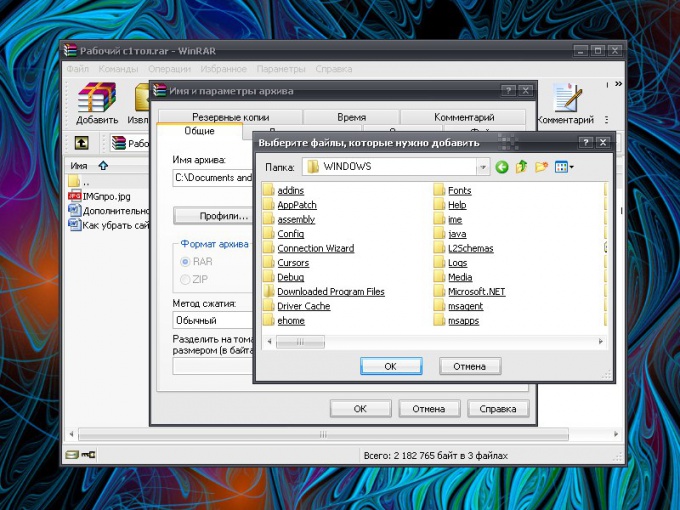
ინსტრუქციები
თქვენ შეგიძლიათ დაამატოთ ახალი ფაილები მზა არქივში. გახსენით არქივი მასზე მარცხენა ღილაკით. ან დააწკაპუნეთ მის ხატულაზე მარჯვენა ღილაკით და აირჩიეთ "გახსნა" ბრძანება კონტექსტური მენიუდან. ასევე შეგიძლიათ მონიშნოთ .rar ფაილი და დააჭიროთ Enter-ს.
ფანჯარაში, რომელიც იხსნება, დააჭირეთ ღილაკს "დამატება". დამატებით ფანჯარაში მიუთითეთ ფაილის გზა, რომელიც გსურთ დაარქივოთ, დააწკაპუნეთ OK და, როდესაც გადახვედით "არქივის სახელი და პარამეტრები" ფანჯარაში, კვლავ დააჭირეთ OK. ფაილი დაემატება არქივს. იგივე შეიძლება გაკეთდეს მენიუს "ბრძანებები" და "ფაილების დამატება არქივში" პუნქტის მეშვეობით.
უფრო მეტია სწრაფი გზაახალი ფაილების დამატება. აირჩიეთ ფაილი, რომლის დაარქივებაც გსურთ და დაჭერით მარცხენა ღილაკიმაუსი, გადაიტანეთ მისი ხატულა ისე, რომ ფაილზე გამოჩნდეს .rar ფორმატში. გაათავისუფლეთ მაუსის ღილაკი - ფაილი შეფუთული იქნება თქვენს მიერ არჩეულ არქივში.
ფაილის არქივიდან წასაშლელად, გახსენით RAR ფაილი, გამოიყენეთ მაუსი, რათა აირჩიოთ ის ფაილები და საქაღალდეები, რომლებიც აღარ გჭირდებათ და აირჩიეთ "ფაილების წაშლა" მენიუდან "ბრძანებები". ალტერნატიული ვარიანტი: დააწკაპუნეთ ფაილზე (ფაილთა ჯგუფზე) მარჯვენა ღილაკით და კონტექსტური მენიუდან აირჩიეთ „ფაილების წაშლა“. დაადასტურეთ თქვენი მოქმედებები მოთხოვნის ფანჯარაში. უსწრაფესი გზა: მონიშნეთ არასაჭირო ფაილიდა დააჭირეთ ღილაკს Del. დაადასტურეთ წაშლა.
არქივში არსებულ ფაილებს შეიძლება მიენიჭოთ ახალი სახელები. ამისათვის მენიუში "ბრძანებები" (ან ჩამოსაშლელი მენიუდან ფაილზე მარჯვენა ღილაკით დაწკაპუნების შემდეგ) აირჩიეთ "ფაილის გადარქმევა". როდესაც სახელის ველი იერს შეიცვლის, შეიყვანეთ ახალი სახელი და დააწკაპუნეთ მარცხენა ღილაკით ეკრანზე ნებისმიერ ადგილას ან დააჭირეთ Enter-ს.
არქივში შეფუთული ფაილების შინაარსის შესაცვლელად გახსენით არქივი და საჭირო ფაილი. ამისათვის ორჯერ დააწკაპუნეთ არჩეულ ფაილზე მაუსის მარცხენა ღილაკით ან აირჩიეთ და დააჭირეთ Enter. შეიტანეთ ნებისმიერი საჭირო ცვლილება და შეინახეთ ისინი ჩვეულებისამებრ. სისტემა შეგატყობინებთ, რომ ფაილი შეიცვლება აპლიკაციის დახურვის შემდეგ, რომელიც მას იყენებს. დახურეთ პროგრამა, რომელშიც შეიტანეთ ცვლილებები ფაილში და ფანჯარაში, რომელიც გამოჩნდება, უპასუხეთ დიახ არქივში ფაილის განახლების შეთავაზებას.
წყაროები:
- როგორ შევცვალოთ ფაილის ფორმატი
ფაილის თითოეულ ტიპს აქვს საკუთარი ფორმატი და პროგრამა, რომელიც ამ ფორმატშიაღიარებს. არის სხვადასხვა შემთხვევები, როდესაც ფაილის გაფართოებები არ არის ნაჩვენები. თქვენ უნდა აირჩიოთ მოქმედების გზა, რომელიც შეესაბამება თქვენს კონკრეტულ სიტუაციას.

ინსტრუქციები
თუ გაფართოება არ არის ნაჩვენები მომხმარებლის მიერ განსაზღვრული (ან ნაგულისხმევი) პარამეტრების გამო, ფაილის ტიპის განსაზღვრის რამდენიმე გზა არსებობს. მათგან ყველაზე მარტივია: გადაიტანეთ მაუსის კურსორი ფაილის ხატულაზე და დაელოდეთ რამდენიმე წამს ღილაკებზე დაწკაპუნების გარეშე. გამოჩნდება პატარა ფანჯარა მოკლე ინფორმაციით. სხვა საკითხებთან ერთად, ეს ინსტრუმენტი მიუთითებს ფაილის ტიპზე.
თუ ინფორმაცია აკლია, მიმართეთ ფაილის თვისებებს. ამისათვის გადაიტანეთ კურსორი თქვენთვის საჭირო ფაილის ხატულაზე და დააწკაპუნეთ მასზე მარჯვენა ღილაკით. ჩამოსაშლელი მენიუდან აირჩიეთ "თვისებები". გაიხსნება ახალი დიალოგური ფანჯარა, გადადით "ზოგადი" ჩანართზე და წაიკითხეთ თქვენთვის საჭირო ინფორმაცია "ფაილის ტიპი" ველში. თუ თქვენ შემთხვევით გახსენით მალსახმობის თვისებები და არა თავად ფაილი, ჩანართზე "ზოგადი" მიუთითებს "Shortcut" ტიპის. ამ შემთხვევაში გადადით "Shortcut" ჩანართზე და გადახედეთ მონაცემებს "ობიექტის ტიპი" ველში.
თქვენ ასევე შეგიძლიათ ყოველთვის დააკონფიგურიროთ ფაილის გაფართოებების ჩვენება. ამისათვის გახსენით "პანელი" მეშვეობით Windows გასაღებიან დაწყება ღილაკი. აირჩიეთ საქაღალდის პარამეტრების ხატულა გარეგნობა და თემები კატეგორიაში. ან შეგიძლიათ გახსნათ ნებისმიერი საქაღალდე თქვენს კომპიუტერში და აირჩიეთ "Folder Options" მენიუდან "Tools". როდესაც ახალი დიალოგური ფანჯარა იხსნება, გააქტიურეთ View ჩანართი.
გადადით ქვემოთ სიაში Advanced Options ჯგუფში და მოძებნეთ დამალვა გაფართოებები ცნობილი ფაილის ტიპებისთვის. მოხსენით ეს ველი და გამოიყენეთ ახალი პარამეტრები. დახურეთ დიალოგური ფანჯარა OK ღილაკით ან [x] ხატით. გამოჩნდება ფაილის გაფართოებები.
ზოგიერთ შემთხვევაში, შესაბამისი პარამეტრებითაც კი, ფაილს შეიძლება არ ჰქონდეს გაფართოება, ხოლო თვისებების ფანჯარაში "ფაილის ტიპი" ველში იქნება განმარტება "ფაილი". შეგიძლიათ სცადოთ ამ ფაილის გახსნა სხვადასხვა აპლიკაციები, სავარაუდოა, რომ ერთ-ერთი მათგანი გააკეთებს.
კიდევ ერთი ვარიანტია დააწკაპუნოთ ფაილზე მარჯვენა ღილაკით და აირჩიეთ Open With. შემოთავაზებული პროგრამების სიიდან აირჩიეთ კომპიუტერი, რომელიც მუშაობს Windows XP ან Windows 7.
ინსტრუქციები
არსებობს რამდენიმე მიზეზი, რის გამოც ეს შეიძლება იყოს. შესაძლოა, ეს არის ვებმასტერების შეცდომა, რომლებმაც ატვირთეს ეს ფაილი საიტზე. ან ისინი სპეციალურად ჩამოტვირთავენ ერთი ფაილის ფორმატით, მაგრამ სხვადასხვა გაფართოებით ჩამოტვირთვის შესაძლებლობით. მაგალითად, ბევრ საოფისე კომპიუტერზე სისტემის ადმინისტრატორებიდაბლოკოს მუსიკისა და ვიდეოების ჩამოტვირთვა ინტერნეტიდან. და, მაგალითად, ვიდეო ფაილის ჩამოტვირთვისას, რომელსაც მინიჭებული აქვს RAR გაფართოება, სისტემა "თვლის", რომ ეს ჩვეულებრივი არქივია.
ჯერ უნდა ჩართოთ ფაილის სახელის გაფართოების ჩვენების ვარიანტი. ასე კეთდება Windows XP-ში. გახსენით ჩემი კომპიუტერი. აირჩიეთ ინსტრუმენტები, შემდეგ საქაღალდის ოფციები. ამის შემდეგ, გადადით "ნახვა" ჩანართზე და იპოვნეთ ხაზი "გაფართოების დამალვა ფაილის ცნობილი ტიპებისთვის". ხაზის საპირისპიროდ არის ჩამრთველი. Გაიხადე.
Windows 7 ოპერაციულ სისტემაში ეს პროცესი პრაქტიკულად არ განსხვავდება. დააჭირეთ ღილაკს "დაწყება" და გადადით "პანელზე". აირჩიეთ განყოფილება "საქაღალდის პარამეტრები". შემდგომი მოქმედებები Windows XP-ში შესრულებულის მსგავსია. ახლა შეგიძლიათ შეცვალოთ RAR გაფართოება.
დააწკაპუნეთ მაუსის მარჯვენა ღილაკით სასურველ ფაილზე. კონტექსტური მენიუში, რომელიც გამოჩნდება, აირჩიეთ "გადარქმევა". ფაილის გაფართოება მითითებულია ფაილის სახელის ბოლოს. წაშალეთ RAR გაფართოება და დაწერეთ ის, რაც გჭირდებათ. ვიდეო ფაილებისთვის ყველაზე ხშირად Avi, მუსიკალური ფაილებისთვის არის MP3.
ამის შემდეგ, ფაილი გაიხსნება ამ ტიპის ფაილის ნაგულისხმევი პროგრამით. ან შეგიძლიათ დანიშნოთ აპლიკაცია, რომ თავად გახსნას იგი. ამისათვის დააწკაპუნეთ ფაილზე მაუსის მარჯვენა ღილაკით (მისი გაფართოების შეცვლის შემდეგ). "აპლიკაციის" ხაზის საპირისპიროდ, დააჭირეთ ღილაკს "შეცვლა" და პროგრამების სიაში აირჩიეთ ის, რომელიც გამოყენებული იქნება ამ ფაილის გასახსნელად. თუ სიაში არ არის, დააწკაპუნეთ დათვალიერებაზე და მიუთითეთ თქვენთვის საჭირო პროგრამის შესრულებადი ფაილის გზა.
გადადით "ნახვა" ჩანართზე ზედა პანელის გამოყენებით. შემდეგ გადადით განყოფილებაში "დამალული ფაილები და საქაღალდეები", რომლის ზემოთ ხელმისაწვდომი იქნება "გაფართოებების დამალვა ცნობილი ფაილის ტიპებისთვის". მოხსენით ეს ხაზი. ცვლილებების შესანახად დააჭირეთ ღილაკს "OK". თუ მომავალში გსურთ განხორციელებული ცვლილებების გაუქმება და გაფართოებების ჩვენების გამორთვა, დაბრუნდით ამ მენიუში და კვლავ მონიშნეთ ველი ამ განყოფილებაში.
Თუ თქვენ ხართ ვინდოუსის მომხმარებელი 8, საქაღალდის თვისებების მენიუს გამოძახება ცოტა სხვანაირად მოხდება. გადადით სისტემის სამუშაო მაგიდაზე და გახსენით მასზე წარმოდგენილი ნებისმიერი საქაღალდე. ამის შემდეგ გადადით "ნახვა" ჩანართზე, რომელიც ხელმისაწვდომია ფანჯრის ზედა ნაწილში. დააჭირეთ ღილაკს "პარამეტრები" პარამეტრების მენიუში გადასასვლელად. ამის შემდეგ გადადით "View" მენიუში და, ზემოთ მოყვანილი მაგალითის მსგავსად, დააკონფიგურირეთ გაფართოებების ჩვენება.
ფაილის საერთო ტიპები
სისტემაში ყველაზე ხშირად გამოყენებულ ფაილებს შორის რამდენიმე ტიპის ფაილია. ტექსტური ინფორმაციის შესანახად სხვადასხვა დამატებითი ფორმატირების ვარიანტების გამოყენების გარეშე გამოიყენება .txt ფაილები. დოკუმენტების შესანახად Microsoft word.doc და docx გაფართოებები დაცულია (.xls, .xlsx, .ppt და .pptx Excel-ისთვის და PowerPoint-ისთვის, შესაბამისად). სურათის პოპულარული გაფართოებებია .jpg, .png, .gif. ვიდეოები ჩვეულებრივ ინახება .avi, .mp4, .wmv და ა.შ. ფაილებში. სისტემის ბიბლიოთეკებს აქვთ გაფართოებები .dll და .sys. სისტემის ფუნქციონირებასთან დაკავშირებული პრობლემების თავიდან ასაცილებლად, ისინი არ უნდა წაიშალოს.
შესრულებად ფაილებს აქვთ გაფართოება .exe. ისინი გამოიყენება აპლიკაციებისა და ინსტალატორების გასაშვებად. კიდევ ერთი პოპულარული დოკუმენტის ტიპია .rar, რომელსაც შეუძლია მრავალი სხვა ფაილის შენახვა. მსგავსი პაკეტებია .zip და .7z.
დოკუმენტების რედაქტირების დასაწყებად, ზოგიერთ გაფართოებას შეიძლება დასჭირდეს ინსტალაცია დამატებითი პროგრამები. ასე რომ, .pdf-ის გასაშვებად დაგჭირდებათ Adobe Reader, Adobe Acrobat ან სხვა ალტერნატიული კომუნალური პროგრამების დაყენება.
ინსტრუქციები
ჩამოტვირთეთ ინტერნეტიდან და დააინსტალირეთ ფაილების ანალიზის ერთ-ერთი პროგრამა TrID, FileInfo, File Analyzer და სხვა. შეგიძლიათ იპოვოთ იგი პროგრამული უზრუნველყოფის ვებსაიტზე softodrom.ru ან soft.ru. გამოიყენეთ პროგრამის შესაძლებლობები ფაილის ტიპის გასარკვევად. თუ იყენებთ TrID პროგრამას, ის აჩვენებს ინფორმაციას ფაილის შესაძლო ტიპის შესახებ პროცენტულად.
იხილეთ ორობითი მონაცემების დეტალური შინაარსი ჩვეულებრივ რვეულში. დასაწყისში არის ფაილის ხელმოწერა - სიმბოლოების სპეციალური ნაკრები დოკუმენტის შესახებ ინფორმაციით. მაგალითად, RAR არქივისთვის, ხელმოწერა შეიცავს Rar სიმბოლოებს. თქვენ შეგიძლიათ დეტალურად გაიგოთ, შეესაბამება თუ არა ხელმოწერები ფაილის ტიპებს ინტერნეტის საშუალებით. თქვენ ასევე შეგიძლიათ გაიგოთ დოკუმენტის გაფართოება გამოყენებით სტანდარტული საშუალებებიოპერაციული სისტემა. ამისათვის დააწკაპუნეთ ფაილზე მარჯვენა ღილაკით და აირჩიეთ "თვისებები". თქვენს წინაშე გამოჩნდება ფანჯარა, რომელიც მოგაწვდით ყველა შესაბამის ინფორმაციას.
ვიდეო თემაზე
როგორ შევქმნათ Zip არქივი? ეს ხდება, რომ თქვენ უნდა შექმნათ ZIP არქივი. ისე, არასოდეს იცი? შესაძლოა, სადმე მიმოწერით სწავლობთ და მათ აქვთ მოთხოვნა, რომ ნამუშევარი გაგზავნოთ მხოლოდ ZIP არქივში. რა ახლა, მოძებნეთ და დააინსტალირეთ ეს არქივიც? როგორ სწრაფად შევქმნათ WinRAR არქივიდა ჩვენ უკვე ვისწავლეთ როგორ შევქმნათ WinRAR არქივი თვითმმართველობის ამოღების მიზნით. რამდენი დრო დასჭირდება ახალი არქივის პოვნას? რა ღირს მისი დაყენება და შესწავლა? და ჩვენ გვჭირდება ZIP არქივი სასწრაფოდ. Რა უნდა ვქნა?
და არაფრის გაკეთება არ გჭირდებათ. თქვენ გაქვთ ყველაფერი, რაც გჭირდებათ ZIP არქივის შესაქმნელად. ჩვენ შეგვიძლია გავაკეთოთ ეს ყველაფერი WinRAR არქივის გამოყენებით.
როგორ შევქმნათZIP არქივი პროგრამის გამოყენებითWinRAR?
- დააგროვეთ ყველა ფაილი, რომელიც საჭიროა დაარქივებისთვის ერთ საქაღალდეში;
- დაასახელეთ საქაღალდე ისე, როგორც გჭირდებათ (სასურველია ლათინური ასოებით, წინააღმდეგ შემთხვევაში არქივი შეიძლება არ გაიხსნას იმ პირმა, ვისაც გაუგზავნით);
- დააწკაპუნეთ შექმნილ საქაღალდეზე მარჯვენა ღილაკით და ჩამოსაშლელი მენიუდან აირჩიეთ ელემენტი Არქივში დამატება…
გაიხსნება ფანჯარა არქივის სახელი და პარამეტრები . დააყენეთ გადამრთველი ZIPდა დააჭირეთ ღილაკს კარგი. თქვენ არ გჭირდებათ სხვა რამის შეხება.

არქივის შექმნა
მას შემდეგ რაც შეხვალთ საქაღალდეში სასურველი ფაილებით, აირჩიეთ ფაილები და საქაღალდეები, რომელთა დაარქივებაც გსურთ. ეს შეიძლება გაკეთდეს კურსორის ღილაკებით ან მაუსის მარცხენა ღილაკით კლავიშის დაჭერისას ცვლა სივრცე და ჩასმა . Გასაღებები<+>და<->
ერთი ან მეტი ფაილის არჩევის შემდეგ, დააჭირეთ ღილაკს "დამატება" (იგივე მოქმედება ხდება, როდესაც დააჭერთ Alt+A ან „ბრძანებების“ მენიუდან ბრძანების „დაამატე ფაილები არქივში“ არჩევისას). დიალოგურ ფანჯარაში, რომელიც გამოჩნდება, შეიყვანეთ არქივის სახელი ან უბრალოდ დაადასტურეთ ნაგულისხმევი სახელი. აქ ასევე შეგიძლიათ აირჩიოთ ახალი არქივის ფორმატი (RAR ან ZIP), შეკუმშვის მეთოდი, მოცულობის ზომა და დაარქივების სხვა პარამეტრები. დააწკაპუნეთ OK არქივის შესაქმნელად.
გაშვებისას WinRAR თავის ფანჯარაში აჩვენებს ფაილებისა და საქაღალდეების სიას მიმდინარე საქაღალდეში. გადადით საქაღალდეში, რომელიც შეიცავს დასაარქივო ფაილებს.მიმდინარე დისკის შესაცვლელად შეგიძლიათ დააჭიროთ კლავიშთა კომბინაციას Ctrl+D , გამოიყენეთ დისკების სია (ინსტრუმენტთა ზოლის ქვეშ) ან დააწკაპუნეთ პატარა ხატიდისკი ფანჯრის ქვედა მარცხენა კუთხეში. მშობლის საქაღალდეში გადასასვლელად დააჭირეთ კლავიშებს Backspace ან Ctrl+PgUp , დააწკაპუნეთ პატარა ღილაკს "Up" (ინსტრუმენტთა ზოლის ქვეშ) ან ორჯერ დააწკაპუნეთ ".." საქაღალდეზე ფაილების სიაში. სხვა საქაღალდეში გადასასვლელად დააწკაპუნეთ შედი , Ctrl+PgUp ან ორჯერ დააწკაპუნეთ ამ საქაღალდეზე. მიმდინარე დისკის ძირეულ საქაღალდეში გადასასვლელად დააჭირეთ კლავიშთა კომბინაციას Ctrl+\.
მას შემდეგ რაც შეხვალთ საქაღალდეში საჭირო ფაილებით, აირჩიეთ ფაილები და საქაღალდეებირომ გსურთ დაარქივოთ. ეს შეიძლება გაკეთდეს კურსორის ღილაკებით ან მაუსის მარცხენა ღილაკით კლავიშის დაჭერისას ცვლა (როგორც Explorer-ში და სხვებში Windows პროგრამები). თქვენ ასევე შეგიძლიათ აირჩიოთ ფაილები WinRAR ფანჯარაში კლავიშების გამოყენებით<Пробел>და ჩასმა . Გასაღებები<+>და<->ციფრულ კლავიატურაზე საშუალებას გაძლევთ აირჩიოთ და გააუქმოთ ფაილების ჯგუფი შაბლონების გამოყენებით (მაგ., მიუთითოთ ფაილის ნიღბები სიმბოლოებით „*“ და „?“).
ერთი ან მეტი ფაილის არჩევით, დააჭირეთ ღილაკს "დამატება".(იგივე მოქმედება ხდება დაჭერისას Alt+A ან ბრძანების არჩევისას "ფაილების დამატება არქივში"მენიუდან "ბრძანებები"). დიალოგურ ფანჯარაში, რომელიც გამოჩნდება, შეიყვანეთ არქივის სახელი ან უბრალოდ დაადასტურეთ ნაგულისხმევი სახელი. აქ ასევე შეგიძლიათ აირჩიოთ ახალი არქივის ფორმატი (RAR ან ZIP), შეკუმშვის მეთოდი, მოცულობის ზომა და დაარქივების სხვა პარამეტრები. ეს დიალოგი დეტალურად არის აღწერილი განყოფილებაში "დიალოგი არქივის სახელისა და მისი პარამეტრების შეყვანისთვის". დააჭირეთ ღილაკს OKარქივის შესაქმნელად. დაარქივების დროს გამოჩნდება ფანჯარა სტატისტიკით. თუ გსურთ შეაჩეროთ შეფუთვის პროცესი, დააჭირეთ ღილაკს "გაუქმება". WinRAR ფანჯრის მინიმიზაცია შესაძლებელია დავალების ზოლის შეტყობინებების ზონაში: ამისათვის დააჭირეთ ღილაკს "ფონური რეჟიმი".როდესაც დაარქივება დასრულდება, სტატისტიკის ფანჯარა გაქრება და შექმნილი არქივი გახდება ამჟამად არჩეული ფაილი.
თქვენ ასევე შეგიძლიათ დაამატოთ ფაილები არსებულ RAR არქივში გადაათრიეთ და ჩამოაგდეთ მეთოდის გამოყენებით. აირჩიეთ არქივი WinRAR ფანჯარაში და დააწკაპუნეთ შედი
თუ WinRAR-ის ინსტალაციისას არ გამორთეთ ეს ვარიანტი "WinRAR-ის ჩასმა ჭურვიში", შემდეგ შეგიძლიათ დაარქივოთ ფაილები პირდაპირ Windows-ის გარსში (Explorer). Explorer-ში ან სამუშაო მაგიდაზე აირჩიეთ ფაილები, რომელთა არქივაც გსურთ, დააწკაპუნეთ არჩეულ ფაილებზე მარჯვენა ღილაკით და აირჩიეთ ბრძანება "Არქივში დამატება...". დიალოგურ ფანჯარაში, რომელიც გამოჩნდება, შეიყვანეთ არქივის სახელი ან უბრალოდ დაადასტურეთ ნაგულისხმევი სახელი. აქ ასევე შეგიძლიათ აირჩიოთ ახალი არქივის ფორმატი (RAR ან ZIP), შეკუმშვის მეთოდი, მოცულობის ზომა და დაარქივების სხვა პარამეტრები. დააწკაპუნეთ OK არქივის შესაქმნელად. არქივი შეიქმნება იმავე საქაღალდეში, სადაც განთავსებულია შერჩეული ფაილები.
შემოთავაზებულ არქივში ფაილების დამატებითი მოთხოვნის გარეშე დასამატებლად გამოიყენეთ ბრძანება „დამატება“.<имя архива>". ამ შემთხვევაში გამოყენებული იქნება არქივის პარამეტრები ნაგულისხმევი არქივის პროფილიდან.
გთხოვთ, გაითვალისწინოთ, რომ თუ ინტეგრაციის პარამეტრების დიალოგში ჩართულია პარამეტრი "ჩადგმული კონტექსტური მენიუები", მაშინ მენიუს აღწერილ ელემენტებზე წვდომისთვის თქვენ უნდა გახსნათ "WinRAR" ქვემენიუ. თუ ეს პარამეტრი გამორთულია, მაშინ ეს ელემენტები იქნება კონტექსტური მენიუს ზედა დონეზე.
ფაილების არქივის კიდევ ერთი გზაა ფაილის ხატების გადატანა არსებული არქივის ხატზე. ამ შემთხვევაში, ფაილები დაემატება ამ არქივს.
თქვენ ასევე შეგიძლიათ დააკონფიგურიროთ გაფართოებული შეკუმშვის პარამეტრები. აქ შეგიძლიათ დააყენოთ სპეციალური პარამეტრები ტექსტის, გრაფიკული ან აუდიო ფაილების შეკუმშვისთვის.
თქვენ ასევე შეგიძლიათ გახსნათ დამატებითი პარამეტრების ფანჯარა Self Extracting Archive (SFX) არქივებისთვის. ამ ფანჯარაში შეგიძლიათ შექმნათ SFX არქივები და დააკონფიგურიროთ მათი პარამეტრები.
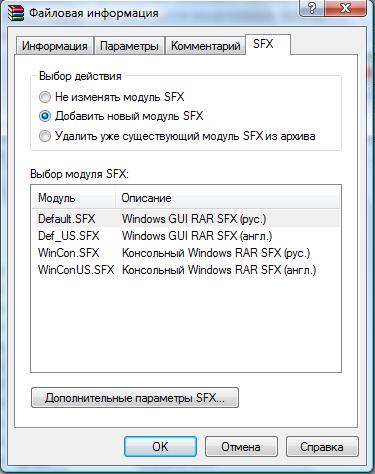
დაარქივების დროს გამოჩნდება ფანჯარა სტატისტიკით. თუ გსურთ შეაჩეროთ შეფუთვის პროცესი, დააჭირეთ ღილაკს "გაუქმება". WinRAR ფანჯრის მინიმიზაცია შესაძლებელია დავალების ზოლის შეტყობინებების ზონაში: ამისათვის დააჭირეთ ღილაკს "ფონი". როდესაც დაარქივება დასრულდება, სტატისტიკის ფანჯარა გაქრება და შექმნილი არქივი გახდება ამჟამად არჩეული ფაილი.
თქვენ ასევე შეგიძლიათ დაამატოთ ფაილები არსებულ RAR არქივში Drug მეთოდის გამოყენებით და ვარდნა. აირჩიეთ არქივი WinRAR ფანჯარაში და დააწკაპუნეთ შედი (ან ორჯერ დააწკაპუნეთ) მის სახელზე - RAR წაიკითხავს არქივს და აჩვენებს მის შინაარსს. ახლა თქვენ შეგიძლიათ დაამატოთ ფაილები არქივში, უბრალოდ გადაიტანეთ ისინი სხვა პროგრამიდან WinRAR ფანჯარაში.
მაგალითი 1: ფაილების დამატება არქივში
RAR-ის კონსოლის ვერსიის მართვის ზოგადი სინტაქსია:
RAR ‹ბრძანება› [ -‹გასაღები› ] ‹არქივის_სახელი› [ @‹ფაილების-სიტები ›... ] [ ‹ფაილები›... ] [ ‹path_for_unpacking\› ]
ფაილების არქივში დასამატებლად გამოიყენეთ ბრძანება "a".
მაგალითი A:
თქვენ უნდა შექმნათ ახალი ან განაახლოთ არსებული MYARCH არქივი მასში არსებული ფაილების განთავსებით.
მაგალითი B:
თქვენ უნდა შექმნათ ახალი ან განაახლოთ არსებული არქივი C:\BACKUPMYARCH, განათავსოთ მასში ფაილები და ქვესაქაღალდეები C:\Settings და C:\Work საქაღალდეებიდან და ყველა ქვედირექტორიიდან (გამოიყენეთ -r გადამრთველი: ქვესაქაღალდეების რეკურსია)
rar a -r C:\Backupmyarch C:\Settings C:\Work WinRAR
ყოველთვის არ შლის სერვისის ფაილებს Windows-ის დროებით საქაღალდეში. ეს შეიძლება მოხდეს ფაილების ამოსაღებად drag"n"drop ფუნქციის გამოყენებისას ან გარე პროგრამების გამოყენებით შეფუთული ფაილების გახსნისას/გაშვებისას. ასეთ შემთხვევებში, WinRAR-ის დახურვის შემდეგაც კი, ფაილები შეიძლება დაიბლოკოს სხვა პროცესებით. უფრო მეტიც, არ არსებობს საიმედო გზა იმის დასადგენად, თუ არა გარე აპლიკაციაასეთ ფაილებში. ამ მიზეზით, WinRAR არ შლის მათ დაუყოვნებლივ.
ამის ნაცვლად, პროგრამის დაწყების შემდეგ, ის ამოწმებს დროებით ფაილებს და წაშლის ერთ საათზე ძველს.
თუ არ გსურთ დროებითი გამოყენება Windows საქაღალდეფაილების ამოღებისას, ჩვენ გირჩევთ გამოიყენოთ ბრძანება „Extract To“ ბრძანების ხაზი WinRAR ან მსგავსი ბრძანება Explorer კონტექსტური მენიუში.
ჩვენ უკვე გადმოვწერეთ არქივი და დავაინსტალირეთ!
შემდეგი ნაბიჯი არის მარტივი არქივის შექმნა ჩვენი WinRAR არქივის პროგრამის გამოყენებით.
არქივის შექმნის რამდენიმე გზა არსებობს!
როდესაც ქმნით კონკრეტულ თემას მიძღვნილ გვერდს, უყურებთ რა საძიებო მოთხოვნებიარსებობს დანიშნულ თემაზე!
მაშ, ერთ-ერთი ხაზია როგორ შევქმნათ WinRAR-ის სწორი არქივი?!
მე მაშინვე მაქვს პასუხის კითხვა - როგორ შეიძლება არასწორი არქივის შექმნა?
თუ ასეთი კითხვა დაგისვი, მაშინ გიპასუხებ - არ ვიცი რა არის სწორი არქივი!!!
ახლა დავუბრუნდეთ WinRAR არქივის შექმნას. არქივის დაყენების შემდეგ, როდესაც დააწკაპუნებთ, ამომხტარ ფანჯარაში ვხედავთ, რომ ჩვენს არქივერთან დაკავშირებული რამდენიმე ხაზია!
მოდით ახლა გავარკვიოთ, როგორ შევქმნათ WinRAR არქივი? ჩვენ მივდივართ საქაღალდეში, რომელშიც ჩვენი ფაილებია განთავსებული, რომელიც გვინდა განვათავსოთ ახლად შექმნილ არქივში.
ჩვენ ვაჭერთ RMB-ს, აქ ვხედავთ არქივისადმი მიძღვნილ 4 ხაზს. თქვენ შეგიძლიათ აირჩიოთ ნებისმიერი ხაზი! მე ვირჩევ პირველს - "არქივში დამატება".
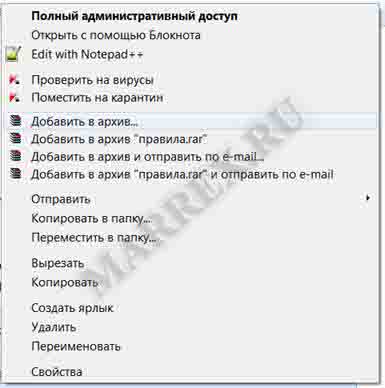
მომდევნო ფანჯარაში ჩვენ ვხედავთ, რომ ჩვენი ახალი არქივის სახელი გენერირებულია ავტომატურად, ჩვენ მიერ არჩეული დოკუმენტების მე-3 სტრიქონზე დაყრდნობით. აქ შეგიძლიათ შეცვალოთ WinRAR არქივის სახელი; ბუნებრივია, თქვენ ტოვებთ პუნქტს RAR გაფართოებით.
დააჭირეთ "OK".

RAR არქივი იქმნება.

ვნახოთ - ჩვენ შევქმენით ჩვენი ახალი - მარტივი არქივი!

მიეცით ხმა ამ სტატიას!
შეგიძლიათ ხმა მისცეთ თქვენს საყვარელ სტატიას. (ჩვენ ვიყენებთ მხოლოდ საკუთარ სკრიპტებს)
ხმა ჯერ არავის მიუცია
მოგეწონათ გვერდი?
Ნუ მორცხვობ! გაუზიარე მეგობრებს!
Მეგობრები!
1.
ყველა ინფორმაცია მოწოდებულია უფასოდ! მაგრამ ჩვენ დავხარჯეთ ფულიც და დროც და თუ სანაცვლოდ რამეს გააკეთებთ, ძალიან დიდსულოვანი იქნება თქვენი მხრიდან!
ჩვენ ვცხოვრობთ რეკლამის დაწკაპუნებით, მაგრამ თუ ვერ იპოვით რაიმე შესაფერისს, თქვენ მაინც შეგიძლიათ დაეხმაროთ პროექტს!
1.ა.
Მეგობრები!
ყველას დიდი მადლობავინც მხარს გვიჭერს! მაგრამ მეჩვენებოდა, რომ დახმარება არ უნდა იყოს ანონიმური - ეს რატომღაც არ არის სწორი!
თუ გსურთ, დაწერეთ ცოტა რამ თქვენს შესახებ გადახდის კომენტარებში და რისი თქმა გსურთ მათთვის, ვინც წაიკითხავს თქვენს ინფორმაციას.
ჩვენ შევქმნით გვერდს და ის ხელმისაწვდომი იქნება საიტის ყველა გვერდზე!
2.
არ დაგავიწყდეთ + ჩვენ გვაქვს ჩვენი არხი youtubeჩვენ ვაკეთებთ ვიდეოებს ნებისმიერ თემაზე! ჩვენ თანდათან ვვითარდებით და ვიმედოვნებთ, რომ ჩვენი ნამუშევარი თქვენთვის სასარგებლო და საინტერესო იქნება!
უახლოეს მომავალში ჩავატარებთ ნაღდი ფულის კონკურსებს! Არ გამოტოვოთ!
3.
და რა თქმა უნდა, თუ თქვენ დაწერთ რამდენიმე სიტყვას წაკითხულის შესახებ, მაშინ ეს ყველაზე მცირეა, რაც შეგიძლიათ გააკეთოთ ჩვენთვის!
მადლობა წინასწარ ყველაფრისთვის!
მშვიდობა შენდა! და კარგი!
P.S. არ დაგავიწყდეთ, რომ ყველაფერი, რასაც საიტზე განვიხილავთ, 18%-მდე აღწევს. Მე გირჩევ! ყოველ 1000-ზე ბრუნდება თითქმის 200 რუბლი!
