Wi-Fi adalah jaringan nirkabel antar laptop tempat Anda dapat bertukar file dari jarak jauh, bermain game komputer dengan teman dan tetangga, dan terhubung ke Hotspot Wi-Fi kafe dan metro.
Jarak sinyal wifi jarak pandang sekitar 100 meter, tanpa penghalang dan sekitar 15 meter melewati dinding batu bangunan tempat tinggal.
Indikator ini dapat bervariasi tergantung pada model perangkat Wi-Fi yang terpasang di laptop Anda.
Penggunaan jaringan nirkabel akan menyelesaikan semua masalah yang terkait dengan pemasangan kabel jaringan antara beberapa pengguna. Sebelumnya, untuk menghubungkan 3 komputer atau lebih, Anda perlu membeli perangkat Switch atau Hub, menggunakan jaringan nirkabel Wi-Fi, Anda tidak perlu menghubungkan yang lain perangkat tambahan. Menyiapkan parameter untuk membuat jaringan nirkabel cukup sederhana dan tidak memakan banyak waktu. Pada setiap sistem operasi, letak opsi pengaturan jaringan berbeda-beda, oleh karena itu kami akan mempertimbangkan metode pengaturan Wi-Fi di sistem operasi Windows 7 terbaru yang paling sering digunakan di laptop.Sebelum Anda mulai memasukkan pengaturan untuk membuat jaringan, Anda perlu memastikan bahwa perangkat sudah dihidupkan. Untuk melakukan ini, di jendela Control Panel->, Network and Internet->, Network Connections, Anda dapat melihat adaptor koneksi jaringan nirkabel. Jika tanda koneksi jaringan nirkabel tidak berwarna, Anda perlu mengklik kanan padanya dan menyalakan adaptor.
Hal yang sama perlu diperiksa pada semua laptop yang ingin kita sambungkan. Sekarang perlu mendaftarkan nama yang sama dari kelompok kerja di semua mesin. Nama default dapat berupa "MSHOME" dan "WORKGROUP". Pilih nama apa saja dan tulis di semua mesin di properti komputer (klik kanan pada ikon "Komputer Saya"). Setelah itu, masuk ke Control Panel->, Network and Internet->, Network and Sharing Center. Di sisi kiri tab, Anda melihat subbagian berikut: "Kelola jaringan nirkabel", "Ubah pengaturan adaptor", "Ubah pengaturan lanjutan" akses publik". Pertama, Anda perlu di subbagian "Mengubah pengaturan adaptor", di properti adapter tanpa kabel tulis "Protokol Internet Versi 4 (TCP/IPv4)". Di properti protokol ini, masukkan alamat IP: 192.168.0.1, di mana angka terakhir "1" menunjukkan nomor laptop Anda di jaringan nirkabel dan tidak boleh diulangi oleh pengguna lain. Di laptop kedua, masukkan alamat IP: 192.168.0.2, di laptop ketiga, masukkan alamat IP: 192.168.0.3, dan seterusnya, hanya mengubah digit terakhir dari alamat IP. Secara umum, arti dari angka-angka ini mungkin berbeda (misalnya: 010.010.010.1, 144.123.34.1), tetapi untuk contoh ilustrasi, kami akan menggunakan yang diusulkan di atas. Selanjutnya, klik di bidang "Subnet Mask", dan kami mendapatkan standar 255.255.255.0. Lakukan hal yang sama untuk laptop lain. Jadi, kami telah memasukkan parameter yang diperlukan dan kami dapat mulai membuat jaringan Wi-Fi baru. Saat perangkat dihidupkan, di pojok kanan bawah, di sebelah kontrol volume, Anda dapat melihat koneksi saat ini dan jaringan Wi-Fi yang berada dalam jangkauan.
Untuk membuat jaringan baru perlu pada laptop pertama di subbagian "Manajemen Jaringan Nirkabel", pilih "Tambah", dan "Buat profil jaringan secara manual". Di jendela yang muncul, masukkan nama profil, "Jenis Keamanan", ->, Tanpa Otentikasi dan centang dua kotak centang untuk "Mulai koneksi ini secara otomatis", dan "Hubungkan jika jaringan tidak menyiarkan". Setelah membuat jaringan, pengguna lain akan melihat di sudut kanan bawah bilah tugas, di antara koneksi saat ini, nama jaringan Anda. Dengan menghubungkan dengan mengklik dua kali, Anda akan berada di jaringan yang sama dan dapat mulai bertukar file. Untuk berbagi file, Anda perlu membuka akses ke folder dan file di laptop Anda. Untuk melakukan ini, pada folder yang diperlukan di properti, memilih tab "Akses", mengklik bagikan, Anda akan melihat jendela di mana Anda harus memilih "ALL", ->, "Add", ->, "Sharing ".
Untuk memeriksa kinerja jaringan dan akses cepat ke file pengguna lain, Anda perlu menulis 192.168.0.2 di bilah alamat jendela yang terbuka untuk masuk ke komputer kedua, 192.168.0.3 di komputer ketiga & hellip, 192.168.0.10 di komputer kesepuluh. Anda tidak akan dapat mengakses file pengguna jaringan nirkabel lain jika mereka tidak berbagi folder apa pun. Jaringan Wi-Fi nirkabel sudah banyak digunakan, sehingga Anda dapat dengan mudah terhubung ke orang lain. jaringan terbuka yang dapat Anda tangkap dengan perangkat Wi-Fi Anda.
Dokumen-dokumen
Tim pcQuality.ru bekerja di bawah merek Fruktus LLC.
Apa secara kualitatif Apa yang membedakan tim kami dari yang lain?
- Semua karyawan kami adalah spesialis berkualifikasi tinggi dengan pengalaman lebih dari 7 tahun.
- Banyak pelanggan kami yang berharga telah dilayani oleh para ahli kami selama lebih dari 20 tahun (proses bekerja dengan pelanggan dimulai sebelum pembentukan merek).
- Selama 5 tahun terakhir, tidak ada satu klien pun yang meninggalkan kami, yang dikonfirmasi oleh ulasan.
Kami berusaha untuk mempertahankan fokus pada kualitas layanan yang diberikan, kami akan senang melihat Anda di antara pelanggan kami!
Menandai
Untuk menambahkan halaman ini ke favorit Anda, tekan CTRL + D
1.Menghubungkan komputer ke router ZyXel Keenetic Lite:
Sebelum pengaturanZyxelKeenetikringan, Anda pasang adaptor daya router ke stopkontak listrik, sambungkan kabel penyedia ke LEMAH antarmuka router, dan salah satunya LAN port, sambungkan kabel tambalan kuning ke kartu jaringan komputer Anda. Maka Anda perlu mengubah pengaturan TCP/IP dari kartu jaringan untuk menerima nilai secara otomatis(klien DHCP). Anda dapat melakukannya dengan cara berikut:
Windows XP: Mulai - Panel Kontrol - Koneksi Jaringan -( klik kanan aktif) Koneksi melalui jaringan lokal(jika tidak ada ikon "koneksi jaringan lokal" (lihat Gambar 1), maka ini menunjukkan bahwa itu telah diganti namanya atau driver untuk kartu jaringan tidak diinstal.) - Properti - Protokol Internet(TCP/IP) -Properti- lebih lanjut lihat gbr. satu
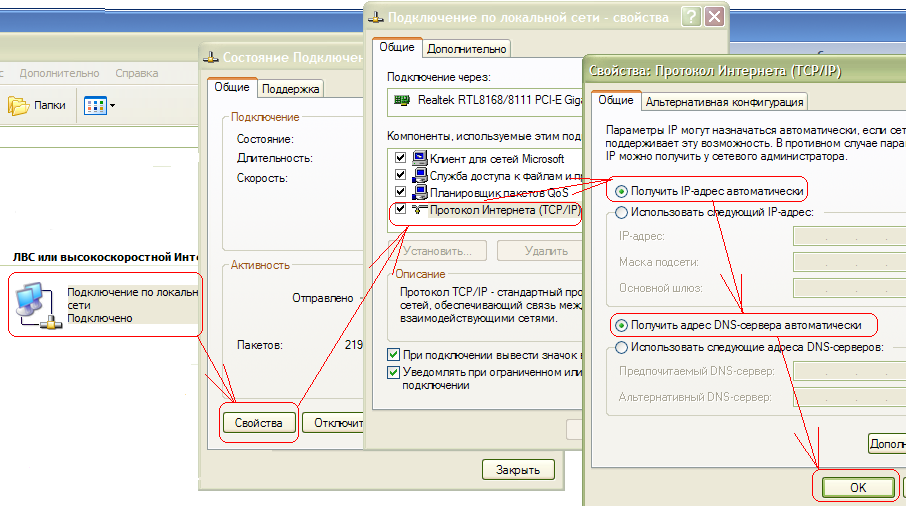
Nasi. satu
Windows 7 : Awal —> Panel Kontrol -> Jaringan dan Internet -> Pusat Jaringan dan Berbagi -> (kolom kiri) Ubah pengaturan adaptor -> (klik kanan pada) Koneksi Area Lokal -> Properti -> Protokol Internet Versi 4 -> Properti ->lebih lanjut lihat gbr. 2

Nasi. 2
Kemudian buka browser (Opera, Internet Explorer, Mozilla, ...), di bilah alamat, buka: http://192.168.1.1 , sebuah jendela akan muncul:

gbr.3
nama pengguna: admin, kata sandi: 1234
2. Mengonfigurasi antarmuka WAN (bagian dari router yang "melihat" ke arah penyedia):
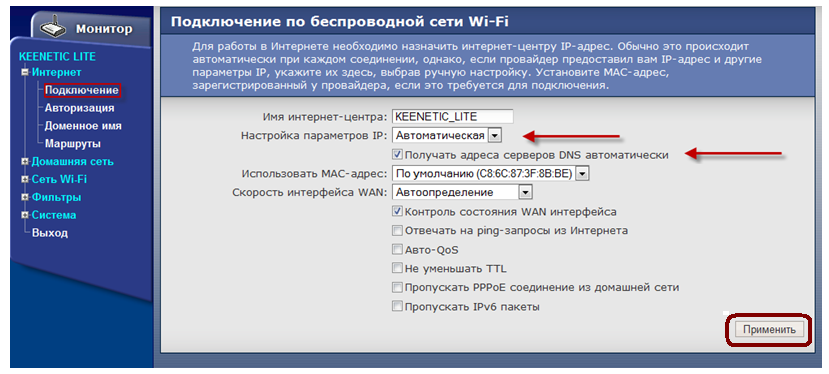
3. Menyiapkan koneksi wi-fi:
Pengaturan ruter:

Nama jaringan (SSID) - nama jaringan wi-fi Anda. Nama arbitrer yang ditulis dengan huruf latin, misalnya seperti pada gambar MY_ZyXEL_WiFi.
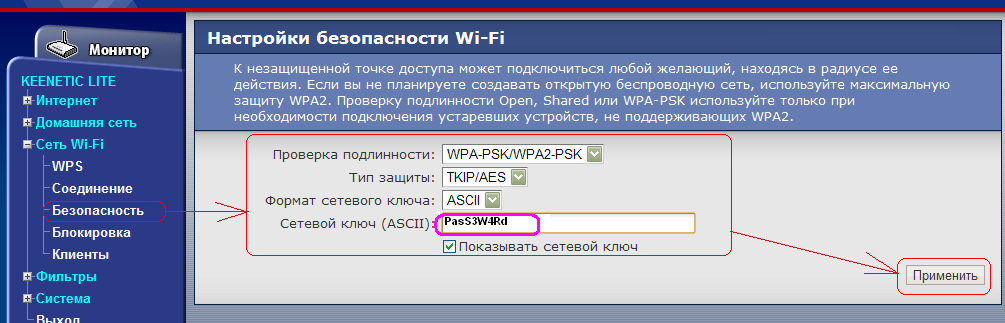
kunci jaringan (ASCII) kata sandi yang Anda pikirkan secara sewenang-wenang (ditulis dalam tata letak bahasa Inggris), yang perlu Anda tulis di masa mendatang, itu akan berguna. Klik Terapkan. Penyiapan router Wi-Fi selesai. Tetap mengkonfigurasi kartu nirkabel komputer Anda (laptop).
Penyiapan kartu WiFi:
WindowsXP: Mulai - Panel Kontrol - Koneksi Jaringan.
Windows 7 : Awal —> Panel Kontrol —> Jaringan dan Internet —> Jaringan dan Pusat Berbagi —> (kolom kiri) Ubah pengaturan adaptor.
Pastikan Anda memiliki ikon "Wireless Network Connection" (jika ikon tersebut hilang, ini berarti ikon tersebut telah diganti namanya, atau driver untuk kartu wi-fi tidak diinstal.)
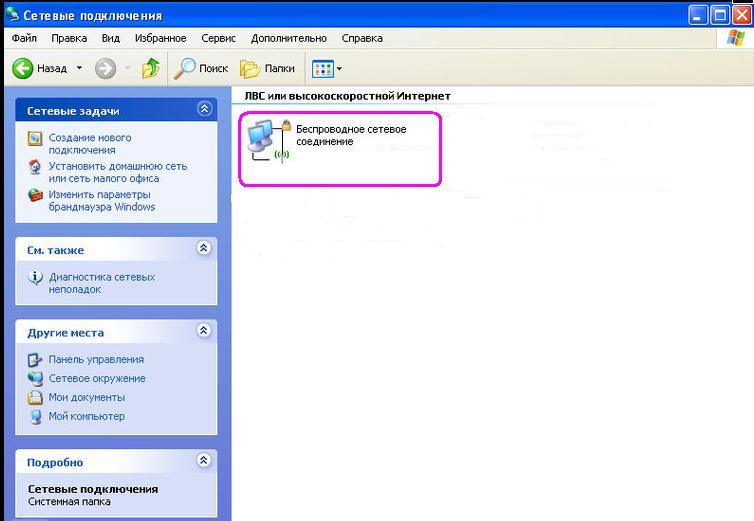
Jika Anda memiliki Windows XP:
Selanjutnya, Anda perlu memahami aplikasi mana di Windows XP yang bertanggung jawab untuk terhubung Wifi jaringan. Ini mungkin utilitas khusus dari pabrikan Wifi modul yang disertakan dengan driver adaptor komunikasi nirkabel atau mungkin Windows itu sendiri. Faktanya adalah utilitas khusus seperti itu mencegat kontrol atas modul komunikasi nirkabel dari sistem operasi, kemudian Windows XP hanya tidak akan melihat nirkabel Wifi jaringan, yang sistemnya tidak akan lamban untuk memberi tahu Anda:
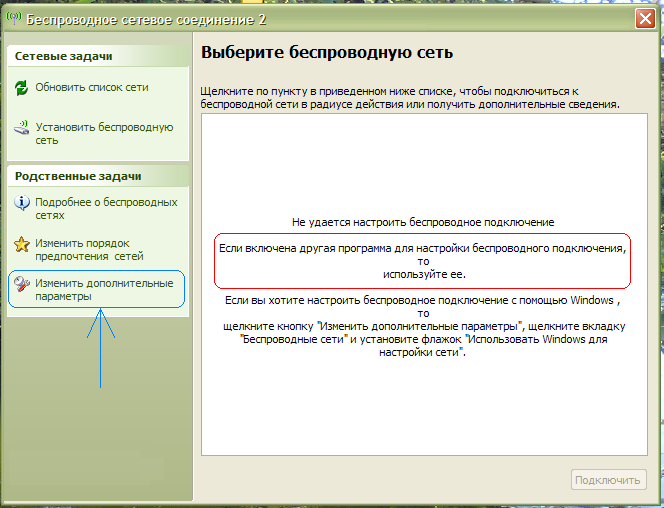
Pada prinsipnya, Anda dapat mengembalikan kendali jaringan nirkabel kembali ke sistem operasi, untuk ini Anda perlu di jendela pada Gambar. klik tautan di sebelah kiri Ubah opsi lanjutan. Selanjutnya, buka " Jaringan nirkabel' dan centang kotak di sana. "Menggunakan Windows untuk pengaturan jaringan" :
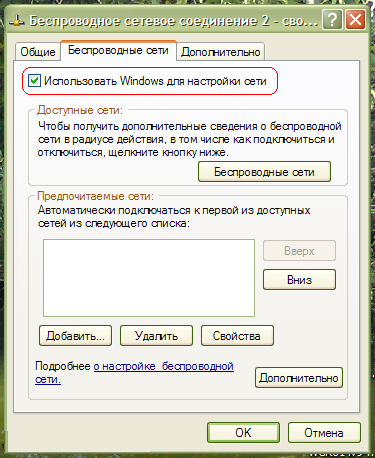
klik OK.
Untuk terhubung ke jaringan nirkabel Anda (MY_ZyXEL_WiFi) dari router wifi di windows xp Anda harus mengikuti jalur berikut: Awal- (pengaturan) - Panel kendali - Koneksi jaringan- kemudian klik dua kali pada icon tersebut Koneksi jaringan nirkabel. Selanjutnya, pilih jaringan Anda dari daftardan klik dua kali dengan tombol kiri, lihat gbr.
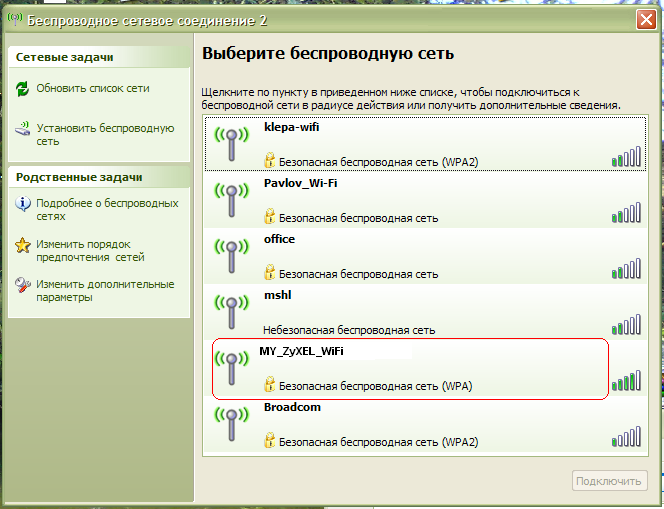
Kemudian Windows XP akan meminta kata sandi untuk terhubung ke nirkabel jaringan wifi(lihat gbr.). Di sini Anda perlu menentukan, yang digunakan untuk keamanan jaringan wi-fi di router Anda. Masukkan kunci, konfirmasinya (mis. kunci yang sama dimasukkan kembali) di bawah dan tekan Untuk menyambungkan.
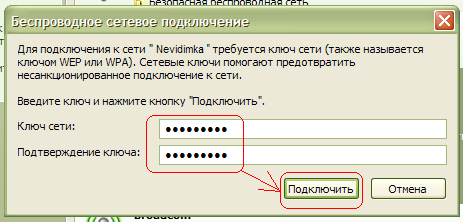
Penyiapan selesai.
Jika Anda memiliki Windows 7:
Klik: Awal —> Panel Kontrol —> Jaringan dan Internet —> Jaringan dan Pusat Berbagi —> (kolom kiri) Ubah pengaturan adaptor—>"Koneksi Jaringan Nirkabel":
Kemudian klik kanan pada , pilih item "Hubungkan / Putuskan" :

Dalam daftar jaringan nirkabel yang ditemukan, temukan dan pilih jaringan Anda - MY_ZyXEL_WiFi. Lalu kita tekan tombolnya "Koneksi" .
![]()
Di jendela berikutnya, Anda harus masuk, yang ditemukan kapan mengatur wifi di router. Masukkan kunci dan tekan tombol Oke .

Setelah koneksi berhasil "Koneksi Jaringan Nirkabel" akan terlihat seperti ini.

Penyiapan selesai.
Periksa dengan browser. Apakah internet berfungsi? Jika Internet berfungsi, maka sebagai hasil dari konfigurasi Anda menerima router yang dikonfigurasi dengan saluran wi-fi yang aman.
Terkadang Anda perlu mengatur ulang adaptor. Untuk melakukan tugas ini, Anda harus masuk ke bagian koneksi jaringan. Ini dilakukan dengan urutan sebagai berikut: Anda harus pergi ke panel kontrol dari menu perintah Mulai. Menggunakan sistem pencarian, temukan adaptor, lalu di bagian untuk mengelola berbagi dan jaringan, pilih "Tampilkan koneksi jaringan". Klik kanan pada ikon adaptor dan pilih perintah "Nonaktifkan" sebelum mengatur ulang pengaturan jaringan nirkabel. Jika Anda perlu memasukkan atau mengonfirmasi kata sandi administrator, Anda harus memasukkan kata sandi atau mengonfirmasinya.
Dengan mengklik tombol kanan mouse pada ikon adaptor jaringan, Anda harus memilih perintah aktifkan. Jika Anda diminta memasukkan kata sandi administrator atau meminta konfirmasi, Anda harus memasukkan kata sandi (konfirmasi). Adaptor jaringan kini telah kembali ke pengaturan standarnya. Anda dapat membaca tentang cara menyambungkan DVR ke jaringan di bagian yang sesuai di situs ini. Sekarang pengaturan telah diubah, Anda harus mencoba menyambung ke jaringan lagi. Anda juga dapat menggunakan pemecah masalah jaringan khusus untuk memverifikasi bahwa adaptor berfungsi dengan baik.
Urutan tindakannya adalah sebagai berikut: Anda perlu membuka pemecah masalah. Untuk melakukan ini, klik kanan mouse untuk memilih ikon jaringan yang terletak di notifikasi, klik perintah pemecahan masalah. Informasi tentang cara mengirim pesan melalui jaringan dan lainnya tips bermanfaat tersedia bagi pengunjung situs ini. Jika, setelah melakukan langkah-langkah reset adaptor jaringan, serta memperbarui driver di pemecah masalah jaringan, masih menunjukkan adanya masalah pada adaptor, Anda masih perlu mengganti adaptor.
Membeli penyesuai jaringan tersedia di toko khusus. Pemasangannya tidak sulit. Di situs khusus, Anda dapat menemukan informasi tentang cara memasang adaptor, cara mengatur jaringan vpn, dan banyak lagi Perangkat ini juga dilengkapi dengan petunjuk yang dapat digunakan untuk memasang sendiri adaptor jaringan. Jika ada masalah, Anda harus mencari bantuan spesialis. Jika diputuskan bahwa adaptor tidak boleh digunakan, maka harus dihapus dari sistem atau dinonaktifkan. Banyak pengguna yang tertarik dengan cara masuk ke jejaring sosial. Dengan mengklik tautan atau menggunakan mesin pencari, Anda bisa mendapatkan informasi yang diperlukan.
Ketika adaptor dinonaktifkan, itu akan menjadi tidak aktif, yaitu tidak akan digunakan. Urutan tindakannya adalah sebagai berikut: dari komponen "Koneksi Jaringan" (terbuka saat Anda mengklik "Mulai" dan pergi ke bagian untuk mengelola jaringan dan berbagi) melalui sistem pencarian, Anda perlu menemukan adaptor (ketik "adaptor " di kotak pencarian) dan klik item "Tampilkan koneksi jaringan" di pusat kendali jaringan. Tetap mengklik perintah "disable". Jika kata sandi atau konfirmasi diperlukan, kata sandi (konfirmasi) harus dimasukkan.
Tab Multi-SSID (Multi SSID) digunakan untuk mengonfigurasi SSID tambahan, yang dengannya Anda dapat mengatur jaringan virtual dan membedakan koneksi ke titik akses di tingkat SSID tamu, yang dapat dilakukan karena adanya mekanisme yang sesuai di D-Link DWL-2100 AP daripada tidak semua titik akses dapat membanggakan (Gbr. 15.20).
Beras. 15.20. Konten Tab Multi-SSID
Tab tersebut berisi sekelompok parameter yang diulang tiga kali, tetapi untuk SSID yang berbeda. Dengan demikian, hingga tiga SSID tamu yang berbeda dapat dikonfigurasi. Tetapkan SSID yang berbeda setelah mengatur SSID master menggunakan pengaturan berikut.
Aktifkan Status VLan - Secara default, kemampuan untuk menggunakan beberapa SSID dinonaktifkan. Untuk mengaktifkannya, Anda harus mencentang kotak ini.
– Master SSID (SSID Utama) - parameter tidak berubah, karena nilai SSID titik akses, yang dikonfigurasi sebelumnya, digunakan. Faktanya, bidang ini menampilkan SSID saat ini yang ditetapkan ke titik akses.
– Keamanan - Parameter juga tidak dapat diedit dan hanya menampilkan mekanisme keamanan saat ini, seperti Buka atau Dibagikan.
– VLan Group ID (Virtual Group ID)—Grup virtual yang dibuat dibedakan berdasarkan nomornya. Lebih dari 4000 nomor tersedia untuk penomorannya, mulai dari satu. Sebagai aturan, grup utama, yaitu grup yang berisi SSID utama, ditentukan oleh nomor pertama, yaitu satu, seperti yang ditunjukkan pada Gambar. 15.20.
Aktifkan Status SSID1 Tamu - Kotak centang ini berisi opsi yang menjelaskan SSID opsional, khususnya SSID1. Untuk mengaktifkan fitur ini, Anda harus mencentang kotak ini.
– SSID—parameter berisi pengidentifikasi unik, khususnya SSID1, saat memilih mana Anda harus mengikuti aturan yang sama seperti saat memilih SSID utama. Ini sangat penting jika siaran SSID dinonaktifkan dan Anda perlu mengetahui persis SSID ini untuk terhubung ke jaringan. Dalam hal ini, Anda dapat dengan mudah menyingkirkan koneksi yang tidak diinginkan dari luar.
– Keamanan - Parameter ini menjelaskan metode otentikasi. Namun, konfigurasi metode autentikasi tambahan hanya dimungkinkan jika parameter Keamanan di area Aktifkan Status VLan diatur ke Buka atau Dibagi. Pada saat yang sama, nilai Tidak Ada, Terbuka, atau Dibagi menjadi tersedia untuk dipilih.
– Webkey - Anda dapat memilih panjang kunci enkripsi (64, 128 dan 152 bit) yang akan digunakan untuk mengenkripsi data yang dikirimkan melalui jaringan antar perangkat yang menggunakan Guest SSID1. Setelah memilih panjang kunci, Anda harus segera mengatur jenis string karakter (HEX atau ASCII) yang mewakili kunci tersebut, dan kunci itu sendiri.
– ID Grup VLan (ID Grup Virtual) - seperti dalam kasus grup virtual utama, grup virtual yang dibuat juga harus memiliki nomor uniknya sendiri - nomor interval 1-4095 berbeda dari nomor grup virtual utama. Dalam contoh kami, grup virtual utama diberi nomor 1, dan grup dengan tamu SSID1 diberi nomor 2.
– Indeks Kunci - seperti biasa, hingga empat kunci dengan panjang yang berbeda atau sama dapat digunakan untuk mengenkripsi data. Untuk beralih di antara keduanya, gunakan parameter Indeks Kunci.
Demikian pula, Anda dapat mengonfigurasi dua SSID tamu lagi, jika, tentu saja, ini diperlukan.
Setelah menyiapkan titik akses, Anda perlu menyiapkan titik akses dan adaptor nirkabel lainnya.
Mengonfigurasi Pengaturan Adaptor Nirkabel
Setelah menginstal driver untuk adaptor nirkabel D-Link DWL-G122, ikon berbentuk huruf "D" muncul di area notifikasi di Taskbar.
Di masa mendatang, Anda dapat mengonfigurasi adaptor dengan mengklik kanan padanya dan memilih yang muncul menu konteks item Jaringan Nirkabel (Jaringan nirkabel) (Gbr. 15.21) atau cukup dengan mengklik dua kali dengan tombol mouse.
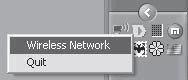
Beras. 15.21. Mengonfigurasi adaptor melalui item Jaringan Nirkabel (Jaringan nirkabel)
Secara default, meskipun Anda menjalankan utilitas konfigurasi adaptor asli, wizard konfigurasi Windows standar akan terbuka. Secara alami, karena ada utilitas konfigurasi "asli", Anda dapat mengonfigurasi adaptor dengan menggunakannya. Selain itu, utilitas "asli" memungkinkan Anda untuk mengonfigurasi lebih banyak parameter berbeda daripada wizard penyiapan perangkat keras Windows standar.
Berikut ini menunjukkan contoh penggunaan kedua opsi dan cara beralih di antaranya.
Menggunakan Mekanisme Konfigurasi Standar
Secara default, adaptor selalu dikonfigurasi menggunakan mekanisme Windows, kecuali jika pengguna menentukan opsi konfigurasi. koneksi tanpa kabel.
Untuk meluncurkan mekanisme konfigurasi, cukup klik dua kali ikon berbentuk D di area notifikasi di Taskbar. Di masa mendatang (ketika ditunjukkan bahwa secara default Anda perlu menggunakan utilitas "asli" untuk konfigurasi), untuk meluncurkan mekanisme konfigurasi adaptor standar, Anda perlu membuka jendela properti koneksi nirkabel (lihat Gambar 15.1), di mana Anda dapat mengkonfigurasinya. Di sini Anda juga dapat mengatur parameter adaptor itu sendiri.
Untuk mengubah pengaturan adaptor, klik tombol Konfigurasi - jendela properti adaptor nirkabel akan terbuka, berisi beberapa tab dengan pengaturan dan informasi berguna.
Mari buka tab Lanjutan, yang berisi parameter yang memengaruhi pengoperasian perangkat di jaringan (Gbr. 15.22).
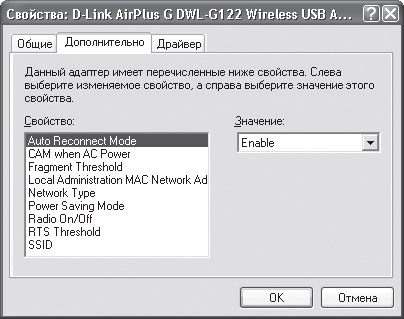
Beras. 15.22. Isi tab Lanjutan
Di antara parameter yang mungkin harus disesuaikan adalah sebagai berikut.
Jenis Jaringan - mode di mana jaringan akan beroperasi. Tersedia dua nilai parameter: 802.11 Ad Hoc (mode Ad-Hoc) dan Infrastruktur (mode infrastruktur).
SSID adalah pengidentifikasi jaringan unik yang digunakan untuk membuat sekelompok komputer yang dapat bekerja bersama. SSID dapat berupa frase apa saja atau sekumpulan angka dan huruf. Hal utama adalah Anda kemudian dapat mengulanginya ketika adaptor nirkabel lain, titik akses, perute, dan peralatan nirkabel lain yang dirancang untuk bekerja dalam grup telah dikonfigurasi.
Menggunakan mekanisme konfigurasi "asli".
Untuk mengonfigurasi adaptor nirkabel Anda menggunakan utilitas asli, Anda perlu membuat beberapa perubahan tambahan.
Pergi ke tab Jaringan nirkabel, Anda perlu menghapus centang kotak Gunakan Windows untuk mengkonfigurasi jaringan (Gbr. 15.23), setelah itu utilitas yang disertakan dengannya akan digunakan untuk mengkonfigurasi adaptor nirkabel.
![]()
Beras. 15.23. Hapus centang Gunakan Windows untuk menyiapkan jaringan
Untuk memeriksanya, klik dua kali ikon D di area notifikasi di Taskbar - jendela program penyiapan akan terbuka berisi lima tab. Secara default, tab Info Tautan terbuka, berisi informasi tentang koneksi saat ini: mode jaringan, standar nirkabel yang digunakan, kecepatan tautan saat ini, SSIDhap. (Gbr. 15.24).
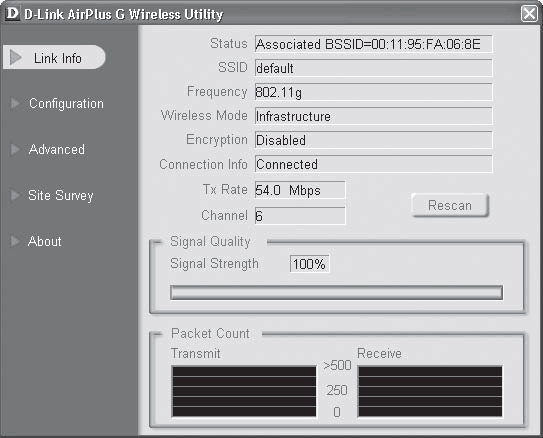
Beras. 15.24. Tautan Info tab
Parameter pengoperasian perangkat dikontrol pada tab Konfigurasi dan Lanjutan. Selain itu, Anda dapat mengonfigurasi pengaturan koneksi untuk semua titik akses yang ditemukan di tab Survei Situs. Mari pertimbangkan mereka dengan lebih hati-hati.
Jika tidak jelas jenis penyandian mana yang harus dipilih, yang terbaik adalah menyerahkannya ke titik akses itu sendiri dan menyetel bidang Jenis Penyandian ke Otomatis.
Jika Anda tidak merencanakan server RADIUS di jaringan nirkabel Anda, tetapi masih ingin menggunakan kemampuan protokol WPA, pilih WPA-PSK sebagai parameter Otentikasi. Dalam hal ini, Anda juga perlu menentukan jenis sandi dan menentukan frase enkripsi.
Mengurangi daya pemancarSeperti yang Anda ketahui, untuk mengirimkan data melalui udara, setiap perangkat nirkabel dilengkapi dengan penerima dan pemancar gelombang radio. Jari-jari jaringan nirkabel bergantung pada daya pemancar, dan kualitas penerimaan sinyal bergantung pada sensitivitas penerima. Karena gelombang radio adalah hal yang tidak dapat dikendalikan dan Anda tidak pernah dapat memprediksi siapa yang dapat menerimanya, pilihan yang baik untuk melindungi jaringan adalah dengan memilih daya pemancar yang cukup untuk menutupi semua perangkat di jaringan. Ini dapat memotong semua simpatisan yang dapat "melekat" ke jaringan, misalnya, di balik dinding rumah tetangga atau di dalam mobil di tempat parkir di sebelah kantor.
Kelebihan lainnya dari perusahaan semacam itu adalah penghematan energi, yang sangat penting untuk komputer dan perangkat portabel.
Untuk memilih tingkat kekuatan sinyal, Anda perlu menjalankan utilitas konfigurasi titik akses dan membuka tab Nirkabel (Jaringan nirkabel) (Gbr. 15.34).
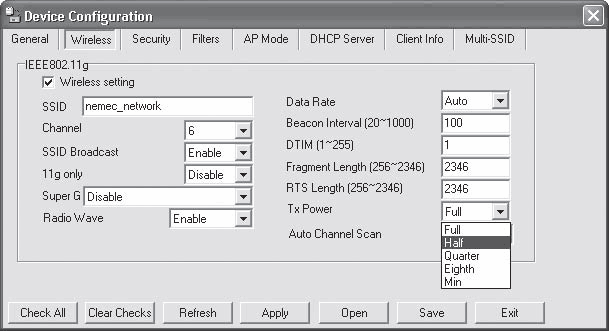
Beras. 15.34. Menyesuaikan daya pemancar
Tab ini berisi bidang Daya Tx (Daya Sinyal), di mana Anda dapat memilih nilai berikut: Penuh (Daya penuh), Setengah (Daya setengah), Seperempat (Daya seperempat), Kedelapan (Daya kedelapan) atau Min (Daya minimum ).
Tidak ada gunanya menyetel daya yang terlalu rendah sekaligus, karena ini dapat "memutus" koneksi dengan beberapa orang komputer jarak jauh. Oleh karena itu, kurangi daya secara bertahap, tetapi jangan atur daya di mana operasi ambang perangkat diamati, karena dalam kondisi tertentu sinyal dapat semakin melemah, yang, sekali lagi, akan menyebabkan matinya beberapa komputer jarak jauh.
Bab 16
Pengaturan jaringan di Windows XP
Seperti yang telah ditunjukkan oleh praktik, sistem operasi Microsoft Windows XP lebih sering digunakan daripada sistem operasi lain. Keamanan yang baik dan toleransi kesalahan, kemudahan penggunaan, fitur hebat, dan banyak lagi - semua ini menyenangkan bagi pengguna. Karena sistem operasi ini digunakan untuk jaringan, Anda perlu mengetahui dan dapat menginstal dan mengonfigurasi protokol, layanan, dll. Anda juga harus dapat membuat pembagian, menghubungkan, dan menggunakannya.
Sambungkan ke domain atau grup kerja
Pertama-tama, Anda perlu mengonfigurasi pengaturan jaringan, di mana Anda perlu menggunakan informasi tentang pengalamatan IP di jaringan dan nama grup kerja atau domain.
Untuk memulai, siapkan domain atau kelompok kerja, dengan mengklik kanan ikon My Computer dan memilih Properties dari menu yang muncul, jendela properti sistem akan terbuka (Gbr. 16.1), berisi beberapa tab.
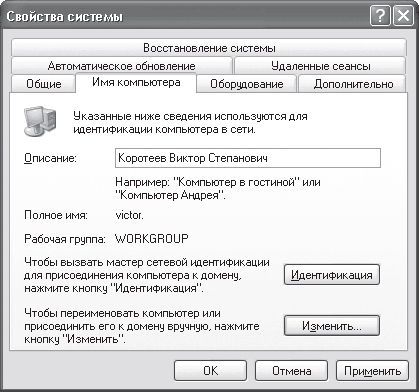
Beras. 16.1. Isi tab Nama Komputer
Kami tertarik dengan tab Nama komputer, di mana di bidang Deskripsi Anda dapat mengubah deskripsi komputer yang akan ditampilkan di jendela Explorer di sebelah nama komputer di jaringan.
Ada dua cara untuk menggabungkan komputer ke domain atau grup kerja: sederhana dan kompleks. Pada saat yang sama, jalur sederhana cocok untuk pengguna yang telah mengalami tindakan semacam ini lebih dari sekali. Jalur yang rumit penuh dengan langkah-langkah yang agak membingungkan dan kata-kata yang tidak dapat dipahami, sehingga pengguna pemula sering kali lebih memilih jalur penyiapan yang sederhana. Di sisi lain, jika Anda sudah memiliki semua data yang diperlukan untuk mendaftar di jaringan, lebih baik memilih opsi pertama, karena lebih mudah dimengerti. Pada tab Nama Komputer, Anda perlu mengklik tombol Ubah - sebuah jendela akan terbuka (Gbr. 16.2), di mana Anda perlu menentukan data yang diperlukan.
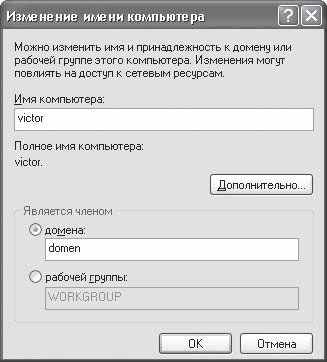
Beras. 16.2. Tentukan nama domain atau grup
Misalnya, jika jaringan memiliki domain, Anda harus menunjukkan bahwa komputer adalah anggota domain tersebut, dan memasukkan nama domain. Jika tidak, tunjukkan bahwa komputer milik grup kerja dan tentukan nama grup. Namun, pertama-tama, jika perlu, Anda harus mengubah nama komputer yang akan menampilkannya di jaringan.
Jika sistem domain digunakan, maka setelah menekan tombol OK, sebuah jendela akan muncul meminta Anda memasukkan login dan kata sandi untuk mengakses pengguna yang memiliki hak untuk terhubung ke domain (Gbr. 16.3). Artinya, pengguna ini harus sudah terdaftar di Active Directory. Jika Anda belum terdaftar, Anda dapat terhubung ke domain menggunakan yang lain Akun, misalnya, tanyakan layanan ini kepada administrator jaringan Anda.

Beras. 16.3. Menghubungkan ke domain
Jika data yang dimasukkan benar, maka dalam beberapa detik Anda akan menemukan diri Anda berada di domain tersebut, sebagaimana dibuktikan dengan pesan yang sesuai (Gbr. 16.4).

Beras. 16.4. Berhasil tersambung ke domain jaringan
Jika Anda terhubung ke grup kerja, maka tidak ada jendela tambahan yang akan muncul, dan sebagai hasilnya, akan muncul pesan bahwa Anda telah terhubung ke grup dengan nama yang ditentukan.
Untuk sepenuhnya memasuki domain atau grup, Anda perlu me-restart komputer, yang akan ditunjukkan dengan tulisan di bagian bawah jendela (lihat Gambar 16.1).
Penyiapan protokol dan ping
Dengan mengatur koneksi ke domain atau grup, Anda mempersiapkan komputer untuk bergabung dengan grup kerja jaringan, tetapi tidak lebih. Jika jaringan memiliki pengalamatan statis, Anda tidak akan dapat sepenuhnya masuk dan bekerja. Untuk melakukan ini, Anda juga harus mengonfigurasi protokol IP.
Pertama-tama, Anda perlu membuka jendela properti koneksi jaringan, di mana Anda harus mengklik kanan ikon Network Places yang terletak di Desktop dan memilih Properties dari menu yang muncul - jendela dengan daftar koneksi jaringan akan muncul ( Gambar 16.5).
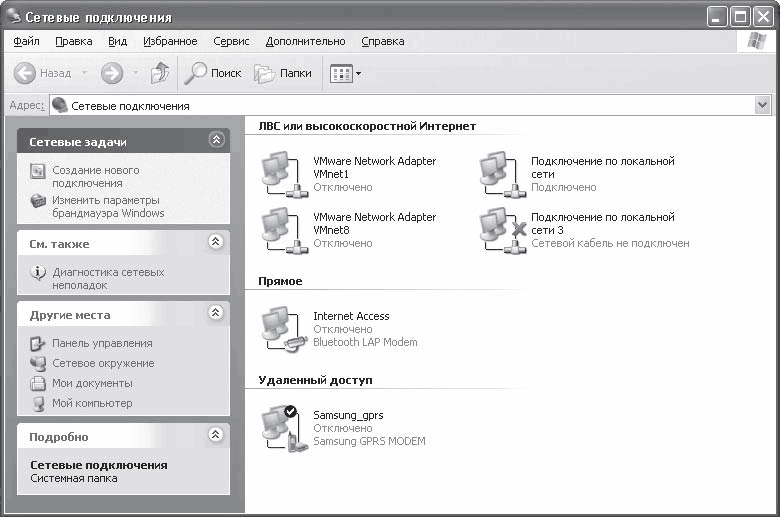
Beras. 16.5. Daftar koneksi jaringan
Catatan
Jika tidak ada ikon Network Neighborhood di Desktop, pilih Start > Control Panel dan klik dua kali ikon Network Connections di jendela yang terbuka.
Jumlah koneksi jaringan dapat bervariasi tergantung pada bagaimana komputer terhubung ke jaringan atau ke komputer lain. Misalnya, koneksi jaringan dibuat secara otomatis jika adaptor Bluetooth terhubung, akses Internet melalui modem digunakan, atau pengguna terhubung ke komputer lain menggunakan jenis koneksi apa pun. Oleh karena itu, jangan heran jika saat membuka jendela Network Connections, Anda melihat beberapa koneksi jaringan, termasuk yang tidak aktif.
Catatan
Jika tidak ada perangkat jaringan yang tersambung ke komputer dan tidak ada sambungan yang dibuat ke komputer lain, maka hanya akan ada satu sambungan jaringan di jendela sambungan jaringan.
Jika Anda mengklik kanan pada koneksi jaringan yang aktif dan memilih item Properties dari menu yang muncul, jendela properti untuk koneksi ini akan terbuka (Gbr. 16.6).
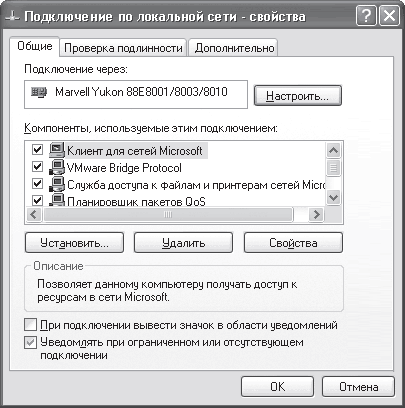
Beras. 16.6. Properti koneksi jaringan yang dipilih
Untuk mengonfigurasi protokol IP, Anda perlu menemukannya (Protokol Internet (TCP / IP)) dalam daftar di antara protokol dan layanan koneksi lainnya dan klik dua kali atau klik tombol Properti - jendela properti protokol akan terbuka (Gbr. 16.7).
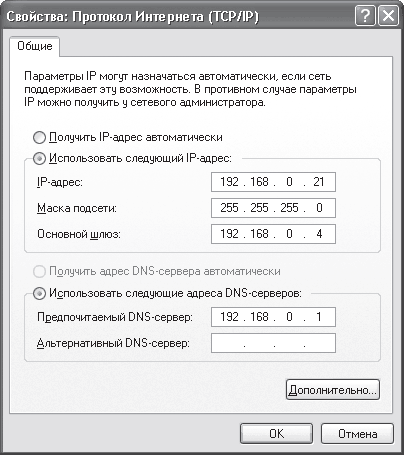
Beras. 16.7. Siapkan alamat IP, subnet mask, dan parameter lainnya
Kolom alamat IP dan Subnet mask digunakan untuk memasukkan alamat IP dan subnet mask.
Jika server DNS dikonfigurasi di jaringan, maka Anda perlu menyetel sakelar ke Gunakan alamat server DNS berikut dan masukkan alamat IP server DNS di bidang Server DNS pilihan.
Jika server DHCP dikonfigurasi pada jaringan dengan domain dan alamat dikeluarkan secara otomatis, maka Anda harus mengatur sakelar untuk Mendapatkan alamat IP secara otomatis.
Pada prinsipnya, pengaturan protokol ini dapat diselesaikan, karena cukup untuk operasi normal di jaringan lokal. Jika perlu, Anda juga dapat menambahkan alamat gateway (router), jika ada, yang memungkinkan Anda mengakses segmen jaringan dengan pengalamatan berbeda. Untuk melakukannya, gunakan tombol Lanjutan dan masukkan alamat IP yang diperlukan menggunakan tombol Tambah.
Setelah menghubungkan komputer Anda ke jaringan dan mengonfigurasi pengaturan jaringan, Anda mungkin tidak dapat menyambungkannya setelah Anda me-restart komputer Anda. Hal ini dapat disebabkan oleh kesalahan pengaturan jaringan atau kesalahan jaringan fisik seperti kabel berkerut parah, kabel putus, port buruk pada hub atau switch, dll.
Cara termudah untuk memeriksa koneksi adalah dengan menggunakan utilitas sistem ping.
Pertama-tama, Anda perlu membuka command prompt dengan menjalankan Start > All Programs > Accessories > Garis komando dan ketik baris berikut: ping 192.168.0.1 (Gbr. 16.8).
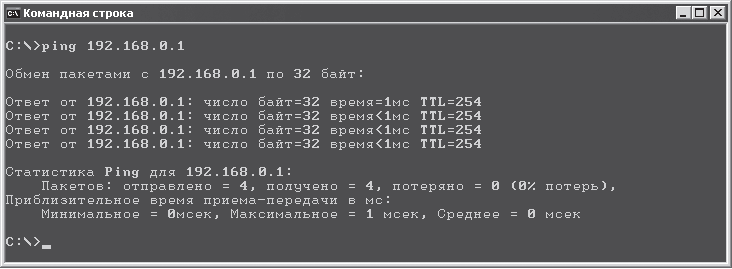
Beras. 16.8. Eksekusi perintah berhasil
Perhatian!
Alamat pada contoh adalah alamat domain jaringan. Anda juga dapat memasukkan alamat lain yang digunakan di jaringan Anda, seperti alamat sakelar tempat Anda terhubung.
Jika ada koneksi fisik ke alamat yang ditentukan, yaitu kabel tidak rusak dan peralatan berfungsi, maka hasilnya positif. Secara default, program hanya mengirimkan empat paket ke alamat IP yang ditentukan, yang cukup untuk memeriksa koneksi. Di hadapan komunikasi, waktu respons dalam contoh ini kurang dari 1 ms. Mungkin juga indikator ini berfluktuasi dalam rentang yang luas. Ini berarti ada koneksi, tetapi jauh dari yang paling stabil dan cepat, yang pada gilirannya berarti panjang segmen terlalu panjang atau ada tabrakan dalam jaringan. Dalam hal ini, Anda dapat mencoba menyambungkan kabel ke port lain di hub atau sakelar.
Jika tidak ada koneksi dengan perangkat yang ditentukan, hasilnya akan negatif (Gbr. 16.9).

Beras. 16.9. Perintah gagal
Dalam hal ini, Anda perlu memeriksa hal-hal berikut:
Alamat IP;
Subnetmask;
Kelompok kerja atau domain;
Pemasangan kartu jaringan yang benar (gunakan Device Manager);
Jika kartu jaringan tidak terintegrasi, maka pin di slot dengan adaptor atau port (jika adaptor USB digunakan);
Performa adaptor (indikator tautan di panel belakang harus menyala);
Crimping konektor yang benar pada kabel;
Status semua port yang digunakan untuk menghubungkan komputer.
Akses ke sumber daya file
Apa pun jenis jaringan yang Anda miliki - jaringan peer-to-peer atau berbasis server, cepat atau lambat Anda perlu berbagi beberapa folder di hard drive Anda. Tentu saja, jika jaringan berbasis server, lebih baik menggunakan bantuan server file. Namun, jika Anda menempatkan file yang diperlukan server file tidak berfungsi atau tidak mungkin, maka Anda harus mengatur akses umum ke komputer.
Untuk membuat sumber daya file komputer tersedia untuk umum, Windows XP memiliki layanan khusus yang dimulai secara otomatis saat kartu jaringan dipasang. Yang perlu Anda ketahui adalah cara membuat sumber daya dengan benar dan mengonfigurasi hak akses.
Pertama-tama, buka jendela Explorer. Dalam sistem Windows XP, pembagian diatur secara terpisah untuk setiap folder, jadi Anda harus segera memutuskan folder mana yang perlu Anda berikan kepada pengguna jaringan untuk "dihancurkan".
Setelah memilih folder yang ingin Anda bagikan, Anda perlu mengklik kanan padanya dan memilih Berbagi dan Keamanan dari menu yang muncul - jendela yang berisi beberapa tab akan terbuka.
Untuk mengelola akses, gunakan tab Access. Bergantung pada apakah Anda terhubung ke domain atau tidak, konten tab ini mungkin berbeda. Mari pertimbangkan kedua kasus tersebut.
Tanpa menggunakan domain(Gbr. 16.10).
Beras. 16.10. Menyiapkan akses ke sumber daya file di jaringan tanpa domain
Anda mengontrol akses jaringan menggunakan area Network Sharing and Security. Untuk berbagi folder, pilih kotak centang Bagikan folder ini. Jika sumber daya dapat diubah, pastikan untuk memilih kotak centang Izinkan modifikasi file melalui jaringan. Setelah menekan tombol 0K, sistem operasi akan mulai mengubah hak akses ke folder tersebut, terbukti dengan munculnya jendela kecil dengan konten animasi.
Menggunakan domain(Gbr. 16.11).
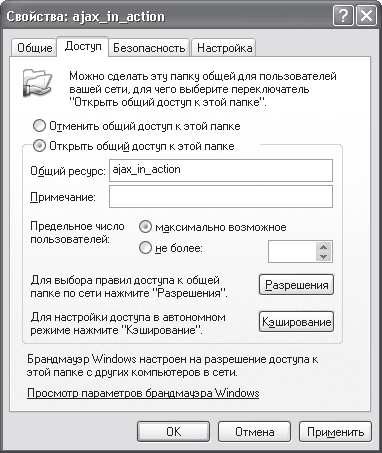
Beras. 16.11. Menyiapkan akses ke sumber daya file di jaringan dengan domain
Pada tab Akses, yang terbuka secara default, Anda perlu menyetel tombol radio ke Bagikan folder ini dan menentukan hak akses ke sumber daya ini dengan mengklik tombol Izin. Secara default, akses ke folder terbuka untuk semua pengguna dengan hak yang sama - hanya baca (Gbr. 16.12).

Beras. 16.12. Daftar pengguna yang memiliki akses ke sumber daya
Jika ini mengganggu Anda, maka tidak diperlukan tindakan lebih lanjut. Jika Anda ingin mengonfigurasi izin yang berbeda untuk masing-masing pengguna, klik tombol Tambah - jendela untuk menambahkan pengguna dari domain akan terbuka (lihat Bab 14, bagian "Mengonfigurasi akses ke sumber daya file", Gbr. 14.29).
Untuk membatalkan berbagi sumber daya, di jendela untuk mengakses sumber daya file (lihat Gambar 16.10 dan Gambar 16.11), hilangkan centang pada opsi Bagikan folder ini dan setel sakelar ke Batalkan berbagi folder ini.
Demikian pula, Anda dapat mengatur berbagi di sejumlah folder.
Akses ke printer
Seringkali seseorang perlu mencetak informasi, tetapi dia tidak memiliki printer. Jika Anda terhubung ke jaringan dan memiliki printer, maka Anda bisa menjadi penyelamat nyata jika Anda membagikannya. Selain itu, tidak sulit untuk melakukan ini. Hal utama adalah jangan berlebihan dengan izin cetak.
Pertama-tama, Anda harus menjalankan perintah Mulai> Panel Kontrol, klik ikon Printer dan Faks, klik kanan printer dan pilih Berbagi dari menu yang muncul (Gbr. 16.13) - jendela dengan beberapa tab akan terbuka.
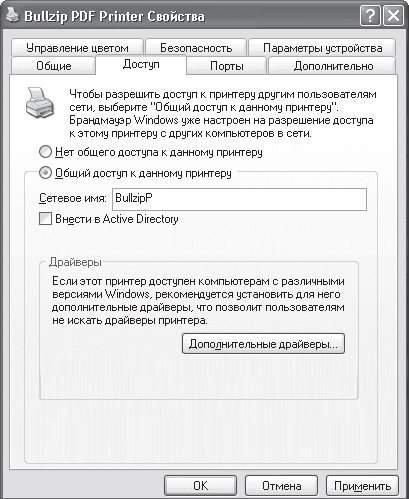
Beras. 16.13. tab Access di jendela properti printer
Untuk mengonfigurasi akses ke printer, gunakan tab Access, yang isinya juga mungkin berbeda tergantung apakah Anda terhubung ke domain.
Jadi, jika sistem domain tidak digunakan, cukup centang kotak Bagikan printer dan tentukan namanya.
Jika jaringan menggunakan domain, maka Anda perlu menyetel sakelar ke posisi Bagikan printer ini dan masukkan nama yang akan menampilkan printer ini di lingkungan jaringan. Selain itu, di sini Anda dapat menentukan bahwa informasi printer harus ditambahkan ke Direktori Aktif dengan mencentang kotak Tambahkan ke Direktori Aktif.
Catatan
Informasi dari Active Directory terkadang diperlukan saat menyambungkan printer jaringan. Namun, opsi yang paling umum digunakan adalah koneksi langsung ke komputer, jadi mencentang kotak Tambahkan ke Direktori Aktif tidak begitu penting dan kritis.
Jika Anda perlu mengonfigurasi hak akses ke printer, buka tab Keamanan.
Secara default, semua orang dapat menggunakan printer, dengan satu batasan - pengguna tidak akan dapat mengelola tugas cetak orang lain. Anda juga dapat memberikan hak yang berbeda kepada pengguna dengan terlebih dahulu menambahkan mereka ke grup pengguna printer (untuk cara melakukannya, lihat Bab 14, bagian “Menyiapkan akses ke sumber daya file”).
Ini menyelesaikan pengaturan berbagi printer.
Katakanlah Anda baru-baru ini mengetahui bahwa di jaringan Anda - perusahaan, kantor, atau "rumah" - ada komputer yang memiliki folder bersama dengan sekumpulan film baru, dan Anda benar-benar ingin meninjaunya. Jadi apa masalahnya?
Buka File Explorer dan pilih opsi Network Neighborhood di sisi kiri. Mengetahui nama komputer yang diinginkan, temukan di lingkungan jaringan dan pilih. Dalam hal ini, di bagian kanan jendela Explorer, semua sumber daya yang diberikan komputer ini kepada publik akan ditampilkan.
Agaknya folder film akan disebut Video. Klik kanan padanya dan pilih Hubungkan dari menu yang muncul. penggerak jaringan– jendela untuk menghubungkan drive jaringan akan terbuka (Gbr. 16.14).
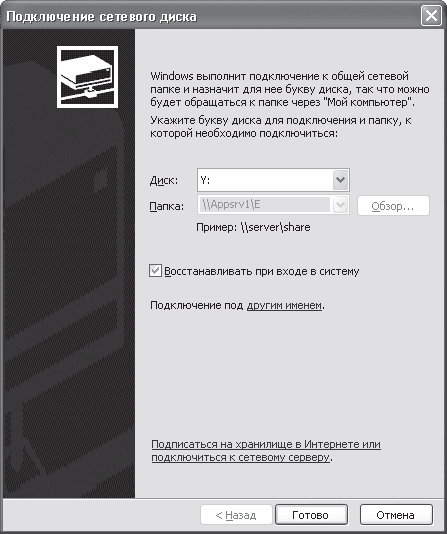
Beras. 16.14. Menghubungkan drive jaringan
Di jendela ini, Anda diminta untuk memilih huruf drive yang akan menampilkan konten folder Video yang Anda pilih. Jika Anda ingin drive ini terhubung setiap kali Anda masuk ke Windows, pilih kotak centang Pulihkan saat masuk.
Itu saja - nikmati menonton film favorit Anda.
Menghubungkan ke printer jaringan
Jika Anda perlu mencetak beberapa informasi, dan printer tidak terhubung ke komputer, maka tidak perlu dijalankan dengan disk ke tetangga jika jaringan dibuat di antara komputer Anda. Cukup menghubungkan printernya sebagai jaringan. Tentu saja, asalkan printer tetangga diatur untuk dibagikan (lihat bagian "Berbagi Printer" pada bab ini di atas).
Cara termudah untuk menghubungkan printer jaringan adalah sebagai berikut. Buka Network Neighborhood di Explorer dan letakkan penunjuk tetikus di komputer yang mengakses printer. Kemudian klik dua kali pada printer di sisi kanan jendela Explorer atau klik kanan pada printer dan pilih Connect dari menu yang muncul (Gbr. 16.15).
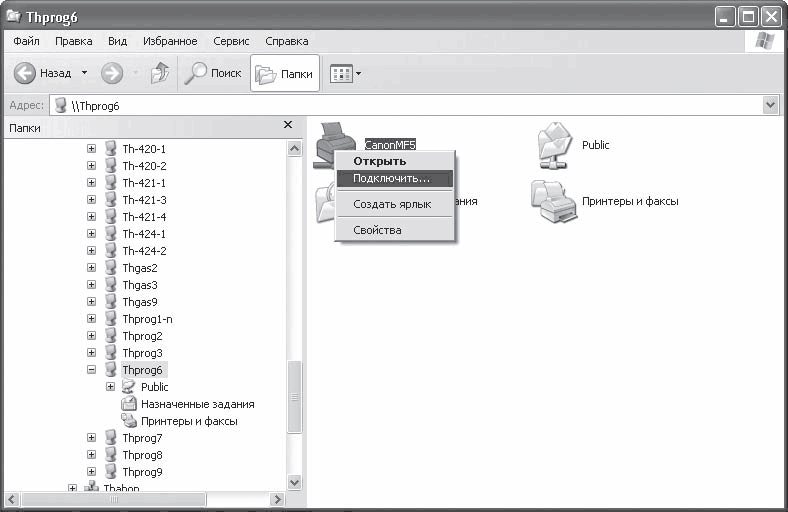
Beras. 16.15. Menghubungkan printer jaringan
Setelah itu, printer akan terhubung.
Bab 17
Pengaturan jaringan di Windows Vista
Sistem operasi Windows Vista mulai menyusup ke komputer pengguna, dan tidak mungkin lagi menghentikannya. Siapapun yang memiliki cukup komputer yang kuat, bahkan hanya demi kepentingan menempatkan sistem ini dan mencoba bekerja dengannya. Mereka yang telah menggunakan sistem ini sejak lama sudah terbiasa dan tidak akan berpisah dengannya.
Jika Anda memiliki operasi sistem jendela Vista dalam versi apa pun, maka Anda perlu mengetahui dan dapat menghubungkan komputer ke jaringan dan mempelajari cara menggunakan sumber daya bersama dan berbagi sumber daya Anda.
Koneksi jaringan dan pengaturan protokol
Perlu dikatakan bahwa segera setelah Anda terhubung ke komputer kabel jaringan dan nyalakan komputer, Vista segera mendeteksi jaringan dan menyimpan informasi tentangnya. Namun, dia tidak ingin langsung terhubung dengannya dan akan menawarkan untuk melalui jalur koneksi tertentu. Sekarang tentang segala sesuatu secara berurutan.
Pertama-tama, jalankan perintah Mulai > Panel Kontrol, temukan ikon Jaringan dan Internet dan ikuti tautan Lihat status dan tugas jaringan - sebuah jendela akan terbuka (Gbr. 17.1), yang menampilkan status koneksi saat ini ke jaringan yang ditemukan. Ada juga mekanisme untuk mengonfigurasi akses ke sumber daya file komputer dan printernya.
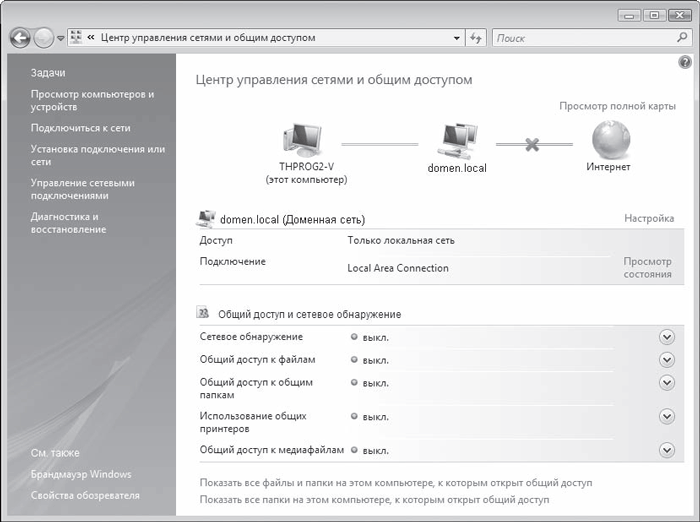
Beras. 17.1. Jaringan dan pusat Berbagi
Langkah selanjutnya adalah mengkonfigurasi protokol IP dengan menentukan alamat IP komputer, subnet mask, alamat IP server DNS, dll. Tentu saja, jika Anda menggunakan jaringan dengan penetapan alamat dinamis, konfigurasi seperti itu mungkin tidak diperlukan.
Jika Anda masih memerlukan pengaturan, maka untuk mengubah pengaturan yang ditentukan, Anda harus mengikuti tautan Kelola koneksi jaringan - jendela dengan daftar koneksi jaringan akan terbuka.
Dengan mengklik koneksi yang diperlukan dengan tombol kanan mouse, pilih item Properties di menu yang muncul - jendela properti dari koneksi jaringan yang dipilih akan terbuka (Gbr. 17.2).
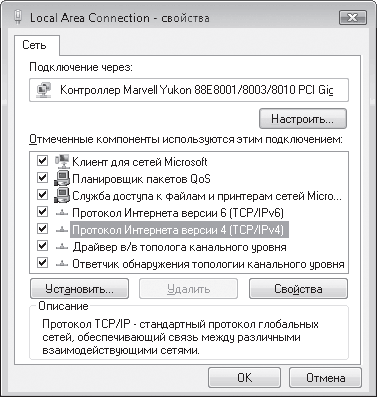
Beras. 17.2. Properti koneksi jaringan yang dipilih
Tidak seperti jendela serupa di Windows XP, jendela ini berisi lebih banyak protokol dan layanan, tetapi ini tidak mengubah banyak hal.
Kami akan tertarik pada posisi Internet Protocol Version 4 (TCP/lpv4), mengklik dua kali yang akan membuka jendela pengaturan protokol IP (Gbr. 17.3). Memiliki semua data yang diperlukan, kami memasukkannya ke posisi yang sesuai.
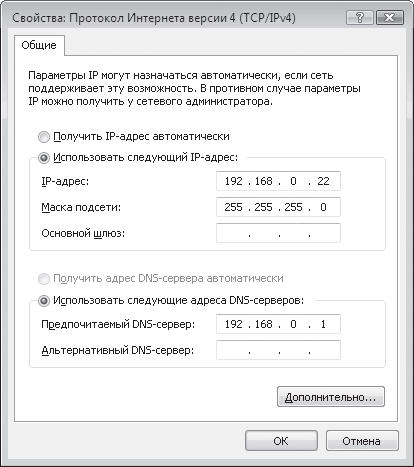
Beras. 17.3. Masukkan data yang diperlukan
Setelah memasukkan informasi dan mengklik OK, Anda akan dapat sepenuhnya bergabung dengan domain atau grup kerja.
Menyiapkan penemuan jaringan
Meskipun koneksi jaringan telah diatur, Anda tetap tidak dapat melihat komputer di jaringan. Untuk memungkinkan ini, Anda juga harus mengonfigurasi lingkungan jaringan.
Perlu untuk kembali ke kotak dialog Manajemen Jaringan dan Berbagi (lihat Gambar 17.1) dan klik tombol panah di sebelah Berbagi dan Penemuan Jaringan - item ini akan diperluas dan dua opsi akan muncul. Untuk memungkinkan komputer melihat mesin lain di jaringan dan, pada gilirannya, untuk memungkinkan dirinya terlihat, setel tombol radio ke Aktifkan penemuan jaringan (Gambar 17.4) dan klik tombol Terapkan. Layanan akan memulai pekerjaannya, yang akan ditunjukkan dengan indikator hijau menyala. berlawanan penemuan Jaringan prasasti.
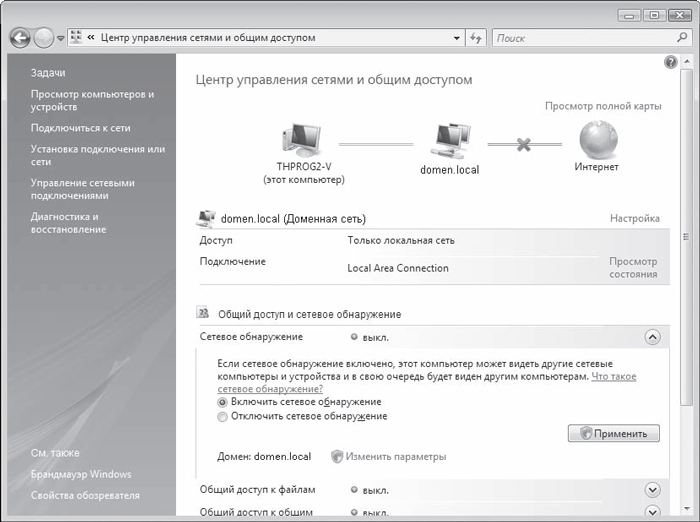
Beras. 17.4. Aktifkan layanan penemuan jaringan
Ini menyelesaikan pengaturan jaringan.
Jika setelah mengatur jaringan operasi, Anda tidak dapat masuk ke jaringan, itu berarti Anda memasukkan data yang salah saat mengatur protokol atau ada semacam kerusakan fisik.
Koneksi dengan server atau perangkat jaringan lain diperiksa dengan cara yang sama seperti di sistem operasi Windows XP (lihat Bab 16, bagian "Konfigurasi Protokol dan Pemeriksaan Komunikasi").
Mengonfigurasi akses ke sumber daya file
Secara default, meskipun Anda sudah terhubung ke jaringan, kemampuan untuk mengakses sumber daya Anda diblokir, yang dilakukan demi meningkatkan keamanan sistem.
Untuk berbagi berbagi file, Anda harus melakukan hal berikut:
Jalankan perintah Mulai > Panel Kontrol > Jaringan dan Internet > Jaringan dan Pusat Berbagi - sebuah jendela akan terbuka (Gbr. 17.5), di mana Anda harus mengklik tombol panah di seberang tulisan Berbagi File.
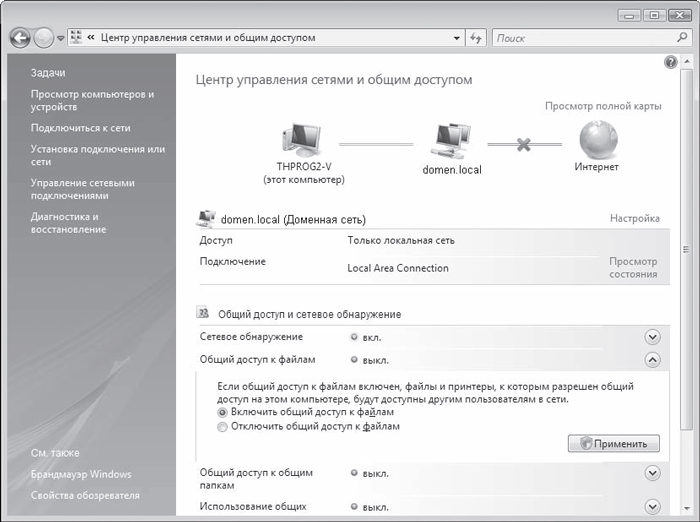
Beras. 17.5. Siapkan berbagi file
Akibatnya, bagian yang diperlukan akan meluas, mengakibatkan munculnya dua parameter. Untuk mengaktifkan fungsi berbagi file, Anda perlu mengatur sakelar ke posisi Aktifkan berbagi file dan klik tombol Terapkan - fungsi ini diaktifkan, seperti yang ditunjukkan oleh lampu hijau di sebelah Berbagi File.
Mari kita lihat cara menyiapkan akses bersama ke folder tertentu.
Menggunakan Explorer, temukan folder yang ingin Anda bagikan. Dengan mengkliknya dengan tombol kanan mouse, di menu yang muncul, pilih item Berbagi - sebuah jendela akan terbuka (Gbr. 17.6), yang menampilkan pengguna dan grup yang memiliki akses ke sumber daya Anda.
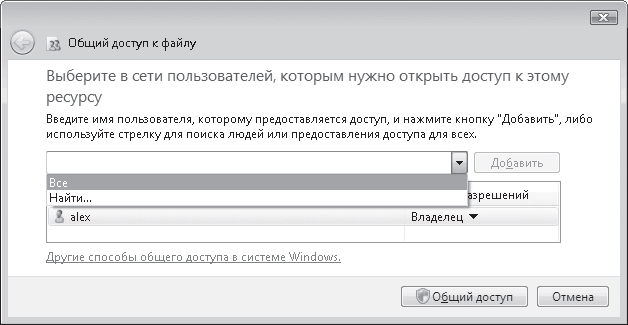
Beras. 17.6. Menambahkan hak akses
Secara default, tidak seorang pun kecuali pemilik komputer yang memiliki akses, tetapi ini sangat mudah untuk diperbaiki. Misalnya, saat Anda membuka daftar, Anda dapat memilih grup Semua Orang, yang memungkinkan semua orang melihat akses Anda. Gunakan tombol Tambah untuk menambahkan grup ini ke daftar.
Tidak jelas mengapa, tetapi pembuat Windows Vista tidak mengizinkan Anda untuk mengatur hak di jendela ini lebih jelas daripada dengan memilih salah satu opsi akses: Pembaca, Kontributor, atau Pemilik Bersama. Namun, ini bisa dilakukan nanti. Secara default, grup atau pengguna ditambahkan dengan izin Pembaca. Jika Anda sudah mengetahui lebih detail apa arti masing-masing opsi, maka Anda dapat mengubah hak akses di sini dengan mengklik kanan grup atau pengguna.
Setelah mengklik tombol Bagikan, sistem akan melakukan beberapa manipulasi, akibatnya akses bersama ke folder akan dibuka, seperti yang dilaporkan oleh jendela yang muncul (Gbr. 17.7).
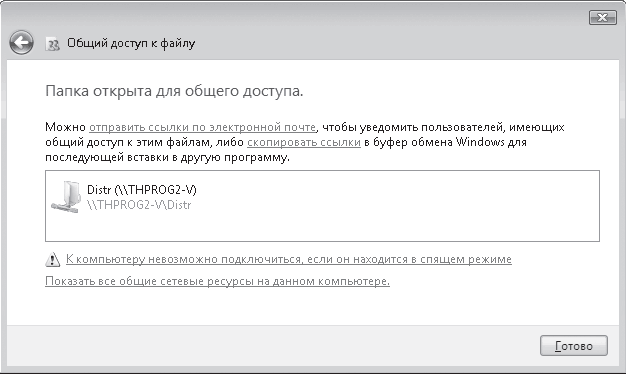
Beras. 17.7. Folder dibagikan
Jika Anda perlu mengonfigurasi hak beberapa pengguna dengan lebih tepat, Anda perlu menggunakan Explorer lagi dengan mengklik kanan folder yang diinginkan dan memilih item Properties di menu yang muncul, sebuah jendela akan terbuka di mana Anda harus mengklik tombol Akses tambahan (Gbr. 17.8).
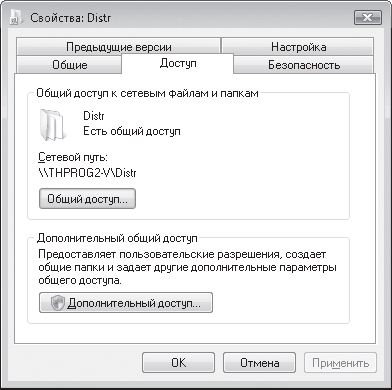
Beras. 17.8. Menyiapkan akses tambahan
Akibatnya, sebuah jendela akan muncul (Gbr. 17.9), di mana Anda dapat mengonfigurasi izin untuk setiap pengguna dan grup yang diizinkan mengakses folder ini.
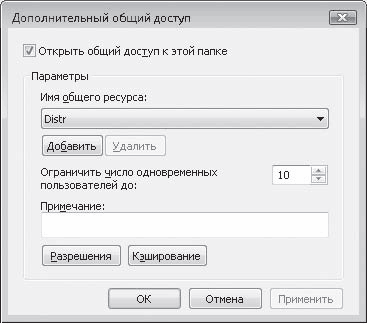
Beras. 17.9. Mengatur Izin Akses
Sebelum mengonfigurasi hak ini, perhatikan bahwa Anda dapat membatasi jumlah koneksi simultan. Pengaturan ini akan berguna saat Anda melihat pelambatan yang terlihat di komputer Anda, yang berarti sumber daya sedang disalahgunakan. Dalam hal ini, cukup kurangi jumlah koneksi simultan seminimal mungkin, misalnya menjadi dua atau tiga orang.
Untuk mengonfigurasi izin untuk pengguna atau grup tertentu, gunakan tombol Izin - sebuah jendela akan terbuka (Gbr. 17.10) berisi daftar semua pengguna yang diizinkan mengakses sumber daya ini.
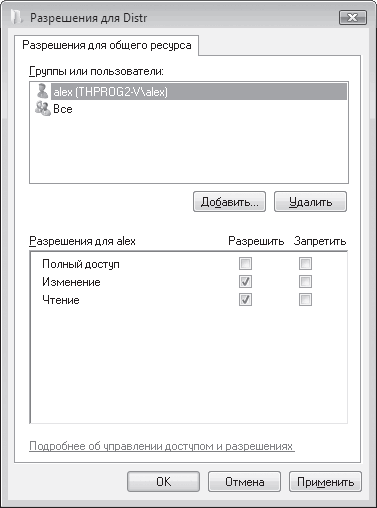
Beras. 17.10. Tetapkan izin untuk setiap posisi
Untuk menambahkan pengguna baru, klik tombol Tambah. Untuk proses penambahan pengguna, lihat Bab 14, bagian "Konfigurasi Akses ke Sumber Daya File".
Nonaktifkan akses ke folder bersama mungkin dalam beberapa cara. Misalnya, hapus centang pada kotak Bagikan folder ini (lihat Gambar 17.9) atau klik tombol Bagikan (lihat Gambar 17.8) - jendela berbagi akan terbuka (Gambar 17.11), di mana Anda harus memilih opsi Hentikan akses.
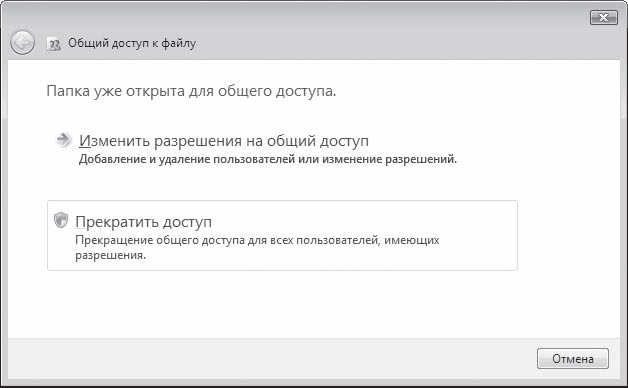
Beras. 17.11. Nonaktifkan akses folder
Mengonfigurasi akses ke printer
Seperti berbagi file, berbagi printer juga merupakan proses dua langkah. Pertama-tama, Anda perlu mengaktifkan fitur yang sesuai dan baru kemudian menambahkan hak untuk menggunakan printer.
Jalankan Mulai > Panel Kontrol > Jaringan dan Internet > Jaringan dan Pusat Berbagi. Sebuah jendela akan terbuka (Gbr. 17.12), di mana Anda perlu mengklik tombol dengan panah di sebelah tulisan Penggunaan printer bersama, atur tombol radio ke Hidupkan berbagi pencetak, lalu klik Terapkan.
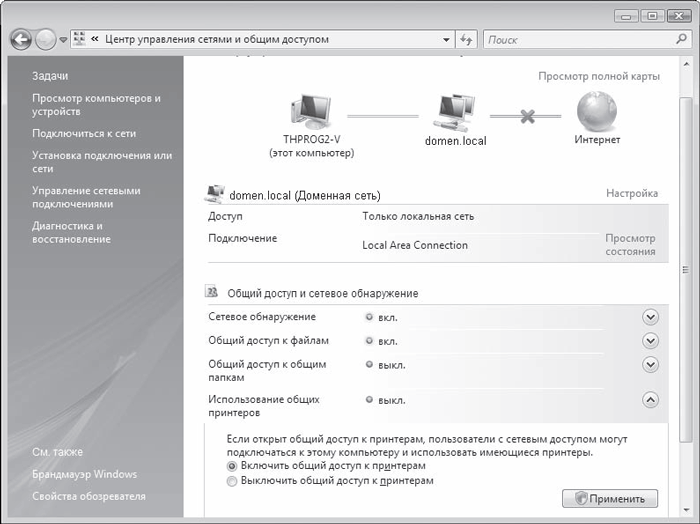
Beras. 17.12. Izinkan Berbagi Printer
Sistem akan mengeksekusi pengaturan yang diperlukan dan mengaktifkan berbagi-pakai printer, seperti yang ditunjukkan oleh lampu hijau di sebelah Berbagi-pakai Printer.
Langkah selanjutnya adalah mengatur izin. Untuk melakukannya, buka grup Printers, klik kanan pada printer yang diinginkan dan pilih item Berbagi di menu yang muncul (Gbr. 17.13).
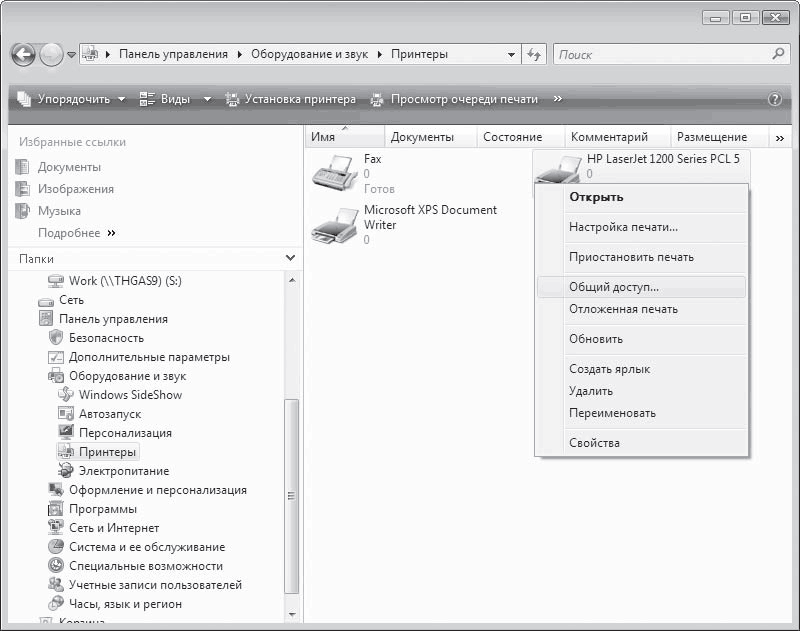
Beras. 17.13. Pilih opsi Berbagi
Akibatnya, jendela dengan pengaturan printer akan muncul (Gbr. 17.14), dibuka di tab Access. Jika komputer tidak terhubung ke domain, konten tab ini diblokir dan hanya tersedia setelah mengklik tombol Pengaturan berbagi. Setelah menggunakan tombol ini, Anda dapat mengubah nama jaringan pencetak.

Beras. 17.14. Jendela pengaturan printer
Jika komputer terhubung ke domain, maka konten tab aktif dan perubahan yang diperlukan dapat segera dilakukan.
Pada tab Keamanan, Anda dapat menambah atau menghapus pengguna yang dapat menggunakan printer, serta mengonfigurasi hak mereka (Gbr. 17.15).
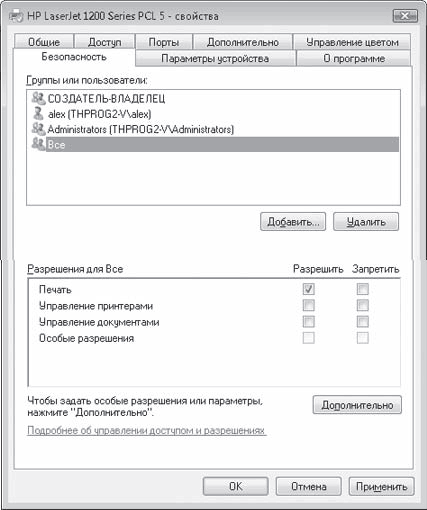
Beras. 17.15. Menyiapkan hak pengguna dan grup
Untuk mengonfigurasi hak, cukup centang atau hapus centang pada kotak yang sesuai yang terletak di bagian bawah tab ini. Untuk menambah pengguna, gunakan tombol Tambah (untuk proses penambahan pengguna, lihat Bab 14, bagian "Menyiapkan akses ke sumber daya file").
Menghubungkan ke berbagi file
Proses menghubungkan ke file share sangat sederhana dan memiliki beberapa pilihan. Paling sering, Explorer digunakan untuk ini.
Jadi, jika Anda perlu terhubung sementara folder jaringan untuk membuka file atau menulis ulang film, cukup membuka grup Jaringan di sisi kiri Explorer dan menandai komputer yang diinginkan. Di bagian kanan jendela ini, pilih objek yang diinginkan dan cukup seret menggunakan tombol mouse dan tahan tombol Alt.
Jika Anda berencana untuk menggunakan sumber daya file ini sepanjang waktu, akan lebih mudah untuk menghubungkannya sebagai drive jaringan sehingga Anda tidak perlu mencari komputer ini dan data di dalamnya setiap saat.
Anda harus mengklik kanan folder yang diinginkan dan memilih Map network drive dari menu yang muncul (Gbr. 17.16).
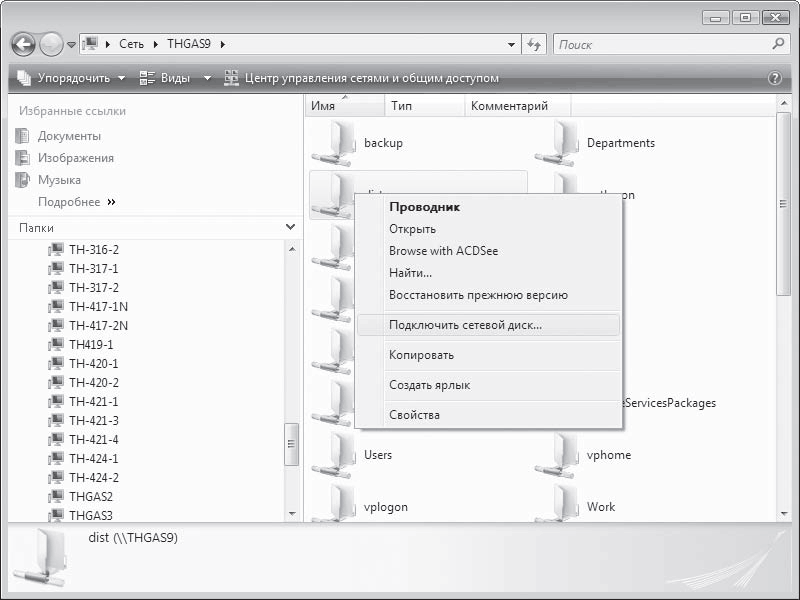
Beras. 17.16. Pilih Petakan drive jaringan
Akibatnya, sebuah jendela akan terbuka di mana Anda perlu menentukan huruf drive yang akan digunakan untuk menghubungkan sumber daya jaringan (Gbr. 17.17). Selain itu, untuk memasang drive secara otomatis saat logon secara permanen, pilih kotak centang Pulihkan saat logon.
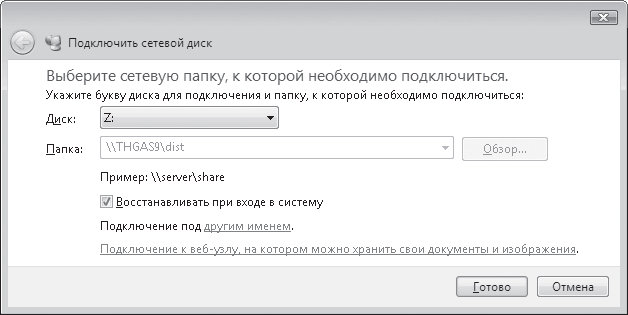
Beras. 17.17. Tentukan opsi koneksi drive jaringan
Menghubungkan ke Printer
pencetak jaringan di sistem operasi Windows Vista terhubung dengan cara yang sama seperti di Versi Windows XP.
Anda perlu membuka Explorer, klik kanan pada printer dan di menu yang muncul, klik tombol Connect atau klik dua kali pada gambar printer.
Karena proporsi komputer di jaringan yang menginstal Windows Vista masih terlalu kecil, Anda mungkin perlu menginstal driver printer secara manual untuk menyambungkan printer. Anda harus mencari driver printer untuk Windows Vista.
Bab 18
Menghubungkan jaringan Anda ke Internet
Menghubungkan jaringan lokal ke Internet adalah masalah waktu, dan biasanya kali ini datang dengan sangat cepat. Faktanya adalah bahwa sumber utama dan utama dari informasi baru adalah Internet, jadi menghubungkannya ke jaringan lokal benar-benar dibenarkan. Selain itu, hampir semua jaringan "rumah" dibuat dengan tepat untuk membebankan biaya penggunaan Internet di tempat pertama, dan hanya di tempat kedua - untuk yang lainnya.
Internet adalah jaringan - Jaringan Global, yang dimulai dengan koneksi beberapa komputer, dan diakhiri dengan jutaan dan diakhiri dengan puncak keberhasilan pengembangan jaringan, oleh karena itu, mempertimbangkan organisasi dan kemampuannya adalah salah satu tugas wajib buku ini .
Sedikit tentang Internet
Apa itu internet? Lebih dari dua dekade lalu, pekerjaan dimulai pada pembuatan jaringan ARPAnet eksperimental. Idenya datang dari Departemen Pertahanan AS. Tugas utama yang ditetapkan sebelum pengembang adalah mencapai ketahanan jaringan terhadap kerusakan apa pun.
Saat itu sedang terjadi "perang dingin" antara Amerika Serikat dan Uni Soviet, yang sewaktu-waktu dapat berkembang menjadi perang dunia ketiga. Mempertimbangkan bahwa pengeboman udara dapat memengaruhi dan menghancurkan kawasan industri yang luas (dan tidak hanya), jaringan yang dikembangkan oleh para peneliti seharusnya memastikan operasi tanpa gangguan. Itu seharusnya mencapai ini dengan menjaga setidaknya satu komputer tetap berfungsi, yang dapat dihubungkan menggunakan komputer lain.
Komputer yang berkomunikasi (bukan hanya jaringan itu sendiri) juga diberi tanggung jawab untuk memastikan bahwa komunikasi dibuat dan dipelihara. Prinsip dasarnya adalah bahwa komputer mana pun dapat berkomunikasi dengan yang lain secara setara. Organisasi Internasional untuk Standardisasi (ISO) telah mengembangkan standar untuk jaringan semacam itu.
Ide jaringannya jelas, dan semua orang, termasuk banyak penghobi komputer, mulai mengembangkannya, yang dimungkinkan karena penundaan yang lama dalam adopsi standar. Perlahan-lahan perangkat lunak, yang melayani jaringan, ditingkatkan dan didistribusikan. Ini telah digunakan oleh banyak pengguna. Lambat laun jaringan dikendalikan dan semuanya menjadi sangat standar.
Beberapa saat kemudian, World Wide Web (WWW) muncul - “ World Wide Web”, dan semua orang bergegas menaklukkan Internet.
Berbagai sumber daya yang tak terhitung jumlahnya telah mengubah Internet menjadi mekanisme informasi dengan kekuatan yang belum pernah terjadi sebelumnya. Prospek perkembangannya tidak terduga, yang bahkan lebih menarik.
Internet terintegrasi ke dalam kehidupan dengan sangat cepat dan cepat atau lambat akan mencapai 100 persen.
Untuk menjadi anggota klub pecinta Internet, Anda hanya membutuhkan sedikit - keinginan dan uang. Jaringan global adalah mekanisme yang sangat lancar sehingga bahkan pengguna yang tidak berpengalaman pun dapat bekerja di dalamnya. Mengapa tidak mencobanya dan Anda mungkin menyukainya?
Pilihan akses internet
Untuk menggunakan Internet, Anda harus menyambungkannya, yaitu mengaksesnya. Untuk melakukan ini, Anda harus membuat perjanjian dengan salah satu penyedia (organisasi yang memiliki akses langsung ke Jaringan).
Penyedia adalah primer dan sekunder.
Utama penyedia - organisasi besar dengan kecepatan tinggi terestrial atau saluran satelit di Internet, yang memungkinkan Anda menerima dan mengirimkan data dengan kecepatan yang jauh lebih tinggi daripada kecepatan modem konvensional, misalnya, lebih dari 100 Mbps. Hanya perusahaan besar yang memiliki satu atau lebih server yang melayani situs web dan database mereka yang dapat mengakses saluran tersebut.
Sekunder penyedia - sebagai aturan, organisasi kecil yang telah membuat kontrak untuk menyewakan saluran dari penyedia utama kepada mereka. Kecepatan saluran tersebut tergantung pada tingkat dan kualitas peralatan yang dimiliki oleh penyedia sekunder. Sebagai aturan, itu tidak melebihi 10 Mbps. Akses ke saluran penyedia sekunder biasanya beberapa kali lebih murah daripada akses ke saluran penyedia utama. Hal ini disebabkan fakta bahwa kecepatan saluran dikonsumsi dengan cepat karena banyaknya koneksi dan, sebagai aturan, pengguna biasa mendapatkan saluran dengan kecepatan hingga 1–2 Mbps.
Saat ini, opsi paling populer untuk terhubung ke Internet adalah:
Menggunakan modem analog-ke-digital;
Menggunakan modem xDSL;
Melalui jalur khusus;
Melalui relai bingkai
Melalui modem nirkabel;
Lintas TV kabel.
Karena cepat atau lambat jaringan area lokal, tidak peduli seberapa besar, harus terhubung ke Internet, setidaknya ada baiknya mempertimbangkan secara singkat masing-masing opsi ini.
Menghubungkan dengan modem analog-ke-digitalSebagai berikut dari dari jenis ini koneksi, untuk terhubung ke Internet, yaitu ke penyedia Internet, digunakan modem analog-digital konvensional, yang sudah muncul belasan tahun yang lalu. Untuk informasi lebih lanjut tentang modem, lihat Bab 6, bagian Modem.
Sekali waktu, metode koneksi ini adalah yang paling menguntungkan dan sederhana - cukup untuk membeli modem, mengkonfigurasi properti koneksi - dan Anda sudah ada di Internet. Saat ini, metode ini juga umum, tetapi sudah mulai kehilangan pijakan.
Untuk terhubung ke penyedia Internet, kabel telepon yang tersedia di setiap rumah digunakan, dirancang untuk berkomunikasi melalui telepon. Untuk menerima sinyal Anda, penyedia terpaksa menyimpan modem serupa di sisinya, yang, pada saat yang sama, dirancang, secara kasar, untuk koneksi point-to-point (itulah sebabnya disebut "metode koneksi sesi". atau akses dial-up sering ditemukan). Ini berarti bahwa untuk melayani ratusan pengguna pada saat yang sama, penyedia harus memiliki seratus jalur dan seratus modem (kumpulan modem). Namun, ini bukan yang terburuk. Kerugian utama menghubungkan melalui modem adalah kecepatan rendah, yang, dengan metode perancangan sumber daya di Internet saat ini, tidak memberikan kecepatan tampilan yang baik. Selain itu, Anda bahkan tidak perlu berpikir untuk menonton video langsung, mendengarkan radio Internet, mengobrol melalui webcam, menggunakan pager Internet, dll.
Seperti disebutkan sebelumnya, kecepatan teoretis dari koneksi semacam itu tidak lebih dari 56 Kbps. Namun, metode koneksi ini sering digunakan ketika saluran telepon analog yang ada tidak memungkinkan penggunaan teknologi transfer data yang lebih canggih.
Organisasi akses Internet menggunakan modem analog-digital hanya cocok untuk jaringan lokal dengan dua atau tiga komputer, tidak lebih, jika tidak, Anda hanya akan mendapatkan adrenalin dari kemarahan dengan kecepatan rendah.
Menghubungkan dengan modem xDSLSeperti halnya modem analog-digital, saluran telepon biasa digunakan untuk mengatur akses Internet menggunakan modem xDSL. Namun, berkat teknologi transmisi sinyal yang sama sekali berbeda, kecepatan transfer data jauh lebih tinggi daripada kecepatan yang dicapai dengan modem analog-ke-digital konvensional. Jadi, paling sering, misalnya di rumah, digunakan kecepatan dari 64 Kbps hingga 512 Kbps. Dalam hal ini, dimungkinkan untuk mengatur kecepatan dalam rentang yang cukup lebar, dan di kedua arah, yaitu untuk pengiriman dan penerimaan informasi.
Saat ini, modem ADSL paling banyak digunakan, keunggulan utamanya adalah kecepatan transfer data yang tinggi dan saluran telepon yang bebas digunakan. Dengan demikian, kecepatan penerimaan data maksimum untuk modem ADSL 2+ adalah 24 Mbps, yang Anda lihat, cukup untuk semua kebutuhan. Meski kecepatannya hanya 1 Mbps, Anda sudah dapat dengan mudah mendengarkan radio, menonton film, dan bertukar informasi kecepatan tinggi untuk waktu yang singkat.
Menggunakan modem xDSL untuk mengatur akses Internet sering dilakukan di jaringan area lokal di tingkat perusahaan atau kantor besar. Tidak ada yang menghalangi mereka untuk digunakan di jaringan "rumah", namun, seperti yang telah ditunjukkan oleh praktik, dalam hal ini opsi lain digunakan, misalnya, saluran sewaan.
Koneksi melalui leased lineSaluran sewaan, apa pun jenisnya - kabel telepon atau serat optik, memungkinkan Anda terhubung langsung ke peralatan penyedia, sehingga Anda dapat yakin bahwa saluran tersebut digunakan secara penuh dan hanya oleh pengguna tertentu.
Kecepatan transfer data tergantung pada peralatan yang digunakan. Jika serat optik digunakan sebagai pembawa, maka tidak ada yang mencegah pertukaran data dengan kecepatan 10-100 Mbps.
Kerugian menghubungkan menggunakan leased line adalah biayanya yang tinggi, yang memungkinkan penggunaannya hanya untuk perusahaan dan organisasi besar. Namun demikian, leased line sangat sering digunakan di jaringan "rumah", karena memungkinkan Anda mendapatkan akses terjamin ke Internet, terlepas dari banyak kondisi.
Koneksi melalui frame relayKoneksi menggunakan frame relay (perkiraan terjemahan - "struktur variabel") telah digunakan sejak lama. Poin utama dari koneksi semacam itu adalah perubahan kecepatan yang dinamis tergantung pada kebutuhan pengguna, yaitu kecepatan transfer data minimum pada awalnya ditentukan, yang kemudian secara otomatis berubah tergantung pada kondisi. Kecepatan data maksimum bisa sekitar 2 Mbps, tergantung pada kualitas saluran.
Metode koneksi serupa sering digunakan di perusahaan untuk mengatur komunikasi dengan situs jarak jauh. Metode ini tidak selalu cocok untuk mengakses Internet. Jadi, dalam kasus jaringan "rumah", beban saluran hampir selalu 100%. Oleh karena itu, lebih menguntungkan untuk menggunakan jalur khusus dengan kecepatan transfer data tertentu: meskipun lebih mahal, tetapi lebih baik.
Menghubungkan melalui modem nirkabelBaru-baru ini, penggunaan udara radio untuk transmisi data semakin sering dilakukan. Keuntungannya jelas: kecepatan yang cukup tinggi dan, yang terpenting, mobilitas.
Untuk terhubung ke Internet, cukup memasang antena directional dan modem radio dengan menghubungkannya ke router. Kecepatan pengiriman/penerimaan data bisa sangat tinggi, misalnya 2 Mbps. Namun, dapat berfluktuasi, karena secara langsung bergantung pada jarak ke provider dan kondisi cuaca.
Juga, jangan lupakan Internet satelit, karena ini juga melibatkan penggunaan radio, hanya pada frekuensi yang jauh lebih tinggi. Menghubungkan ke Internet melalui satelit memiliki sejumlah fitur yang tidak memungkinkannya mendapatkan popularitas besar. Kelemahan pertama dan terpenting adalah tingginya biaya koneksi semacam itu, karena untuk menggunakan Internet seperti itu Anda perlu membeli parabola yang mahal dan modem khusus. Ada Internet satelit simetris dan asimetris.
Yang pertama melibatkan penggunaan peralatan yang lebih murah, tetapi juga membutuhkan koneksi Internet terestrial tambahan. Ini karena fakta bahwa sederhana antena satelit Ini hanya memungkinkan Anda menerima data, dan jenis komunikasi lain diperlukan untuk mengirimkan informasi.
Internet asimetris bebas dari kerugian seperti itu, tetapi biayanya peralatan satelit dalam hal ini melebihi semua batas wajar. Namun demikian, penggunaan Internet asimetris adalah satu-satunya cara untuk menghubungkan desa-desa yang jauh dan terputus dari peradaban ke Internet.
Kerugian lain internet satelit- waktu respons terlalu lama. Artinya, meskipun Anda memiliki koneksi dengan kecepatan, misalnya 2 Mbps, Anda menerima informasi dengan penundaan.
Pilihan koneksi nirkabel lainnya adalah menggunakan jaringan GSM yang ada, yaitu jaringan yang melayani telepon seluler. Dalam hal ini, cukup sambungkan telepon genggam dengan cara apapun yang tersedia ke komputer (kabel, pelabuhan inframerah, Bluetooth), atur koneksi dengan cara tertentu dan gunakan modemnya untuk mengakses Internet. Pada saat yang sama, kecepatan transfer data tidak tahan terhadap kritik, oleh karena itu, metode koneksi internet yang stasioner seperti itu jarang digunakan.
Pertimbangkan untuk menggunakan teknologi nirkabel untuk menyambungkan jaringan area lokal Anda ke Internet dengan bijak, dan hanya jika Anda tidak puas dengan opsi koneksi lainnya.
Koneksi melalui TV kabelCara lain yang sedang booming untuk terhubung ke Internet adalah menggunakan sistem kabel televisi yang ada. TV adalah perangkat yang ada di hampir setiap rumah, dan sangat sering TV kabel digunakan untuk menonton program. Keuntungannya jelas: sejumlah besar program untuk setiap selera dan untuk setiap penonton.
Menggunakan kabel televisi yang ada untuk mentransfer data dari Internet cukup menggoda dan efektif, karena tidak memerlukan pengorganisasian saluran kabel terpisah. Kecepatan transfer datanya cukup tinggi dan bisa mencapai 30 Mbps. Namun, penggunaan koneksi kabel dibenarkan hanya di rumah, dan untuk mengatur akses Internet untuk jaringan lokal, meski berukuran kecil, metode ini sama sekali tidak cocok.
Berbagi Internet
Ada beberapa mekanisme mapan yang dengannya Anda dapat menghubungkan jaringan lokal ke Internet.
Gagasan umum untuk menghubungkan jaringan ke Internet itu sederhana. Cukup mengatur koneksi salah satu komputer dan mengajarkannya untuk "berbagi" koneksi ini dengan pengguna lain. Menggunakan komputer untuk keperluan ini cukup nyaman, karena memungkinkan Anda menyesuaikan izin secara visual.
Juga, untuk tujuan ini, Anda dapat menggunakan router dengan modem yang terhubung dengannya, yang lebih menguntungkan, karena menghilangkan "tautan lemah" tambahan.
Penerapan ide ini hanya diperumit oleh fakta bahwa Anda perlu mengatur kontrol atas penggunaan Internet oleh komputer lain dan memantau keamanan koneksi mereka.
Untuk jaringan kantor yang terdiri dari lebih dari 20 komputer, komputer terpisah biasanya dipasang - gateway Internet tempat modem berkecepatan tinggi terhubung, perangkat lunak yang diperlukan diinstal, dan yang dimaksudkan hanya untuk melayani pengguna yang terhubung dengannya.
Jika tidak mungkin mengalokasikan komputer terpisah, maka komputer bekas lainnya dapat digunakan. Tentu saja, dalam hal ini, beberapa persyaratan tambahan harus dikenakan padanya - setidaknya harus terus dihidupkan, belum lagi fakta bahwa situasi "menggantung" perlu dikecualikan.
Menggunakan standar komponen jendela XPMari pertimbangkan cara mengatur akses Internet umum menggunakan kemampuan sistem operasi Microsoft Windows XP Professional. Situasi ini biasa terjadi di kantor kecil dan jaringan rumah kecil. Untuk berbagi Internet, digunakan layanan berbagi koneksi Internet khusus, yang disebut ICS (Internet Connection Sharing).
Untuk menjalankan rencana tersebut, komputer yang akan bertindak sebagai komputer utama harus sudah memiliki koneksi Internet jenis apa pun yang dikonfigurasi, yang akan mengatur akses umum ke Jaringan Global.
Perhatian!
Menggunakan sarana standar tidak mungkin untuk mengatur akses umum ke Internet saat komputer berada di jaringan lokal dengan domain. Ini berarti perangkat lunak tambahan harus digunakan untuk mengimplementasikan rencana tersebut.
Mari pilih cara termudah - kami menggunakan wizard pengaturan jaringan, untuk meluncurkan yang Anda perlukan untuk membuka jendela koneksi Jaringan (untuk melakukan ini, pilih perintah Mulai > Tempat Jaringan dan klik tautan Tampilkan koneksi jaringan) dan klik Instal tautan jaringan rumah atau jaringan kantor kecil.
Akibatnya, sebuah jendela akan terbuka yang memberi tahu Anda apa yang dapat Anda gunakan untuk Wisaya Pengaturan Jaringan (Gbr. 18.1), termasuk, misalnya, mengatur koneksi umum ke Internet.
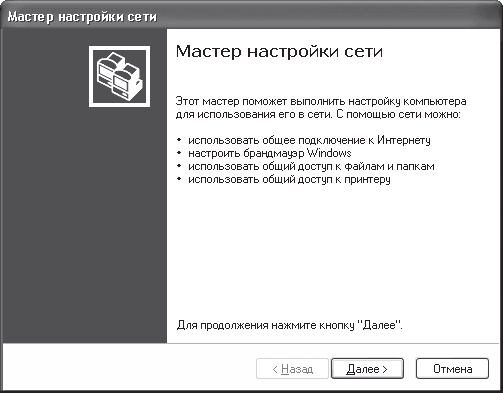
Beras. 18.1. Wisaya Pengaturan Jaringan
Setelah mengklik tombol Berikutnya, jendela berikut akan terbuka, yang memberikan tip untuk mempersiapkan tindakan yang dipilih sebelumnya. Secara khusus, disarankan untuk memeriksa apakah kartu jaringan dan modem terpasang dan berfungsi. Anda juga disarankan untuk terhubung ke Internet, yang tidak diperlukan, karena Anda dapat melakukannya nanti untuk memeriksa hasil berbagi.
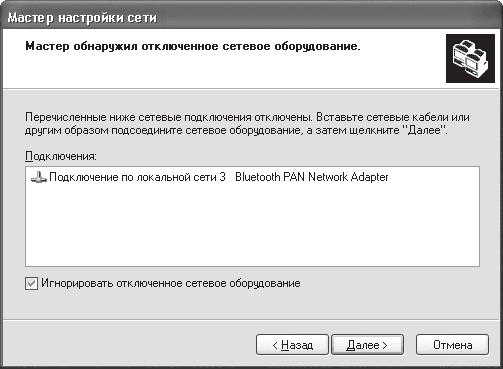
Beras. 18.2. Koneksi jaringan terdeteksi
Dalam contoh ini, ada satu sambungan jaringan kabel yang sementara mati karena kartu jaringan tidak tersambung ke jaringan. Ini dilakukan untuk menguji master. Seperti yang Anda lihat, dia menemukan koneksi dan meminta untuk memeriksanya atau menghubungkan kabelnya, yang dapat dilakukan nanti dengan membuat pembagian, jadi centang kotak Abaikan peralatan jaringan yang terputus.
Jika ada lebih dari satu koneksi dalam daftar, wizard akan menawarkan untuk memilih salah satunya, yang akan bertanggung jawab untuk menghubungkan komputer ke jaringan lokal. Di jendela berikutnya, wizard akan meminta Anda untuk memilih metode koneksi (Gbr. 18.3).
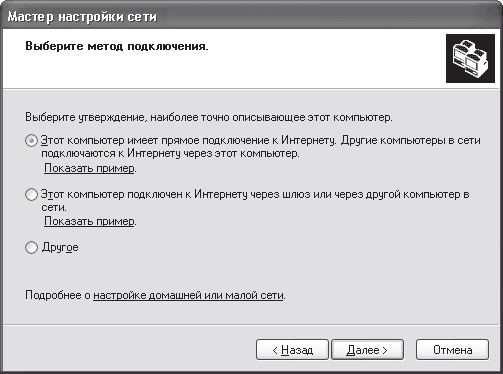
Beras. 18.3. Pilih metode koneksi
Ada beberapa opsi yang memungkinkan tergantung pada apa yang perlu dikonfigurasi. Jika Anda ingin menjadikan komputer ini bertanggung jawab untuk terhubung ke Internet dan menyediakan akses lain ke jaringan global melaluinya, Anda harus memilih opsi pertama: Komputer ini memiliki koneksi langsung ke Internet. Komputer lain di jaringan terhubung ke Internet melalui komputer ini.
Jika sudah ada komputer di jaringan dengan akses Internet dan sudah dikonfigurasi untuk akses publik, maka Anda harus memilih opsi kedua: Komputer ini terhubung ke Internet melalui gateway atau melalui komputer lain di jaringan.
Pilihan ketiga adalah jalan yang lebih sulit, sehingga tidak akan dibahas dalam buku ini.
Katakanlah Anda memilih opsi pertama. Dalam hal ini, jendela berikutnya akan meminta Anda untuk menentukan koneksi yang bertanggung jawab untuk berkomunikasi dengan Internet (Gbr. 18.4).
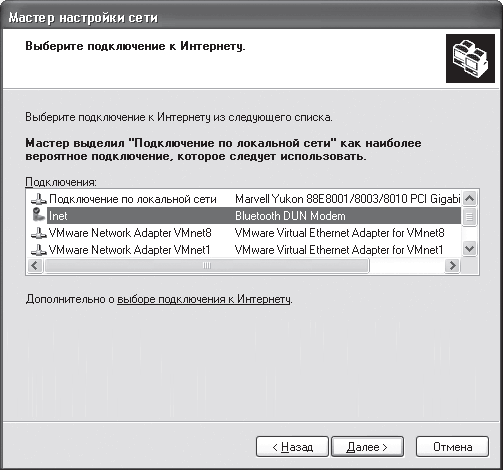
Beras. 18.4. Pilih koneksi
Setelah memilih koneksi dan mengklik Berikutnya, jendela berikut akan terbuka, di mana Anda perlu menentukan nama dan deskripsi komputer. Jika Anda perlu mengubah pilihan sebelumnya, gunakan tombol Kembali.
Di jendela berikutnya Anda akan diminta untuk memberi nama grup dan menambahkan deskripsi komputer ini. Agar komputer dapat mengakses Internet, mereka harus termasuk dalam grup yang sama dengan komputer yang dikonfigurasikan Berbagi Internet.
Sebagai nama grup, Anda dapat menggunakan nama grup saat ini di mana komputer berada, atau memberikan yang baru.
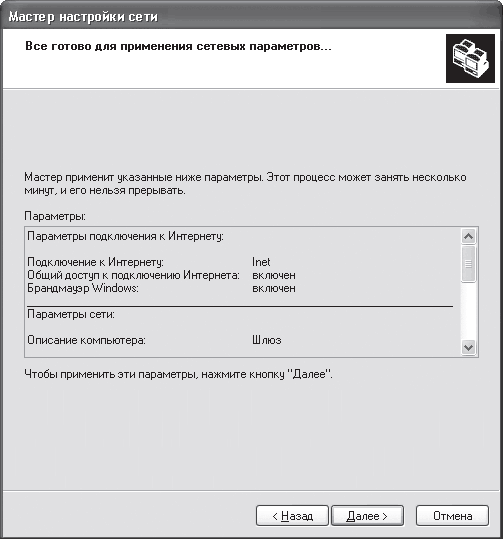
Beras. 18.5. Informasi Hasil
Setelah pengaturan selesai, sebuah jendela akan terbuka (Gbr. 18.6), di mana Anda harus memilih item terakhir. Untuk mengonfigurasi komputer lain, yaitu untuk memasukkannya ke dalam grup yang dibuat, mereka juga menggunakan Wizard Konfigurasi Jaringan.
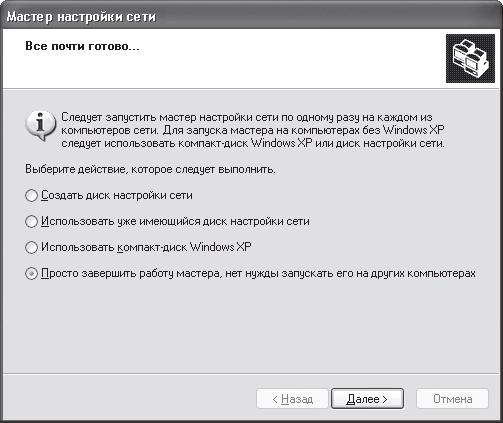
Beras. 18.6. Menyelesaikan wizard
Agar komputer lain dapat terhubung ke Internet, mereka perlu sedikit mengkonfigurasi protokol IP. Jadi, Anda perlu mendaftarkan alamat IP gateway, yang dalam kasus kami terlihat seperti 192.168.0.1. Untuk detail lebih lanjut tentang pengaturan protokol, lihat Bab 16, bagian “Pengaturan Protokol dan Ping”.
Menggunakan Kerio WinRouteMenggunakan program tambahan untuk berbagi Internet adalah langkah cerdas. Keuntungan utamanya adalah pengelolaan dan kontrol. Selain itu, program semacam itu berisi semua mekanisme yang diperlukan untuk memastikan berfungsinya akses publik ke Internet. Kerio WinRoute adalah salah satu program tersebut.
Sebelum menginstal program ini, Anda harus memahami bahwa untuk memisahkan lalu lintas jaringan lokal dan Internet, Anda harus memiliki koneksi yang terkonfigurasi ke Internet. Biasanya, ini berlaku untuk jaringan kantor dan "rumah", kartu jaringan tambahan digunakan untuk membuat koneksi semacam itu. Meskipun sangat mungkin semua jenis modem akan digunakan. Saat menginstal program, Anda harus menentukan perangkat yang digunakan untuk mengakses Internet, jika tidak, lalu lintas akan dihitung secara tidak benar.
Programnya tidak besar, namun menggabungkan mekanisme yang kuat untuk berbagi Internet dan kontrol maksimum. Menggunakan hanya satu alamat IP (mekanisme NAT) untuk mengakses Internet membuat klien lainnya seaman mungkin. Selain itu, ada mekanisme yang dapat digunakan untuk mengonfigurasi aturan yang sifatnya berbeda.
Setelah memulai program, Anda perlu melakukan pengaturan minimal agar seluruh mekanisme mulai bekerja. Faktanya adalah bahwa WinRoute pada awalnya dikonfigurasi, dan perubahan yang diperlukan hanya terkait dengan menentukan yang diinginkan koneksi jaringan, daftar protokol yang diizinkan, dan daftar pengguna dengan kata sandi.
Seiring waktu, dengan munculnya koneksi baru dan nuansa baru, mekanisme DHCP dan DNS bawaan mungkin perlu dikonfigurasi, meskipun ini tidak perlu.
Jumlah parameter program ini sangat menakjubkan. Anda dapat mengatur berbagai filter, memblokir atau mengizinkan eksekusi modul perangkat lunak, batasi kecepatan, konfigurasikan tabel perutean, aturan penggunaan lalu lintas, dan banyak lagi. Semua parameter dibagi menjadi beberapa kelompok, saling berhubungan dalam bentuk struktur pohon di bagian kiri jendela program (Gbr. 18.7).
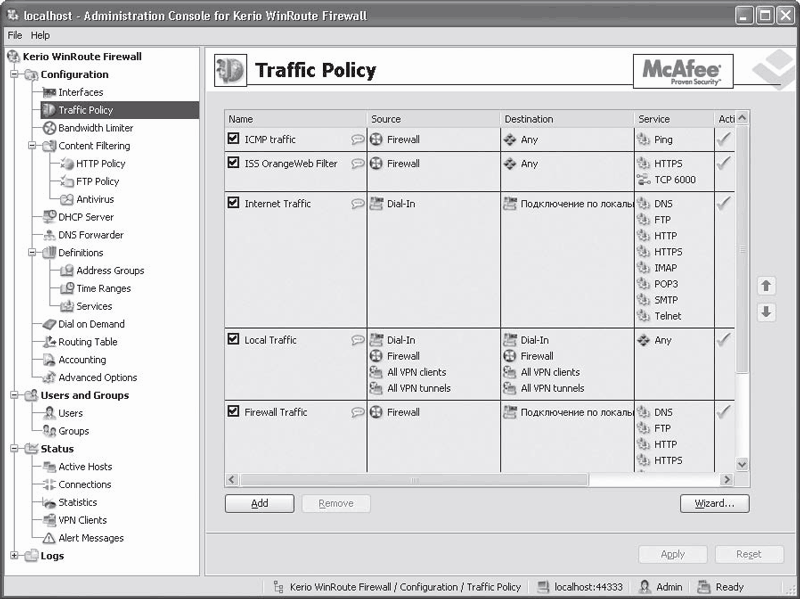
Beras. 18.7. Antarmuka Kerio WinRoute
Keunggulan WinRoute dibandingkan program serupa lainnya adalah adanya firewall bawaan dan perlindungan anti-virus McAfee. Ada juga statistik penggunaan lalu lintas paling detail, tersedia baik di antarmuka program itu sendiri (Status branch), dan dipanggil menggunakan browser.
Pengaturan komputer klien terdiri dari meresepkan alamat server proxy dalam pengaturan protokol IP (di bidang Gateway default).
Jika Anda ingin memudahkan penagihan pengguna, pastikan untuk menambahkan semuanya dan menetapkan alamat IP statis untuk mereka. Dalam hal ini, tidak diperlukan otorisasi pengguna. Jika server DHCP dikonfigurasi di jaringan dan alamat dikeluarkan secara dinamis, maka pengguna akan diberi otorisasi setiap kali mereka mencoba memuat halaman web mana pun.
