Mouse komputer adalah perangkat yang berbentuk kotak bulat kecil. Ini memiliki setidaknya dua tombol. Beberapa mouse modern memiliki lima tombol dan memungkinkan Anda melakukan lebih banyak tindakan secara signifikan. Selain itu, semakin banyak tikus yang dilengkapi dengan roda khusus yang memberikan lebih banyak fitur tambahan. Seperti yang sudah disebutkan, saat bekerja di tikus jendela digunakan sangat luas, dan sangat penting untuk menguasai pengoperasian perangkat ini dengan sempurna.
Alasan pertama berkaitan dengan kemampuan teknis rata-rata pengguna komputer. Setelah melakukan dukungan teknis sekali, izinkan saya menjelaskan satu hal yang sangat umum membuat frustrasi teknisi. Memberi kepada orang biasa tombol kanan mouse bagaimana memberi pria botak sisir. Jika semua aplikasi dapat diharapkan bekerja dengan cara yang sama, kurva pembelajaran bagi pengguna akan diminimalkan. Ini bagus dan bahkan disarankan untuk membuat cara tambahan untuk mengakses fitur, tetapi dengan minimal Anda dapat mengaksesnya dari menu.
Pertama, Anda perlu mempelajari cara memegang mouse dengan benar di tangan Anda. Dekatkan telapak tangan ke mouse sehingga jari-jari Anda berada di atas tombol. Pegang sisi-sisinya dengan ibu jari dan jari kelingking. Dalam hal ini, jangan remas mouse dengan kuat - cukup sentuh permukaan samping dengan jari Anda, letakkan jari telunjuk Anda tombol kiri mouse, dan jari tengah ke kanan. Jangan menekan telapak tangan ke mouse (Gbr. 1.4). Penting agar tangan Anda tidak lelah saat bekerja dengan mouse, jadi rilekskan tangan Anda dan jangan tegang jari Anda.
Anda akan memerlukan informasi ini nanti untuk mengatur koneksi ke jaringan universitas. Lanjutkan seperti yang dijelaskan di bawah ini. Jalankan file yang diunduh dan klik berikutnya. Konfirmasikan persyaratan lisensi dengan "Saya setuju". Konfirmasikan permintaan konfirmasi dengan mengklik "Instal".
Siapkan konfigurasi untuk menghubungkan ke jaringan universitas
Konfirmasikan dengan "Selesai".
Menjalin koneksi dengan jaringan universitas
Masukkan kode akses dan kata sandi Anda. Tombol kiri mouse terkadang tidak berfungsi dan Anda perlu mengklik 3-4 kali untuk meluncurkan program atau pintasan desktop? Lihat apa yang mungkin menyebabkan masalah dan cara memperbaikinya. Salah satu masalah mouse yang paling menyebalkan adalah masalah tombol kiri. Tiba-tiba, itu berhenti sebagian menanggapi klik. Sistem tidak mendaftarkan klik keempat atau kelima, yang mengganggu karena menyulitkan - alih-alih mengklik dua kali pintasan program, terkadang Anda perlu mengklik 3 atau 4 kali.Gambar 1.4.
Gerakkan tangan Anda ke kanan dan kiri, dan mouse akan dengan mudah bergerak dengan tangan Anda. Lihatlah layar saat melakukan ini dan Anda akan melihat bagaimana panah kecil bergerak melewatinya. Panah ini disebut pointer mouse. Setiap kali Anda menggerakkan mouse, penunjuk bergerak di layar dengan cara yang persis sama. Penampilan penunjuk bisa berbeda, tetapi gambar panah paling sering digunakan. Coba gerakkan mouse dan ikuti gerakan penunjuk mouse di layar (Gbr. 1.5). Coba pindahkan penunjuk mouse Anda ke bagian bawah layar. Pada saat yang sama, jika tidak ada bilah tugas di layar, bilah tugas itu akan muncul. Sekarang gerakkan penunjuk tetikus secara bergantian ke tepi lain layar untuk mengetahui seberapa jauh Anda perlu menggerakkan tetikus untuk memindahkan penunjuk ke seluruh layar.
Cara menggunakan mouse saat bekerja dengan teks
Ini seperti memilih sesuatu - kami ingin cepat memilih sesuatu dengan menyeret mouse, tetapi ternyata tombol kiri mouse tidak ditekan. Tentu saja, masalahnya mungkin pada mouse kita, dan kerusakannya mungkin murni teknis. Tombolnya telah berkembang dan tidak selalu merespons - hal seperti itu normal. Dalam situasi ini, Anda perlu memperbaiki mouse atau membeli model baru. Dengan cara ini kami dapat mengesampingkan atau mengonfirmasi masalah teknis.
Periksa pengaturan di pengelola perangkat
Namun, jika Anda menyambungkan tetikus ke komputer teman dan berfungsi dengan baik, komputer Anda mungkin menjadi masalah. Sistem mungkin memiliki fitur yang menghemat atau mengurangi kinerja fungsi komputer tertentu sebagai bagian dari penghematan daya.
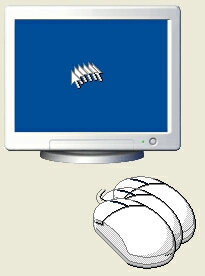
Gambar 1.5.
Dengan menekan tombol yang terletak di mouse, Anda dapat melakukan satu atau beberapa tindakan yang ditentukan oleh lokasi penunjuk di layar. Tombol kiri ditekan dengan jari telunjuk, dan tombol kanan dengan tengah. Penting untuk mempelajari cara mengontrol pergerakan penunjuk saat menggerakkan mouse, sehingga Anda dapat dengan cepat dan mudah memindahkan penunjuk ke lokasi yang diinginkan di layar. Jangan frustasi jika Anda tidak bisa langsung menggerakkan pointer mouse dengan cepat dan lancar. Keterampilan ini diperoleh dengan pengalaman dan akan datang kepada Anda seiring berjalannya waktu. Perlu dicatat bahwa sebagian besar tikus bergerak lebih baik di atas alas khusus, jadi memiliki alas seperti itu adalah prasyarat untuk pekerjaan yang bermanfaat dengan Windows. Pengecualiannya adalah mouse optik modern, yang dapat bekerja di hampir semua permukaan.
Operasi pada sekelompok file atau folder
Jendela manajer baru akan muncul di mana Anda akan menemukan daftar semua perangkat di komputer Anda. Luaskan tab Universal Serial Bus Controllers. Klik dua kali pada masing-masing item ini dan masuk ke jendela baru di bawah tab Manajemen Energi.
Langkah 3: Periksa pengaturan daya Anda
Hapus centang "Izinkan komputer mematikan perangkat ini untuk menghemat daya". Ulangi ini untuk setiap item pada tab Universal Serial Bus Controllers. Langkah selanjutnya adalah mengonfigurasi pengaturan daya untuk profil aktif. Untuk melakukan ini, buka panel kontrol dan temukan "Opsi Daya" di pojok kanan atas. Kami menjalankan fungsi yang ditemukan.
Memindahkan penunjuk tetikus memungkinkan Anda memilih objek yang diinginkan di layar, dan untuk melakukan tindakan apa pun dengannya, Anda harus menggunakan tombol tetikus. Tombol kiri jauh lebih sering digunakan, namun terkadang tombol kanan juga digunakan, menekan lalu melepaskan tombol mouse dengan cepat disebut klik. Seringkali pengguna pemula gagal mengklik suatu objek karena mouse bergerak ke samping saat mengklik. Menekan tombol mouse mana saja harus dilakukan dengan sedikit gerakan jari yang terletak di atasnya. Dalam hal ini, semua jari lainnya harus rileks dan praktis tidak menyentuh mouse. Jika Anda memegang mouse dengan kuat di telapak tangan dan mencoba menekan tombol kiri dengan jari telunjuk, kemungkinan besar Anda akan menggerakkan mouse dan mengklik di tempat yang salah.
Jendela baru akan muncul dengan daftar rencana pilihan dan tambahan. Salah satunya akan ditandai sebagai yang sedang kita gunakan. Klik tombol "Ubah pengaturan paket" di sebelahnya, lalu di jendela baru, pilih "Ubah pengaturan daya lanjutan".
Langkah 4Nonaktifkan Touchpad Delay
Pernahkah Anda menulis sesuatu di laptop tetapi tidak sengaja tersentuh panel sentuh dan tanpa sengaja mengklik mouse? Penundaan touchpad adalah untuk mencegah situasi seperti itu. Saat laptop mendeteksi bahwa kita sedang melakukan sesuatu pada keyboard, maka akan menyebabkan delay dalam menekan.
Perhatian
Jangan menekan mouse dengan keras, jangan menekan tombol, jangan menekan seluruh telapak tangan ke mouse. Dengan bebas, tanpa ketegangan, pegang kuas di atas mouse dan dengan gerakan jari yang ringan gerakkan ke samping dan tekan tombol.
Karena tombol kiri mouse lebih sering digunakan, untuk kesederhanaan kami tidak akan mengatakan "Klik tombol kiri mouse", tetapi cukup "Klik mouse". Jika tidak ditentukan tombol mouse mana yang akan diklik, maka yang dimaksud adalah tombol kiri. Tombol kiri memilih berbagai item di layar.
Klik kanan juga cukup sering digunakan dan dimaksudkan untuk membuka berbagai menu, yang akan Anda pelajari di bawah ini. Mengklik dua kali adalah tindakan cepat menekan tombol mouse dua kali berturut-turut. Teknik ini lebih rumit, jadi Anda mungkin tidak langsung mendapatkannya Hal utama saat Anda mengklik dua kali adalah menekan tombol mouse dua kali secepat mungkin. Anda harus dapat mengklik tombol mouse dua kali dalam waktu kurang dari satu detik. Menekan tombol lambat dianggap oleh Windows bukan sebagai klik dua kali, tetapi sebagai dua klik tunggal biasa. Sesuai dengan ini, tindakan yang tidak Anda perlukan sama sekali dapat dilakukan. Sementara operasi mouse dasar seperti gerakan penunjuk dan klik tombol, Windows juga melakukan operasi mouse yang lebih canggih seperti seret dan lepas, sering disebut seret dan lepas. Teknik ini digunakan untuk memindahkan ikon di sekitar layar dan digunakan untuk berbagai tujuan. Misalnya, saat Anda menyeret ikon dari folder ke folder, Anda memindahkan file yang terkait dengannya ke lokasi baru. Penerimaan terdiri dari beberapa bagian. Pertama, Anda perlu memindahkan penunjuk tetikus ke objek yang diseret. Setelah itu, Anda perlu menekan tombol kiri mouse dan, tanpa melepaskannya, mulailah menggerakkan mouse. Objek pada layar akan bergerak mengikuti penunjuk tetikus. Setelah Anda memposisikan objek di lokasi baru, Anda harus melepaskan tombol mouse. Objek akan tetap berada di lokasi baru.
Klik tunggal dan ganda, serta menyeret, akan terus digunakan oleh Anda saat bekerja dengan sistem. Nah, setelah kita mengenal teknik dasar bekerja dengan mouse, kita akan mulai menguasai sistem Windows. Seiring kemajuan kami, kami akan memberi tahu Anda cara menggunakan mouse dalam kasus tertentu, tetapi untuk saat ini kami akan mulai berkenalan dengan mempelajari cara memulai pengoperasian sistem jendela XP dan selesaikan bekerja dengannya.
Penggunaan mouse yang cepat dan terampil sangat memudahkan pekerjaan dengan antarmuka grafis. Setelah memuat sistem operasi, panah putih miring, yang disebut penunjuk atau kursor , muncul di tengah desktop. Melayang di atas objek dilakukan dengan menggerakkan mouse di atas permukaan khusus - .
Mouse klasik dilengkapi dengan dua tombol fungsi: kiri dan kanan. Di antara mereka ada roda gulir, yang tujuan utamanya adalah untuk menggulir dokumen secara vertikal. Dengan menahan tombol kiri mouse dan menggulir roda, Anda dapat mengubah skala dokumen ke arah naik atau turun.
Tombol kiri mouse adalah yang paling banyak digunakan, jadi biasanya dikatakan: klik mouse atau klik mouse yang artinya menekan tombol kiri. Secara historis, menekan sebuah tombol mouse komputer disebut "klik": klik dua kali, klik dengan mouse, klik tautan, dll.
Saat kursor mouse berada di atas objek dan tombol ditekan, tindakan dilakukan yang dapat diterapkan ke objek ini.
Penanganan mouse dasar.
Pertimbangkan teknik dasar bekerja dengan mouse.
- Klik kiri tunggal. Sorot objek yang dipilih di mana kursor mouse berada.
- Klik kiri dua kali. Meluncurkan program, membuka atau . Saat bekerja dengan dokumen teks, mengklik dua kali akan memilih kata dan paragraf. Jika Anda mengklik dua kali pada sebuah kata, itu akan disorot. Seluruh paragraf dipilih dengan mengklik dua kali di sebelah kiri paragraf.
- Klik kiri tiga kali. Teknik yang digunakan saat bekerja dengan dokumen teks. Klik tiga kali dalam satu paragraf akan memilih seluruh paragraf. Klik tiga kali di sebelah kiri dokumen akan memilih seluruh dokumen.
- Klik kanan tunggal panggilan kontekstual dengan seleksi tindakan yang mungkin ke objek.
- Seret dengan mouse. Sebuah teknik untuk memindahkan satu atau lebih objek, dan dalam kasus bekerja dengan dokumen teks, memindahkan fragmen teks. Caranya adalah dengan menahan tombol kiri mouse saat kursor berada pada objek dan memindahkan objek tersebut ke lokasi yang diinginkan.
- Seleksi Tikus. Teknik ini digunakan untuk memilih beberapa objek atau bagian teks. Seleksi dilakukan dengan menempatkan kursor di sudut mana pun di mana objek atau fragmen uji yang diperlukan berada, menahan tombol kiri mouse dan menggerakkan kursor ke arah yang berlawanan secara diagonal. Itu. jika Anda menyetel kursor untuk memilih teks atau sekelompok objek di pojok kiri bawah, Anda perlu menyeretnya ke pojok kanan atas. Objek atau fragmen teks yang dipilih akan disorot dalam warna. Untuk menghapus pilihan, Anda perlu mengklik di mana saja di layar.
- Menggulir dokumen dengan roda mouse. Memungkinkan Anda menggulir dokumen dalam bidang vertikal secara langsung dengan roda gulir atau dengan menggerakkan mouse. Dalam hal menggerakkan mouse, Anda perlu menekan roda, kursor akan berbentuk panah berkepala dua, dan menggerakkan mouse ke atas atau ke bawah akan memindahkan teks ke arah yang sama. Menekan kembali roda gulir akan mematikan mode ini.
