Diperbarui - 16-02-2017
Cara mengatur akses umum ke pencetak? Sampai Anda tahu apa itu jaringan lokal, Anda sepertinya tidak terlalu merasakan ketidaknyamanan bekerja tanpanya. Namun ketika Anda sudah mengetahui manfaatnya, Anda ingin menggunakannya secara maksimal. Dan itu benar!
Bodoh untuk terburu-buru dengan flash drive dari komputer ke komputer, yang berjarak beberapa meter dari satu sama lain. Dan untuk mengakses Internet, tunggu giliran Anda sementara anggota rumah tangga lainnya cukup bermain di sana. Cobalah untuk tetap berpegang pada mereka selama pertandingan.
Berbagi Printer di Jaringan
Disarankan untuk menginstal ini melalui disk driver pabrikan atau dari situs web mereka untuk kinerja terbaik. Pilih Properti Pencetak. Buka bagian "Berbagi" dan pilih "Bagikan printer ini". Masukkan nama untuk sumber daya. Anda dapat memilih "Jalankan pekerjaan di komputer klien" dan "Daftar di direktori" sehingga orang lain dapat mencarinya.
Langkah 3: Tambahkan Printer ke Mesin yang Ingin Anda Cetak
Printer ini sekarang diunggah ke jaringan. Jika printer didistribusikan dengan benar, printer akan muncul secara otomatis. Pengemudi sekarang akan memuat komputer klien. Anda harus menjadi administrator lokal untuk menginstal driver. Anda tidak perlu menjadi administrator lokal untuk hanya terhubung jika driver sudah ada.
Mereka akan sangat mendesis sehingga Anda akan lupa mengapa Anda membutuhkan Internet. Di sini Anda tidak akan menyesali beberapa ratus rubel, hanya untuk memiliki akses pribadi Anda sendiri ke ruang terbuka World Wide Web dan lanjutkan bisnis Anda tanpa mengganggu siapa pun.
Kami telah menyiapkan, membuat jaringan umum untuk semua komputer, sekarang saatnya menyiapkan printer bersama.
Cara menyiapkan berbagi printer
Di komputer yang terhubung dengan printer, buka jendela Printer dan faks (Mulai - Pengaturan - Printer dan Faks) . Sebuah jendela akan terbuka Printer dan faks . Klik klik kanan mouse pada ikon printer yang terhubung. Dari menu tarik-turun pilih Akses umum… .
Buka antarmuka web di server, pilih tab "Administrasi", lihat di bawah tajuk "Server" dan aktifkan opsi "Bagikan printer yang terhubung ke sistem ini". Server akan secara otomatis restart. Di komputer server, izinkan akses ke server dengan mengubah arahan lokasi.
Kemudian pilih "Pilih printer bersama berdasarkan nama" dan masukkan lokasi printer. Ini membuatnya lebih sulit untuk disiapkan dan oleh karena itu terkadang lebih rawan kesalahan, sebagian besar karena masalah autentikasi. Ini seharusnya cukup untuk berbagi printer, tetapi menambahkan entri printer terpisah mungkin diinginkan.
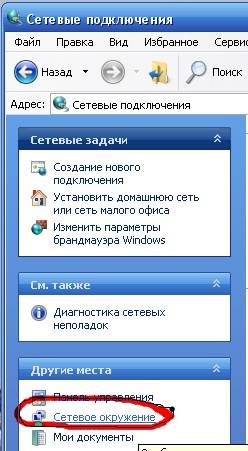
Di jendela yang baru dibuka di tab Mengakses atur sakelar ke label Berbagi pencetak ini . Jangan sentuh yang lain. Klik tombolnya Berlaku dan OKE .
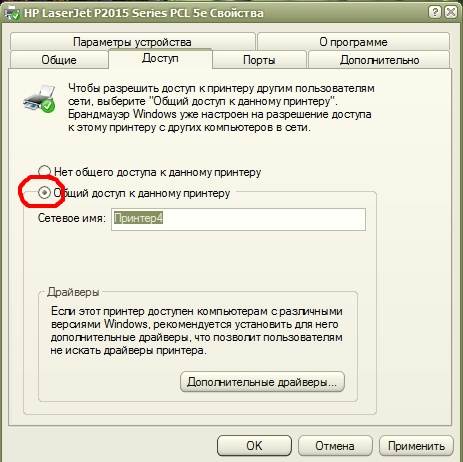
String hasil ini dapat diperoleh dengan menjalankan perintah berikut. Printer harus dapat berbagi propertinya. Gunakan nama share tanpa karakter khusus seperti spasi, koma, dll. Alamat printer akan terlihat seperti ini.
Sebelum menambahkan printer, kemungkinan besar Anda perlu menginstal driver printer yang sesuai, tergantung pada model printer Anda. Di sisi server, aktifkan berbagi untuk printer Anda dan pastikan pengguna di mesin klien memiliki izin untuk mengakses printer.
Sekarang ikon printer Anda akan terlihat seperti ini. Gambar kecil yang dibagikan akan muncul di sana.
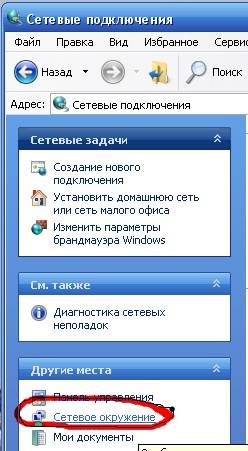
Konfigurasi menggunakan antarmuka web
Bagian selanjutnya menjelaskan cara menyiapkan klien, dengan asumsi kedua daemon berjalan. Enter untuk menemukan perangkat. Keakuratan sebenarnya dari artikel atau bagian ini masih diperdebatkan. Itu harus mengembalikan sesuatu seperti ini. Di sini diperlukan bagian pertama dari baris terakhir - sumber daya yang sesuai dengan deskripsi printer.
Sekarang Anda akan melihat layar seperti di bawah ini. Anda sekarang akan kembali ke layar di mana ia menanyakan di mana driver berada, tetapi kali ini menampilkan lokasi driver di kotak teks.
- Masukkan nama port seperti yang ditunjukkan pada gambar di bawah ini.
- Perhatikan bahwa server didahulukan, diikuti dengan nama printer.
- Anda kemudian akan diminta untuk menentukan driver printer.
- Anda sekarang akan diminta untuk lokasi driver.
- Masukkan jalur tempat driver cetak berada.
- Anda kemudian akan diminta untuk nama printer.
- Anda akan ditanya apakah Anda ingin menggunakan pencetak.
- Biasanya Anda ingin melakukan ini.
- Anda telah berhasil menginstal printer.
- Printer kemudian diinstal pada mesin dan harus diuji.
- Kami pergi ke komputer lain yang ingin Anda sambungkan printer melalui jaringan.
- Membuka folder jaringan (atau dengan ikon jaringan di desktop, atau melalui Mulai - Pengaturan - Panel Kontrol - Koneksi Jaringan - Tempat Jaringan - Tampilkan Komputer Grup Kerja.
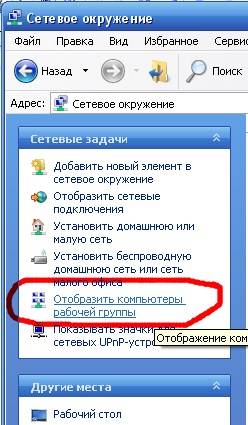
Mengapa Anda harus menyiapkan printer jaringan?
Pada akhirnya, ini berarti Anda tidak perlu lagi hanya menggunakan printer untuk diri Anda sendiri, tetapi dapat diakses oleh banyak orang lain. Ada banyak alasan mengapa Anda harus mengatur pencetak jaringan. Poin terpenting adalah printer modern tidak murah. Pertama-tama, jika Anda memutuskan untuk menggunakan perangkat multifungsi berkualitas tinggi yang juga dapat memindai dan menyalin, Anda harus mengeluarkan banyak uang. Jika Anda tetap ingin mendapatkan cetakan berkualitas tinggi dengan aksesori mahal, dompet Anda akan cepat habis.
- Di jendela berikutnya, pilih ikon komputer tempat printer diinstal dan buka dengan klik dua kali.
- Di jendela baru, klik ikon printer lagi.

Entri ini akan muncul di mana Anda akan ditanya apakah akan menginstal driver yang diperlukan. Jangan ragu untuk menekan tombol Ya .
Tapi hanya di kantor Anda tidak bisa menolak printer. Jika setiap karyawan membutuhkan printer mereka sendiri, itu dapat berdampak besar pada mesin kasir perusahaan. Untuk alasan ini, printer jaringan sering digunakan. Ini menghilangkan kebutuhan setiap karyawan untuk memiliki printer sendiri. Mereka hanya perlu terhubung ke printer dan kemudian mengirimkan pekerjaan yang diperlukan ke perangkat melalui jaringan. Dokumen cetak sekarang hanya perlu dipilih. Itulah mengapa bukan hal yang aneh jika printer jaringan mudah diakses oleh setiap karyawan.
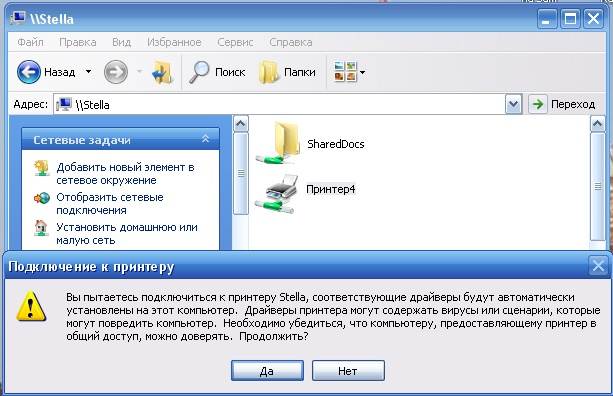
Akhirnya, jendela ini akan muncul.

Ada dua cara utama yang harus dilakukan printer tersedia untuk komputer jaringan rumah :
Memasang Printer Jaringan, Wi-Fi, atau Bluetooth
Kelebihan lainnya adalah Anda tidak perlu lagi terhubung langsung ke printer. Apalagi jika banyak orang ingin menggunakan printer, banyak kabel yang akan menyatu. Karena setiap sistem hanya memiliki jumlah port tertentu, cepat atau lambat, dan bergantung pada ukuran perusahaan, tidak akan ada lagi slot gratis.
Membuka akses ke printer di jaringan lokal
Tentu saja, printer jaringan tidak hanya menarik untuk perusahaan atau kantor besar, tetapi juga untuk dinding Anda sendiri. Begitu beberapa orang ingin menggunakan sistem yang sama, opsi ini adalah pilihan yang tepat. Berikut ini menunjukkan penggunaan berbagai sistem operasi. Temukan informasi yang cocok untuk Anda dengan cepat.
- sambungkan langsung ke satu komputer dan bagikan dengan komputer lain di jaringan;
- menghubungkan printer sebagai perangkat jaringan mandiri.
Bagian ini menjelaskan langkah-langkah untuk kedua kasus di Windows. Namun, Anda harus selalu meninjau dokumentasi yang menyertai model terlebih dahulu untuk mendapatkan panduan tentang spesifikasi pemasangan dan penyiapan.
Sangat mudah untuk mengintegrasikan printer ke dalam sistem ini di jaringan rumah Anda. Jika tidak, mungkin printer Anda tidak dapat dijangkau atau tidak dapat mencetak di jaringan. Jika Anda telah menghubungkan printer dengan benar, Anda dapat memulai dengan mengkonfigurasi printer. Klik tombol Mulai di area kiri bawah lalu arahkan ke pengaturan sistem di bagian "Perangkat dan Pencetak".
- Klik tab Tambah Printer.
- Di sini Anda harus menambahkan printer ke jaringan dengan mengklik "Tambah Printer Jaringan".
- Jika Anda ingin melakukannya, centang kotak yang sesuai.
- Selesaikan semuanya dengan "Selesai".
Menyiapkan akses ke printer bersama
Secara tradisional, cara paling umum untuk mengakses printer di jaringan rumah adalah menghubungkannya ke salah satu komputer Anda dan menentukan tindakan Windows untuk dibagikan. Ini disebut printer bersama.
Keuntungan berbagi printer adalah cocok untuk semua printer USB. Apa kerugiannya? komputer utama harus selalu diaktifkan, jika tidak, komputer lain di jaringan tidak akan dapat mengakses pencetak bersama.
Kotak tidak mengenali printer atau jaringan, printer tidak tersambung dengan benar ke modem, atau driver kedaluwarsa. Dalam kebanyakan kasus, Anda akan diperlihatkan kesalahan secara akurat. Jika tidak demikian, ikuti langkah-langkah ini. Jika Anda tidak dapat menemukan printer Anda di jaringan lokal, yang terbaik adalah mengaturnya secara manual. Dengan kata lain, printer hanya dapat digunakan oleh orang lain jika komputer yang terhubung dengan model printer juga dihidupkan. Agar printer terlihat di jaringan, pengulang harus dihubungkan menggunakan kabel jaringan. Perhatikan, bagaimanapun, antarmuka pengguna yang berbeda dari sistem operasi.
Di sebelumnya Versi Windows mengonfigurasi akses ke printer bersama tampaknya sedikit rumit. Tetapi fitur jaringan rumah baru di Windows 7, yang disebut homegroup, membuat prosesnya lebih mudah.
Ketika jaringan dikonfigurasi sebagai kelompok rumah, printer dan file tertentu akses yang diberikan secara otomatis.
Jika homegroup sudah disiapkan dan Anda ingin mengakses printer bersama dari komputer homegroup lain, ikuti langkah-langkah berikut:
Mungkin beberapa tombol mungkin berbeda. Namun, mereka selalu dijelaskan sehingga Anda dapat dengan cepat dan mudah dipandu melalui penginstalan. Pastikan untuk memilih perangkat yang benar dari daftar printer, jika tidak, Anda mungkin tidak dapat menemukan printer Anda.
Selalu masuk akal untuk menguji printer setelah penginstalan dan integrasi. Anda kemudian dapat melepaskan printer ke semua orang di jaringan. Pada prinsipnya, penginstalannya sama dengan sistem operasi sebelumnya. Pertama, pastikan printer terhubung dengan benar ke sumber listrik dan dihidupkan. Seringkali membantu jika Anda mematikan printer sejenak dan kemudian menyalakannya kembali. Sopir tua printer bisa menjadi sumber kesalahan lainnya, jadi Anda harus memperbaruinya secara teratur. Untuk sebagian besar model, Anda akan menemukan driver yang tepat langsung di Internet.
- Terkadang kontak bisa terputus.
- Jika itu tidak berhasil, mungkin membantu untuk mengganti kabel.
Menghubungkan ke Printer Homegroup Secara Manual
- Di komputer tempat printer terhubung, klik tombol Mulai , pilih Panel kendali, memasuki kelompok rumah di kotak pencarian dan pilih kelompok rumah.
- Pastikan kotak centang Printer dipilih. (Jika tidak, instal dan klik tombol Simpan perubahan)
- Arahkan ke komputer tempat Anda ingin mencetak.
- Buka folder HomeGroup.
- Klik tombolnya Instal Pencetak.
- Jika driver printer belum diinstal, pilih Instal driver.
Catatan: Setelah printer diinstal, diakses melalui kotak dialog Segel dalam program apa pun, seolah-olah printer terhubung langsung ke komputer. Untuk menggunakan printer, komputer yang terhubung dengannya harus dihidupkan.
Menyiapkan komputer yang terhubung ke printer
Biasanya instalasi manual dapat membantu. Menemukan perangkat yang cocok di sini atau masukkan operator data yang sesuai. Setelah driver berhasil diinstal, Anda dapat memberi nama printer Anda. Kemudian sistem termasuk kartrid toner dan printer untuk Anda. . Oleh karena itu, Anda harus terlebih dahulu memastikan bahwa printer Anda sudah terhubung dan dihidupkan.
Sekarang Anda dapat menemukannya secara online. Karena ditujukan terutama untuk pengguna profesional, mengintegrasikan printer ke dalam jaringan mungkin sedikit berbeda dari yang diketahui sebelumnya. Omong-omong: integrasi juga berfungsi dengan mesin faks atau sejenisnya.
Menyiapkan printer jaringan
Printer jaringan adalah perangkat yang terhubung langsung ke jaringan sebagai perangkat mandiri. Mereka terutama digunakan dalam organisasi besar. Sekarang tidak.
Produsen printer biasanya menawarkan printer inkjet dan laser murah yang berfungsi sebagai printer jaringan di jaringan rumah. Printer jaringan memiliki satu keuntungan besar dibandingkan printer bersama: mereka selalu tersedia.
Menyiapkan akses ke printer bersama
Mengedit properti printer juga tidak sulit. Cukup pilih bidang Opsi. Misalnya, Anda dapat menentukan siapa yang boleh menggunakan printer di sini. Selain itu, Anda dapat mengatur kata sandi jika hanya orang tertentu yang memiliki akses ke perangkat.
Untuk memilih printer sebagai printer default, gunakan opsi Default. Jika Anda ingin mengamankan printer di jaringan, Anda dapat menambahkan lebih banyak opsi di sini. Selain itu, Anda juga dapat menghapus printer di jaringan. Jika Anda tidak membutuhkan salad kabel, Anda juga dapat menggunakan kartu jaringan klasik.
Ada dua jenis utama printer jaringan: kabel dan nirkabel.
- Printer kabel dilengkapi dengan port Ethernet yang terhubung ke router atau hub melalui kabel Ethernet.
- Printer nirkabel biasanya terhubung ke jaringan rumah Anda menggunakan teknologi Wi-Fi atau Bluetooth.
Beberapa printer menawarkan kedua fitur tersebut. Petunjuk yang disertakan dengan model memberikan informasi tentang cara memasangnya.
Mengintegrasikan printer ke dalam jaringan bukanlah tugas yang sulit, apa pun yang terjadi sistem operasi Anda menggunakan. Pertama-tama, menjadi jelas bahwa sebagian besar langkahnya sangat mirip atau identik. Dengan cara ini Anda dapat dengan cepat dan mudah menyiapkan printer jaringan yang dapat digunakan oleh banyak orang tanpa koneksi kabel langsung. Apalagi di kantor itu adalah aset nyata dan bisa menghemat banyak uang.
Untuk kesulitan atau pertanyaan teknis dasar, panduan atau menghubungi produsen printer biasanya sangat membantu. Mungkin Anda akan menemukan jawaban Anda di sana dan menghindari waktu tunggu yang lama hotline pabrikan. Anda dapat mengetahui yang mana koneksi jaringan mungkin dan apa yang perlu Anda ketahui di sini.
Memasang Printer Jaringan, Wi-Fi, atau Bluetooth
- Buka jendela Devices and Printers.
- Klik tombolnya Memasang Pencetak.
- Di Wisaya Tambah Printer, pilih Tambahkan printer jaringan, nirkabel, atau Bluetooth.
- Dari daftar printer yang tersedia, pilih yang Anda inginkan dan klik tombol Next.
Jika perlu, instal driver printer di komputer Anda dengan mengklik tombol Instal driver. Saat diminta, masukkan kata sandi administrator atau berikan konfirmasi.
Mereka didukung oleh para guru. Pengguna biasanya tidak mempengaruhi konfigurasi, tetapi dapat melakukan perubahan. Semua komputer laboratorium terletak di jaringan lokal. Konfigurasi dan Pemeliharaan dilakukan oleh petugas laboratorium yang bertanggung jawab.
Akses jaringan sementara biasanya direkomendasikan melalui pusat data yang disediakan oleh pusat komputer. Daftar printer yang tersedia dapat ditemukan di sini. Untuk menggunakan printer, Anda harus terhubung ke printer yang dipilih dan menginstal driver yang diperlukan. Produsen dan jenis printer yang sesuai harus ditentukan dari namanya.
- Menyelesaikan instruksi tambahan wizard dan klik tombol Selesai.
Kiat:
- Pastikan Anda memiliki izin untuk menggunakan printer ini sebelum menghubungkannya ke komputer Anda.
- Untuk memastikan printer berfungsi dengan baik, cetak halaman uji.
