Mayoritas pengguna Windows cukup puas dengan ukuran icon desktop, namun ada juga yang menganggapnya terlalu kecil. Alasannya mungkin karena masalah penglihatan atau hanya preferensi estetika. Bagaimanapun, orang-orang seperti itu tidak punya pilihan selain memperbesar ikon di desktop, tetapi tidak semua orang dapat melakukan prosedur ini sendiri.
Seiring waktu, banyak ikon menumpuk di desktop. Bergantung pada penyiapannya, mereka dapat menghabiskan banyak ruang, yang dapat sangat mengganggu pada layar yang lebih kecil seperti netbook. Mereka bersembunyi kertas dinding yang indah atau gadget yang diaktifkan. Untuk melakukannya, klik klik kanan ruang kosong mouse di desktop. Menu pilihan akan terbuka di mana Anda harus menavigasi ke entri "Tampilan". Kemudian klik tombol "Tampilkan Ikon Desktop". Semua karakter menghilang.
Jika Anda ingin melihat ikon desktop lagi, ikuti langkah yang sama. Sekarang Anda akan melihat bahwa tidak ada tanda centang di depan entri "Tampilkan ikon desktop". Tekan tombol lagi dan pengait akan muncul kembali - bersama dengan semua ikon desktop Anda.
Padahal, mengatur ukuran ikon tidaklah begitu sulit. Apalagi ada beberapa cara untuk memperbesar ikon di desktop. desktop Windows, dan masing-masing akan dibahas secara rinci dalam artikel ini.
Mengubah Ukuran Ikon dengan Mouse
Cara pertama dan mungkin yang paling mudah. Ini terdiri dari memilih ikon, dan kemudian, sambil menahan tombol Ctrl, putar roda mouse. Namun, menggulir ke bawah akan memungkinkan Anda untuk mengurangi, dan menggulir ke atas untuk menambah ikon di desktop (XP dan yang lebih baru Versi Windows).
Mengubah Ukuran Ikon dengan Mouse
Pilihan menu setelah mengklik kanan ruang bebas desktop dengan ikon tersembunyi Desktop. Anda juga dapat mengatur mana dari lima pintasan terkait sistem "Komputer", "File Pengguna", "Jaringan", "Tempat Sampah", dan "Panel Kontrol" yang muncul di desktop. Misalnya, Anda dapat menyembunyikan sampah selamanya jika Anda tidak terlalu sering membutuhkannya. Atau Anda dapat menghilang ke dalam file pengguna jika Anda perlu sering mengaksesnya. Untuk melakukan pengaturan ini, klik kanan pada ruang kosong di desktop Anda.
Kerugian dari cara ini adalah pada laptop, karena tidak adanya mouse, cukup bermasalah untuk melakukannya. Tentu saja, Anda dapat menggunakan touchpad untuk keperluan ini, tetapi ini sangat merepotkan. Nah, atau sebagai opsi, Anda dapat meminta mouse USB kepada teman Anda sebelum memperbesar ikon di desktop, lalu mengembalikannya.
Meningkatkan ikon melalui menu konteks
Anda dapat mengubah ukuran ikon menggunakan menu konteks. Untuk ini:
Sekarang Anda perlu mengklik entri Sesuaikan. Menu pemilihan setelah mengklik kanan pada ruang kosong di desktop untuk mengonfigurasi pengaturan desktop. Jendela baru akan muncul. Anda juga dapat mengakses ini melalui panel kontrol. Untuk melakukannya, buka menu mulai komputer Anda dan pilih entri "Control Panel". Jika Anda telah mengatur tampilan kategori, buka entri Penampilan dan Penyesuaian, lalu ke entri Penyesuaian. Di sisi lain, jika Anda bekerja dengan representasi simbolik, Anda dapat langsung mengklik entri "Adaptasi".
- Sebelum Anda memperbesar ikon di desktop, tutup semua program dan file asing.
- Klik kanan (klik kanan pada touchpad di laptop) di desktop dan pilih baris "View".
- Sekarang di menu yang terbuka, Anda dapat memilih ukuran ikon (kecil, normal atau besar).
![]()
Di jendela ini, Anda akan menemukan banyak opsi untuk menyesuaikan efek visual desktop. Antara lain, Anda dapat menemukan entri "Ubah ikon desktop" di sisi kiri, yang sekarang harus Anda klik. Jendela Panel Kontrol untuk menyesuaikan efek visual dan suara di komputer Anda.
Mengklik ini akan membuka jendela kedua di mana Anda dapat mengaktifkan atau menonaktifkan lima pintasan di "Komputer", "File Pengguna", "Jaringan", "Tempat Sampah", dan "Panel Kontrol" di bagian atas. Cukup centang atau hapus centang entri yang sesuai. Dalam contoh sampel, Anda dapat melihat bahwa tempat sampah desktop ditampilkan dan ikon lainnya disembunyikan. Harap lakukan perubahan yang diperlukan. Langkah selanjutnya adalah mengubah ikon desktop dari empat dari lima pintasan. Untuk mengubah simbol, klik tombol Ubah simbol.
Pada prinsipnya, metode ini bersifat universal. Ini berfungsi pada versi Windows apa pun dan sama mudahnya dilakukan di desktop atau laptop.
Menyesuaikan ukuran ikon melalui menu "Personalisasi".
Jika dua metode sebelumnya tidak cocok untuk Anda karena suatu alasan, Anda dapat menyesuaikan ukuran ikon melalui menu "Personalisasi". Untuk melakukan ini:
Meningkatkan ikon melalui menu konteks
Tampilkan dan sembunyikan tautan terkait sistem. Anda juga dapat menggunakan tombol Telusuri untuk menavigasi ke struktur folder dan memilih simbol di sana. Anda tidak dapat memilih file apa pun sebagai simbol, itu harus selalu berupa file simbol. Pilih ikon untuk tautan.
Anda akan kembali ke jendela sebelumnya. Sebagai opsi terakhir, Anda juga dapat mengosongkan kotak centang "Izinkan ikon desain didesain ulang" jika diinginkan. Menonaktifkan opsi ini mencegah perilaku ini. Izinkan penggantian ikon desktop berdasarkan tema.
- Klik tombol kanan mouse (tombol kanan pada touchpad di laptop) di ruang kosong di desktop.
- Buka menu "Personalisasi".
- Buka bagian "Warna Jendela" dan klik "Opsi Lanjutan".
- Sekarang klik More Options dan pilih Icon dari menu pop-up.
- Setelah itu, Anda dapat mengedit ukuran ikon di baris "Ukuran".
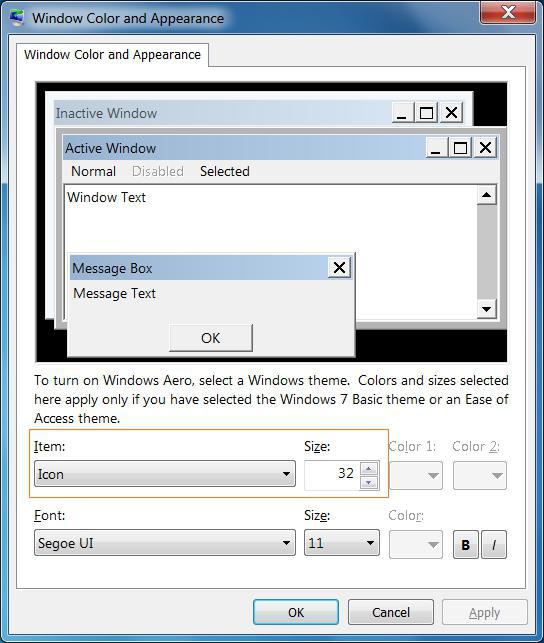
Jika Anda merusak ukuran ikon desktop, Anda dapat dengan mudah dan cepat mengubahnya. Jika sekarang Anda menggerakkan roda mouse pada saat yang sama, tambah atau kurangi karakter tergantung pada arah rotasi. Jika Anda menggerakkan roda mouse ke atas, karakter secara bertahap akan menjadi semakin besar. Di sisi lain, jika Anda menurunkan roda tetikus, ikon akan secara bertahap masuk.
Anda kemudian dapat memilih dari tiga ukuran untuk ikon desktop Anda. Ikon sedang ditetapkan secara default, tetapi Anda juga dapat menggunakan ukuran ikon kecil dan ikon besar. Itu awalnya salah satu fitur aksesibilitas pengguna terbatas dan karena itu tersembunyi dan sayangnya hanya rumit untuk digunakan, sehingga mungkin digunakan oleh pengguna paling sedikit lebih dari sekali. Tetap hanya mengemas semuanya pada permukaan yang bagus dan mudah digunakan.
Harap dicatat bahwa metode ini tidak berfungsi pada Windows 8 dan yang lebih baru. Karena alasan inilah ini tidak terlalu umum dan banyak pengguna tidak mengetahuinya.
Menyesuaikan ikon di Windows 8 dan 8.1
Windows 8 dan 8.1 juga memiliki kemampuan untuk menyesuaikan ukuran ikon melalui menu Personalize. Untuk ini, Anda perlu:
- Masuk ke menu "Personalisasi" dan buka bagian "Layar".
- Pilih "Ikon" dari menu pop-up.
- Sekarang, dengan menggerakkan penggeser, Anda dapat mengubah ukuran ikon desktop.
Setelah Anda memilih ukuran yang diperlukan, Anda hanya perlu mengklik OK dan menerapkan perubahan. Mereka akan segera berlaku, dan Anda tidak perlu me-restart komputer Anda.
Dan dia sangat elegan karena dia tidak terlihat. Yang Anda butuhkan hanyalah tiga pintasan keyboard sederhana yang memungkinkan Anda menggunakan Magnifier kapan saja tanpa persiapan lebih lanjut. ![]()
Jika tingkat pembesaran diaktifkan, Anda dapat menggunakan penunjuk tetikus untuk menentukan bagian mana dari layar yang harus diperbesar. Misalnya, untuk berpindah ke kiri, seret penunjuk ke tepi kiri layar, lalu lanjutkan.
Kualitas yang ditingkatkan secara real-time
Ekstensi dalam kualitas yang sangat baik. Yang paling banyak digunakan adalah elemen screen-on-screen, seperti elemen jendela, font, dan pointer mouse. Tentu saja, materi "asing", seperti gambar, akhirnya mencapai batas resolusinya. Yang mengesankan adalah kemampuan zoom real-time yang konstan. Tetapi bahkan jika Anda tidak memiliki kegunaan khusus untuk kaca pembesar, cobalah saja. Bagaimanapun, dia luar biasa cepat, mudah dan baik, dan siapa tahu, mungkin suatu hari nanti dia akan datang ke tempat yang tepat.
Program Pihak Ketiga
Ada banyak program pihak ketiga yang memungkinkan Anda menyesuaikan tampilan desktop Windows Anda. Anda dapat dengan mudah menemukan dan mengunduh aplikasi semacam itu di Internet, serta mempelajari cara menggunakannya dengan mengikuti petunjuk di situs web pabrikan. Di tempat yang sama Anda bisa membaca cara memperbesar ikon di desktop.
Tugas aplikasi yang sesuai adalah mengurangi kontennya. Tapi saya tidak tahu apa-apa. Misalnya, Anda tidak perlu mengetahui setiap detail konten setiap saat. Jika, misalnya, cukup mengenali bahwa warna beberapa area di jendela berubah. Terima kasih untuk saran yang bagus. Dan fungsi juga merupakan kelas. Sudah memiliki semua opsi dan pertanyaan yang tidak dicentang lalu disimpan! Dalam hal ini, keuntungannya harus dibatasi, karena kaca pembesar selalu memperbesar area di sekitar penunjuk tetikus. Namun, saat bekerja dengan sentuhan, Anda tidak menggerakkan penunjuk tetikus, melainkan mengeklik tempat. Kaca pembesar tampaknya hanya akan selalu menunjukkan di mana Anda terakhir kali menelepon. Mereka banyak membantu saya.
- Lucunya, dia bekerja di laptop.
- Kaca pembesar tidak membantu karena selalu memengaruhi seluruh layar.
Perlu diingat bahwa dengan mengunduh aplikasi yang tidak diverifikasi, Anda berisiko tertangkap virus komputer. Oleh karena itu, untuk menyesuaikan ukuran ikon desktop, lebih baik menggunakan alat bawaan Windows. Sebagai upaya terakhir, instal program hanya dari sumber yang Anda yakini, dan jangan lupa untuk memeriksanya terlebih dahulu dengan antivirus.
Solusi 1
Solusi 2 – Nonaktifkan zoom untuk aplikasi
Klik atau pilih Open File Path untuk membuka File Explorer di desktop Anda. Di File Explorer, tekan dan tahan file aplikasi yang dapat dieksekusi, atau klik kanan nama file.- Geser ke dalam dari tepi kanan layar dan ketuk Cari.
- Masukkan nama aplikasi di kolom pencarian.
- Pilih ubin aplikasi.
Di hasil pencarian, ketuk atau ketuk Pengaturan lalu pilih Perbesar dan perkecil teks dan lainnya. Pilih "Keluar" atau "Keluar" nanti untuk menerima pengaturan baru. Buka aplikasi desktop lagi untuk melihat apakah iklan sudah diperbaiki.
- Geser ke dalam dari tepi kanan layar dan ketuk atau ketuk Cari.
- Masukkan teks di bidang teks.
Ikon, atau pintasan, digunakan untuk merancang peluncuran dokumen komputer secara visual - folder, file, atau program. Mereka selalu dapat ditemukan di desktop komputer Anda, serta membuka folder pengguna tertentu, menyalakan dan menginstal perangkat lunak. Jika Anda memiliki penglihatan yang buruk, masuk akal untuk mempelajari cara membuatnya ikon besar.
Sebelum memulai, unduh pembaruan terbaru
Berikut beberapa cara untuk memperbaiki masalah penskalaan.
Jalankan Pemecah Masalah Kompatibilitas Program
Ini akan membantu Anda mengidentifikasi dan menyelesaikan masalah kompatibilitas umum. Setelah menjalankan pemecah masalah, Anda mungkin perlu keluar dan masuk kembali untuk melihat perubahan pada beberapa aplikasi.Solusi 3 – Ubah tampilan utama
Jika Anda memiliki beberapa monitor yang terhubung, beberapa aplikasi desktop akan menampilkan penskalaan yang lebih baik saat tampilan utama berubah. Aplikasi desktop lama menggunakan tampilan utama untuk menentukan zoom. Artikel ini diterbitkan lebih dari dua tahun yang lalu. Ingatlah bahwa dengan versi baru dan pembaruan konstan perangkat lunak mudah sekali artikel ini sudah kadaluwarsa. Jika Anda tertarik untuk memperbaruinya, kirimkan saya email melalui formulir kontak.
Anda akan perlu
Lihat menu.
Disponsori oleh penempatan Artikel P&G dengan topik "Bagaimana cara membuat ikon besar" Bagaimana cara memulihkan ikon di desktop? Cara membatalkan pilihan ikon di desktop Cara mengubah tampilan pintasan
Petunjuk
Untuk memperbesar pintasan di desktop komputer, klik kanan di area kosong desktop. Kotak daftar layanan baru akan muncul. Pilih perintah "Lihat". Daftar tambahan akan muncul di samping, yang berisi fungsi untuk mengubah tampilan ikon - ukurannya, posisinya di halaman, dan tampilan. Tentukan bentuk ikon yang diinginkan. Mereka bisa besar, jika dulu ukurannya biasa. Jika labelnya kecil - klasik, maka Anda dapat menyetel ukuran biasa, yang sedikit lebih besar dari yang klasik. Klik pada nilai yang dipilih untuk mengubah ukuran. Setelah itu, ikon di desktop akan bertambah.
Sangat umum untuk membuka dua jendela berdampingan agar dapat menguraikan apa yang muncul di satu jendela lainnya. Tentu saja, pilihan terbaik untuk ini, pertama, layar yang sangat indah dan, kedua, cara mudah untuk mengatur jendela Anda, sehingga sangat mudah untuk menempatkan jendela bersebelahan atau satu di atas yang lain.
Namun, jika jendela Anda tidak cukup lebar, solusi ini tidak optimal dan lebih menarik untuk menempatkannya bersebelahan. Dengan yang pertama Anda akan menempatkan jendela di atas dan yang kedua di bawah. Tapi bagaimana cara mengingatnya? Ini akan memunculkan gambar yang mirip dengan yang ditunjukkan di atas, menampilkan pintasan keyboard yang paling umum digunakan. Anda juga akan melihat bahwa beberapa angka ditampilkan di setiap ikon peluncur. Jadi, tidak perlu menggerakkan mouse. Saat Anda menekan kombinasi tombol ini, Anda dapat dengan mudah menelusuri peluncur dan mengakses daftar akses cepat untuk setiap ikon yang ditampilkan. Dengan cara ini Anda akan membuka aplikasi tanpa menggunakan mouse. Super, buka awal. . Bagi saya, tanpa diragukan lagi, pintasan keyboard paling produktif, karena memungkinkan Anda menavigasi penjualan, mengubah ukuran, dll dengan cepat.
Jika Anda perlu mengetahui cara membuat ikon besar di folder pengguna mana pun, buka folder ini. Buka bilah menu atas dan buka bagian "Tampilan". Daftar panjang perintah akan muncul yang bertanggung jawab untuk desain eksternal antarmuka folder. Di tengah daftar, pilih ukuran yang sesuai untuk label yang ditampilkan - "ikon besar", " ikon besar” atau “ikon biasa”, tergantung pada ukuran yang ditetapkan sebelumnya. Anda juga dapat menggunakan perintah "Tile" di sana jika ikon memiliki bentuk kecil, serta bentuk tabel atau daftar.
Ini sangat menarik bagi orang yang suka membuka kacamata pada saat yang bersamaan. . Yang benar adalah sulit untuk segera mengingat semua pintasan keyboard itu. Namun, perlu diingat bahwa Anda sudah menyediakannya dengan kunci yang didukung, Anda sudah memilikinya Cara yang baik. Di sisi lain, begitu Anda terbiasa menggunakannya, jauh lebih cepat, lebih cepat, dan lebih bermanfaat menggunakan pintasan ini karena Anda akan menghemat banyak waktu.
Buka aplikasi yang disematkan ke bilah tugas
Dengannya, Anda dapat membuka aplikasi dengan pintasan keyboard sederhana, menavigasi desktop virtual dengan cepat, atau mengakses fungsi tertentu dengan cepat. Di sana kita pergi! Begitu seterusnya dengan semua aplikasi yang telah Anda sematkan ke bilah tugas.
Tampilkan desktop dan sembunyikan semua jendela
Cepat dan efisien! Berkat mereka, Anda akan memiliki lebih dari satu ruang kerja yang berbeda, yang sangat berguna untuk bekerja di salah satu, misalnya, dan membuka pemutar musik atau jaringan sosial di tempat lain, serta mencegah pencampuran dan penumpukan jendela.Entri tambahan ke menu "Tampilan" terletak di panel layanan atas. Ini terlihat seperti tombol Views dan terbuka saat Anda mengklik ikon panah. Di dalamnya terdapat panel visual dengan contoh berbagai ikon. Setelah Anda mengklik nilai jenis label yang dipilih, ikon di dalam folder akan menjadi besar. Versi baru dari sistem operasi Windows telah menambahkan ukuran ikon yang sangat besar. Jika Anda memilihnya, itu akan terlihat sangat mengesankan. Dan tidak perlu mengubah ikon menjadi lebih besar hanya karena penglihatan yang buruk. Mungkin Anda hanya menyukainya atau itu adalah gaya khusus Anda.
Sangat sederhanaBerita terkait lainnya:
Tampilan sistem operasi Windows 7 agak tidak biasa, dan banyak pengguna tidak menyukai ikon desktop berukuran besar dan bilah tugas besar yang menutupi sebagian besar layar. Tetapi Windows 7 memungkinkan Anda untuk mengubah ukuran ikon di desktop, di bilah tugas, dan juga di mana saja
Bagi mereka yang menghabiskan banyak waktu di depan komputer, sangat penting untuk menyesuaikan pengaturan layar dengan benar: resolusi, frekuensi dan, yang terakhir, ukuran font dan ikon di "Desktop". Anda bisa melakukannya sendiri Alat Windows. Sponsor Penempatan P&G Artikel Terkait "Bagaimana
Pintasan desktop dapat dibagi menjadi dua grup, penampilan yang sedang berubah cara yang berbeda. Ikon adalah salah satunya. program aplikasi dan dokumen, ke yang lain - pintasan ke komponen sistem ("My Computer", "Network Places", "Recycle Bin"). Artikel Terkait Sponsor Penempatan P&G
Ikon adalah tampilan yang terlihat dari file, folder, atau objek lain di jendela program. Menyesuaikan tampilan folder tempat objek berada memungkinkan untuk mengubah ukuran ikon, serta membuatnya transparan. Disponsori oleh penempatan Artikel P&G dengan topik "Cara membuat ikon transparan" Cara menghapus pilihan
Ikon - dari bahasa Yunani "gambar" - tampilan objek yang terlihat di komputer, baik file maupun folder. Anda dapat memperbesar ukurannya, serta menentukan karakteristik tampilan lainnya, menggunakan pengaturan tampilan folder. Disponsori oleh Artikel Penempatan P&G dengan topik "Cara memperbesar ukuran ikon" Cara melihat
Sistem operasi Windows memberi pengguna serangkaian pengaturan yang mengesankan yang memungkinkan Anda mengubah tampilan desktop tanpa bisa dikenali dan mengoptimalkannya untuk kebutuhan dan selera Anda. Anda dapat mengubah latar belakang, layar pembuka, tata letak kontrol, dan lainnya. Dan tentu saja,
Ikon Standar PC desktop cepat membosankan, tetapi untungnya dapat diubah menjadi yang baru dan menarik. Internet sekarang menawarkan berbagai ikon dalam jumlah yang sangat besar untuk setiap selera dan warna. Mengubah ikon tidak perlu jumlah yang besar waktu, dan prosesnya sangat
