Sangat sering, pengguna PC harus mencari file dan folder yang diperlukan. Ini terkadang tidak dapat dilakukan segera karena banyaknya file dan folder di komputer. Pada artikel ini, Anda akan belajar cara menemukan folder yang diinginkan pada komputer di antara banyak file dan folder.
Anda akan perlu
Nama folder yang Anda cari.
Disponsori oleh penempatan Artikel P&G dengan topik "Cara menemukan folder di komputer Anda" Cara mematikan pencarian Cara mengetahui jenis file Cara memberi nama folder
Menemukan File Pemulihan Otomatis
Sebelum Anda mulai, Anda harus mencari tahu bagaimana file tersebut hilang. Dari menu File, pilih Open lalu Recent Documents. Gulir semua dokumen terbaru dan klik "Pulihkan Dokumen yang Tidak Disimpan". Dari menu File, klik Terbaru. Klik "Pulihkan Dokumen yang Tidak Disimpan".
Di Panel Navigasi, klik Simpan. Di bidang Autoplay File Location, catat jalurnya dan klik Cancel. Dari menu Alat, pilih Opsi. Klik Lokasi File, klik dua kali File Pulihkan Otomatis, tandai jalurnya, klik Batal, dan klik Tutup. Temukan lokasi file pemulihan otomatis.
Petunjuk
Buka menu mulai pada bilah alat. Kami menemukan item "Temukan", pilih "file dan folder". Kotak pencarian muncul di depan kami. Untuk menemukan folder yang diinginkan di komputer, Anda perlu mengetahui nama persis folder tersebut.
Jadi anggap saja kita tahu persis nama foldernya. Di bagian kiri jendela pencarian, tulis nama foldernya. Atau jika kita tidak ingat nama foldernya, tepat di bawah kita masukkan kata atau frasa dari file apa saja di folder tersebut.
Untuk melakukannya, ikuti langkah-langkah berikut. Jelajahi file untuk melihat apa yang Anda cari. Jika file hilang, segera simpan. Buka menu File, pilih Open, Computer, dan klik Search. Di daftar File tipe, pilih Semua File.
Klik Berkas cadangan dan klik "Buka". Santai saja, bahkan pemula komputer menggunakan alat ini dengan sangat baik. Setelah pemindaian cepat selesai, pemindaian mendalam akan dimulai secara otomatis untuk menemukan lebih banyak file. Jika Anda menemukan data yang Anda butuhkan dalam hasil pemindaian cepat, Anda dapat menghentikan pemindaian mendalam untuk menghemat waktu.
Selanjutnya, pilih tempat untuk mencari. Kami menemukan item "cari" dan klik panah. Kami memiliki menu tarik-turun tempat kami memilih lokasi pencarian. Sedikit lebih rendah, Anda dapat memilih kapan file diubah, ukuran file, atau opsi lain yang ditawarkan di kotak pencarian.
Selanjutnya, klik tombol "Temukan". Pencarian dimulai. Anda perlu menunggu beberapa saat. Hasil pencarian muncul di sisi kanan. Di mana nama folder ditunjukkan, tempat di mana ia berada di komputer. Itu saja, folder dengan file ditemukan. Bersenang-senang di depan komputer.
Pilih file yang diinginkan sesuai dengan jenis file di hasil scan. Klik "Dapatkan" untuk mendapatkan data yang dipilih. Yang terbaik adalah memilih lokasi lain atau eksternal lain HDD untuk menghindari penggantian data. Perangkat lunak, seperti namanya, dirancang untuk membuat hidup lebih mudah bagi orang-orang. Anda tidak boleh melewatkan perangkat lunak pemulihan data yang luar biasa tersebut.
Mengakses fungsi pencarian
Kita akan melihat bahwa kita dapat mencari berdasarkan beberapa kriteria. Fungsi pencarian tersedia dalam beberapa cara. Atau melalui menu peluncuran, seperti ini. Perhatikan bahwa metode ini dapat digunakan di mana saja. Berbeda dengan metode sebelumnya, ini hanya dapat digunakan jika Anda berada di desktop atau di direktori tertentu, dalam hal ini pencarian akan ditempatkan secara default di direktori tersebut. bersamaan dengan menekan tombol "Cari", seperti yang ditunjukkan di bawah ini.
Temukan file atau folder
Fitur pencarian penting untuk diketahui dan diketahui cara penggunaannya.Berita terkait lainnya:
Anda pasti ingat bahwa Anda membuat folder, menyimpan file ke dalamnya, memindahkan folder tersebut ke drive lokal komputer Anda dan berpikir: "Saya pasti tidak akan kehilangannya di sini." Dan ... mereka dengan aman lupa ke direktori mana itu dipindahkan. Dan jika orang lain mengubah pengaturan untuk menampilkan elemen di komputer, maka
File dan folder di komputer Anda dapat berada dalam dua mode visual: terlihat dan tidak terlihat. Jika Anda tidak dapat menemukan folder tersebut, meskipun Anda yakin tidak menghapusnya, pastikan Anda memiliki pengaturan yang benar untuk menampilkan file. Disponsori oleh P&G Placement Artikel Terkait "Cara Menemukan Folder Tersembunyi" Bagaimana caranya
Kami akan melihat bahwa Anda dapat mencari nama file atau folder, tanggal file diubah, atau kata yang terdapat dalam dokumen, yang bisa sangat berguna jika Anda tidak ingat nama filenya. Kami bertanya apa yang ingin kami cari. Misalnya, klik "Semua File dan Folder".
Anda harus mendapatkan yang berikut ini. Kata atau Frasa dalam File: Masukkan teks di sini untuk mencari file. Perhatikan bahwa pencarian ini terbatas pada file tertentu. Cari di: Klik tanda panah jika Anda ingin memilih folder tertentu. Jika Anda mencari file di hard drive Anda tetapi tidak tahu di mana letaknya, pilih Lokal hard drive seperti yang ditunjukkan di bawah ini.
Kebetulan beberapa orang menggunakan satu komputer. Dan tentunya selalu ada file yang tidak diinginkan untuk dilihat oleh publik. Oleh karena itu, ada kebutuhan untuk menyembunyikannya. Tidak selalu mungkin untuk membuat yang kedua Akun. Anda memerlukan 1) folder untuk menyembunyikan Sponsor
Ada situasi ketika pengguna secara tidak sengaja menghapus file atau folder yang diperlukan darinya komputer pribadi. Dalam kasus seperti itu di ruang operasi sistem jendela sistem penyimpanan sementara dihapus oleh pengguna file dan folder. Anda akan membutuhkan Keterampilan Dasar
Modifikasi terakhir kapan? Berapa ukurannya? Ini akan memungkinkan Anda untuk menentukan ukuran file atau folder yang Anda cari, jika Anda mengetahuinya. Opsi lanjutan. Di sini Anda memiliki opsi pencarian yang memungkinkan Anda menentukan jenis folder atau file apa yang ingin Anda cari.
Sekarang mari kita lihat berbagai cara mencari file atau folder. Saat mencari file, Anda dapat menentukan beberapa opsi. Ini berisi: "Ini adalah upaya untuk mencari kata yang terdapat dalam file." Perhatikan berbagai informasi yang ditampilkan sistem kepada kami: nama file yang ditemukan, jalurnya, ukurannya, jenisnya, dan tanggal modifikasinya. Anda dapat langsung membuka folder yang berisi file tersebut dengan mengklik klik kanan klik pada file tersebut dan kemudian klik "Buka folder yang berisi".
Tujuan utama komputer mana pun adalah untuk menyimpan dan memproses informasi. Namun jika terlalu banyak informasi, maka muncul masalah dalam menemukan folder atau file yang dibutuhkan saat ini. Jadi di mana dan bagaimana mencarinya? Disponsori oleh penempatan Artikel P&G dengan topik "Cara menemukan file yang hilang" Cara memulihkan baterai
Apakah Anda ingin melihat semua yang ada di hard drive Anda, tetapi sistem jelas menyembunyikan sesuatu dari Anda? Tidak masalah, cukup mengkonfigurasi tampilan folder dan file tersembunyi di Explorer. Disponsori oleh P&G Placement Artikel dengan topik "Cara membuka folder tersembunyi di komputer" Cara menyembunyikan folder di komputer Cara
Posisikan kotak telusur agar desktop terlihat dari belakang. - klik kanan file. - tetap tekan tombol, - seret file ke desktop. - lepaskan tombol dan pilih: "Buat Pintasan Di Sini" atau "Salin" atau "Pindahkan".
Terakhir, meskipun tidak terlalu menarik, Anda dapat menyimpan pencarian Anda sebagai file. Ini dapat digunakan, misalnya, untuk menyimpan daftar file yang ditambahkan atau diubah setelah penginstalan perangkat lunak atau dengan mudah mengakses semua file dari jenis tertentu. menu File, lalu Simpan Pencarian.
Kebutuhan untuk menemukan folder muncul tidak hanya ketika file tidak diurutkan dan disimpan oleh pengguna ke drive lokal yang berbeda tanpa pandang bulu. Folder bisa hilang bahkan saat file di komputer diatur. Anda dapat mencari folder yang diinginkan cara yang berbeda. Artikel Sponsor Penempatan P&G
Petunjuk
Cara mencari file di komputer
Pilih direktori untuk menyimpannya dan klik tombol "Simpan". Harap perhatikan bahwa informasi yang terkandung dalam file ini dapat dengan cepat menjadi salah. Tanggal dan ukuran file dapat berubah selama penggunaan komputer. Anda dapat memperbarui file ini nanti dengan mengeklik tombol Cari Sekarang.
Dengan demikian, Anda telah melihat bahwa ada beberapa kriteria pencarian untuk memudahkan Anda jika file atau folder hilang dengan sendirinya. Masalahnya adalah sulit untuk mendapatkan file yang tepat dari daftar direktori ini. Untungnya, kami memiliki alat yang sangat ampuh untuk menemukan file di hard drive. Beberapa dari mereka sangat cepat, yang lain lebih lambat tetapi lebih lengkap.
Untuk pekerjaan seperti itu di sistem operasi apa pun ada fungsi sederhana. Untuk menggunakannya, klik "Mulai" dan tombol "Cari". Di jendela yang terbuka, masukkan nama yang ingin Anda cari. Klik "OK" untuk memulai prosedur. Tunggu beberapa detik.
Anda cukup membuka "Komputer Saya". Pilih "Disk Lokal D". Ada ikon berbentuk teropong di tab "Bilah Alat" dan disebut "Pencarian". Klik di atasnya. Asisten akan terbuka di sebelah kiri, tempat Anda menentukan nama file dan jenisnya. Kemudian pilih "Dokumen" dan klik "Temukan".
Ayo cari file-file itu! Cara pertama untuk melakukan pencarian, yang akan kita lihat, adalah yang paling sederhana. Penggunaannya intuitif, tinggal tentukan nama file yang ingin dicari. Apakah itu file atau folder, tidak masalah.
Basis data berkas
Dia memberimu daftar lengkap file yang dia temukan. Masalah Anda adalah file baru saja dibuat dan belum terdaftar di database, sehingga tidak akan ditemukan dengan pencarian. Sekali sehari sistem Anda akan memperbarui database. Jadi jika Anda mencoba lagi besok, kemungkinan lokasi tersebut akhirnya akan menemukan file Anda.
Tunggu beberapa menit dan sistem akan memberi Anda hasil pencarian. Anda juga dapat menentukan parameter pencarian tambahan. Jika Anda tidak ingat dengan nama apa dokumen itu disimpan, cukup masukkan ekstensi *doc. Kemudian jalankan programnya. Di antara daftar hasil pasti akan ada file yang Anda cari.
Jika dokumen baru saja disimpan, Anda dapat melakukan hal berikut. Buka "Mulai" dan klik "Dokumen Terbaru". Masukkan nama berkas. Buka Kata Anda. Buka bagian "File", di mana pilih "Buka". Di jendela yang terbuka, pilih lokasi tempat pencarian akan dilakukan. Anda dapat mengklik "Dokumen Terbaru". Daftar file yang telah disimpan baru-baru ini akan muncul.
Memperbarui daftar file bisa agak lama, itu akan menunggu. Setelah semuanya siap, coba buat lokasi, sekarang file Anda harus ditemukan. Dengan demikian, pencarian menjadi nyaman karena cepat dan mudah digunakan. Ketika lokasi tidak cukup, kami membutuhkan tim yang lebih kuat. Kami meninggalkan artileri berat: kami menemukannya.
Temukan: pencarian lanjutan
Mengetahui cara memanipulasinya sangat penting, jadi mari kita buka!
Temukan file yang saat ini berada
Ini bisa sangat lama jika Anda memiliki beberapa gigabytes data!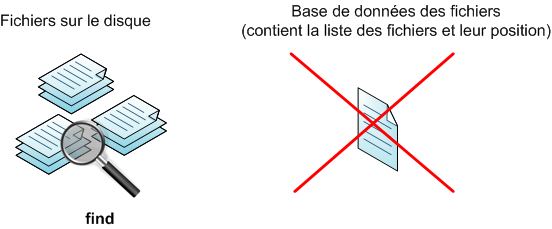
Dengan metode pencarian ini, Anda tidak berisiko kehilangan file terakhir yang mungkin dibuat hari ini. Dan ini bukan satu-satunya keuntungan yang jauh dari itu!
Untuk mencari dokumen dan jenis file lainnya, gunakan Google Desktop. Instal program di komputer Anda. Luncurkan dan masukkan apa yang ingin Anda cari di sidebar. Anda cukup mengeklik ikon Google Desktop. Klik tombol "Cari" dan tunggu. Daftar file yang diperlukan akan muncul. Program ini akan menemukan file apa pun yang ada di komputer Anda. Secara umum, dapat dikatakan bahwa mencari dokumen di komputer tidak memakan banyak waktu dan tenaga.
Cara kerja perintah pencarian
Temukan "di mana", "apa", "apa yang harus dilakukan". Hanya parameter "apa" yang diperlukan. Semua subfolder akan dipindai. . Secara default, jika parameter ini tidak ditentukan, pencarian akan dilakukan di folder saat ini dan subfoldernya. Anda dapat mencari file berdasarkan namanya, tetapi juga berdasarkan tanggal pembuatannya, ukurannya, dan seterusnya. Tindakan yang paling umum adalah menampilkan daftar file yang ditemukan, tetapi kita akan melihat bahwa kita dapat melakukan banyak hal lainnya. Apa yang harus dilakukan: Anda dapat melakukan tindakan secara otomatis pada setiap file yang ditemukan. . Mari kita mulai dengan hati-hati dan lihat beberapa contoh praktis.
Dengan parameter apa lebih baik mencari file, bagaimana membuat pencarian lebih cepat dan lebih produktif, bahkan jika Anda tidak mengingat apa pun tentang file tersebut? Keberhasilan pencarian informasi yang hilang tergantung pada solusi dari masalah ini.
Anda akan perlu
- komputer
Petunjuk
Pilih Cari dari menu Mulai. Sebuah jendela akan terbuka dengan judul Search Results yang optimis. PADA menu cepat di sisi kiri jendela, Anda dapat memilih jenis file. Ini akan segera mempercepat pencarian file yang diinginkan.
Pertama kita akan mencari file dan menampilkan posisinya. Jika pencarian tidak menunjukkan apa-apa, berarti file tersebut tidak ditemukan. Karena kami tidak menentukan di mana mencarinya, temukan apa yang Anda cari di direktori tempat kami berada dan subdirektorinya. Oleh karena itu, bintang adalah karakter pengganti, yang artinya "karakter apa pun bisa berada di tempat ini".
Cari berdasarkan ukuran
Pencarian dari root memakan waktu lama jika Anda memiliki banyak file. Secara umum, kecuali Anda sangat sabar, Anda tidak mencari dari akarnya. Tidak tahu nama file yang Anda cari? Ada banyak cara lain untuk mencari file. Misalnya, Anda dapat mencari semua file yang lebih besar dari 10 MB.
Pilih tipe berkas yang hilang. Sekarang Anda akan diminta untuk mengingat nama file atau mengatur parameter tambahan untuk pencarian. Jika Anda tidak ingat persis namanya, maka jangan menulisnya secara keseluruhan, beberapa huruf dalam nama berturut-turut sudah cukup untuk mempersempit batas pencarian secara signifikan. Pada saat yang sama, kombinasi huruf yang salah akan membawa Anda ke hasil yang tidak perlu.
Telusuri sejak tanggal akses terakhir
Dan jika Anda menghapus, perintah akan mencari file persis 10MB. Kemarin, Senin 28 Agustus, 1 hari yang lalu → 0; Sehari sebelum kemarin, 27 Agustus, 2 hari yang lalu →.
Cari hanya direktori atau file
Anda juga dapat mencari hanya direktori atau file. Penggunaan yang diperpanjang dengan manipulasi hasil. Saat ini, kami belum menentukan parameter "apa yang harus dilakukan" untuk melakukan tindakan pada hasil yang ditemukan. Secara default, nama file yang ditemukan ditampilkan.Tampilkan file dalam format
Cetak berarti "menampilkan hasil yang ditemukan". Secara default, kami hanya akan mencantumkan nama file yang ditemukan.
Hapus file yang ditemukan
Pastikan Anda melakukannya! Tidak akan ada konfirmasi! Dan kemudian semua gambar menghilang. Perintah tidak menampilkan apapun jika tidak ada kesalahan.Jika Anda tahu persis di mana drive logis atau media penyimpanan file Anda hilang, letakkan area pencarian. Selain itu, terkadang lebih nyaman dan lebih cepat untuk melakukan prosedur pencarian beberapa kali, memilih satu drive logis pada satu waktu, terutama jika Anda mengikuti aturan sederhana: jangan simpan file pengguna di drive C.
Untuk setiap file yang ditemukan. Ini sedikit rumit pada awalnya, tapi sangat kuat! Anda dapat melakukan apapun yang Anda inginkan. Prinsipnya sama, tetapi Anda akan diminta untuk mengonfirmasi keberadaan setiap file yang ditemukan. Ini dapat digunakan dengan tiga parameter untuk: ke mana harus mencari, apa yang harus dicari, dan apa yang harus dilakukan. Dalam tutorial ini kita akan melihat cara mencari file tertentu atau direktori di sistem file kami.
Tugasnya sederhana: hanya menemani menemukan di bagian akhir yang ingin Anda temukan. Hasilnya adalah daftar file dan direktori yang berisi namanya dan jalur ke kata yang Anda cari. Alasan kecepatan ini adalah karena perintah tersebut tidak benar-benar melakukan pencarian waktu nyata di antara file mesin, tetapi hanya melempar database khusus yang berisi informasi tentang file di mesin pada waktu tertentu. Perintah berguna lainnya adalah pencarian, yang memungkinkan kita mencari file dan direktori berdasarkan nama, tanggal pembuatan, atau ukuran.
Ada baiknya untuk mengingat periode waktu ketika terjadi perubahan pada file. Paling sering, tanggal pembuatan file tertunda di memori manusia. Selain itu, cukup menunjukkannya dengan sangat kasar (bulan lalu, tahun lalu, minggu lalu). Tentukan periode waktu untuk membuat file, jika Anda mengingatnya.
Menyiapkan akses cepat ke folder
Pintasan ini sangat berguna dan cepat saat Anda perlu membuka jendela File Explorer kedua, mungkin untuk mentransfer file dari satu folder ke folder lainnya. Di area ini Anda akan menemukan file dan folder yang baru saja digunakan yang paling sering Anda gunakan. Namun, Anda dapat mengubah area ini sesuai keinginan Anda.
Untuk meletakkan folder di Quick Access List, cukup klik kanan pada folder yang diinginkan dan pilih Add to Quick Access. Sebagai alternatif, Anda juga dapat mengeklik ikon "Tambahkan ke Akses Cepat" di menu utama File Explorer dan memilih folder yang ingin Anda tambahkan.
Tentukan perkiraan ukuran file untuk memfilter hasil yang tidak perlu. Dianjurkan untuk melakukan ini jika nama atau bagian dari nama file cocok dengan nama pustaka sistem sistem operasi dan program. Perpustakaan cenderung hadir dalam jumlah besar, tetapi jumlahnya sangat banyak ukuran kecil, di urutan beberapa kilobyte. Jadi saat mencari file Anda, Anda dapat mengatur ukurannya lebih dari 1 MB untuk difilter file sistem dan file pengaturan.
