Generasi komputer
Di jalur pengembangan komputer, lima generasi komputer dengan kontrol program dapat dibedakan, berbeda dalam basis elemen, desain konstruktif dan teknologi, organisasi logis, dan perangkat lunak.
Setiap generasi dicirikan oleh basis elemen, desain konstruktif dan teknologi, organisasi logis, dan perangkat lunak.
Generasi pertama. Komputer generasi pertama dibuat berdasarkan tabung elektron. Produksi industri dikuasai pada awal 50-an abad kedua puluh. Komputer itu besar, mahal, dan tidak dapat diandalkan. Untuk input - output informasi, punched tape dan punched card digunakan. Perangkat lunak hilang.
Generasi kedua. Komputer generasi kedua dibuat berdasarkan transistor. Karakteristik bobot keseluruhannya telah meningkat secara signifikan, dan konsumsi daya telah menurun. Komputer muncul untuk memecahkan masalah ekonomi. Bahasa algoritmik telah sangat berkembang. Kaset magnetik dan drum magnetik digunakan untuk menyimpan informasi.
generasi ketiga. komputer dicirikan aplikasi yang luas sirkuit terpadu yang telah menggantikan transistor dan sebagian besar bagian diskrit. Berkat sirkuit terintegrasi, dimungkinkan untuk secara signifikan meningkatkan karakteristik teknis dan operasional komputer. Muncul sistem operasi yang menyediakan kontrol pekerjaan dalam pemrosesan batch, pembagian waktu, permintaan-respons, dan lainnya.
generasi keempat. Untuk komputer generasi ini, penggunaan sirkuit terpadu (LSI) besar yang tidak dapat dipisahkan adalah tipikal. Integrasi tingkat tinggi berkontribusi pada peningkatan kerapatan tata letak peralatan elektronik, peningkatan keandalan dan kecepatannya, serta penurunan biaya. Karakteristik perangkat telah ditingkatkan secara signifikan. Kapasitas OP meningkat menjadi 64 MB, yang memungkinkan untuk bekerja di jaringan lokal dan global, memproses gambar atau video fotografi.
Elemen aktif komputer generasi pertama adalah tabung vakum. Pada tahun 1948, transistor muncul, yang sepenuhnya menggantikan tabung elektronik sebagai elemen komputer, dan dari tahun 1953 periode komputer generasi kedua dimulai. Komputer generasi ketiga (sejak 1962) ditandai dengan meluasnya penggunaan sirkuit terintegrasi. Sirkuit terintegrasi adalah unit fungsional logis lengkap yang telah menggantikan sejumlah besar transistor dan komponen komputer lainnya. Komponen-komponen ini dan ikatan di antara mereka terbentuk dalam satu kristal. Generasi keempat mulai dikembangkan pada tahun 1970. Mesin generasi ini ditandai dengan penggunaan sirkuit terintegrasi besar (LSI). Satu LSI berisi beberapa ribu sirkuit yang setara dengan sirkuit terintegrasi terpisah.
Tabel menunjukkan karakteristik umum dari empat generasi komputer.
Kapasitas RAM - jumlah kata yang disimpan secara bersamaan dalam memori.
Sebuah kata biasanya berukuran 4 byte. Byte - 8 bit. Bit - 1 digit biner, yang menyimpan digit 0 atau digit 1.
Sejarah kemunculan PC pertama
Pada tahun 1970, sebuah sirkuit terintegrasi dirancang dari segi fungsinya mirip dengan prosesor komputer. Sirkuit ini disebut mikroprosesor.
Pada tahun 1974, berdasarkan mikroprosesor, yang pertama Komputer pribadi(PC), yang menjalankan fungsi yang sama dengan EMW, tetapi ditujukan untuk satu pengguna.
3.4. Desain komputer
Tergantung pada desainnya, ada tiga jenis PC: desktop, notepad (laptop), dan saku.
Pertimbangkan blok utama PC desktop.
Unit sistem. Dalam blok sistem terletak:
Board sistem (motherboard) yang menaungi prosesor, RAM, memori cache, ROM, dan pengontrol beberapa perangkat;
Drive untuk floppy dan hard magnetic disk;
Sumber Daya listrik;
Perangkat tambahan untuk masukan dan keluaran informasi yang dapat ditempatkan di dalam atau di luar PC.
Papan ketik.
Sistem operasi Windows
Informasi dasar
ruang operasi sistem jendela menyediakan sejumlah besar fitur dan kemudahan bagi pengguna dan pemrogram berdasarkan antarmuka pengguna grafis berjendela yang sangat ramah pengguna (Graphics User Interface, GUI).
Di GUI, setiap program yang berjalan diberi jendela, yang dapat menempati sebagian layar atau seluruh layar. Semua komponen GUI sebagian besar terstandarisasi. Hampir setiap jendela berisi bilah judul jendela, elemen untuk mengubah ukurannya dan menggerakkan layar dengan mouse. Saat bekerja di lingkungan Windows, ada tiga jenis jendela. Beberapa jendela dapat "ditutup" menjadi ikon (ikon). Mungkin ada beberapa jendela di layar pada saat yang sama, tetapi pada waktu tertentu hanya satu yang aktif (biasanya judul disorot dengan warna biru cerah), dan semua jendela lainnya tidak aktif (judul berwarna biru pucat).
Pada tahun 1992, sistem Windows 3.1 muncul dan sejak saat itu Windows secara resmi disebut sebagai sistem operasi. Berbagai versi Windows sedang digunakan saat ini: Windows 95, Windows XP, Windows 98, Windows 2007 dan lainnya. Versi berbeda dalam fungsinya.
Setelah memuat dan menginisialisasi sistem operasi Windows, jendela Windows awal muncul di layar monitor, seperti yang ditunjukkan pada gambar. Di bagian bawah jendela adalah Taskbar dengan tombol Start. Sisa area jendela dicadangkan untuk desktop.
Ada ikon (ikon) objek di Desktop. Setiap ikon sesuai program aplikasi, file data, atau direktori. Setiap objek memiliki menu konteksnya sendiri, yang dapat dipanggil dengan mengklik klik kanan arahkan mouse ke objek.
Desktop adalah objek tertua di Windows. Desktop berisi jendela untuk program Windows, jendela untuk dokumen yang sedang diproses, jendela untuk kueri, dan sebagainya.
Bilah tugas
Bilah tugas memiliki status khusus, tidak mematuhi hierarki objek Windows
Bilah tugas adalah objek terpenting dari antarmuka grafis Windows. Saat memuat program Windows apa pun, ikon (ikon) yang sesuai dengan program ini muncul di bilah tugas, yang menghilang saat program berakhir. Ikon program tetap berada di baris bilah tugas jika jendela program "diminimalkan" untuk sementara. Anda dapat memulai kembali program yang "dibatasi" dengan mengklik ikonnya. Selain itu, bilah tugas mungkin berisi jam, tata letak keyboard, dan indikator untuk berbagai mode.
Secara default, bilah tugas terletak di bagian bawah layar dan jendela program Windows tidak tumpang tindih, tetapi pengguna dapat menyesuaikan bilah tugas sesuai keinginannya: letakkan di tepi layar mana saja, buat munculan, hapus jam, dan sebagainya.
Menu konteks objek jendela
Menu konteks berbagai objek berisi perintah yang berbeda, tetapi ada perintah yang diulangi dalam menu konteks objek apa pun.
Gambar 4 menunjukkan menu konteks untuk objek Windows berikut.
Baris pertama dari kiri ke kanan:
Bilah tugas;
Desktop.
Baris kedua dari kiri ke kanan:
program Windows;
Katalog;
Dokumen.
Jendela perintah Properties of Different Objects dapat berisi informasi yang berbeda dan memberikan opsi yang berbeda. Biasanya, jendela properti direktori atau file menampilkan informasi tentang nama, ukuran, dan tanggal pembuatan, selain itu, dimungkinkan untuk mengubah atribut objek.
Menu konteks objek Desktop memungkinkan Anda untuk mengubah gambar latar belakang, sekumpulan suara, ikon, dan elemen lain dari Desktop. Semua perubahan ini dapat dilakukan dengan memilih perintah Properties dari menu konteks Desktop. Misalnya, untuk mengubah wallpaper desktop, buka perintah Properties, pilih tab Desktop, lalu pilih wallpaper.
Menu konteks objek Taskbar memungkinkan Anda mengubah lokasi Taskbar di layar. Di menu konteks Bilah Tugas, kotak centang di baris Kunci bilah tugas dicentang, yang harus dihapus centangnya dan kemudian dipindahkan dengan mouse ke sisi mana pun di layar.
Menu utama
On the line Taskbar adalah tombol Start, menekan yang membuka menu Utama dari shell Explorer. Menu utama berisi perintah untuk mengakses program, dokumen, sistem Bantuan Windows dan seterusnya. Di antara item menu utama terdapat item Program, yang ketika diaktifkan, membuka menu hierarki aplikasi yang tersedia dan program utilitas... Menu Program berisi item Standar, Penjelajah, dan sebagainya (lihat gambar).
dalam jumlah Program standar termasuk program yang dipilih oleh Instalasi Windows:
Jendela item Explorer menampilkan struktur hierarki file, direktori, dan drive di PC.
Konduktor
Direktori apa pun dapat dibuka di jendela Explorer. Anda dapat membuka jendela Explorer dengan perintah menu konteks (Buka) atau dengan mengklik mouse, menempatkannya di direktori Explorer.
Explorer secara bersamaan menampilkan konten direktori saat ini (yaitu, dipilih) dan struktur seluruh pohon direktori, sehingga lebih nyaman untuk menyalin dan memindahkan file dan direktori dengan menyeret dan menjatuhkan dengan mouse. Gambar 5 menunjukkan jendela Explorer. Jendela terdiri dari dua panel. Panel kiri menampilkan objek (Desktop, Dokumen Saya, Komputer Saya, disk, direktori), dan panel kanan menampilkan konten direktori (folder) saat ini (dipilih). Simbol ""-"" (minus) di sebelah kiri ikon objek berarti panel kiri menampilkan semua subdirektori yang terdaftar di dalamnya. Simbol ""+"" (plus) di sebelah kiri ikon objek berarti bahwa objek tersebut memiliki subdirektori, tetapi tidak ditampilkan di panel kiri. Jika tidak ada tanda di sebelah kiri ikon objek, maka objek tersebut tidak memiliki subdirektori.
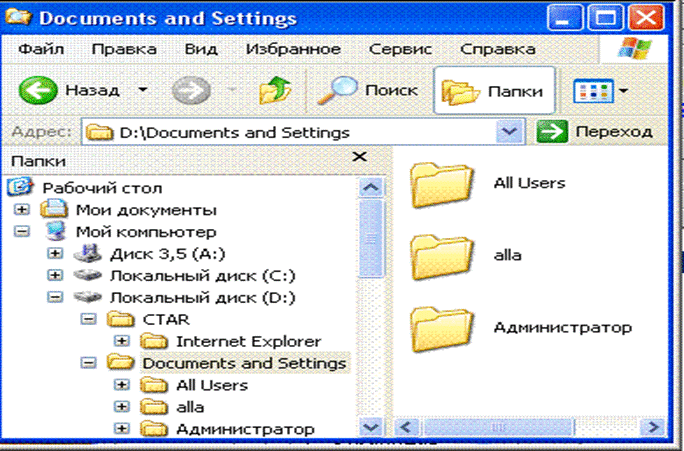
Jenis jendela
Saat bekerja di lingkungan Windows, layar mungkin ditampilkan tiga jenis jendela:
Jendela program Windows (aplikasi Windows);
Jendela sekunder, yaitu jendela yang dibuat oleh program Windows;
Jendela kueri, juga dikenal sebagai pembantu atau kotak dialog.
Beberapa komponen antarmuka jendela distandarisasi untuk semua jenis jendela, tetapi ada komponen yang khusus untuk jenis jendela tertentu.
Jendela apa pun adalah persegi panjang dengan ukuran tertentu.
Anda hanya dapat mengubah ukuran jendela program dan jendela sekunder, untuk melakukan ini, atur penunjuk mouse ke salah satu batas jendela (penunjuk mouse berubah menjadi panah dua sisi), tekan tombol kiri mouse dan menahannya untuk memindahkan perbatasan.
Anda dapat memperluas jendela ke layar penuh (atau mengembalikannya ke ukuran aslinya) dengan mengklik dua kali pada bilah Judul.
Komponen jendela program Windows
Pertimbangkan komponen antarmuka jendela menggunakan program contoh Microsoft Word(Lihat gambar).
Baris atas jendela berisi judul dengan nama program dan nama dokumen yang sedang diedit di jendela. Sampai dokumen disimpan ke file, itu disebut Document1. Bilah judul digunakan untuk memindahkan jendela, dengan menempatkan penunjuk mouse di atasnya dan menahan tombol kiri mouse, Anda dapat menyeret jendela.
Ada tiga tombol di sisi kanan header: perkecil ke ikon, perkecil atau perbesar jendela, dan tutup.
Di sisi kiri tajuk terdapat tombol dengan ikon program - tombol menu sistem (atau jendela), yang perintahnya secara praktis menduplikasi tindakan tombol yang terletak di sisi kanan tajuk.
Di bawah judul adalah bilah menu. Untuk bekerja dengan item menu, arahkan penunjuk mouse ke item yang diinginkan dan klik tombol kiri, setelah itu daftar perintah untuk item yang dipilih akan terbuka.
Konvensi yang ditemui saat bekerja dengan menu:
Mari kita lihat elemen jendela program Windows yang dapat ditambahkan, dihapus, dan dipindahkan di dalam jendela. Elemen tersebut adalah banyak bilah alat, garis gulir vertikal dan horizontal, dan bilah status.
Toolbar dapat ditambahkan cara yang berbeda, misalnya, klik item menu Lihat, lalu pilih perintah Bilah Alat dan centang kotak panel yang diinginkan. Pada gambar di bawah bilah menu, bilah alat Standar dan Pemformatan telah ditambahkan, sedangkan panel Gambar dan WordArt telah "digantung" di sembarang tempat di jendela.
Anda dapat menempatkan bilah status di bagian bawah jendela program Windows.
Bilah status biasanya menampilkan informasi tentang status program dan dokumen saat ini, serta berbagai indikator.
Bilah gulir teks dapat ditempatkan di sisi kanan dan bawah jendela program Windows, yang memungkinkan Anda untuk menelusuri teks dokumen di layar dengan mouse.
Untuk menambahkan bilah status dan bilah gulir ke jendela, pilih item menu Alat, lalu perintah Opsi, buka tab Lihat dan centang kotak di bilah status, bilah gulir horizontal dan vertikal.
Antarmuka jendela program dari grup Standar
Gambar tersebut menunjukkan dua baris pertama dari antarmuka jendela dari tiga program Winlows: Paint, WordPad, dan Notepad.
Bagian atas setiap jendela berisi bilah judul dengan nama program dan nama dokumen yang sedang diedit di jendela. Dokumen yang sedang diedit belum disimpan ke file disk.
Di bawah judul biasanya terdapat bilah menu program. Menu klasik Program Windows - tarik-turun.
Program yang disajikan dirancang untuk mengedit beberapa data, sehingga bilah menu harus memiliki item File dan Edit.
Setiap program memungkinkan Anda untuk mengakses sistem bantuan Windows (item Bantuan).
jendela sekunder
Windows yang dibuat oleh program Windows disebut jendela sekunder. Misalnya di jendela Microsoft Excel jendela sekunder Book1, Book2 dan seterusnya terbuka, di jendela Microsoft Access jendela sekunder db1: database, db2: database dan seterusnya terbuka. Komponen jendela sekunder berbeda dari komponen jendela program.
Di jendela program, baris Judul menampilkan nama program (Microsoft Excel, Microsoft Access), dan baris Judul jendela sekunder menampilkan nama dokumen (Book1, db1: database).
Tidak ada bilah menu di jendela sekunder. Di jendela sekunder, seperti di jendela program, ada tiga tombol di bilah Judul (perkecil ke ikon, perkecil/maksimalkan ke jendela, tutup jendela), tetapi tombol ""perkecil ke ikon"" menempatkan ikon jendela sekunder di bagian bawah dari jendela program, dan bukan di baris Taskbar.
Microsoft Word, WordPad, Paint, dan Notepad tidak membuat baris Judul di jendela buka dokumen dan nama dokumen ditampilkan pada baris Judul Program, misalnya: Document1-Microsoft Word, Document-WordPad, Unnamed-Paint, Unnamed-Notepad.
Jadi, tidak ada tombol untuk memperkecil ke ikon, memperkecil / memaksimalkan jendela, menutup jendela sekunder dari program ini. Pengecualian adalah jendela sekunder program Microsoft Word, yang memiliki tombol tutup sendiri (salib hitam) dan terletak di bawah tombol tutup program Microsoft Word.
Jendela kueri
Saat program berjalan, pesan informasi atau peringatan mungkin ditampilkan, atau mungkin perlu memasukkan nilai beberapa parameter. Ketika situasi seperti itu terjadi, Windows menampilkan jendela prompt yang sesuai ( kotak dialog, jendela bantu). Kueri bisa sederhana (misalnya, informasional) atau rumit dengan tombol, kotak centang, tombol radio, dan bidang. Jendela kueri selalu muncul di atas jendela lain. Pekerjaan lebih lanjut tidak dapat dilakukan hingga permintaan dijawab dan jendela permintaan ditutup.
Jendela kueri berbeda secara signifikan dalam komponennya dari jenis jendela lainnya. Biasanya, di bilah judul (jika ada judul) hanya ada satu tombol - Tutup. Beberapa kueri memiliki tombol menu sistem (jendela). Jendela kueri dapat dipindahkan di sekitar layar dengan mouse, tetapi jendela kueri tidak dapat diubah ukurannya.
Kueri Sederhana
Permintaan sederhana biasanya menampilkan satu atau lebih tombol (lihat Gambar 6).
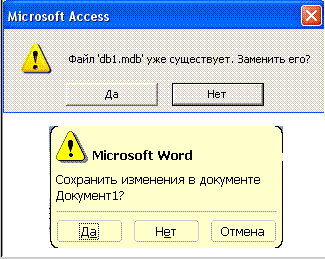
Permintaan pertama - dua tombol, permintaan kedua - tiga tombol.
Tindakan pengguna - pilih salah satu tombol dan hanya setelah jendela kueri ditutup, Anda dapat terus bekerja.
Beberapa kueri sederhana mungkin menampilkan tombol untuk mengakses direktori.
Kueri Kompleks
Dalam kueri kompleks, selain tombol, mungkin ada elemen lain (lihat tabel).
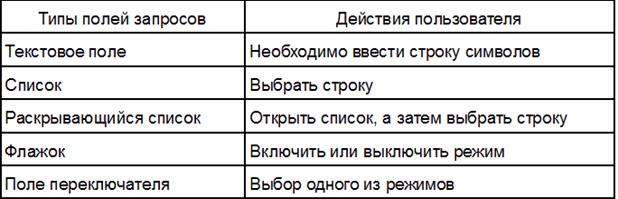
Gambar 7 menunjukkan kueri kompleks untuk mendemonstrasikan jenis bidang yang dapat ditemukan dalam kueri. Pertimbangkan kueri (atas ke bawah dan kiri ke kanan):
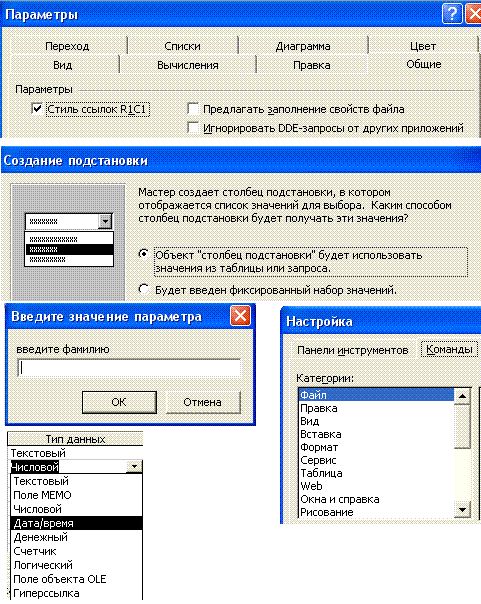 Gbr.7
Gbr.7
Bidang kotak centang, dalam permintaan di sebelah prasasti ada kotak (kosong atau dengan tanda centang), tanda centang menunjukkan bahwa mode diaktifkan;
Ganti bidang, dalam permintaan, di sebelah tulisan, sebuah lingkaran (kosong atau dengan titik), titik tersebut sesuai dengan penyertaan mode yang dipilih;
Bidang teks untuk memasukkan karakter dari keyboard;
Daftar nilai yang mungkin, hanya satu baris yang dapat dipilih dalam daftar;
Daftar drop-down, bidang hanya menampilkan satu nilai, dan di sebelah kanan nilai terdapat tombol dengan panah bawah, yang perlu Anda klik dengan mouse untuk membuka seluruh daftar.
Menu konteks (terkadang disebut menu klik kanan atau menu objek) adalah menu kecil yang muncul saat Anda menggunakan tombol mouse kanan untuk mengklik file, folder, bilah judul aplikasi, atau hampir semua objek lain di layar. Dalam kebanyakan kasus, menu ini berisi daftar tindakan khusus untuk objek yang Anda klik. Dengan kata lain, opsi yang tersedia bergantung pada konteksnya.
Menu konteks untuk file yang ditunjukkan pada gambar. 3.16, adalah serangkaian tindakan standar yang berlaku untuk semua file (misalnya, Salin (Salin), Tempel (Tempel), Hapus (Hapus), Ganti Nama (Ubah Nama) dan Properti (Properti), ditambah satu atau lebih tindakan khusus tergantung pada jenis file Setiap tindakan ini khusus untuk aplikasi: jika Anda mengklik kanan file .txt dan memilih Buka, Windows meluncurkan Notepad (default) dan menginstruksikan Notepad untuk membuka file yang dipilih. Tindakan default adalah tindakan yang dilakukan ketika Anda mengklik dua kali pada file, - disorot dengan huruf tebal di menu konteks, dan tindakan lainnya tercantum di bawah ini. Omong-omong, ini berarti Anda dapat memiliki lebih dari satu program yang terkait dengan jenis file ini .
Misalnya, untuk file .html, Anda dapat menambahkan tindakan Edit untuk membuka editor halaman web favorit Anda, tindakan Lihat dengan Firefox, dan Lihat dengan Internet Explorer- semua ini selain tindakan Buka default. Untuk melihat cara kerjanya, lihat sidebar berikutnya, "Menyalin Konten File ke Clipboard."
Gambar 3.16. Klik kanan pada file untuk melihat menu konteksnya; di Windows 7, tidak mudah untuk menyesuaikan elemen yang ditampilkan di sini
MENYALIN KONTEN FILE KE PAPAN KLIP
Berikut adalah contoh menarik tentang cara menambahkan menu konteks khusus ke jenis file menggunakan mainan baru yang kurang dikenal di Windows 7 bernama clip.exe. Program ini garis komando, yang menyalin teks ke papan klip dan, secara kebetulan, bekerja dengan baik dengan file teks.
Buka editor registri dan arahkan ke HKEY_CLASSES_ROOT\.txt. Lihat nilai (Default) di panel kanan untuk nama bagian jenis file (biasanya txtfile).
Arahkan ke bagian jenis file (misalnya, HKEY_CLASSES_ROOT\txtfile) dan buka subkunci Shell (HKEY_CLASSES_ROOT\txtfile\shell). Buat bagian baru di dalam shell yang disebut copycontents. Buka bagian baru, klik nilai (Default), masukkan Copy Contents to Clipboard sebagai data nilai, dan klik OK.
Kemudian buat bagian bernama command di dalam bagian copycontents. Buka bagian perintah baru dan setel ke Default cmd. exe / c klip
Untuk menguji cara kerjanya, klik kanan pada file .txt apa pun di Explorer dan pilih Salin Konten ke Papan Klip. (Jika entri baru tidak ada, Anda mungkin telah menempatkan kunci registri baru di tempat yang salah.) Anda dapat memverifikasi bahwa konten file telah disalin ke papan klip dengan menempelkannya ke jendela Notepad yang kosong.
Anda dapat menggunakan utilitas Clip untuk menyalin apa saja ke clipboard. Misalnya, untuk menyalin nama file yang dipilih, masukkan nilai ini (Default) di bagian perintah: cmd.exe /c echo%l | klip
Buka jendela command prompt dan ketik clip /? untuk melihat perintah untuk alat ini.
Kedengarannya bagus, bukan? Sayangnya, di Windows 7, jendela Jenis File benar-benar hilang - alat dari sebelumnya Versi Windows, yang memungkinkan Anda untuk mengedit menu konteks Explorer. Sebaliknya, ia menawarkan jendela Set Associations yang sangat disederhanakan, ditunjukkan pada Gambar 1. 3.17. Di sini, Anda hanya dapat memilih aplikasi default untuk berbagai jenis file dan dengan demikian, hapus default aplikasi Anda atau menu konteks kustom apa pun yang telah Anda buat (lebih lanjut nanti).
Jadi, jika Anda ingin menyesuaikan menu konteks Anda, ada dua opsi yang tersisa: meretas registri, atau menggunakan program pihak ketiga. Mengingat bahwa bab ini adalah tentang registri, mari bersenang-senang menggali bagian dan nilai.
Ada bagian dalam registri yang disebut Shell, di mana semuanya terjadi. Setiap subkunci Shell terkait dengan satu tindakan pada menu konteks file.
Teks yang muncul di menu konteks ditentukan oleh nilai bagian tindakan (Default); jika nilainya kosong, Penjelajah menggunakan nama bagian (misalnya Buka). Sayangnya, Windows 7 memiliki dua sistem bersaing yang menentukan tindakan default untuk tipe file; menerima Informasi rinci lihat sidebar “The Evil of UserChoice Overrides” di halaman 169.
Katakanlah Anda mengklik kanan dokumen Microsoft Excel (file .xlsx), dan di bagian atas menu yang muncul, Anda melihat Buka (Buka), Baru (Baru), dan Cetak (Cetak). Jika Anda membuka registri, Anda akan melihat bahwa HKEY_CLASSES_ROOT\. xlsx menunjuk ke HKEY_CLASSES_ROOT\Excel. lembaran. 12. Arahkan ke HKEY_CLASSES_ROOT\Excel.Sheet. 12\Cangkang. Di dalam bagian Shell, Anda akan melihat tiga subbagian - menurut Anda begitu - Baru. Buka, dan Cetak Tambahkan subkunci baru ke Shell, diikuti oleh subkunci yang dijelaskan secara singkat, dan Anda akan mendapatkan entri baru di menu konteks untuk semua file dari jenis yang dipilih.
KEJAHATAN REDEFINISI PILIHAN PENGGUNA
Jika Anda mengklik kanan pada sebuah file, pilih Open with (Eagle With) dan kemudian pilih aplikasi default ~ atau jika Anda menggunakan jendela Set Associations yang ditunjukkan pada Gambar 1-1. 3.17 - Windows sebenarnya tidak mengubah jenis file. Sebagai gantinya, Windows menambahkan bagian baru untuk ekstensi file ke HKEY_CURRENT_USER\Software\Microsoft \Windows\CurrentVersion\ Explorer\FileExts dan kemudian di bagian baru ini menambahkan bagian UserChoice dengan path lengkap dari program yang Anda pilih:
HKEY_CURRENT_USER\Software\Microsoft\Windows\CurrentVersion\Explorer\FileExts\. wav\UserChoice
Bagian UserChoice harus mencegah aplikasi mengubah default tanpa izin Anda; selama bagian UserChoice ada, Windows mengabaikan semua tindakan yang ditentukan di bagian tipe file normal. Tindakan menu konteks normal apa pun menghilang dan bahkan ikon diganti dengan ikon aplikasi yang baru dipilih.
Seperti banyak fitur yang ditambal di Windows, sistem UserChoice tidak bekerja dengan baik. Pertama, tipe file yang menerapkan UserChoice tidak dapat memiliki menu atau ikon konteks normal. Dan trik lama menginstal ulang aplikasi untuk memulihkan jenis filenya tidak akan berfungsi saat bagian UserChoice ada (kecuali penginstalnya cukup pintar, yang tidak mungkin). Tetapi yang terburuk adalah sistem tidak dapat dikalahkan tanpa mempelajari registri.
Solusinya adalah membuka Registry Editor, navigasikan ke HKEY__CURRENT_ USER\Software\Microsoft\Windows\CurrentVersion\Explorer\FileExts dan hapus ekstensi yang ingin Anda pulihkan (atau hapus seluruh kunci FileExts untuk memulihkan semua ekstensi file). Setelah itu, hentikan penggunaan menu Buka Dengan atau Panel Kontrol untuk mengubah jenis file Anda, dan asosiasi file Anda akan terus beroperasi dengan kapasitas penuh.
XoTirre untuk mencegah Windows mengesampingkan jenis file? Lihat 4Cara mencegah perubahan pada kunci registri* untuk instruksi.
Perlu dicatat bahwa sistem UserChoice sebenarnya memiliki keuntungan. Secara tradisional, tipe file disimpan di bawah HKEY_CLASSES_ROOT, yang merupakan subset dari HKEY_LOCAL_MACHINE; ini berarti jenis file Anda sama untuk semua pengguna di komputer Anda. Namun, bagian UserChoice yang tersembunyi di bawah cabang HKEY_CURRENT_USER memungkinkan setiap pengguna memiliki grup penggantinya sendiri.
Setiap bagian tindakan memiliki subbagian yang disebut perintah (dan terkadang subbagian lain disebut ddeexec). Di dalam bagian perintah ada nilai (Default) yang menentukan path lengkap dan nama file dari program yang akan dijalankan. Klik kanan file .xlsx dan pilih Buka, dan Windows akan meluncurkan program yang terdaftar di HKEY_CLASSES_R00T\Excel. lembaran. 12\shell\0pena\perintah. Sebagai contoh:
"C:\Program Files\Microsoft 0ffice\0fficel2\EXCEL.EXE" /e
Kutipan di sekitar jalur lengkap dan nama file aplikasi memungkinkan spasi dan memberi tahu Windows di mana nama file berakhir dan opsi baris perintah (seperti /e) dimulai. Akan tetapi, lebih sering daripada tidak, baris perintah berisi %1, sebuah placeholder untuk nama file yang dipilih, seperti ini:
"C:\Program Files\UltraEdit\UEDIT32.EXE" "XI"
Ketika Windows membuka program ini, program ini meneruskan jalur lengkap dan nama file yang dipilih, menggantikannya dengan XI, seperti:
"C:\Program Files\UltraEdit\UEDIT32.EXE"
"C:\Users\Asher\Desktop\readme.txt"
Pilihan kecil ini, XI, adalah alasannya jumlah yang besar masalah dalam sistem tipe berkas Windows, seperti Tentang Aplikasi menampilkan kesalahan "tidak ditemukan".
Tanda kutip di sekitar "XI" tidak ada, dan dokumen yang Anda coba buka berisi karakter "spasi" di nama file atau jalur. Tambahkan tanda kutip ke nilai (Default) dan coba lagi.
O Aplikasi yang lebih lama menampilkan kesalahan "baris perintah tidak valid" atau yang serupa
Tidak semua program merespons tanda kutip di sekitar parameter "XI th" dengan baik. Cobalah untuk menghapusnya.
Tentang Aplikasi tidak akan membuka file sama sekali
Parameter "XI" tidak ada, atau aplikasi memerlukan sintaks yang berbeda. Misalnya, browser web Mozilla SeaMonkey memerlukan parameter url sebelum %1, jadi:
C:\Program FilesXMozilla SeaMonkey\seamonkey.exe -url "XI"
Jika Anda tidak yakin mengetahui apa yang dibutuhkan aplikasi Anda, periksa dokumentasi atau ketik pencarian Google nama aplikasi dan tulisan "command line".
Dalam beberapa kasus, Anda bisa mendapatkan bantuan menggunakan opsi baris perintah program dengan menjalankan aplikasi dengan /? atau -membantu.
Menu konteks
Dengan setiap objek Desktop, Anda dapat melakukan banyak hal berbeda dengan setiap folder atau ikon. Salah satu yang sudah kami kuasai adalah peluncuran, atau pembukaan. Kami melakukan prosedur ini dengan mengklik dua kali pada objek dengan tombol kiri mouse.
Tapi ada yang lain. Ikon atau folder apa pun dapat diganti namanya, dihapus, disalin, atau dipindahkan. Ke salah satu objek ini, Anda dapat membuat Label. Akhirnya, Anda bisa berubah penampilan objek, sifat-sifatnya. Jumlah dan jangkauan operasi, tentu saja, bervariasi tergantung pada objek yang sedang kita kerjakan. Jelas bahwa ada perbedaan antara folder dan file, oleh karena itu, ada operasi yang hanya dapat diterapkan ke folder atau hanya ke file. Sayangnya, tidak ada daftar operasi universal dan tidak bisa.
Dalam situasi ini, Anda akan membantu orang lain yang berguna fungsi jendela – Menu konteks . Tampaknya jika Anda memindahkan kursor ke atas objek yang Anda butuhkan dan mengklik ... bukan, bukan tombol kiri mouse yang biasa kita gunakan, tetapi tombol kanan mouse. Segera Anda akan melihat daftar tindakan yang dapat kita lakukan dengan objek ini. Dan Anda hanya perlu memilih salah satu tindakan dan mengklik baris dengan namanya sekarang dengan tombol kiri mouse.
Jelaskan maksud dari semua poin tersebut menu konteks Saya hanya tidak punya pilihan. Sebagian karena alasan yang saya sebutkan di atas (tidak ada menu universal), dan sebagian karena item baru terus ditambahkan ke menu tergantung pada program yang telah Anda instal. Namun, ada barang yang akan Anda temukan di hampir semua barang menu konteks tidak peduli dari mana Anda memanggilnya.
Memotong – menggunakan item ini, Anda dapat "menyembunyikan" elemen yang Anda butuhkan (label, ikon, bagian dokumen yang dipilih) di "saku" Windows khusus ( Papan klip atau papan klip). Operasi ini akan berguna jika Anda tiba-tiba ingin memindahkan objek ke folder lain atau bagian dari satu dokumen ke dokumen lain.
Salinan – operasi yang hampir sama, hanya ketika item ini dipilih menu konteks di "saku" tidak ditempatkan objek itu sendiri, tetapi salinannya.
Menyisipkan – operasi, mundur Salinan atau Memotong . Penyisipan dilakukan di lokasi yang telah dipilih sebelumnya.
Properti – Dengan memilih item menu ini, Anda dapat mempelajari banyak informasi berguna tentang suatu objek, apakah itu dokumen, program, atau bahkan objek itu sendiri. Desktop. Properti pintasan akan menunjukkan file mana yang ditunjuknya, properti dokumen - kapan, oleh siapa dan dalam program apa itu dibuat. Perintah ini memungkinkan pengguna untuk mengubah properti dari objek yang sesuai. Misalnya, coba telepon Menu konteks desktop(untuk melakukan ini, klik kanan pada bagian mana pun yang gratis) dan kenali dia. Opsi penyesuaian sangat fantastis!
Buat Pintasan, Hapus, Ganti Nama, Salin – poin-poin ini hampir tidak membutuhkan komentar.
Penyortiran – akan memungkinkan Anda mengatur ikon dalam folder sesuai dengan salah satu fitur yang Anda tentukan: nama, tanggal pembuatan, ukuran, dll.
Coba gunakan menu konteks untuk membuat Desktop dokumen teks adalah sejenis lembar stiker di mana Anda dapat dengan cepat memasukkan nomor telepon, catatan, rencana kerja hari itu ... Ada pendapat bahwa dokumen tidak memiliki tempat Desktop, dan dalam folder khusus Dokumen-dokumen . Tapi kali ini kami akan membuat pengecualian.
