Stoga vas danas želim upoznati s još jednim sličnim čarobnim programom koji će napraviti kartice ZA Windows prozori . Njegovo ime je WindowTabs.
Zbunjeni? Sada ću objasniti razliku između ova dva programa. Clover čini kartice u samom prozoru Explorera sustava i omogućuje držanje nekoliko mapa otvorenih u isto vrijeme u jednom prozoru, pomicanje jednim klikom miša s kartice na karticu, kopiranje, premještanje datoteka između njih.
Ne postoji način da otvorite bilo koji program u Cloveru, ali s WindowTabs možete napraviti nekoliko kartica u JEDNOM prozoru programa. Naslovna slika članka vrlo dobro prikazuje ovu funkciju - tri preglednika su otvorena u jednom prozoru. Nema potrebe minimizirati jedan preglednik i proširiti drugi.
Na ovaj način možete napraviti kartice na BILO KOJEM nekoliko programa u jednom prozoru. Te kartice mogu biti proširene, obojene, komprimirane po visini, skrivene ispod ruba ekrana, postavljene u sredini, lijevo ili desno...
Jednostavno nemam riječi da izrazim svoje divljenje ovim programom. Sva ova ljepota radi kao sat - bez kvarova, usporavanja ili grešaka.
Dakle, preuzmimo, pokrenimo i konfigurirajmo WindowTabs...
Preuzmite WindowTabs
Veličina instalacijsku datoteku samo 3 MB. i ne morate ga instalirati! Samo kliknite na preuzetu datoteku i to je to...
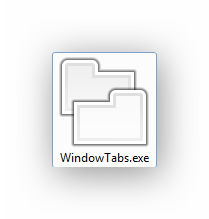
Sada će program trajno živjeti u traci, pored sata. Pokrenite bilo koja tri programa i DESNO kliknite prečac programa WindowTabs u traci. Idemo na postavke...
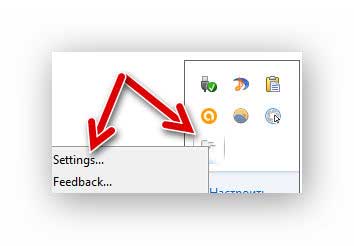
...i označite tri pokrenuta programa. Nažalost, u besplatnoj verziji ne možete stvoriti više od tri kartice u isto vrijeme...
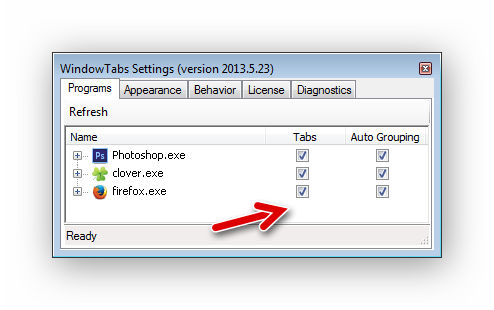
Zatvorite prozor s postavkama klikom na križić koji se nalazi gore i desno. Vraćamo se na naše pokrenute programe i vidimo da se iznad gornje granice prozora programa, koji je u prvom planu, pojavila kartica.
Pomaknite kursor miša preko ove kartice i držite pritisnutu LIJEVU tipku manipulatora te pomičite prozor programa u bilo kojem smjeru. Naš prozor se smanjio i postao proziran. Donesite još uvijek pritisnutu karticu na karticu donjeg prozora i oni će biti grupirani... To je to, već otpustite tipku miša!

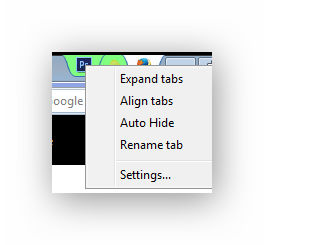
Proširi kartice — sažimi kartice što je više moguće.
Poravnaj kartice - položaj kartica: lijevo, desno ili u sredini gornjeg ruba prozora.
Automatsko skrivanje - automatsko skrivanje kartica (vidljiv će biti samo njihov rub). Oni će ispasti kada pokazivač postavite iznad njih.
Preimenuj karticu - promijenite naziv kartice (ne razumijem kako radi i zašto).
Ponovnim odlaskom u Postavke možete prilagoditi veličinu kartica po širini i visini, ukrasiti ih...
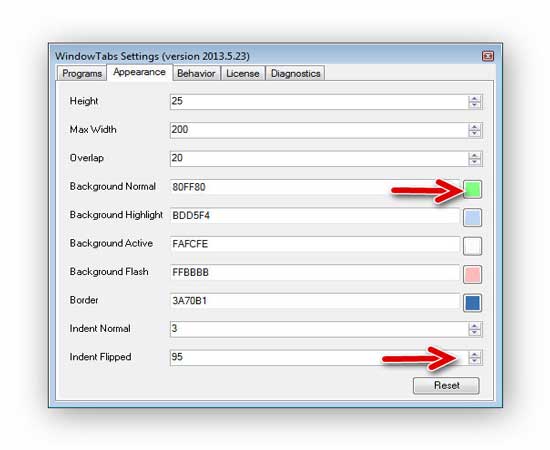
Neću prevoditi - sve se može razumjeti magijom i znanstvenim bockanjem. Ovdje se mijenja visina, širina, boja aktivnih kartica i kartica koje čekaju, udaljenost od ruba prozora itd.
Gumb "Reset" vratit će sve postavke na izvorno stanje.
Ograničenje od tri kartice može se lako "zaobići" otvaranjem drugog prozora s tri kartice. Ako i dalje želite hrpu kartica u jednom prozoru, kupite program za 19 USD.
Savjet za pametne drugove - nemojte ni pokušavati pronaći "pokvarenu" verziju programa ili aktivacijski ključ na internetu. Oni jednostavno ne postoje! Vjeruj mi. Naići ćete samo na lažne krivotvorine natrpane virusima.
Kao ove Windows kartice- lako, jednostavno i praktično.
Do novih dobrih i korisnih programa.
1. metoda
1. U prozoru preglednika u području kartica kliknite na gumb "Stvori doprinos".
ku" (Sl. 1.78) ili koristite tipkovni prečac Ctrl+T.
Riža. 1.78. Gumb "Izradi karticu" u području kartica
2. metoda
2. Na popisu naredbi odaberite “Kreiraj karticu”.
3. metoda
bilo koju postojeću karticu.
2. U kontekstnom izborniku odaberite "Kreiraj karticu".
Kako otvoriti novu karticu iz adresne trake?
Tako da upisana adresa web stranice otvara novu karticu u stvarnoj
postojeći prozor preglednika:
1. Upišite adresu web stranice u adresnu traku.
2. Koristite tipkovni prečac Alt+Enter.
Kako otvoriti poveznicu na web stranici u novoj kartici?
Kada radite s otvorenom web stranicom, često trebate kliknuti na poveznicu. U tom slučaju, poveznica se može otvoriti ili u novom prozoru preglednika ili u novoj kartici u postojećem prozoru, ovisno o metodama koje se koriste za otvaranje.
1. metoda
1. U prozoru web stranice kliknite lijevom tipkom miša na željenu poveznicu kada
pritisnuo tipku Ctrl.
2 način
1. U prozoru preglednika desnom tipkom miša kliknite poveznicu željene web stranice.
Riža. 1.83. Prozor web stranice s gumbom Osvježi
2. metoda
1. U prozoru preglednika desnom tipkom miša kliknite prazan prostor na webu
stranicu ili po nazivu kartice.
2. U kontekstnom izborniku odaberite “Ažuriraj”.
3. metoda
1. U prozoru preglednika proširite izbornik "Prikaz".
2. Na popisu naredbi odaberite “Ažuriraj”.
Kako osvježiti sadržaj svih otvorenih kartica?
1. U prozoru preglednika desnom tipkom miša kliknite naslov željene kartice.
2. U kontekstnom izborniku odaberite “Ažuriraj sve”.
Kako zatvoriti karticu?
1. metoda
1. U prozoru preglednika u području kartica kliknite na gumb "Zatvori depozit".
ku" ili koristite tipkovni prečac Ctrl+W.
2. metoda
Ako tijekom rada koristite miš s kotačićem, kliknite na
rang jezička s njegovim kotačićem.
3. metoda
1. U prozoru preglednika proširite izbornik "Datoteka".
2. Na popisu naredbi odaberite "Zatvori karticu".
Kako zatvoriti sve kartice osim aktivne?
1. U prozoru preglednika u području kartica desnom tipkom miša kliknite naziv
bilo koju karticu.
2. U kontekstnom izborniku odaberite “Zatvori ostale kartice” ili koristite tipkovni prečac Ctrl+Alt+F4.
Bilješka . Samo kartica na koju ste kliknuli desnom tipkom miša ostat će nezatvorena.
Kako zatvoriti prozor preglednika?
1. U prozoru preglednika kliknite gumb "Zatvori" u retku naslova.
2. U prozoru "Želite li zatvoriti sve ove kartice?" (Sl. 1.84) kliknite na liniju "Prikaži parametre" i odaberite željenu akciju:

Riža. 1.84. Prozor "Želite li zatvoriti sve ove kartice?" Stavka "Prikaži parametre".
– „Otvorite ih pri sljedećem pokretanju Internet Explorer"—ova stavka je aktivirana ako želite automatski otvoriti sve postojeće kartice sljedeći put kada uključite preglednik.
– „Ne prikazuj više ovaj prozor” – ova stavka je aktivirana ako se prozor preglednika ne bi trebao otvoriti s postojećim karticama.
3. Pritisnite gumb Zatvori kartice.
Centar za upravljanje favoritima
Kako biste u svakom trenutku mogli otvoriti potrebne web stranice, a da ih ne morate ponovno tražiti na Internetu, morate spremiti poveznice na njihove adrese u Favorites Center.
Kako dodati adresu web stranice u favorite?
1. metoda
2. Na popisu naredbi odaberite "Dodaj mapu u favorite".
3. U prozoru "Dodaj u favorite", u stupac "Naziv", unesite naziv veze (ili ostavite naziv koji je predložio program) (Slika 1.85).

4. U stupcu "Dodaj u" kliknite gumb "Stvori mapu".
Riža. 1.85. Prozor "Dodaj u favorite".
5. U prozoru “Create Folder” (Slika 1.86), u stupcu “Folder” unesite naziv mape u kojoj će se nalaziti spremljena poveznica.
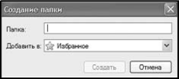
Riža. 1.86. Prozor nove mape
6. Ako je potrebno postaviti mapa koja se stvara u mapi koja već postoji u vašim favoritima, proširite popis u stupcu "Dodaj u" i odaberite željeni redak u strukturnom stablu.
7. Zatvorite prozor tipkom “Create”.
8. Zatvorite prozor “Dodaj u favorite” pomoću gumba “Dodaj”.
2. metoda
Dodaj u favorite."
2. Na popisu naredbi odaberite “Dodaj u favorite” ili koristite
3. metoda
1. Kliknite desnom tipkom miša u prozoru preglednika s otvorenom web stranicom
koji je miš u slobodnom prostoru.
2. U kontekstnom izborniku odaberite "Dodaj u favorite".
Kako dodati adresu veze u favorite?
U Internet preglednik Explorer ima mogućnost postavljanja web adrese
stranicu u favorite, bez otvaranja same stranice.
1. U prozoru preglednika desnom tipkom miša kliknite željenu poveznicu.
2. U kontekstnom izborniku odaberite "Dodaj mapu u favorite".
u svoje favorite?
Kako staviti adrese grupe na web stranicu
U favorite?
1. metoda
1. U prozoru preglednika s otvorenom web stranicom proširite izbornik "Favorites".
2. metoda
1. U prozoru preglednika s otvorenom web stranicom kliknite na gumb “Dodaj”.
Dodaj u favorite."
2. Na popisu naredbi odaberite "Dodaj grupu kartica u favorite."
Što vam omogućuje dodavanje kartica svemu Windows aplikacije te omogućuje spajanje nekoliko prozora s karticama u jedan. Možete, na primjer, otvoriti nekoliko prozora Explorera ( Windows Explorer) i grupirajte ih u jedan prozor s nekoliko kartica. To je vrlo jednostavno učiniti, a uslužni program radi savršeno! U ovom ću članku objasniti kako postaviti i koristiti .
Instaliranje WindowTabs
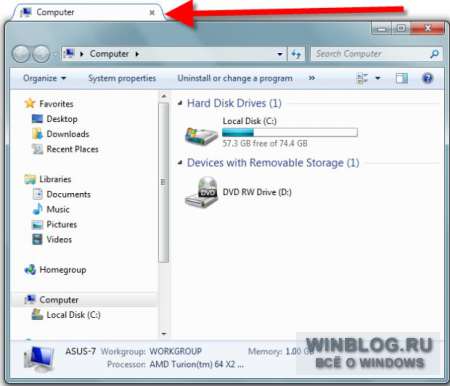
Nakon što instalirate WindowTabs u svaki prozor bilo kojeg pokrenuta aplikacija pojavi se kartica.
Korištenje kartica prozora
Kao što sam spomenuo, WindowTabs dodaje kartice bilo kojem prozoru aplikacije. Na primjer, slika prikazuje prozor Računalo s karticom. Osim dodavanja kartica, koje također omogućuju pristup postavkama programa WindowTabs, uslužni program ne čini nikakve druge vidljive promjene na sučelju. To me jako veseli: program se dobro nosi sa svojim glavnim zadatkom i ne preopterećuje sustav hrpom nepotrebnih dodatnih funkcija.

Ako uhvatite prozor za karticu i povučete ga, on će se smanjiti i postati proziran.
Zatim sam otvorio prozor Dokumenti i tamo je također bila kartica. Kako bih kombinirao Računalo i Dokumente u jedan prozor Explorera s više kartica, kliknuo sam karticu Dokumenti i povukao je do prozora Računalo. U isto vrijeme, prozor "Dokumenti" se smanjio i postao proziran (vidi sliku).
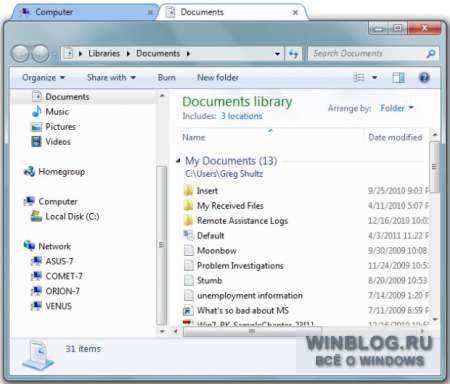
Da biste dobili jedan prozor Explorera s više kartica, trebate ispustiti manji prozirni prozor preko kartice drugog prozora.
Povlačenjem prozora Dokumenti u drugi prozor, ispustio sam ga preko kartice Računalo i dobio sam jedan prozor Explorera s dvije kartice (vidi sliku). Možete se prebacivati između kartica pomoću pokazivača ili tipki +[strelica lijevo] ili [strelica desno].
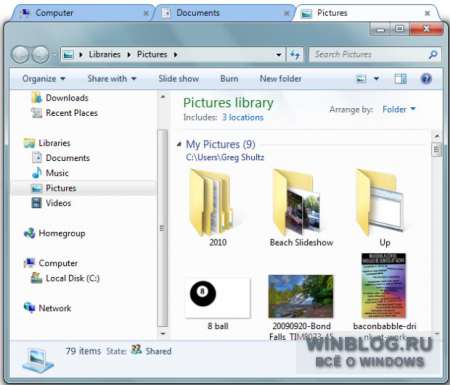
Besplatna verzija programa WindowTabs omogućuje vam kombiniranje do tri kartice u jednom prozoru.
Kao što sam već spomenuo, besplatna verzija WindowTabs vam omogućuje grupiranje do tri prozora. Na primjer, dodao sam treću karticu “Slike” u Explorer, a kada sam pokušao dodati četvrtu, pojavilo se upozorenje o ograničenju.
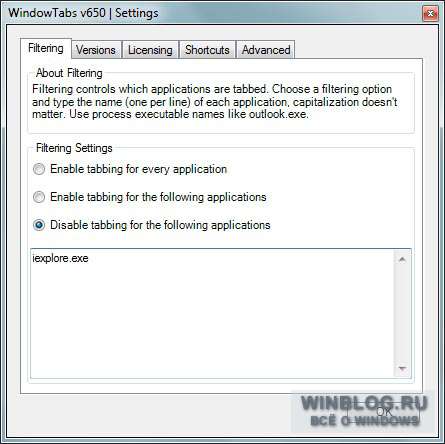
Uslužni program vam omogućuje da odredite koje aplikacije zahtijevaju kartice, a koje ne.
postavke
Desnim klikom na bilo koju karticu možete otvoriti prozor postavki pomoću naredbe “Postavke”. Na kartici Filtriranje možete odrediti koje aplikacije zahtijevaju kartice, a koje ne (prema zadanim postavkama kartice se dodaju svim prozorima). Na primjer, Internet Explorer ima ugrađene kartice, tako da mi ne trebaju dodatne. Kako bih ih onemogućio, odabrao sam opciju "Onemogući kartice za sljedeće aplikacije" i dodao "iexplore.exe" na popis (vidi sliku). Sada se kartice pojavljuju u svim prozorima osim u Internet Exploreru. Na isti način možete uključiti u popis nazive izvršnih datoteka bilo kojih drugih programa za koje kartice nisu poželjne.
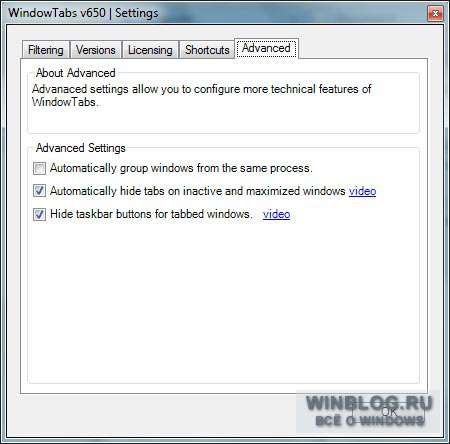
Na kartici "Napredno" možete omogućiti dodatne opcije - na primjer, automatsko skrivanje kartica za neaktivne prozore i prozore na cijelom zaslonu.
Na kartici Prečaci možete promijeniti tipkovničke prečace za upravljanje karticama. Na kartici "Napredno" možete omogućiti neke druge korisne opcije (vidi sliku). Na primjer, prema zadanim postavkama, WindowTabs prikazuje samo jednu ikonu aplikacije na programskoj traci, koja, kada se klikne, otvara trenutnu karticu. Za prikaz svih prozora u grupi na programskoj traci, možete poništiti potvrdni okvir "Sakrij gumbe programske trake za prozore s karticama". Koristim opciju "Automatski sakrij kartice na neaktivnim i maksimiziranim prozorima" kako ne bih preopteretio zaslon nepotrebnim elementima. Samo prijeđite pokazivačem iznad prozora da biste vidjeli skrivene kartice.
Ostale aplikacije
Opisao sam kako WindowTabs radi koristeći Explorer kao primjer, ali kartice se dodaju svim drugim aplikacijama. Ako, na primjer, kada radite na projektu morate imati pri ruci Word dokument I Excel proračunska tablica, možete ih kombinirati u jedan prozor s dvije kartice za brzi pristup.
Tipkovnički prečaci i alati za rad s karticama i prozorima preglednika Google Chrome.
Zatvaranje kartica
Za zatvaranje kartice možete koristiti sljedeće metode:
- Kliknite na križić na kartici.
- Pritisnite kotačić miša (srednji gumb) na kartici.
- Tipkovnički prečaci Ctrl-W ili Ctrl-F4 zatvaraju aktivnu karticu (trenutačnu web stranicu).
- Naredba iz kontekstnog izbornika kartice.
- Timovi Zatvorite ostale kartice I Zatvori kartice s desne strane iz kontekstnog izbornika kartice. Prva naredba zatvara sve neaktivne kartice a ostavlja samo aktivnu (na koju je pozvana kontekstni izbornik), a drugi zatvara sve kartice koje se nalaze desno od one aktivne.
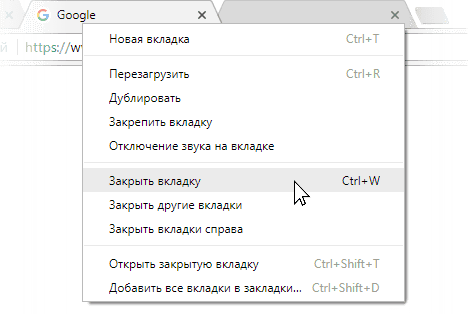 Kontekstni izbornik kartice
Kontekstni izbornik kartice Bilješka. Tim Zatvorite ostale kartice Programeri Chromea planiraju ga u budućnosti ukloniti iz preglednika, budući da je ova naredba najmanje popularna među korisnicima.
Stvaranje kartica
- Kliknite na gumb Novi umetak, koji se nalazi desno od svih otvorene kartice.
- Stvorite novu karticu pomoću kombinacije Ctrl-T.
- Tim Novi umetak iz kontekstnog izbornika bilo koje kartice. Nova kartica će se stvoriti pored one iz koje je pozvan kontekstni izbornik.
- Tim Novi umetak iz izbornika postavki preglednika (gumb s okomitom elipsom u gornjem desnom kutu ili Alt-F).
- Tim Novi umetak iz kontekstnog izbornika trake s karticama (kontekstni izbornik se može pozvati i kombinacijom Alt-space).
Ako ga trebate brzo otvoriti zadnja kartica, koji je iznenada slučajno zatvoren, tada će kombinacija Ctrl-Shift-T ili naredba pomoći Otvori zatvorenu karticu iz kontekstnog izbornika kartice. Ista naredba dostupna je i u kontekstnom izborniku trake s karticama (Alt-razmaknica).
Možete stvoriti kopiju iz bilo koje otvorene kartice. Da biste to učinili, postoji naredba u kontekstnom izborniku kartice Duplikat.
Kretanje kroz kartice
Osim kretanja između kartica klikom miša, možete koristiti tipkovničke prečace:
- Kombinacije Ctrl-Tab ili Ctrl-PgDown (Page Down) - kretanje naprijed kroz kartice.
- Kombinacije Shift-Ctrl-Tab ili Ctrl-PgUp (Page Up) - vraćanje kroz kartice.
- Kombinacije od Ctrl-1 do Ctrl-8 vode do određene kartice prema njenom serijskom broju.
- Kombinacija Ctrl-9 pomoći će vam da prijeđete na najnoviju karticu, bez obzira koliko ih ima.
Rad sa sustavom Windows
- Ctrl-N kombinacija ili naredba Novi prozor u izborniku postavki (gumb s okomitom elipsom u gornjem desnom kutu) stvara novi prozor preglednika.
- Ctrl-Shift-N kombinacija ili naredba Novi prozor u anonimnom načinu rada stvara novi prozor preglednika u privatnom načinu rada. U ovom načinu rada preglednik neće spremati podatke o posjećenim stranicama i neće stvarati popis preuzetih datoteka; stoga podaci neće biti uključeni u dnevnik Priča I Preuzimanja.
Povlačenje kartice lijevom tipkom miša s trake kartica na bilo koji slobodni prostor pretvorit će je u novi prozor preglednika. Ako se ovaj novi prozor povuče natrag na istu traku kartica, ponovno će se pretvoriti u karticu.
Možete zatvoriti bilo koji aktivni prozor preglednika koristeći kombinacije Alt-F4 ili Ctrl-Shift-W. Ako su glavni prozor preglednika i njegove kopije otvoreni, tada će kombinacija Ctrl-Shift-Q zatvoriti samo glavni prozor, a kopije će ostati na mjestu.
Da biste proširili preglednik ili ga smanjili na prozor, osim standardnog gumba Maksimiziraj, možete koristiti dvostruki klik na prazno područje trake s karticama.
Rad s poveznicama
Pomoću kombinacije možete otvoriti vezu u novoj kartici Pritisnite Ctrl i kliknite lijevi gumb mišem na vezu ili jednostavno kliknite na vezu kotačićem (srednjim gumbom) miša. Također možete koristiti naredbu iz kontekstnog izbornika veze:
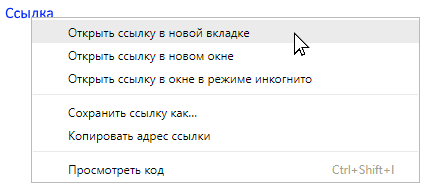 Kontekstni izbornik veze
Kontekstni izbornik veze Veze se mogu povlačiti lijevom tipkom miša. Ako povučete vezu na bilo koju otvorenu karticu, otvorit će se tamo. Ako povučete poveznicu na gumb za izradu kartice, koji se nalazi desno od svih otvorenih kartica, tada će se otvoriti u novo kreiranoj kartici.
Kombinacija Shift lijevi klik mišem ili naredbom Otvori vezu u novom prozoru otvorit će vezu u novom prozoru preglednika. Postoji i naredba u kontekstnom izborniku Otvorite vezu u prozoru u anonimnom načinu rada, koji će otvoriti vezu u privatnom načinu rada.
Ostale naredbe
Ostale naredbe iz kontekstnog izbornika kartice:
- Ponovno podizanje sustava- ažurira karticu. Za iste svrhe možete koristiti tipkovnički prečac Ctrl-R ili tipku F5.
- Isključi zvuk kartice- Ako se zvuk reproducira na web stranici, ova naredba će privremeno utišati zvuk. Naredba će se promijeniti u liniju Uključi zvuk kartice i s njim možete ponovno uključiti zvuk. Preglednik označava takve "glazbene" kartice sa mala ikona u obliku govornika; Kad je zvuk isključen, zvučnik je prekrižen.
Naredbe iz kontekstnog izbornika mogu se primijeniti ne samo na jednu karticu, već na nekoliko. Da biste to učinili, držite pritisnutu tipku Ctrl i odaberite željene kartice mišem. Neodabrane kartice postat će blijede. Sada će naredbe u izborniku postati množina i sve odabrane kartice jednim potezom možete, na primjer, prikvačiti ( Prikvačite kartice) ili zatvori (Zatvori kartice).
Zarada na Photoshopu od 50 000 rubalja mjesečno.
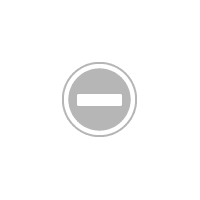
Organiziranje kartica
Položaj kartica može se mijenjati pomoću miša povlačenjem udesno ili lijevo na traci kartica.
Ako dok povlačite karticu iznenada shvatite da je povlačite na krivo mjesto i da je bolje vratiti sve na svoje mjesto, tada, ne puštajući tipku miša, pritisnite tipku Esc - kartica će se odmah vratiti na svoje originalno mjesto.
Potrebne kartice mogu se prikvačiti na ploču. Da biste to učinili, postoji naredba u kontekstnom izborniku kartice Prikvači karticu. Kartica će se smanjiti u veličini i uskočiti u traku kartica s lijeve strane. Nakon zatvaranja i ponovnog otvaranja preglednika, kartica ostaje na istom fiksnom mjestu.
Učitavanje kartica iz memorije
Chrome se istovaruje iz RAM memorija računalne kartice kojima se rijetko pristupa, čime se ubrzava preglednik i štedi baterija prijenosni uređaji. Kada ponovno pristupite neučitanoj kartici, preglednik će je ponovno učitati u memoriju.
Za korisnika, na primjer, to izgleda ovako: 1) postoje četiri otvorene kartice preglednika; 2) korisnik Dugo vrijeme radi samo s prvom i drugom karticom; 3) u ovom trenutku, kartice s kojima korisnik ne radi, odnosno treći i četvrti, iskrcavaju se iz memorije; 4) korisniku je trebala treća kartica, klikne na nju, a pošto je ispražnjena iz memorije, čeka neko vrijeme da se ponovno učita (isto će se dogoditi s četvrtom); 5) sada su sve kartice učitane u memoriju i kada se klikne odmah se otvaraju bez čekanja; 6) ali korisnik dugo radi samo s trećom i četvrtom karticom, a zaboravio je na prva dva; 7) prva i druga kartica su ispražnjene iz memorije i kada im pristupa, korisnik će opet morati čekati da se učitaju; 8) i tako u krug...
Mnogi korisnici ne vole ovaj način rada - stalno moraju čekati da se iste kartice učitaju nekoliko puta. Ili, na primjer, korisnik učitava video u memoriju na nekoj stranici kako bi ga pogledao kasnije, dok istovremeno radi s drugim karticama; zatim se vraća na video karticu, ali je već ispražnjen iz memorije i korisnik ponovno mora preuzeti video.
Izuzetak su kartice na kojima se 1) reproducira zvuk (Web Audio API i drugi API-ji za reprodukciju zvuka); 2) komunikacija se odvija glasovnom i video komunikacijom kroz prozor preglednika (WebRTC tehnologija); 3) veza je uspostavljena korištenjem full-duplex WebSocket komunikacijskog protokola.
Kartice se istovaruju automatski i to ne uvijek - ovisi o memoriji: ako je ima puno, istovar je onemogućen, ali ako je nema dovoljno, uključuje se. Obično je uvijek malo memorije :)
Dostupna je postavka za korisnike koji žele onemogućiti značajku prijenosa. Nalazi se na eksperimentalnoj stranici: unesite adresu chrome://flags u adresnu traku preglednika i pritisnite Enter. Na stranici koja se otvori pritisnite tipkovnicu kombinacija Ctrl-F- u gornjem desnom kutu preglednika otvorit će se traka za pretraživanje stranice - tamo unesite redak automatic-tab-discarding. Postavka će se automatski pronaći i označiti narančastom bojom:
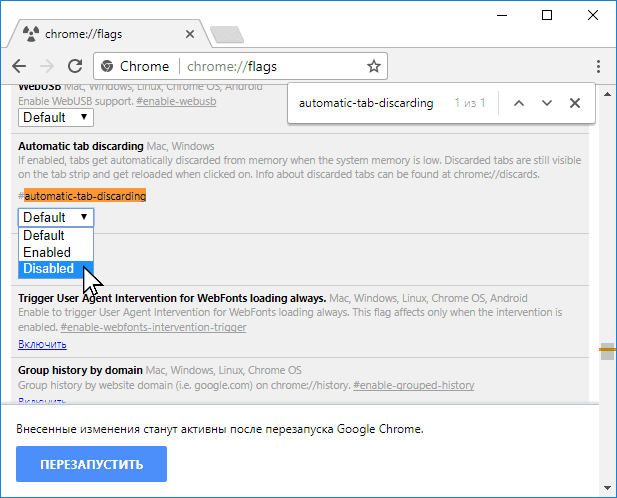 Eksperimentalna stranica preglednika i onemogućavanje učitavanja kartice
Eksperimentalna stranica preglednika i onemogućavanje učitavanja kartice Na padajućem popisu odaberite redak Onemogućeno i pri dnu kliknite plavi gumb Ponovno pokreni kako biste ponovno pokrenuli preglednik.
Redak Omogućeno postavlja kartice tako da se uvijek isprazni, bez obzira na memoriju, a redak Zadano vraća zadane postavke - kartice će biti ispražnjene samo kada je malo memorije.
Kartice se mogu skinuti ručno. Da biste to učinili, unesite adresu chrome://discards u adresnu traku preglednika i idite na stranicu usluge:
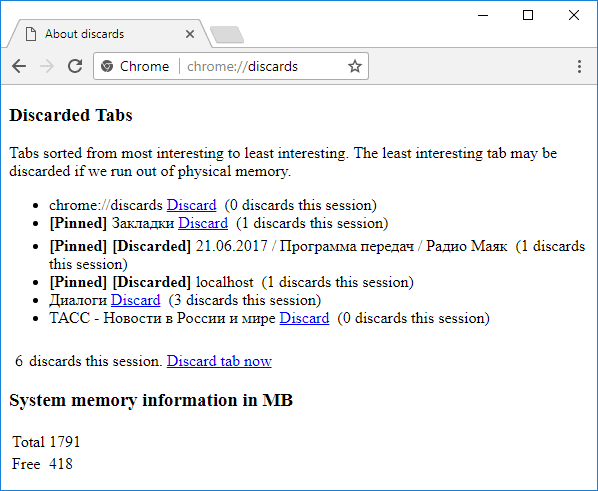 Stranica usluge O odbacivanjima
Stranica usluge O odbacivanjima Stranica prikazuje popis kartica, koji su poredani prema aktivnosti: najčešće korišteni na vrhu, manje korišteni na dnu. U blizini u zagradama naznačeno je koliko su puta sesije ispražnjene. Na samom dnu odjeljka Podaci o memoriji sustava u MB Prikazuje se količina memorije koju ove kartice zauzimaju: Ukupno - ukupni iznos, Slobodno - slobodan prostor.
Za preuzimanje odaberite željenu karticu s popisa i kliknite poveznicu Odbaci. Ispod popisa prikazan je ukupan broj tabova (na gornjoj slici - 6 odbacuje ovu sesiju), a pored njega je poveznica Odbaci karticu sada, kojom možete skinuti sve kartice odjednom.
Bilješka. S vremenom programeri Chromea žele ukloniti funkciju istovara iz eksperimentalnih postavki i učiniti je trajnom, odnosno istovar kartica bit će prisilan. Za interakciju s korisnikom s web mjestom ispražnjenim iz memorije, programerima se preporučuje korištenje Service Workersa, gdje je moguće stvoriti skočne push obavijesti, sinkronizaciju u pozadini itd.
Ako iznenada trebate zatvoriti zamrznutu karticu ili prozor, to možete učiniti pomoću preglednik koji se pokreće kombinacijom Shift-Esc:
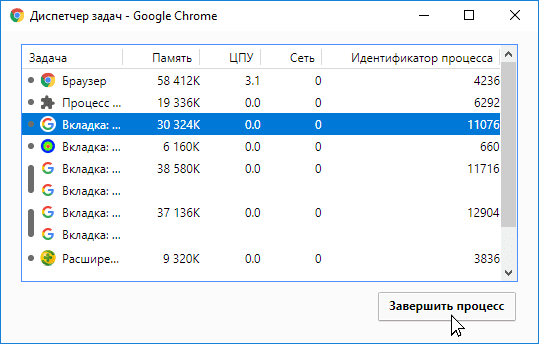 Upravitelj zadataka možete pokrenuti na još dva načina: 1)
u gornjem desnom kutu Chroma kliknite na ikonu s okomitom elipsom (ili Alt-F) → Dodatni alati → Upravitelj zadataka; 2)
Alt-razmaknica i odaberite naredbu iz izbornika koji se pojavi.
Upravitelj zadataka možete pokrenuti na još dva načina: 1)
u gornjem desnom kutu Chroma kliknite na ikonu s okomitom elipsom (ili Alt-F) → Dodatni alati → Upravitelj zadataka; 2)
Alt-razmaknica i odaberite naredbu iz izbornika koji se pojavi. Odaberite željenu karticu ili prozor s popisa i prestanite s radom pomoću gumba Završite proces. Na isti način možete ukloniti rad smrznute ekstenzije.
Postoje web-mjesta na kojima se prilikom otvaranja sve kartice blokiraju i pojavljuju se skočni prozori koji traže plaćanje. Ovdje dobro dolazi Task Manager - pritisnite Shift-Esc i zatvorite stranicu s ransomwareom.
Tipkovnički prečaci
Gornji tipkovnički prečaci na jednom mjestu (Windows, Linux i Mac OS):
Ctrl-W ili Ctrl-F4- zatvorite aktivnu karticu.
Ctrl-T
Ctrl-Shift-T
Ctrl-Tab ili Ctrl-PgDown(Page Down) - kretanje naprijed kroz kartice.
Shift-Ctrl-Tab ili Ctrl-PgUp(Page Up) - vraćanje kroz kartice.
Iz Ctrl-1 prije Ctrl-8
Ctrl-9
Ctrl-N
Ctrl-Shift-N
Alt-F4 ili Ctrl-Shift-W- zatvorite aktivni prozor.
Ctrl-Shift-Q- zatvorite preglednik (kopije preglednika će ostati).
Ctrl-klik lijevom tipkom miša
Ctrl- ili Pritisnite kotačić s tipkom Shift
Pritisnite Shift i kliknite lijevom tipkom miša
Ctrl-R ili F5- ponovno učitavanje kartice.
Ctrl-klik mišem po karticama - odaberite više kartica.
Pomicanje kartice-Esc- vratite jezičak u prvobitni položaj.
Shift-Esc- otvorite Upravitelj zadataka.
Alt-F- otvorite izbornik preglednika.
Alt-razmak- otvorite kontekstni izbornik trake s karticama.
⌘-W- zatvorite aktivnu karticu ili skočni prozor.
⌘-T- stvorite novu karticu i idite na nju.
⌘-Shift-T- otvorite posljednju zatvorenu karticu.
⌘-Opcija-→- kretanje naprijed kroz kartice.
⌘-Opcija- ←- vratite se kroz kartice.
Iz ⌘-1
prije ⌘-8
- idite na određenu karticu.
.
- idite na najnoviju karticu.
⌘-N- stvoriti novi prozor preglednika.
⌘-Shift-N- stvoriti novi prozor preglednika u anonimnom načinu rada.
⌘-Shift-W- zatvorite aktivni prozor.
⌘-Q- zatvorite preglednik.
⌘-klik lijevom tipkom miša- otvorite vezu u novoj kartici.
⌘-Shift-lijevi klik- otvorite vezu u novoj kartici i idite na nju.
Pritisnite Shift i kliknite lijevom tipkom miša- otvorite link u novom prozoru.
⌘-R- ponovno učitavanje kartice.
Web preglednik, ili kako su ga svi navikli zvati preglednik, jedan je od najpotrebnijih računalni programi. Teško je zamisliti kako se možete prijaviti na Internet ako je prikladno softver. Jedna od glavnih značajki preglednika je otvaranje više kartica. Prilično praktična funkcija koja vam omogućuje manevriranje prostranstvom World Wide Weba bez zatvaranja prethodnih stranica.
Međutim, ova značajka ima jedan mali nedostatak. Vrlo je lako zbuniti se kada je otvoreno mnogo kartica, što će dovesti do činjenice da jednostavno ne možete pronaći potrebnu stranicu u pravom trenutku. Ovaj se nedostatak može lako ispraviti jednostavnim pridržavanjem nekih pravila opisanih u ovom članku. To će vam pomoći da postanete pravi guru pregledavanja weba.
Tražilica nam otvara prekrasan svijet Interneta. Preglednik je potreban ne samo za traženje informacija. Ovdje možete slušati svoju omiljenu glazbu, gledati filmove, čitati knjige. Bez obzira na to koji od njih koristite, programeri pokušavaju izdati ažuriranja za te programe što je češće moguće. Ali ponekad ne uspiju ispraviti manje nedostatke.
Kako biste optimizirali rad preglednika kada imate otvorenih mnogo različitih kartica, morate koristiti određene funkcije dostupne u pregledniku. Čak i ako koristite isti program dulje vrijeme, možda nećete biti svjesni svih njegovih mogućnosti.
Prečaci
Nezgodno je raditi u pregledniku kada je otvoreno mnogo stranica. Možete slučajno zatvoriti potrebnu. U takvoj situaciji bilo bi ispravno koristiti vruće tipke.
- Ctrl+Tab– koristi se za prebacivanje kartica udesno.
- Ctrl + Shift + Tab prelazi između kartica, obrnuto, ulijevo.
- Ctrl+W za uključena računala operacijski sustav Windows Cmd + W (za Mac OS) – zatvara otvorenu karticu.
Ove su kratice glavne, no popis je nepotpun.
Memorija otvorenih kartica
Kada radimo na računalu, ne koristimo uvijek samo preglednik. Postoje situacije kada se rad odvija između nekoliko programa. Tada preglednik treba povremeno minimizirati i proširiti. U takvoj gužvi možete lako promašiti i ne minimizirati prozor, ali slučajno zatvoriti preglednik. Dobro je ako se sjećate stranica koje su otvorene. No, kako praksa pokazuje, to su izolirani slučajevi i gotovo je nemoguće zapamtiti njihovu adresu. Tada morate gubiti dragocjeno vrijeme na traženje informacija. Opcija koja vam omogućuje da ostavite stranice koje su prethodno bile zatvorene u memoriji pomoći će vam da to izbjegnete. Omogućavanje u različitim preglednicima:
- Google Chrome: Postavke – Početna grupa – Nastavak rada s prethodnog mjesta.
- Firefox: Postavke – Općenito – Kada se Firefox pokrene – Prikaži prozore i kartice otvorene posljednji put.
- Apple Safari: Postavke – Općenito – Safari se otvara pri pokretanju – Svi prozori iz posljednje sesije.
Napravite popis omiljenih kartica
Svaki vam preglednik omogućuje spremanje važnih stranica u mapu favorita. Ovo je potrebno ako nađete potrebne informacije, ali s njim ćete raditi kasnije. Program će vam pomoći da ga spremite u svoje oznake. Za dodavanje stranice potrebno je desnom tipkom miša kliknuti otvorenu stranicu i u prozoru koji se pojavi odabrati opciju “Dodaj u favorite”. Programeri web preglednika mogu promijeniti naziv ove stavke, ali ona će i dalje biti intuitivna. Nakon jednostavnih manipulacija, novododana stranica će se pojaviti u vašim oznakama. Kliknite istom tipkom miša na mapu i odaberite opciju "Otvori sve oznake" - dodane stranice će se pojaviti na ekranu.
Postavljanje kartica u različite prozore preglednika
Ne zaboravite da možete raditi u više od jednog prozora preglednika. Za veću praktičnost, programeri su osigurali mogućnost otvaranja kartica u zasebnom prozoru. Čak i dijete može izvesti takav manevar - samo trebate povući otvorena stranica pomoću pokazivača na praznom dijelu radne površine.
Upravljanje višestrukim karticama
Preglednici vam omogućuju rad s više kartica istovremeno. Tipka Ctrl pomoći će u tome (Cmd ako imate Macintosh). Odaberemo potrebne stranice s pritisnutom tipkom i sada s njima možete izvoditi razne manipulacije. Možete zatvoriti, minimizirati, otvoriti u novom prozoru ili spremiti.
Prikvačite karticu na određeno mjesto
Moderni preglednici imaju vrlo praktičnu funkciju. Omogućuju vam da popravite jezičak na mjestu koje vam odgovara. Na primjer, ako često morate otvarati mail ili neku drugu stranicu, možete je prikvačiti na samom početku, tako da se neće pomicati kada budete otvarali sljedeće stranice. Ne morate imati nikakve vještine da naučite kako prikvačiti stranice na pravo mjesto, samo trebate koristiti pravo funkcijska tipka mišem klikom na karticu i odabirom odgovarajuće opcije: “Prikvači karticu”.
Vraćanje zatvorene kartice
Prilikom rada s računalom veliki broj radnji događa se automatski. U gužvi možete zatvoriti karticu koju niste namjeravali. Vraćanje je vrlo jednostavno; čak ne morate ulaziti u svoju povijest pregledavanja. Tipka prečaca Ctrl + Shift + T koristi se u sustavu Windows. Cmd + Shift + T za Mac računala Chrome preglednici i Firefox. Ako imate Safari preglednik pritisnite Cmd + Z - ovo će vam pomoći vratiti zatvorenu stranicu.
Korisna Firefox opcija
Firefox ima zgodnu opciju: Grupe kartica ili Panorama. Čini ga najjednostavnijim za korištenje velika količina prozori Kretanje između njih vrši se pomoću miša. Grupe kartica možete omogućiti na sljedeći način držeći pritisnute tipke: Ctrl + Shift + E (Windows) ili Cmd + Shift + E (Macintosh).
Prečaci za rad s karticama i prozorima
Windows
| Ctrl + N | Otvara novi prozor. |
| Ctrl+T | Otvaranje nove kartice. |
| Ctrl + Shift + N | |
| Ctrl + O i odabir datoteke. | |
| Ctrl | |
| Ctrl + Shift i klikom na poveznicu (ili Shift | |
| Shift i klikom na poveznicu. | |
| Ctr + Shift + T | |
| Esc prilikom povlačenja kartice. | |
| Ctrl + 1 – Ctrl + 8 | |
| Ctrl + 9 | |
| Ctrl+Tab / Ctrl+PgDown | |
| Ctrl + Shift + Tab / Ctrl + PgUp | |
| Alt+F4 / Ctrl + Shift + W | Zatvara aktivni prozor. |
| Ctrl+W / Ctrl+F4 | |
| Zatvori ovu karticu. | |
| Backspace ili pritiskom istovremeno Alt i lijeve strelice. | |
| Shift + Backspace ili pritiskom istovremeno Alt i strelice desno. | |
| Ctrl i klik na strelicu Natrag, Naprijed ili gumb za pretraživanje na alatnoj traci ili klik na ove gumbe srednjom tipkom miša (ili kotačićem za pomicanje). | |
| Alt + Početna | Otvor početna stranica u trenutnom prozoru. |
Mac
| ⌘ + N | Otvara novi prozor. |
| ⌘+T | Otvaranje nove kartice. |
| ⌘ + Shift + N | Otvorite novi prozor u anonimnom načinu rada. |
| ⌘ + O i odabir datoteke. | Otvorite datoteku spremljenu na vašem računalu u pregledniku Google Chrome. |
| Shift i klikom na vezu (ili klikom na vezu srednjom tipkom miša ili kotačićem). | Otvorite vezu u novoj kartici bez prelaska na nju. |
| Ctrl + Shift i klikom na poveznicu (ili Shift i klikom na poveznicu srednjom tipkom miša ili kotačićem). | Otvaranje veze u novoj kartici i prebacivanje na nju. |
| Shift i klikom na poveznicu. | Otvara vezu u novom prozoru. |
| ⌘+Shift+T | Ponovno otvaranje najnovijeg zatvorena kartica. Preglednik Google Chrome pohranjuje podatke o zadnjih 10 zatvorenih kartica. |
| Povucite karticu s trake kartica. | Otvara karticu u novom prozoru. |
| Povucite karticu s trake kartica u otvoreni prozor. | Otvara karticu u trenutnom prozoru. |
| Istodobno pritiskanje Shift + opcija i strelice desno. | Idi na sljedeću karticu. |
| Istodobno pritiskanje Shift + opcija i lijeve strelice. | Idi na prethodnu karticu. |
| ⌘ + W | Zatvara aktivnu karticu ili skočni prozor. |
| ⌘+Shift+W | Zatvara aktivni prozor. |
| Pritisnite i držite strelice Natrag ili Naprijed na alatnoj traci preglednika. | Prikazuje popis stranica pregledanih u trenutnoj kartici. |
| Izbrisati / ⌘ + [ | Idi na prethodnu stranicu na popisu prikaza za trenutnu karticu. |
| Shift+Delete / ⌘ + ] | Prelazak na sljedeću stranicu na popisu prikaza za trenutnu karticu. |
| Shift i gumb “+” u gornjem lijevom kutu prozora | Širenje prozora. |
| ⌘+M | Minimiziranje prozora. |
| ⌘ + H | Skrivanje Google Chromea. |
| ⌘ + opcija + H | Skrivanje svih ostalih prozora. |
| ⌘ + Q | Zatvaranje preglednika Google Chrome. |
Linux
| Ctrl + N | Otvara novi prozor. |
| Ctrl+T | Otvaranje nove kartice. |
| Ctrl + Shift + N | Otvorite novi prozor u anonimnom načinu rada. |
| Ctrl + O i odabir datoteke. | Otvorite datoteku spremljenu na vašem računalu u pregledniku Google Chrome. |
| Ctrl i klikom na vezu (ili klikom na vezu pomoću srednje tipke miša ili kotačića). | Otvorite vezu u novoj kartici bez prelaska na nju. |
| Ctrl + Shift i klikom na poveznicu (ili Shift i klikom na poveznicu srednjom tipkom miša ili kotačićem). | Otvaranje veze u novoj kartici i prebacivanje na nju. |
| Shift i klikom na poveznicu. | Otvara vezu u novom prozoru. |
| Ctrl + Shift + T | Ponovno otvaranje zadnje zatvorene kartice. Preglednik Google Chrome pohranjuje podatke o zadnjih 10 zatvorenih kartica. |
| Povucite vezu na karticu. | Otvara vezu u navedenoj kartici. |
| Povucite vezu na prazan prostor na traci s karticama. | Otvorite vezu u novoj kartici. |
| Povucite karticu s trake kartica. | Otvara karticu u novom prozoru. |
| Povucite karticu s trake kartica u otvoreni prozor. | Otvara karticu u trenutnom prozoru. |
| Esc prilikom povlačenja kartice. | Vraća jezičak u prvobitni položaj. |
| Ctrl + 1 – Ctrl + 8 | Idite na karticu s navedenim serijskim brojem. Broj odgovara broju kartice na ploči. |
| Ctrl + 9 | Idi na posljednju karticu. |
| Ctrl+Tab / Ctrl+PgDown | Idi na sljedeću karticu. |
| Ctrl + Shift + Tab / Ctrl + PgUp | Idi na prethodnu karticu. |
| Ctrl + Shift + Q | Zack Google Chrome. |
| Ctrl+W / Ctrl+F4 | Zatvara aktivnu karticu ili skočni prozor. |
| Srednji klik (ili kotačić za pomicanje) na kartici. | Zatvori ovu karticu. |
| Pritiskom desni gumb mišem ili pritiskom i držanjem strelica Natrag ili Naprijed na alatnoj traci preglednika. | Prikazuje popis stranica pregledanih u trenutnoj kartici. |
| Alt i lijeve strelice. | Idi na prethodnu stranicu na popisu prikaza za trenutnu karticu. |
| Istovremeni pritisak na tipku Alt i strelice desno. | Prelazak na sljedeću stranicu na popisu prikaza za trenutnu karticu. |
| Klikom na strelicu natrag ili naprijed ili gumb za pretraživanje na alatnoj traci srednjom tipkom miša (ili kotačićem). | Otvorite odgovarajuću stranicu u novoj kartici bez prelaska na nju. |
| Dvaput kliknite na prazan prostor na traci s karticama. | Maksimizirajte ili minimizirajte prozor. |
