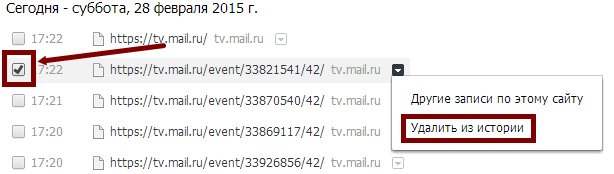Mnogi korisnici računala ne znaju kako vratiti Chrome ako su sve oznake izbrisane. Morate otvoriti IE preglednik, samo otvorite bilo koju mapu. Sve što trebate je postaviti ploču na vrh prozora. Za vraćanje Google Chromea kopirajte sljedeći redak u adresnu traku i zamijenite USERNAME svojim imenom Windows korisnik: C:\Users\Korisničko ime\AppData\Local\Google\Chrome\User Data\Default. Ova mapa pomoći će vam da vratite oznake u Chrome.
Ako niste sigurni koje je vaše korisničko ime, otvorite izbornik Start i pogledajte gornju desnu stranu izbornika. Kad se mapa otvori, vidjet ćete dvije datoteke knjižnih oznaka. Datoteka oznaka sadrži sve vaše trenutne oznake. Bookmarks.bak sadrži najnovije sigurnosna kopija Oznake. Prije nego što nastavite, provjerite datum u datoteci Bookmarks.bak kako biste bili sigurni da je stvorena prije nego što ste izbrisali svoje oznake. Ako je datoteka novija, oznake se ne mogu vratiti.
Izbjeći mogući problemi, sa sigurnosnim kopijama datoteka i prije početka rada. Jednostavno odaberite datoteke i pritisnite Ctrl + C. Minimizirajte sve prozore za prikaz radne površine. Kliknite na prazan prostor na radnoj površini i pritisnite Ctrl + V. To omogućuje sigurnosna kopija izvorne datoteke ako nešto pođe po zlu.
Sada se vratite u mapu Google Chrome upravo ste otvorili. Klik desni klik prijeđite mišem preko oznaka i odaberite preimenuj. Preimenujte datoteku u Bookmarks.old. U biti, ovu datoteku činite čitljivom u Chromeu. Zatim desnom tipkom miša kliknite Bookmarks.bak i odaberite Preimenuj. Preimenujte datoteku u oznake. Provjerite jeste li uklonili .bak dio imena. Ovo pretvara datoteku sigurnosne kopije u trenutnu datoteku oznaka. Ako sve izgleda dobro, izbrišite Bookmarks.old i dvije datoteke koje ste kopirali na radnu površinu.
Kako vratiti kartice u Chromeu ako ste ih slučajno zatvorili
Ako slučajno zatvorite karticu u Chrome preglednik od Googlea. Ovo može biti vrlo frustrirajuće. Chrome vam omogućuje jednostavno otvaranje zatvorenih kartica čak i ako ste nakon njega zatvorili druge kartice. Ove upute za Windows i Mac računala pokazat će vam razne načine za vraćanje ili poništavanje slučajno zatvorenih kartica.
Chrome će se otvoriti pomoću tipkovničkog prečaca Ctrl + Shift + T zadnja kartica, koji je zatvoren god Windows sustav. Osim toga, Ctrl + Shift + T otvorit će posljednju karticu na Mac sustavu.
Ako ponovno koristite kombinaciju tipki, otvorit će se kartica koja je prije bila zatvorena. Ovo se može ponoviti kako bi se vratilo zadnjih 10 kartica koje su bile zatvorene tijekom vaše sesije pregledavanja.
Otvoren Nova kartica. Nedavno zatvorene kartice nalaze se u donjem desnom kutu stranice. Pronaći ćete posljednje 3 kartice koje su nedavno zatvorene tijekom sesije vašeg preglednika. Ovo radi na svim verzijama Chromea.
Kako vratiti povijest u Chrome
Ako imate instaliranu Google alatnu traku ili imate račun na Gmailu može pohraniti povijest o web stranici i tamo je možete vidjeti. Također možete isprobati različite stvari softver za oporavak podataka.
Ako je došlo do neke vrste kvara na vašem računalu i morali ste ponovno instalirati sustav, možete vratiti preglednik Google Chrome pomoću programa ili pomoću sinkronizacije.
Oporavak s Recuvom
Pokrećemo program i Recuva čarobnjak će se odmah otvoriti.
Program Recuva pomoći će vam vratiti preglednik Google Chrome.
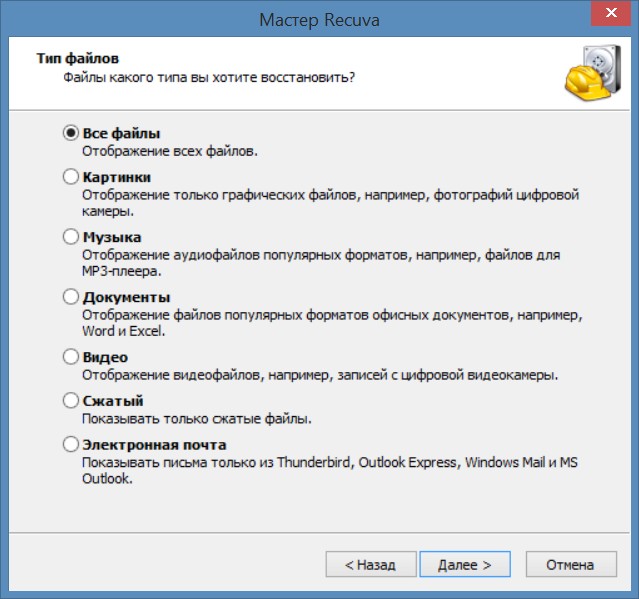 Navedite sve datoteke za vraćanje postavki preglednika Google Chrome
Navedite sve datoteke za vraćanje postavki preglednika Google Chrome U sljedećem prozoru ostavite opciju Ne, vrati izravno s diska i kliknite Dalje.
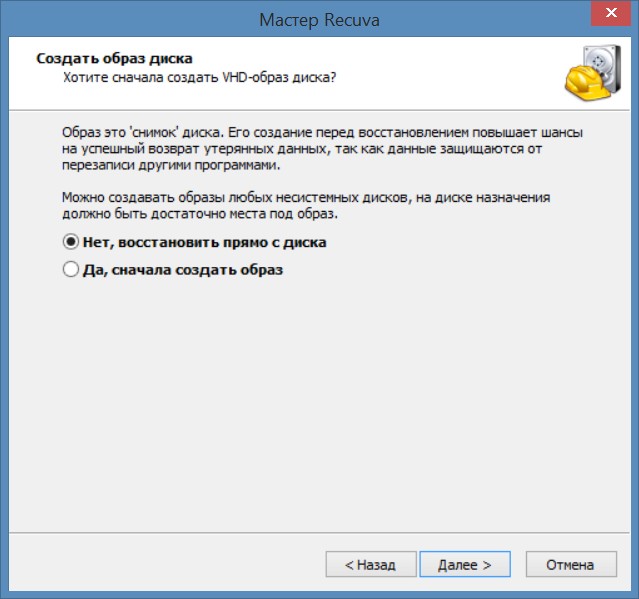 Recuva može vratiti povijest Google Chromea
Recuva može vratiti povijest Google Chromea U sljedećem prozoru trebate odabrati Na navedenom mjestu.
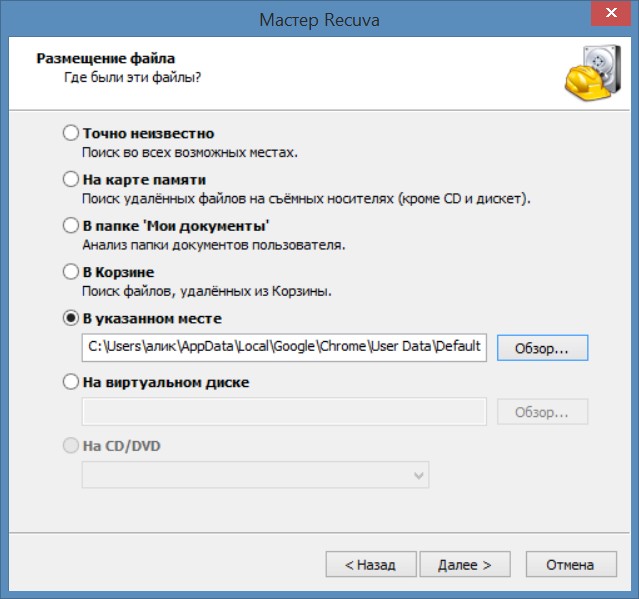 Za vraćanje kartica Google Chrome morate navesti gdje su se nalazile.
Za vraćanje kartica Google Chrome morate navesti gdje su se nalazile. Za vraćanje Google Chromea kliknite na gumb Browse i odaberite mapu Default slijedeći stazu C:\Users\username (osim Default i General)\AppData\Local\Google\Chrome\User Data\Default i kliknite Dalje.
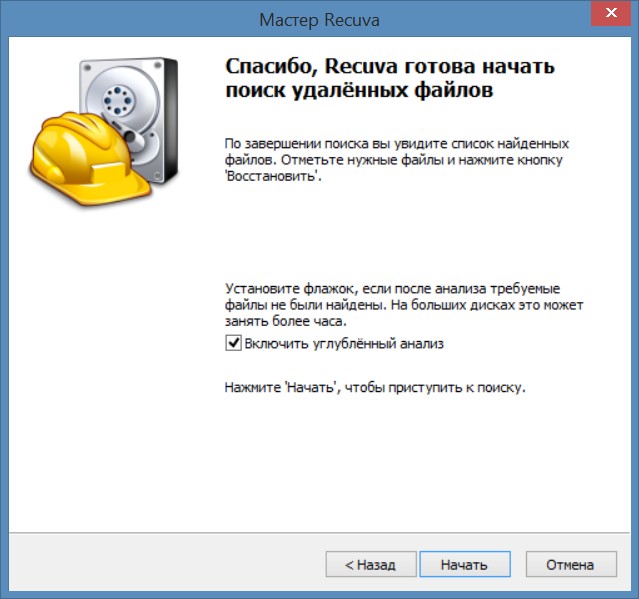 Bez dubinske analize Recuva neće pronaći datoteke koje trebate
Bez dubinske analize Recuva neće pronaći datoteke koje trebate U sljedećem prozoru potrebno je označiti okvir pored Enable in-depth analysis i kliknuti na gumb Start. Disk će početi skenirati i tražiti sve datoteke koje su jednom izbrisane iz ove zadane mape. Skeniranje će trajati oko sat vremena i prikazat će popis.
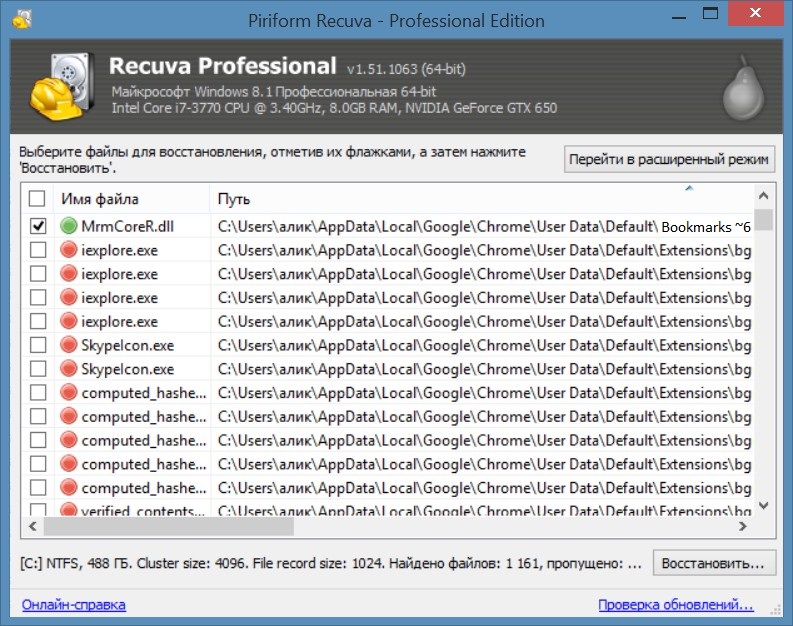 Pomoću Recuve možete vratiti povijest Google Chromea
Pomoću Recuve možete vratiti povijest Google Chromea Na ovom popisu ako trebate vratiti Google oznake Chrome će morati pronaći stavku u stupcu Putanja C:\Korisnik\ime vašeg računala\Lokalno\Google\Chrome\Korisnički podaci\Default\Bookmarks.TMP i potvrditi okvir pokraj nje. Ako trebate vratiti povijest u pregledniku Google Chrome, morat ćete odabrati Povijest. Zatim morate kliknuti gumb Vrati i u prozoru koji se otvori odaberite mapu, po mogućnosti na drugom pogonu. Datoteka će biti vraćena i nalazit će se u mapi koju ste naveli. Morat ćete ukloniti nastavak .TMP iz naziva ove datoteke tako da ostane jedna riječ, Knjižne oznake, bez točke. Zatim, da biste vratili Google Chrome oznake, morat ćete kopirati ovu datoteku i zalijepiti je sa zamjenom u mapu Default prateći stazu C:\Users\username (osim Default i General)\AppData\Local\Google\Chrome\User Podaci\Zadano. Nakon toga, pokretanjem preglednika vidjet ćete da ste uspjeli vratiti Google kartice Krom.
Oporavak uz sinkronizaciju
Da biste mogli automatski vratiti Google Chrome, morate unaprijed sinkronizirati Google Chrome s poslužiteljem i tada će sve vaše oznake i postavke preglednika biti spremljene na poslužitelj u oblaku. Za sinkronizaciju Google Chromea potrebno je unijeti postavke u preglednik klikom na tri točkice koje se nalaze u gornjem desnom kutu preglednika i u otvorenom kontekstni izbornik odaberite Postavke.
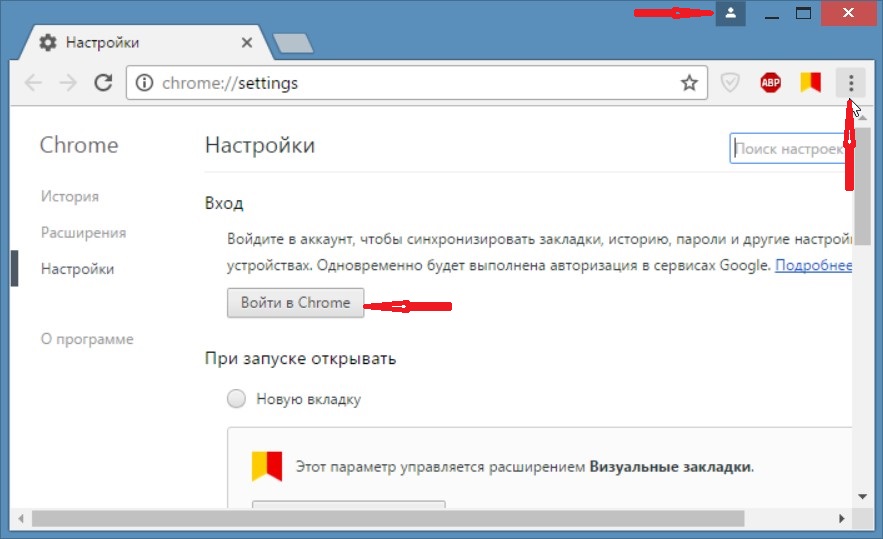 Ovako počinje Google Chrome sinkronizacija
Ovako počinje Google Chrome sinkronizacija U postavkama je potrebno kliknuti na gumb Prijava na Chrome i otvorit će se prozor za prijavu na račun. U ovom prozoru morat ćete unijeti svoje registrirane email adresa Google i njegova lozinka.
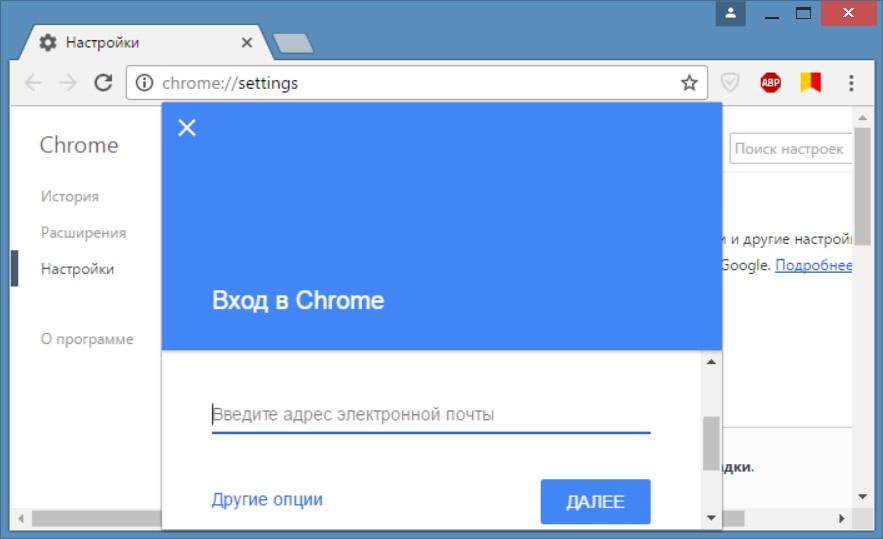 Google Chrome sinkronizacija počinje kada se prijavite na svoj račun.
Google Chrome sinkronizacija počinje kada se prijavite na svoj račun. Zatim ćete morati odabrati što želite spremiti na poslužitelj u oblaku, a klikom na OK počet ćete spremati svoje podatke na poslužitelj. Nakon ponovne instalacije sustava ili kada otvorite preglednik na drugom računalu, možete vratiti povijest preglednika Google Chrome i druge postavke ako se ponovno prijavite na svoj Google račun.
Vratiti tvorničke postavke
Ako vam se ne sviđaju postavke koje ste napravili u pregledniku Google Chrome, možete vratiti preglednik na izvorne postavke, a da biste to učinili, trebate postaviti Google Chrome na zadane postavke.
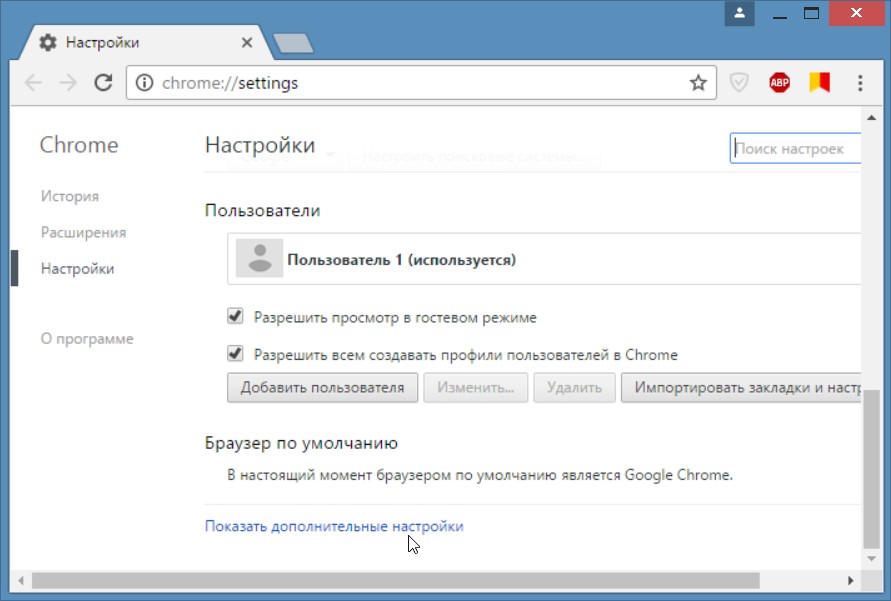 Da biste Google Chrome postavili kao zadani, otvorite napredne postavke
Da biste Google Chrome postavili kao zadani, otvorite napredne postavke Za resetiranje postavki Google Chromea morate otvoriti Google postavke Chrome i na samom dnu kliknite Prikaži napredne postavke.
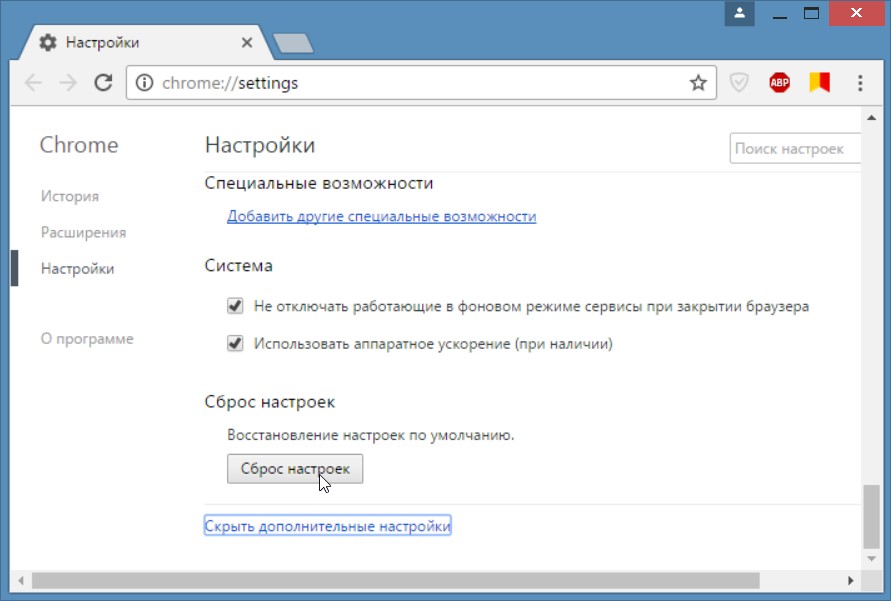 Resetirajte Google Chrome jednim klikom
Resetirajte Google Chrome jednim klikom Zatim se morate ponovno pomaknuti do dna postavki i tamo pronaći gumb Poništi postavke. Klikom na njega možete resetirati postavke Google Chromea, a nakon ponovnog pokretanja preglednika možete ga ponovno konfigurirati.
Kako korisnik surfa internetom? Otvara mnoge kartice u pregledniku i lista kroz svaku tražeći potrebne informacije. Problem je što jedan pogrešan potez mišem (klik na crveni križić za zatvaranje gore desno) i to je to. otvorene kartice se zatvaraju. Nakon ponovnog pokretanja pojavljuje se početna stranica, navedeno u postavkama. Prethodna sesija je izgubljena. I sve bi bilo u redu, ali to se događa u trenutku kada pronađete potrebne informacije.
Ne brinite, sada ćete naučiti kako oporaviti zatvorene kartice u pregledniku Google Chrome.
Otvorite preglednik i idite na postavke, potražite stavku "Povijest":
Kao što vidite, prikazana je povijest otvaranja kartica. I obratite pažnju. Na gornjoj slici imamo 3 verzije otvaranja u “Recently Closed”: Google, 3 kartice, Google. To znači da smo otvorili preglednik na stranici google.ru, a zatim ga zatvorili. Zatim smo ponovno pokrenuli preglednik i otvorili 3 stranice. Ponovno su ga zatvorili i otvorili na stranici google.ru.
Svako zatvaranje i naknadno ponovno pokretanje spremalo je povijest sesije. U vašem slučaju, sve zatvorene kartice koje želite oporaviti prethodna sesija bit će na vrhu. Njihova količina bit će prikazana nasuprot. Kliknite i sve je otvoreno!
Korištenje tipkovničkih prečaca
Naviknite se na korištenje tipkovnice. Ovo skraćuje vrijeme. Umjesto izvođenja gornjih koraka, samo pritisnite Ctrl+Shift+T u isto vrijeme. Na gornjoj slici možete vidjeti da ovo otvara posljednju sesiju. Sretno, prijatelji!
Vraćanjem preglednika Google Chrome korisnici mogu značiti mnogo različitih radnji. Često govorimo o vraćanju podataka i slučajno zatvorenih kartica, ponekad to znači uklanjanje problema i kvarova u programu uzrokovanih zlonamjernim skriptama ili ponovno instaliranje preglednika nakon deinstalacije. Ovaj članak opisuje kako vratiti preglednik Google Chrome.
Ako ste slučajno zatvorili željenu karticu, Google Chrome ima posebne alate pomoću kojih je možete vratiti. Najbrža metoda je korištenje kombinacije prečaca Control + Shift + T (u ruskom rasporedu tipkovnice to je "E"). Tako ćete ponovno otvoriti posljednju zatvorenu stranicu. Ponovni klik će vas odvesti na prethodnu stranicu.
Drugi način za nastavak sesije je korištenje Google Chrome povijesti:
Možete otvoriti bilo koji od njih jednostavnim klikom.
Datoteka posljednje sesije
Ako se program zamrzne dok radite u pregledniku Google Chrome, informacije možda neće imati vremena za spremanje u vašoj povijesti pregledavanja. U tom slučaju možete ručno vratiti neispravno prekinutu sesiju, zaobilazeći standardna Google sučelja. Ni pod kojim okolnostima ne biste trebali ponovno pokrenuti Chrome nakon takve nezgode! Ako otvorite preglednik, ova metoda vam više neće biti dostupna. Samo slijedite nekoliko koraka navedenih u uputama:
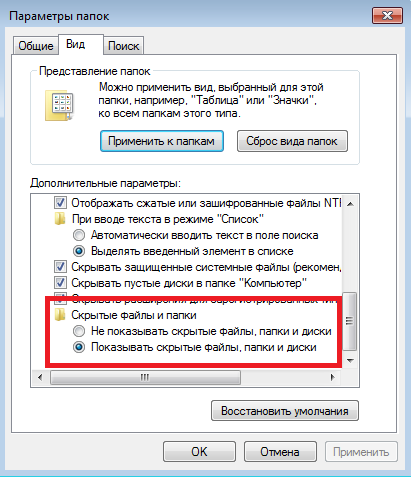
Nemojte se bojati da ćete nešto oštetiti na ovaj način - te se servisne datoteke automatski vraćaju nakon brisanja.
Sinkronizacija
Ako želite vratiti sve svoje osobne podatke nakon brisanja i ponovne instalacije preglednika Google Chrome, trebali biste koristiti funkciju sinkronizacije poslužitelja.
Bit usluge je vrlo jednostavna – registrirate se i prijavite u sustav, nakon čega se sve vaše postavke spremaju na Google poslužitelj. Nakon ponovne instalacije vašeg web preglednika, podaci s poslužitelja automatski će se preuzeti na vaš Osobno računalo, koji u potpunosti vraća funkcionalnost i izgled preglednik.
Kako biste koristili uslugu, morate se registrirati. poštanski sandučić Google. Da biste to učinili, slijedite upute:
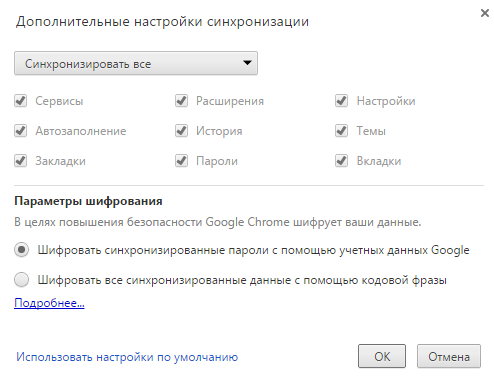
Sada, ako je vaš preglednik oštećen virusnim programima, možete lako vratiti sve osobne podatke izgubljene s vašeg računala.
Uklanjanje netočnog Google Chromea
Ako Vaš preglednik zbog kvarova u sustavu ili nakon zaraze virusima počne loše raditi (zamrzava se, spontano se isključuje, često proizvodi greške, dugo se učitava), trebate ga ponovno instalirati.
Prije svega, trebate ukloniti zaraženu ili pokvarenu verziju:
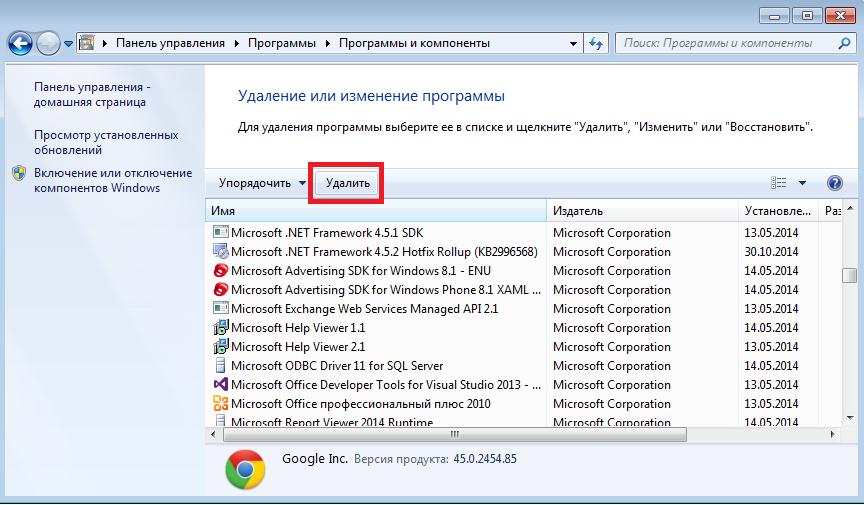
Pričekajte trenutak dok Windows Install Wizard izbriše aplikaciju s vašeg računala.
Instaliranje nove verzije
Nakon uspješnog uklanjanja oštećene aplikacije, možete nastaviti s instalacijom Trenutna verzija. Ovaj dio vodiča također će biti koristan korisnicima čiji je preglednik jednostavno nestao s računala.
Kako vratiti pregledavanje stranica u pregledniku Google Chrome? “Prošetate” internetom, otvorite hrpu stranica, a najzanimljivije ostavite za kasnije. Ali dogodilo se da danas nemate vremena listati ove stranice. Dobro je ako označite takve stranice. A ako sljedeći put kada otvorite preglednik nemate funkciju otvaranja stranica za pregledavanje, a zaboravili ste napraviti oznaku, a neka vam je stranica koju ste jučer pogledali danas prijeko potrebna, što trebate učiniti? Kako je pronaći? Je li stvarno sve izgubljeno?
Svaki preglednik (program s kojim pristupate internetu) ima povijest pregledavanja. Pokazat ću vam gdje ga pronaći u pregledniku Google Chrome.
Dakle, moramo vratiti stranice za pregledavanje u pregledniku Google Chrome. Da biste to učinili, kliknite na tri vodoravne trake u gornjem desnom kutu preglednika.
Zar ne primjećujete da je moj preglednik zelen, a vaš nije. Ovo su moje osobne postavke. I vi možete imati preglednik po svom ukusu i želji.
Odaberite unos u padajućem okviru Priča, i kliknite na njega lijevom tipkom miša.
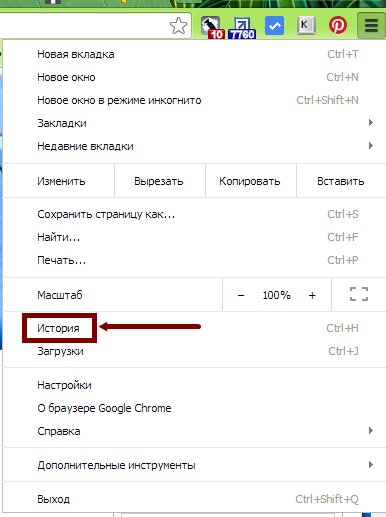
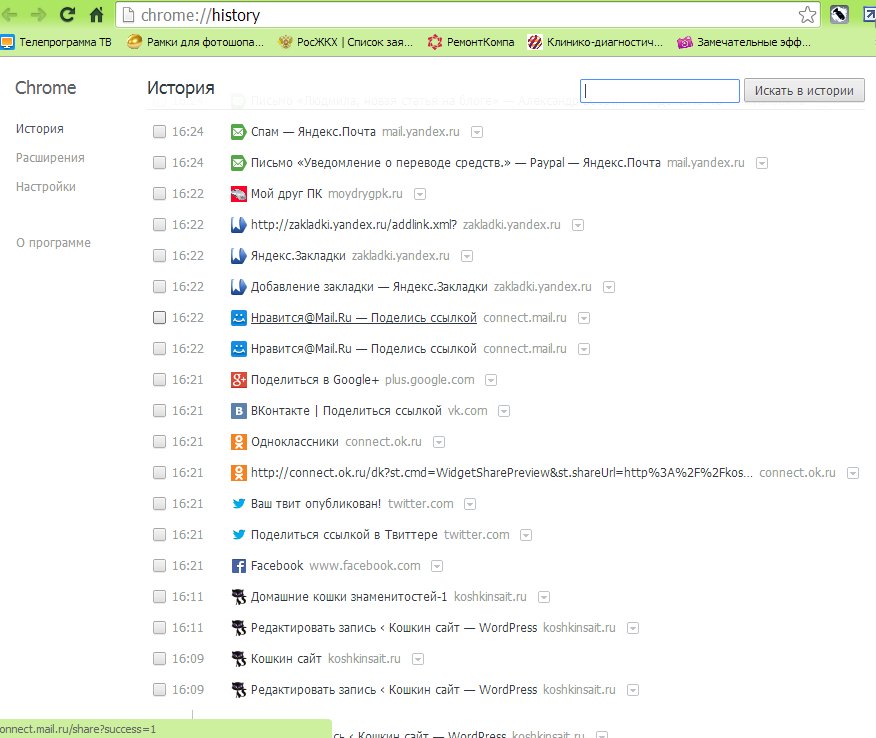
Vidjet ćete stranicu s poviješću gledanja svih stranica. U njemu možete pronaći sve stranice koje ste posjetili. I pritom pogledajte vrijeme i dan kada se to dogodilo. Postoji okvir za pretraživanje u gornjem desnom kutu ove stranice koji će vam vjerojatno biti od koristi.
Ovako možete pronaći sve izgubljene stranice.
Ali ako gledate neke stranice na poslu i ne želite da itko vidi vaše "avanture", onda je bolje da izbrišete svoju povijest. Da biste to učinili, potvrdite okvir pored stranice koju želite izbrisati i kliknite na malu strelicu na suprotnom kraju unosa.