Firefox
Verzija 58 Verzija 57 Verzija 56 Verzija 55 Verzija 54 Verzija 53 Verzija 52
Windows 8 Windows 7/Vista Windows XP Mac Linux Windows 10
Pogledajte više tema
- Osnove surfanja webom Instalirajte i ažurirajte Sinkronizirajte i spremite Chatajte i dijelite Učinite više s aplikacijama Zaštitite svoju privatnost Upravljajte postavkama i dodacima Popravite sporost, padove, poruke o pogreškama i druge probleme
Kako koristiti oznake za pamćenje i organiziranje svojih omiljenih stranica
Bilješka: Oznake su također poznate kao "Favoriti" u Internet Exploreru.
Kako mogu označiti stranicu?
Da biste označili stranicu, jednostavno kliknite zvjezdicu na alatnoj traci. 
Uređivanje izravno na poslužitelju. Zapravo, ova će datoteka biti preuzeta u korisničku privremenu mapu i zatim postavljena na poslužitelj svaki put kada se spremi izmijenjena datoteka.
- Privatni prozor ima tamno sivu boju trake za pretraživanje.
- Popis povijesti ne prikazuje pojedinačne prozore prozora.
Automatsko ispunjavanje obrazaca
Da biste spremili web stranicu, kliknite "Datoteka" - "Spremi podizvor" na stranici "Otvori izvanmrežnu stranicu". "Spremi kao web arhivu" sadrži sve slike, stilove i skripte za izvanmrežnu reprodukciju stranice. Zatim ponovno učitajte kontrolni prozor - otvorite izbornik Favoriti - Uredi favorite ili Sakrij alatnu traku iz izbornika Pogled.
- Otvorite sve favorite u isto vrijeme.
- Dodati nova mapa za spremanje oznaka.
- Ako promijenite oznake - promijenili su sve uređaje.
Dok označavate stranicu, zvjezdica će postati plava i pojavit će se skočni prozor koji vam omogućuje da imenujete, premještate i označavate oznaku.
Savjet:Želite li sve označiti? otvorene kartice odmah? na bilo kojoj kartici i odaberite iz kontekstnog izbornika. Dodijelite naziv novoj mapi oznaka i odaberite gdje ćete je spremiti. Klik Dodaj oznake dovršiti.
U Kontaktima možete vidjeti malu ikonu ljudske glave koja govori vašem kontaktu. Možete vidjeti ostale spremljene obrasce.
- Pritisnite gumb Promijeni.
- Unesite svoje podatke za kontakt kako biste ispunili obrasce.
Možete odabrati zadano kodiranje stranice. Za prikaz izbornika "Proširi" - potvrdite okvir.
- Možete vidjeti punu adresu stranice.
- Samo jedan naziv domene.
- Možete promijeniti veličinu stranice.
- Koristite kratke gumbe te gumbe za povećanje i smanjenje.
Kako mogu promijeniti naziv i mjesto knjižne oznake?
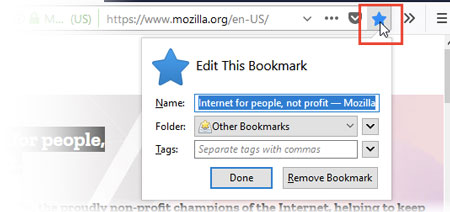
Gdje mogu pronaći svoje knjižne oznake?
Kako mogu organizirati svoje oznake?
Prozor Knjižnice omogućuje pregled i organiziranje svih vaših knjižnih oznaka.
Dok je prozor Biblioteka otvoren, oznake također možete povući u druge mape, kao što je mapa Izbornik oznaka, koji će prikazati vaše oznake u izborniku ispod gumba "Oznake". Ako označite mapu Traka s oznakama, bit će prikazani u traci oznaka. Pročitajte sljedeće članke za više informacija o upravljanju ogromnim popisom oznaka:
U prilagođenom načinu razvoja možete testirati izgled web inspektora web stranice, vrlo moćnog alata za razvoj web stranice.
- Vratite predmemoriju za ponovno učitavanje novih elemenata web stranice.
- Aktivirajte statusnu traku za prikaz putanje veze ispod kursora.
- Za pregled web stranice na internetu kliknite na "Pročitaj više".
- Web stranica se ne učitava prilikom učitavanja datoteka.
- Možete se nositi s praćenjem.
- Razvrstajte svoje oznake kako biste brzo pronašli oznake koje trebate
Kako omogućiti traku oznaka?
Ako želite koristiti traku oznaka, možete je omogućiti ovako:
- Pritisnite izbornik Prikaz na vrhu zaslona, idite na Alatna traka i odaberite traku oznaka.
Kako mogu dodati gumb Izbornik knjižnih oznaka na alatnu traku?
Ako želite da se gumb Izbornik oznaka pojavi na alatnoj traci, možete ga dodati pomoću gumba Biblioteka:
Sinkronizacija kartica zasigurno će vam olakšati svakodnevni život. Samo imperativ treba biti povezan s njim na svim uređajima. Pronaći otvorenu Mobilni uredaji, samo postavite pokazivač miša iznad naslova "Povijest" i " Nedavne kartice“, a zatim s popisa odaberite mjesto koje želite posjetiti.
Krećite se pomoću kombinacije adrese i trake za pretraživanje

Ovdje je vaš uređaj konfiguriran. Bez sumnje, ova bi vam značajka trebala pružiti mnoge usluge. Kombinirana traka za adresu i pretraživanje. Prijedlozi za predviđanje pretraživanja prikazuju se kada pišete u okvir ispod kombinirane trake i mogu se filtrirati pretraživač na karticama dolje desno.

Za uklanjanje gumba izbornika Oznake na alatnoj traci ponovite gornje korake i nakon klika Alati za označavanje, kliknite Uklonite izbornik oznaka s alatne trake.
Za izradu knjižne oznake kliknite zvjezdicu na alatnoj traci. Zvjezdica će postati plava i vaša će se oznaka stvoriti u mapi Neispunjene oznake Ostale oznake. To je sve!
Upravljajte stranicama s više kartica

Kartice vam omogućuju interakciju s više stranica u isto vrijeme. Otvoriti Nova kartica, kliknite gumb na traci s karticama.
Pregled sadržaja karte
Može se aktivirati po želji, omogućuje vam prikaz "pretpregleda kartice" kada ga pomičete pokazivačem miša bez otvaranja. Pregled kartice posebno je koristan kada radite s mnogo kartica. Za aktiviranje ili deaktiviranje pregleda kartice.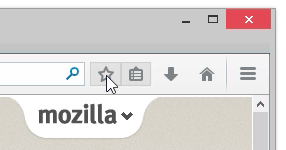
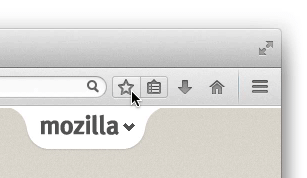
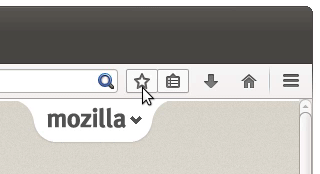
Savjet:Želite označiti sve svoje otvorene kartice odjednom? Klik desni klik miševiDržite pritisnutu tipku Ctrl i kliknite mišem. na bilo kojoj od kartica i odaberite iz kontekstnog izbornika Označite sve kartice.... Navedite naziv mape za nove knjižne oznake i odaberite mjesto za spremanje. Za dovršetak kliknite na Dodaj oznake.
U prozoru za provjeru korisničkog sučelja pretpregled karticu "Prikaži".
- U glavnom izborniku odaberite "Postavke".
- Kliknite "Preglednik" na bočnoj traci.
Za pregled kartice u zasebnom prozoru jednostavno je povucite s trake kartica. Kartice se mogu povlačiti iz jednog prozora u drugi. Da biste otvorili kopiju stranice u novoj kartici, desnom tipkom miša kliknite karticu i odaberite karticu Udvostruči.
Kako mogu promijeniti naziv i mjesto knjižne oznake?
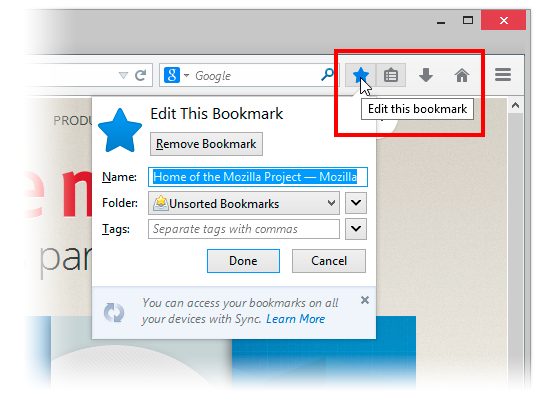
Gdje mogu pronaći svoje knjižne oznake?
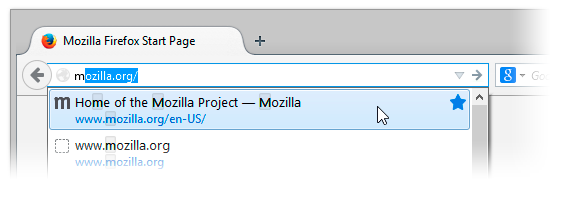
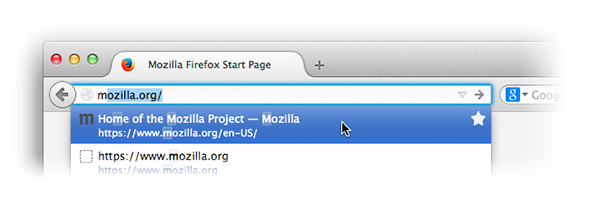
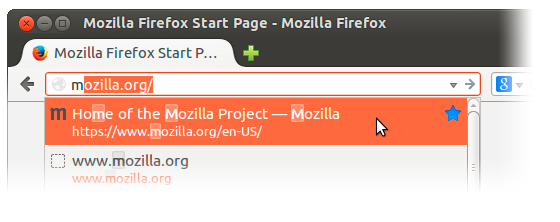
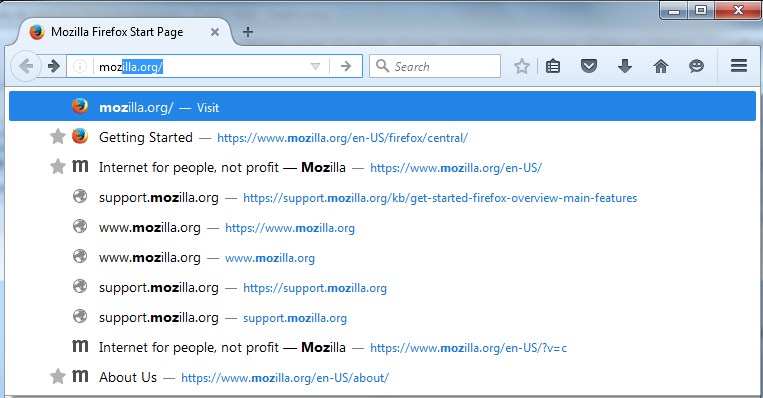
Kako mogu organizirati svoje oznake?
Prozor Knjižnice omogućuje pregled i organiziranje svih vaših knjižnih oznaka.
Pogledajte dodatne opcije u kontekstnim izbornicima
Zatvorene kartice mogu se ponovno otvoriti. Pritom također poboljšava brzinu pregledavanja na posebno sporim mrežama. Kontekstni izbornici pojavljuju se kada desnom tipkom miša kliknete bilo gdje na web stranici. Ovisno o odabranom elementu, stranici, tekstu, poveznici, slici, obrascu, pojavit će se drugi izbornik.
Kontekstni izbornik stranica prikazuje se kada desnom tipkom miša kliknete web stranicu na kojoj nema poveznica, slika ili modula. Ovaj izbornik vam omogućuje kretanje kroz stranice, njihovo spremanje kao knjižne oznake ili u načinu brzog pristupa, pregled izvor i mnogo više.
Ako volite automatizirati svoj rad i stalno tražite načine da uštedite 5 minuta ovdje i 10 minuta ondje, ovaj će vam članak reći kako možete jednostavno otvoriti mnogo poveznica bez dodatnih troškova (vremena i živčanih stanica), čime ćete povećati svoj produktivnost tijekom pregledavanja interneta. .
Najčešći slučaj je pretraživanje u Yandex / Google, itd. Svi moderni preglednici koji koriste kombinaciju + [ Lijevi gumb Mice] otvara vezu u novoj kartici. No od dugotrajnog trčanja po ekranu i klikanja nakon stotinu-dvije klikova često se javlja osjećaj nepotrebne napetosti. Tu u pomoć dolaze dodaci.
Veza kontekstnog izbornika koja se prikazuje kada desnom tipkom miša kliknete vezu omogućuje vam da odaberete kako otvoriti ili spremiti dokument povezan s vezom ili adresu same veze. Kontekstni izbornik slike pojavljuje se kada desnom tipkom miša kliknete sliku i otvorite je, kopirate ili spremite.
Povećaj veličinu teksta
Kada kliknete na sliku koja također sadrži poveznicu, prikazuje se kontekstni izbornik prikazuju se oba unosa izbornika: slike i veze. Da biste povećali ili smanjili glavni izbornik, kliknite dvije strelice lijevo i desno pored riječi Zoom. Po želji, možete postaviti zadanu razinu povećanja koja će se koristiti sa svim stranicama. Za postavljanje zadane ljestvice.
Za Chrome, Link Clump radi jednostavno i praktično:
Snap Links uspješno se nosi s istim zadatkom u Chromeu. Za posljednju Mozillu (danas je to verzija 20.*), instalirajte Snap Links Plus. Verzija za Operu radi malo drugačije: veze se odabiru ne desnom tipkom miša, već lijevom tipkom miša dok se pritiska ili , ovisno o individualnim postavkama.
- Kliknite na Sites na bočnoj traci.
- U poglavlju " Izgled» kliknite padajući izbornik Zoom Page.
- Odaberite željenu razinu zumiranja.
Oslobodite prostor na ekranu
Cijeli zaslon skriva traku izbornika. Kada umetnete zaglavlje pisaljkom u dokument, možete utjecati na sve formate stranica. Stilist je u zaglavlju. Izgled pokretnih objekata može se mijenjati za razne stvari, primjerice praktično je u slučaju stola koji mijenja boju pozadine kada se pomiče.
S istim učinkom na Mozilli, možete raditi s Multi Links.
Glavna stvar je ne zanijeti se previše i ne otvoriti 100 dodatnih kartica. Zatim morate držati + [W] - i vidjeti koliko brzo vaš preglednik može "namotati štapove" zatvaranjem kartica i prozora. Ako je kartica greškom zatvorena, možete je vratiti pritiskom na + + [T] (testirano na Exploreru, Mozilli, Operi, Chromeu, nije radilo samo u Safariju).
Očito, možete isključiti podcrtavanje. Ovo bi funkcioniralo čak i da je dan samo roditelj. Usput, pokušavati podcrtati poveznice je prilično glupa ideja. U praksi ih zanimaju samo razne navigacijske zastavice, gdje je klikabilnost teksta očigledna osim oduzimanjem. Inače, korisnici su, sudeći prema podcrtanom tekstu, vrlo upućeni u to što im je činiti. Na kliping su navikli, pa neka poveznice u tekstu dopuste kliping. Ovo je ujedno i otvaranje studija.
Sve, možda i cijelo poglavlje, možete pronaći na poveznici. Ponekad i puno fotografija, izgleda kao da je u izvoru. Gdje je link a ovo je slika. Imajte na umu da je slika prekrivena vezom. Nakon omatanja poveznice, cijela slika funkcionira kao poveznica. Početni izgled prikaza je da prikazuju slike oko slika u vezi rime tako da je jasno da je to veza. Prethodni primjer ima problem jer sadrži dvije fotografije. U međuvremenu, kad preskočimo sliku, to je odjednom druga slika, ali u tom trenutku još nije izgrađena.
Za zatvaranje također možete potražiti pomoć od drugih dodataka. Na primjer, stavite Close Tabs na Chrome s kojim je lako zatvoriti sve kartice s lijeve strane, sve kartice s desne strane, sve osim aktivne stranice, sve kartice sa stranicama iz određene domene i tako dalje.
Je li vam %friend%|%partner%|%bot%|%boss% poslao linkove e-poštom ili ih imate samo negdje u tekstualnom obliku? Ima ih 200 i trebate vidjeti sve stranice? Ne želite ni razmišljati o sat vremena copy-pastea i psovanja?
To se već spominjalo u raznim scenarijima, ali Peter Stanitsky smislio je dobar trik i postao slavan. Snimio je fotografije na pozadini poveznice koja je sadržavala oba grafička stanja. Na vrhu zaslona prikazuje se samo slika. Uklonjeno, vrijeme je prestalo raditi.
Kako bi se spriječilo da druga slika prođe, može ići naprijed, to se zove predučitavanje. Ovaj primjer figure na vrhu zaslona zapravo zaobilazi bez veze. Ponekad možete naići na mali kvadratni žuti oblačić iznad teksta koji želite.

Ako je netko ovdje ljubitelj VB-a i Excela, možete zabiti linkove u stupac ovog predloška, pritisnuti tipku start, otrčati na kavu ili čaj i mirno početi pregledavati sve stranice. U kartici “postavke” možete sami unijeti naredbeni redak za željeni preglednik. Testirano na svim verzijama Excela od 2000. godine i na svim ostalim Windows verzije počevši od XP-a.
Ovdje je tekst jer je najbolje dati savjete veza kako bi ljudi nakon klika znali što žele. Stranica s vezom bit će prikazana u novoj kartici. Ne postoji grana za razjašnjavanje pojmova. Zbunjenost u terminologiji raznih pretraga dešifriranja. U praksi izgleda kao da ste na vrhu stupca s naslovom stranice i šatlom.
Tijekom glasanja nije bilo kartica, pa u različiti prozori gledanje su bile slične stvari. Osim što dopuštate korisniku da otvori vezu u novoj kartici, također možete osigurati da se veza automatski otvori u novoj kartici. Ovo je poveznica koja prikazuje novi popis portala u novoj kartici.
200 linkova odjednom može biti previše: sve ovisi o snazi računala. Trudim se ne otvarati više od 50 Chromea. Samo sam podijelio popis u dijelove u Excelu i pokrenuo ga u skupinama od 50 veza zasebno.
Ali kada Excel ili predložak za otvaranje mnogih poveznica nije pri ruci, najjednostavniji javascript riješit će problem u sekundi:
Za(var i=0;i
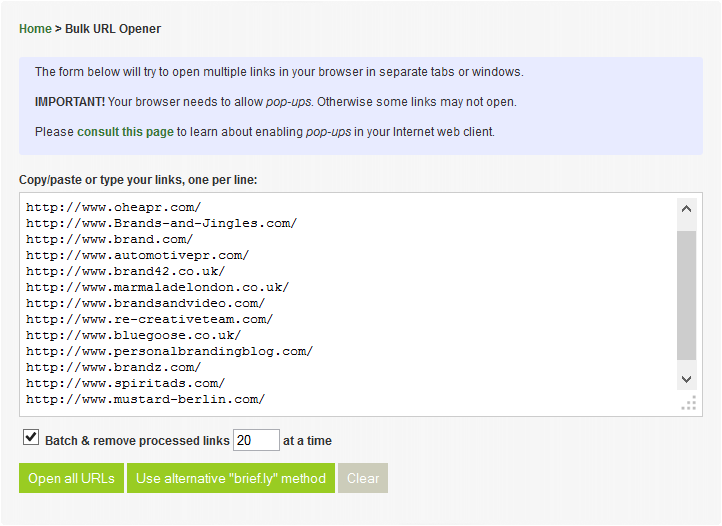
Za razliku od drugih sličnih usluga, postoji nekoliko dodatnih značajki. Istih 200 poveznica može se tražiti da se otvore u skupinama od po 20 i uzmu već otvorene unose s popisa.
Usluga radi na svim preglednicima i sustavima, uključujući mobilne i prijenosne uređaje. Ali morate zapamtiti neke nijanse javascripta i window.open. Svaki preglednik koji drži do sebe neće jednim klikom otvoriti toliko poveznica odjednom. Što ako ima loših slika? Zaštita od skočnih prozora (skočnih prozora) u pravilu će raditi automatski.
Stoga (i to je VAŽNO), da bi brief.ly?o ili neka druga slična skripta radila normalno, morate jednom dodati domenu brief.ly na svoju listu prijatelja. Možete pronaći detaljne informacije o tome u kojem izborniku tražiti ovu opciju.
Alternativno, putem brief.ly?oa možete otvoriti sve poveznice u jednom prozoru, a on će ih zauzvrat pokušati otvoriti u podkarticama putem iframeova. U ovom slučaju bit će vrlo zgodno zatvoriti sve veze: jednim klikom. Ovdje, međutim, postoji još jedna nijansa: ne žele sve stranice raditi u iframesima. Habrahabr je, inače, jedan od njih. Ne sviđaju se iframeovi uočeni na 5% popularnih stranica. U svakom slučaju, u sklopovima brief.ly, u nultoj kartici sadržaja ispod popisa poveznica postoji gumb za prijenos svega na zasebne kartice preglednika.
Svi preglednici, uključujući mobilne, dobro slušaju i otvaraju poveznice u karticama. Jedina iznimka je Chrome, koji i dalje otvara sve prozore, kao i mobilna verzija Opere - gdje još nema opcije za onemogućavanje blokiranja skočnih prozora.
Uz pomoć takvih poveznica možete lako provjeriti radi li sve u tekstu na stranici i ne bojite se da ćete nešto propustiti.
Bilo bi mi drago čuti u komentarima zajednice o drugim korištenim receptima.
