Postavka lokalna mreža u sustavu Windows 7 neće zahtijevati vrijeme i trud, ako prvo shvatite što je što. Nakon proučavanja ovog materijala, moći ćete samostalno stvoriti žičanu i bežična računala sa sustavom Windows 7 organizirajte matičnu grupu i postavite dijeljenje mapa i uređaja.
Stvorite žičanu mrežu između Windows 7 računala
Hardver i softver
Za umrežavanje više računala potrebno vam je sljedeće:
- Mrežna kartica za svako računalo (također se naziva mrežni kontroler, Ethernet kontroler ili mrežni adapter). Zasebna kupnja i ugradnja mrežnih kartica obično nije potrebna, budući da su ugrađene u većinu modernih matičnih ploča. Možda će biti potrebna dodatna kartica za instaliranje u računalo koje će vam služiti kao pristupnik za pristup internetu.
- Segmenti mrežnog kabela s upletenim paricama kategorije 5 i više s 8P8C konektorima (ponekad zvanim RJ-45) - prema broju računala u lokalnoj mreži. Jedan kraj kabela spojite na utičnicu mrežne kartice, a drugi kraj spojite na drugo računalo ili uređaj s kojim će vaša računala biti umrežena.
- Switch ili router (usmjerivač) - ako planirate umrežiti više od dva računala. Ukoliko nema potrebe spajati svako računalo na internet, dovoljno je kupiti switch (skretnicu). Uz njegovu pomoć moguće je stvoriti lokalnu mrežu u kojoj će samo jedno računalo biti spojeno na Internet. Za pristup internetu za sva računala u vašoj kućnoj mreži trebat će vam usmjerivač.
poseban softver nije potrebno - sva se konfiguracija vrši vlastitim alatima sustava. Potrebni su vam samo upravljački programi za mrežni kontroler za Windows 7, koji su besplatno dostupni na web stranicama proizvođača mat. ploče i mrežni uređaji. I također - na diskovima koji su priloženi kupnji. matične ploče ili laptopa.
Spajanje i postavljanje
Provjerite jesu li mrežne kartice na svakom od računala u vašoj budućoj kućnoj mreži spremne za rad. Pogledajte u upravitelju uređaja ako nasuprot nema nepoznatog hardvera i uskličnika mrežni adapteri, tada su potrebni upravljački programi ispravno instalirani. U protivnom ćete ih morati instalirati ručno.
Nakon instaliranja mrežnih upravljačkih programa, povežite računala pomoću kabela s upredenom paricom tako da spojite jedan kraj kabela na utičnicu mrežne kartice jednog računala, a drugi na utičnicu drugog računala. Ili, ako postoji više od 2 računala, spojite drugi kraj upletene parice sa svake mrežne kartice na LAN priključke preklopnika ili usmjerivača.
Sada prijeđimo na postavljanje.
- Otvorite "Centar za mrežu i dijeljenje". U sustavu Windows 7 to se radi putem upravljačke ploče ili klikom desni klik mišem u traci na ikonu mreže.
- Kliknite "Promijeni postavke adaptera" na navigacijskoj traci.
- Ovdje biste trebali vidjeti svoju novu LAN vezu. Proširite njegova svojstva.
- Na popisu komponenti koje ova veza koristi prvo kliknite "Internet Protocol Version 4", a zatim gumb "Properties".
- U prozoru svojstava označite okvir "Koristi sljedeću IP adresu" i svakom računalu dodijelite jednu od privatnih (lokalnih) IP adresa: 10.0. Najvažnije je da se ta adresa nigdje ne ponavlja. Ako stvorite mrežu bez pristupa Internetu, neće se koristiti druge postavke.
Primjeri dodjele IP adresa:
- 1 računalo: 192.168.1.1
- 2 računalo: 192.168.1.2
- 3 računalo: 192.168.1.3 i tako dalje.
Nakon što svako računalo u vašoj kućnoj mreži dobije jedinstvenu IP adresu, možete provjeriti kvalitetu veze. Pokrenite naredbenu konzolu i pokrenite naredbu ping IP susjedna računala. Na primjer, s prvog računala možete provjeriti vezu s drugim pokretanjem naredbe ping 192.168.1.2.
Razmjena paketa značit će da je veza uspostavljena.
Stvaranje bežične mreže na Windows 7
Oprema
Instaliranje i konfiguriranje 7 jednostavno je kao lokalno ožičeno. Međutim, za stvaranje ove vrste veze, svako računalo mora biti opremljeno bežičnim mrežnim adapterom. Velika većina prijenosnih računala već ima takve uređaje "na brodu", a za stacionarno računalo najvjerojatnije ćete ga morati kupiti zasebno.
Bežični WLAN adapteri dostupni su s USB (vanjski), PCI ili PCI-E (unutarnji) sučeljima za povezivanje i malo se razlikuju u dometu i brzini prijenosa. Većina Wi-Fi kartica za privatnu upotrebu ima 802.11 b/g/n standard, što je dovoljno za održavanje stabilne veze u stanu ili uredu.
Neke od Wi-Fi kartica također uključuju BlueTooth modul.
Instalacija WLAN adaptera zahtijeva upravljačke programe koji se prodaju kao diskovi u paketu s uređajima. Nakon instaliranja upravljačkog programa, adapter je spreman za rad.
Postavljanje ad hoc bežične mreže
- Idite na "Centar za mrežu i dijeljenje". Na dnu prozora nalazi se odjeljak "Promjena mrežnih postavki". Za stvaranje lokalnog bežična mreža trebate odabrati "Postavljanje nove veze" s ovog popisa.
- Odaberite najnižu stavku: "Postavljanje bežične mreže između računala i računala." Kliknite na gumb "Dalje".
- U sljedećem prozoru bit će napisano kakva je mreža koja se stvara i kako postići dobru kvalitetu veze (računala ne morate postaviti dalje od deset metara jedno od drugog). Kliknite dalje.
- Zatim morate novoj bežičnoj mreži dodijeliti naziv (SSID) koji će biti prikazan na popisu dostupnih Wi-Fi veza te također odabrati vrstu sigurnosti. Ako vaša kućna mreža ima računala s operativnim sustavom Windows XP, odaberite WEP vrstu sigurnosti, a ako sva računala imaju Windows 7, preferira se WPA2 jer je sigurniji. Ovdje se postavlja i lozinka za pristup mreži.
- Da biste spremili postavke, potvrdite okvir "Spremi mrežne postavke" i kliknite "Dalje". Stvaranje lokalne bežične mreže između ravnopravnih računala sada je dovršeno.
- Za pregled ili promjenu svojstava i postavki novostvorene bežične mreže kliknite gumb "Upravljanje bežičnim mrežama" u navigacijskoj traci "Centar za upravljanje mrežom...". Sljedeći prozor će prikazati postavke lokalne bežične mreže, odnosno sve mreže ove vrste stvorene na ovom računalu.
Nova veza pojavit će se u mapi mrežne veze, kojem se može pristupiti klikom na "Promijeni postavke adaptera" u prozoru "Centar za mrežu i zajedničko korištenje...".
Dodjeljivanje IP adresa uređajima na bežičnoj kućnoj mreži vrši se na isti način kao i na kabelskoj mreži.
Stvorite hostiranu bežičnu mrežu
Hostirane mreže u sustavu Windows 7, za razliku od peer-to-peer mreža, imaju strukturnu hijerarhiju: virtualna točka stvara se na jednom od računala WiFi pristup a drugi su povezani s njim. Takve se strukture obično stvaraju za distribuciju interneta u mrežama bez usmjerivača, gdje se jedno od osobnih računala koristi kao pristupnik. Računalo na kojem se stvara virtualna pristupna točka mora imati kontroler bežične mreže (Wi-Fi karticu).
Razmotrite postupak za stvaranje hostirane mreže u sustavu Windows 7. Da biste ga pojednostavili, možete koristiti poseban softver, poput Connectify ili mHotspot. Za stvaranje virtualne pristupne točke samo pokrenite takvu aplikaciju i unesite naziv u predviđena polja. nova mreža(SSID) i lozinku. Ubuduće se može pokrenuti jednim klikom.
Međutim, isto se može učiniti i bez programi trećih strana — Windows alati. Za ovo:
- pokrenite naredbenu konzolu kao administrator;
- unesite naredbu: netsh wlan set hostednetwork mode=allow ssid="Access_name" key="12345678" keyUsage=persistent

gdje je SSID naziv točke, a ključ je lozinka. Pritisni enter.
Hostirani mrežni virtualni adapter tada će se pojaviti na popisu Upravitelja uređaja iu mapi Mrežne veze.
Za pokretanje hostirane mreže pokrenite sljedeću naredbu u konzoli: netsh wlan pokrenuti hostednetwork. Nova pristupna točka bit će vidljiva na popisu bežičnih mreža drugih računala.
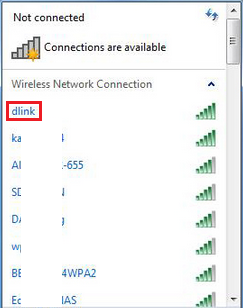
Da biste onemogućili mrežu, samo naredite: netsh wlan zaustavi hostednetwork.
Kako ne biste morali svaki put otvarati naredbeni redak i unositi ga ručno, možete stvoriti tekstualna datoteka s ekstenzijom .bat, gdje unijeti ove naredbe u nizu. I ubuduće pokreni po potrebi (od admina).
Stvorite matičnu grupu i dijelite mrežne resurse
kućna grupa
Opća postavka Windows pristup 7 do mrežnih resursa počinje stvaranjem matične grupe. Izrađuje se na jednom od računala lokalne mreže na kojem je instaliran Windows 7 bilo kojeg izdanja, osim početne i kućne baze.
Da biste stvorili matičnu grupu, idite na "Centar za upravljanje mrežom ..."
![]()
ili na upravljačkoj ploči. Kliknite na istoimeni gumb.

U sljedećem prozoru kliknite "Stvori matičnu grupu".

Provjerite stavke za koje će biti otvoren opći pristup. Kliknite dalje.

Novi prozor će generirati lozinku za pridruživanje drugih računala matičnoj grupi. Ispiši ili zapiši.
![]()
Zatim možete promijeniti postavke dijeljenja resursa ovo računalo za druge uređaje na lokalnoj mreži, postavite novu zaporku matične grupe, itd. Međutim, uvijek ćete imati te mogućnosti.

U ovom kućnom okruženju Windows mreže 7 dovršeno. Za povezivanje drugog računala s grupom otvorite istu aplikaciju na njemu (" kućna grupa“), kliknite “Pridruži se” i unesite lozinku.

Postavljanje dijeljenja
- Za uređivanje dodatnih opcija dijeljenja kliknite istoimeni gumb na prijelaznoj ploči "Centra za upravljanje mrežom ..."
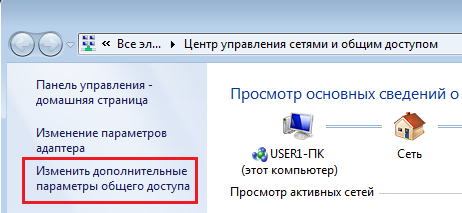
- Proširite popis opcija profila Home ili Work.
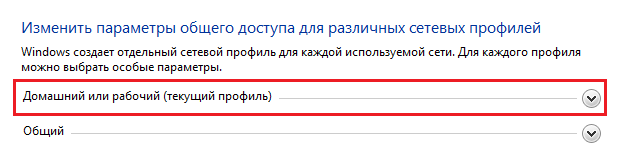
- Provjerite opcije koje su vam potrebne. Imajte na umu da za dijeljenje mrežnih uređaja (kao što je skener ili pisač povezan s ovim računalom), odgovarajuća postavka mora biti aktivna.
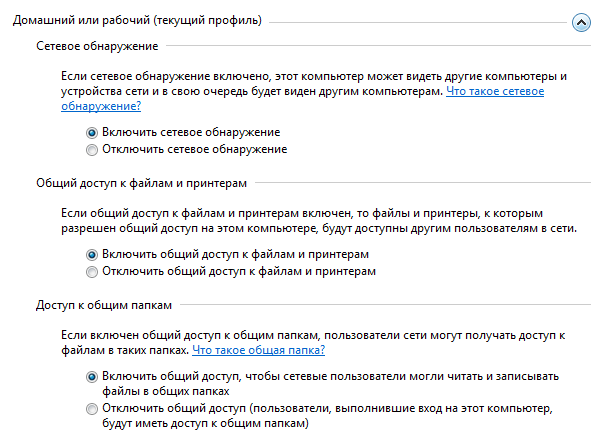
- Da biste primijenili postavke i izašli iz instalacijskog prozora, kliknite gumb Spremi promjene.
Dopuštenja za dijeljenje pojedinačnih mapa
- Za davanje pristupa mreži drugim uređajima zasebna mapa, otvorite njegova svojstva.
- Idite na karticu Dijeljenje i kliknite gumb Dijeljenje.

- U sljedećem prozoru ponovno kliknite istoimeni gumb.

Nakon toga će se mapa otvoriti za javni pristup. Njegova mrežna adresa izgledat će ovako: \Computer_name_path_to_folder_folder_name. Korisnici drugih računala na lokalnoj mreži moći će ga spojiti kao mrežni pogon i vidjet će ga u svojoj mapi "Računalo", u odjeljku "Mrežne lokacije".

Ući mrežnu mapu trebate aktivirati račun za goste na računalu i dati mu dopuštenje za čitanje i mijenjanje datoteka.
Instaliranje mrežnog skenera
Za skeniranje dokumenata korištenjem mrežnog skenera spojenog na drugo računalo ili usmjerivač (switch), morate izvršiti niz postavki.
Izravno povezivanje skenera s računalom ne dodjeljuje vlastitu IP adresu, pa je dovoljna fizička veza između računala i pravilno konfigurirano dijeljenje datoteka i uređaja. Postavljanje mreže Windows skener 7 u ovom slučaju radi se ovako:
- za prikaz mrežnih uređaja otvorite odjeljak "Mreže i internet" na upravljačkoj ploči, iz izbornika "Centar za upravljanje mrežom..." odaberite "Prikaži mrežna računala i uređaji";

- otvorite kontekstni izbornik skenera i odaberite naredbu "Instaliraj". Ovo će pokrenuti čarobnjak za dodavanje hardvera, a kada završi, instalacija zajedničkog mrežnog skenera bit će dovršena.
Instalacija skenera koji se povezuje na mrežu kao uređaj s vlastitom IP adresom radi se drugačije. Najprije trebate instalirati upravljačke programe za ovaj skener na svako od računala u mreži i dodijeliti mu vlastitu IP adresu. Zatim otvorite TCP priključak u vatrozidu ili Windows vatrozidu 6077.

U ovom članku ćemo postaviti lokalnu mrežu između dva ili više računala s instaliran Windows 7 (Windows 8) koji su povezani putem Wi-Fi rutera. Zapravo, postavljanje lokalne mreže u sustavima Windows 7, Windows 8 i Windows 10 gotovo je isto. U sustavu Windows XP možda postoje neke nijanse, uvijek postoje problemi pri postavljanju mreže između sedam i XP-a. Ali, o tome u zasebnom članku, a vrijeme je da pređete s Windowsa XP, zastario je.
Jasno je da za uspostavu lokalne mreže i dijeljenje datoteka računala moraju biti na neki način međusobno povezana. To se može učiniti mrežnim kabelom, imam izravnu vezu između dva računala. No, puno je zanimljivije povezati sva računala putem usmjerivača, koji je sada instaliran u gotovo svakom domu i uredu. Kada je povezan putem usmjerivača, već je moguće postaviti lokalnu mrežu ne samo između dva računala. U lokalnu mrežu mogu se spojiti sva računala, pa čak i mobilni uređaji koji su spojeni na jedan ruter
Na primjer, stolna računala mogu se spojiti na usmjerivač putem mrežni kabel, i prijenosna računala WiFi mreže. Tako se osjećate ugodnije i tako to dobivate. Nije važno je li računalo spojeno na router Wi-Fi ili kabelom, lokalna mreža će raditi. I nije bitno koju imate operacijski sustav instaliran, ali ću pokazati na primjeru Windows 7.
A ja ću konfigurirati i prikazati mrežu asus ruter RT-N18U, na koji imam laptop spojen preko Wi-Fi-ja, te stolno računalo. Oba rade na Windows 7. Između ova dva računala sada ćemo postaviti lokalnu mrežu. Također ćemo otvoriti opći pristup mapama i datotekama. Čemu služi lokalna mreža između računala? Uglavnom za dijeljenje datoteka. Ako često trebate prenijeti neke datoteke s jednog računala na drugo, onda kako ne biste radili s flash pogonom, to možete učiniti preko mreže. Pa, možete igrati online igre.
Ako još uvijek imate Smart TV u svojoj mreži, možete postaviti pristup filmovima na računalu sa svog TV-a. Više detalja u ovom članku.
Upute za postavljanje lokalne mreže u sustavu Windows 7
Podsjetit ću vas da računala koja želite umrežiti moraju biti spojena na isti usmjerivač ili izravno kabelom. Također, sve radnje koje ću prikazati u ovom odjeljku moraju se izvršiti na oba računala.
Važna točka! Ako želite postaviti mrežu putem Wi-Fi usmjerivača na koji su povezani neki uređaji treće strane (na primjer, vaš susjed), tada će nakon postavljanja moći pristupiti onim mapama na vašem računalu koje ste postaviti za dijeljenje. Postavite dobru lozinku za svoju Wi-Fi mrežu kako biste zaštitili svoju mrežu. Ako i dalje trebate spojiti uređaje trećih strana na svoj usmjerivač, ali želite postaviti kućnu mrežu, tada možete stvoriti "mrežu za goste" za goste, kao što smo učinili na Zyxel usmjerivaču u ovom članku.
Još jedan trenutak. Ako postavljate mrežu pri izravnom povezivanju računala, bez rutera, tada ćete također morati postaviti statičke IP adrese u svojstvima LAN veze. Ako imate vezu putem usmjerivača, ne morate ništa više raditi, nastavite slijediti upute.
1 Prije svega, moramo provjeriti rade li sva računala u istoj radnoj grupi. To se mora provjeriti na svim računalima koja će biti spojena na lokalnu mrežu.
Radimo ovo: pritisnite kombinaciju tipki Win+R, au prozoru koji se pojavi odredite naredbu sysdm.cpl. Klik U redu.
Protiv Radna skupina vjerojatno će biti napisano RADNA SKUPINA. Možete je ostaviti. Glavno je da na drugim računalima radna grupa također bude WORKGROUP.
Ako ga želite promijeniti, na primjer u MSHOME, kliknite gumb Promijeniti i odredite novu grupu. Spremite promjene i ponovno pokrenite računalo.
2 Drugi korak je promjena postavki dijeljenja. Ove postavke izvodimo na isti način na svim računalima u mreži. Sada ću pokazati što treba uključiti.
Kliknite desnom tipkom miša na ikonu internetske veze na traci obavijesti i otvorite Centar za mrežu i dijeljenje. U novom prozoru odaberite Promjena naprednih opcija dijeljenja.
Bit će dva profila. Dom ili posao, i General. Mijenjamo onoga čija je kočija napisana trenutni profil. Ove postavke možete napraviti za oba profila.
Prije svega, postavite prekidač blizu Omogući otkrivanje mreže. Također, uključite Dijeljenje datoteka i pisača, i uključite dijeljenje mapa. Pogledajte snimak zaslona u nastavku.
Pomičite se kroz stranicu postavki, pronađite i otvorite karticu Sve mreže, ili Općenito, i budite sigurni onemogući dijeljenje zaštićeno lozinkom.
Nakon ovih koraka, preporučljivo je ponovno pokrenuti računalo. To su zapravo sve postavke, lokalna mreža već bi trebala raditi. Za provjeru je potrebno otići u Explorer na jednom od računala (My computer), te otvoriti karticu s lijeve strane Neto. Tamo će biti prikazana sva računala na mreži. Na snimci zaslona možete vidjeti moje računalo i još jedno s mreže.
Već možemo ići na računalo na kućnoj mreži, bit će pristup zajedničkim mapama.
Ako nemate računala na mreži ili nemate pristup računalu, pogledajte rješenja na kraju ovog članka.
Postavite dijeljenje datoteka i mapa
Kao što sam gore napisao, već postoji pristup dijeljenim mapama. Ali, možda ćemo morati podijeliti neku drugu mapu, koja se nalazi, na primjer, na lokalnom disku D. To se može učiniti bez ikakvih problema. Nakon što podijelimo mapu, sva računala iz lokalne mreže moći će pregledavati datoteke u njoj, mijenjati ih i dodavati nove datoteke u ovu mapu (istina, ovisi o tome koja dopuštenja omogućimo).
Na primjer, želim dijeliti mapu "Slike". Da biste to učinili, desnom tipkom miša kliknite na njega i odaberite Svojstva. Idi na karticu Pristup, i kliknite na gumb Napredne postavke. Stavite kvačicu pored Podijeli ovu mapu, i kliknite na gumb Dozvole.
U prozoru koji se otvara nakon klika na gumb Dozvole, moramo postaviti dopuštenja za ovu mapu. Kako bi korisnici mreže mogli samo pregledavati datoteke, tada ostavite kvačicu samo ispred Čitanje. Pa, za potpuni pristup mapi, s mogućnošću mijenjanja datoteka, označite sva tri potvrdna okvira.
Klik primijeniti I U redu. U prozoru Napredne postavke dijeljenja, također pritisnite tipke primijeniti I U redu.
U svojstvima mape idite na karticu Sigurnost, i kliknite na gumb Promijeniti. Otvorit će se drugi prozor u kojem kliknemo na gumb Dodati. Pišemo u polje "Svi" i pritisnite U redu.
Odaberite grupu svi, a odozdo označimo pristupne točke koje su nam potrebne za ovu mapu.
Sve, nakon ovih koraka ova će se mapa dijeliti sa svih računala na mreži. Počinje raditi bez ponovnog pokretanja, provjereno. Otvorite ovu mapu s drugog računala:
Svi su to radili na zbunjujući način, dok ne shvatite ... Bilo je moguće nekako učiniti te postavke jednostavnijim i razumljivijim. Ali, sve radi. Ispostavilo se da imam pristup mapi koja se nalazi na drugom računalu. I to je sve u zraku, jer imam oba računala spojena na router preko Wi-Fi-ja.
Usput, ova će mapa također biti dostupna s pametnih telefona i tableta koji su povezani s ovim WiFi usmjerivač. Za pregled mrežnih mapa na Androidu, savjetujem vam da instalirate program ES Explorer ili koristite standardni istraživač. Sve radi:
Sada ćemo razmotriti mogući problemi i pogreške na koje često možete naići tijekom postupka postavljanja.
Mogući problemi i pogreške prilikom postavljanja kućnog LAN-a
Ako se tijekom postupka postavljanja pojave bilo kakve pogreške ili problemi, prije svega onemogućite antivirusni program i druge programe koji mogu blokirati vezu. Ako je problem u antivirusu, tada ćete morati dodati svoju vezu u iznimke.
- Računala iz lokalne mreže ne pojavljuju se na kartici Mreža. U ovom slučaju, na svim računalima provjeravamo radnu grupu i postavke dijeljenja. Otvorite karticu u File Exploreru Neto, desnom tipkom miša kliknite prazno područje i odaberite Osvježiti. Još jedna važna točka, vrlo često antivirusi i vatrozidi blokiraju pristup lokalnoj mreži. Pokušajte privremeno onemogućiti antivirusni program. Također, morate provjeriti postoji li veza s usmjerivačem.
- Nema pristupa dijeljenoj mapi. Drugi problem, kada se činilo da smo sve postavili, otvorili javni pristup, ali kada pokušamo otvoriti mapu na računalu na mreži, pojavljuje se poruka da nemamo pristup, nema prava za pristup ovoj mapi , nismo mogli otvoriti mrežnu mapu itd. Ili se od vas traži korisničko ime i lozinka.
Svakako provjerite postavke dijeljenja u svojstvima ove mape. Ima puno postavki, sve je zbunjujuće, možda je nešto propušteno. Pa, opet, isključite antivirus, može blokirati. - Računalo koje je povezano putem Wi-Fi mreže ne mogu vidjeti druga računala na lokalnoj mreži. Ili obrnuto. Ako je vaša mreža izgrađena od računala i prijenosnih računala koja su povezana i bežično i putem kabela, tada može doći do problema s određenom vezom. Na primjer, prijenosna računala koja su povezana putem Wi-Fi mreže možda se neće pojaviti na lokalnoj mreži.
U tom slučaju obratite pozornost za koji profil ste omogućili otkrivanje mreže. (postavke na početku članka). Također, poželjno je dodijeliti status kućne mreže za spajanje na svoju Wi-Fi mrežu. Također pokušajte onemogućiti antivirusni program.
Mislim da ste uspjeli. Ako se nešto ne može konfigurirati, pitajte u komentarima. Također, ne zaboravite podijeliti svoje savjete o ovoj temi.
U ovom ću članku govoriti o stvaranju lokalne mreže na primjeru operativnog sustava Windows 10. Stvaranje i konfiguriranje lokalne mreže u sustavima Windows 8 i Windows 7 događa se na sličan način, ova je uputa univerzalna.
Možda netko nije znao, ali možete pristupiti podacima drugog računala koje je na lokalnoj kućnoj mreži ili spojeno na vaš Wi-fi. Vrlo je zgodan i brz način za prijenos datoteka prema shemi s računala na računalo, bez upotrebe vanjskih medija (flash diskovi, vanjski tvrdi diskovi, memorijske kartice itd.).
Provjerite postavke mrežne kartice i radna skupina
Na radnoj površini desnom tipkom miša kliknite ikonu "Ovo računalo" ("Moje računalo", "Računalo"), u kontekstni izbornik odaberite "Svojstva". U prozoru "Sustav" kliknite na "Napredne postavke sustava".
U prozoru System Properties koji se otvori otvorite karticu Computer Name. Ovdje ćete vidjeti naziv radne grupe. Prema zadanim postavkama, u sustavu Windows 10, radna grupa nosi naziv "WORKGROUP".
Na svim računalima spojenim na ovu lokalnu mrežu naziv radne grupe mora biti isti. Ako računala spojena na mrežu imaju različita imena radnih grupa, promijenite imena u isto ime za radnu grupu.
Da biste to učinili, kliknite na gumb "Promijeni ...", u prozoru "Promijeni naziv računala ili domene" dajte drugi naziv za radnu grupu (napišite novi naziv velikim slovima, po mogućnosti na engleskom).
Sada provjerite postavke mrežne kartice. Da biste to učinili, u području obavijesti desnom tipkom miša kliknite ikonu mreže (pristup internetu). Kliknite na "Centar za mrežu i dijeljenje". U prozoru "Centar za mrežu i zajedničko korištenje" kliknite vezu "Promijeni postavke adaptera".
U prozoru Mrežne veze odaberite mrežnu karticu, Ethernet ili Wi-Fi, ovisno o tome kako je vaše računalo povezano s internetom. Zatim desnom tipkom miša kliknite mrežnu karticu, u kontekstnom izborniku kliknite "Svojstva".
U prozoru svojstava mrežne kartice, u kartici "Mreža", odaberite komponentu "IP verzija 4 (TCP / IPv4)", a zatim kliknite na gumb "Svojstva".
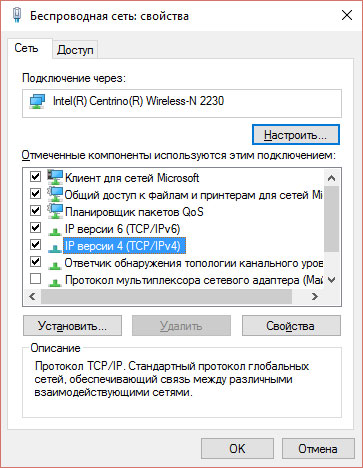
U prozoru svojstava internetskog protokola koji se otvori, u kartici "Općenito", provjerite parametre IP adrese i DNS usluge. U većini slučajeva ovi se parametri dodjeljuju automatski. Ako su ovi parametri uneseni ručno, provjerite odgovarajuće adrese kod svog pružatelja internetskih usluga (IP adresa na računalima spojenim na mrežu mora biti drugačija).
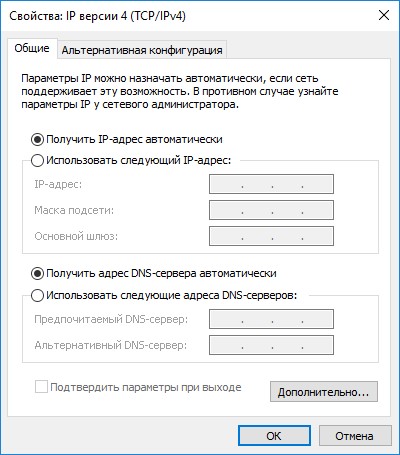
Nakon dovršetka provjere parametara, možete ići izravno na stvaranje lokalne mreže u sustavu Windows.
Stvaranje lokalne mreže
Prvi korak je konfiguracija LAN postavki u sustavu Windows. Uđite u "Centar za mrežu i dijeljenje", kliknite na stavku "Promijeni napredne postavke dijeljenja".
U prozoru "Napredne opcije dijeljenja" možete promijeniti postavke dijeljenja za različite mrežne profile. operacijska sala Windows sustav za svaku korištenu mrežu stvara zaseban mrežni profil sa svojim specifičnim postavkama.
Dostupna su tri mrežna profila:
- Privatna
- Gost ili javnost
- Sve mreže
U profilu privatne mreže u opciji Network Discovery odaberite Enable Network Discovery.
U opciji "Dijeljenje datoteka i pisača" aktivirajte opciju "Uključi dijeljenje datoteka i pisača".
U opciji HomeGroup Connection odaberite Neka Windows upravlja vezama HomeGroup (preporučeno).
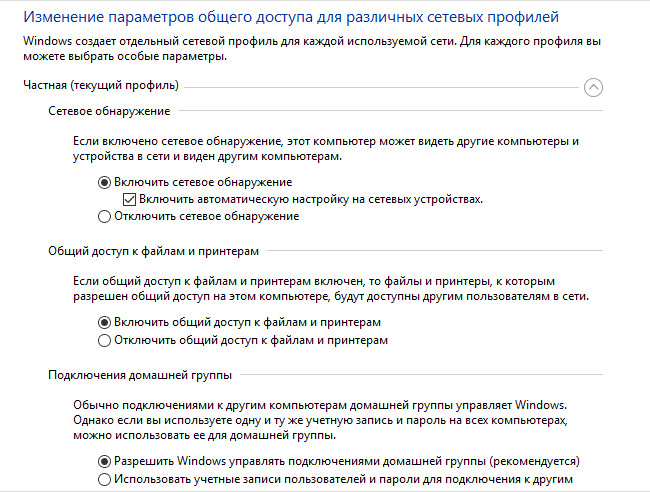
Nakon toga otvorite mrežni profil "Sve mreže". U opciji Dijeljenje javne mape odaberite Uključi dijeljenje kako bi korisnici mreže mogli čitati i pisati datoteke u dijeljenim mapama.
U opciji File Sharing Connections odaberite postavku "Koristi 128-bitnu enkripciju za sigurne veze za dijeljenje (preporučeno)".
U opciji "Dijeljenje zaštićeno lozinkom" aktivirajte opciju "Isključi dijeljenje zaštićeno lozinkom".
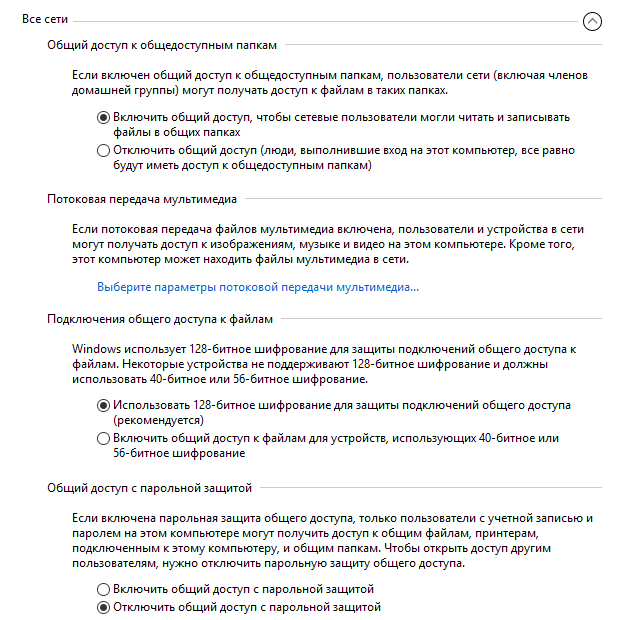
Nakon dovršetka postavki kliknite na gumb "Spremi promjene".
Ponovite sve ove korake na svim računalima koja planirate spojiti na svoj kućni LAN:
- provjeri naziv radne grupe (ime mora biti isto)
- provjerite postavke mrežne kartice
- u opcijama dijeljenja uključite otkrivanje mreže, uključite dijeljenje datoteka i pisača, isključite dijeljenje zaštićeno lozinkom
Kako omogućiti dijeljenje mape
U ovom slučaju stvorio sam mapu i nazvao je "Javno". Desnom tipkom miša kliknite ovu mapu, u prozoru svojstava mape otvorite karticu "Pristup".
Zatim kliknite na gumb "Napredne postavke".
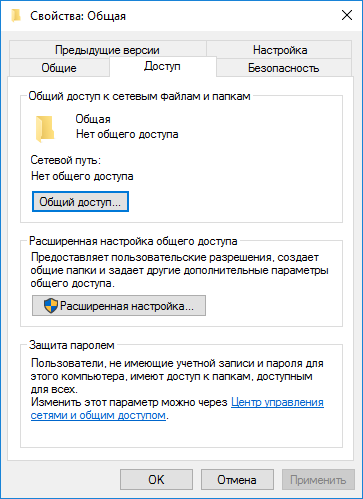
U prozoru "Napredne postavke dijeljenja" aktivirajte stavku "Dijeli ovu mapu", a zatim kliknite na gumb "Dozvole".
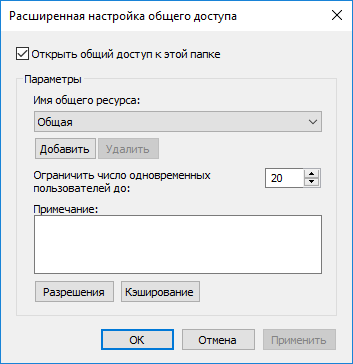
Odaberite dozvole za korištenje podataka dijeljene mape s drugog računala. Postoji izbor između tri opcije:
- Puni pristup
- Promijeniti
- Čitanje
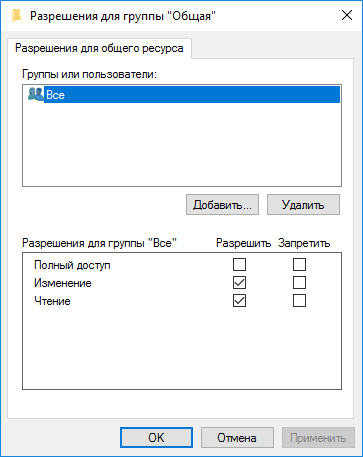
Za spremanje postavki kliknite gumb "U redu".
Vratite se na svojstva mape, otvorite karticu "Sigurnost", a zatim kliknite gumb "Uredi ...".
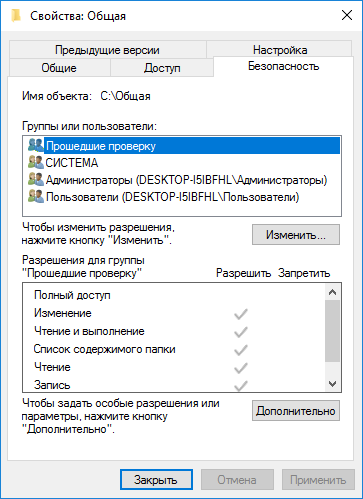
U prozoru koji se otvori unesite naziv "Sve" (bez navodnika) u polje "Unesite nazive objekata za odabir", a zatim kliknite gumb "U redu".
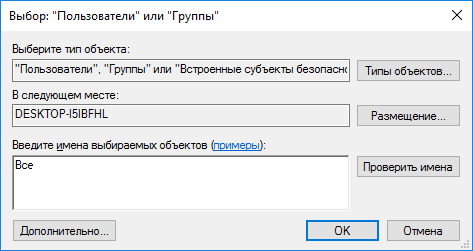
U prozoru svojstava mape, na kartici "Sigurnost", konfigurirajte dopuštenja koja ste prethodno odabrali za dijeljenu mapu.

Za promjenu dopuštenja za grupu "Svi", kliknite na gumb "Napredno". U prozoru "Napredne sigurnosne postavke za dijeljenu mapu" odaberite grupu "Svi", a zatim kliknite na gumb "Uredi" za promjenu dopuštenja.
Postavljanje LAN-a u sustavu Windows sada je dovršeno. U nekim ćete slučajevima možda trebati ponovno pokrenuti računalo kako bi sve promjene stupile na snagu.
Prijavite se na lokalnu kućnu mrežu
Otvorite File Explorer, u odjeljku "Mreža" vidjet ćete sva dostupna računala povezana na lokalnu kućnu mrežu. Za prijavu na drugo računalo kliknite na naziv računala, a zatim kliknite na naziv dijeljene mape za pristup datotekama i mapama u zajedničkoj mapi.

Lokalna mreža u sustavu Windows 10 je stvorena i konfigurirana. Ako nešto nije jasno, napišite u komentarima i sigurno ću vam pomoći.
Koji se poslovi mogu obavljati uz pomoć općeg pristupa? Kako bi vaši korisnici mogli pregledavati sadržaj lokalne mreže i imati pristup računalima i uređajima, možete omogućiti otkrivanje mreže. Ako svako računalo na vašoj mreži nije povezano lokalni pisač, morat ćete dijeliti pisače kako bi korisnici ispisivali svoju dokumentaciju. Računalne resurse možete dijeliti i za sve korisnike i za one korisnike čije su vjerodajnice dostupne na računalu koje omogućuje dijeljenje datoteka i mapa. Korisnicima možete dopustiti dijeljenje glazbe, videa i slika dopuštanjem dijeljenja medija putem strujanja i više.
U ovom ćete članku saznati više o naprednim opcijama dijeljenja i naučiti kako ispravno postaviti dopuštenja za dijeljenje.
Otvaranje prozora Napredne opcije dijeljenja
Da biste otvorili prozor, učinite nešto od sljedećeg:
Prozor "Napredne opcije dijeljenja" prikazano na sljedećoj ilustraciji:
Riža. 1. Prozor naprednih opcija dijeljenja
Promjena opcija dijeljenja
Kao što je spomenuto u članku, operativni sustav Windows 7 podržava više aktivnih profila, što vam omogućuje da najsigurnije koristite više mrežnih adaptera. Uz pomoć prozora "Napredne opcije dijeljenja", možete odrediti različite postavke dijeljenja za bilo koji od tri profila (Kuća i radna mreža, Profil domene i Opći profil). Određivanjem postavki dijeljenja za svaki od profila, one će se primijeniti ovisno o tome koje je mrežno sučelje s profilom trenutno aktivno. Odabir mrežnog profila u prozoru za promjenu postavki dijeljenja prikazan je na sljedećoj slici:
Riža. 2. Odabir mrežnog profila za koji će se promijeniti postavke dijeljenja
Otkrivanje mreže
Otkrivanje mreže je funkcija za mrežu koja je implementirana u operativni sustav Windows Vista a odgovoran je za parametar koji određuje mogu li druga računala na mreži otkriti korisnikovo računalo i može li ih on vidjeti. Dvije su postavke odgovorne za otkrivanje mreže: "Uključi otkrivanje mreže", s kojim računalo postaje vidljivo drugim korisničkim računalima i "Isključi otkrivanje mreže", koji sprječava pregled drugih računala i čini korisnikovo računalo nevidljivim drugim računalima na mreži. Zadano za profil "Kuća i posao" ova opcija je uključena. Kada je računalo spojeno na mrežu na javnom mjestu, kao što je zračna luka ili kafeterija, "Općenito" profil u kojem je mrežno otkrivanje onemogućeno prema zadanim postavkama.
Da biste promijenili postavke otkrivanja mreže, slijedite ove korake:
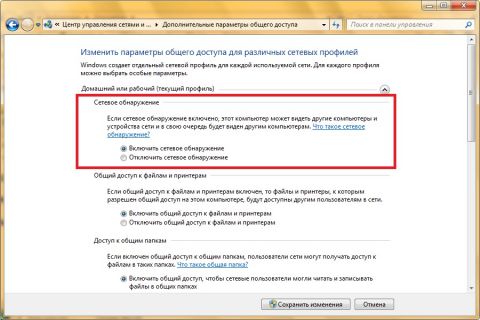
Funkcija otkrivanja mreže također je prema zadanim postavkama onemogućena u okruženju domene. Kako bi ga uključili, u trenutku "Upravljanje pravilima grupe" stvoriti GPO, otvorite uređivač upravljanja pravilima grupe, ispod čvora Računalna konfiguracija/Pravila/Administrativni predlošci/Mreža/Otkrivanje topologije veze (sloj veze). Odaberite policu "Uključuje I/O Mapping Driver (LLTDIO)", u svojim svojstvima postavite vrijednost "Upaliti" i potvrdite okvir "Dopusti rad za domenu" u naprednim postavkama svojstava pravila. Ponovite iste korake za postavku pravila "Omogući upravljački program odgovora (RSPNDR)", zatim ažurirajte postavke pravila na klijentskom stroju pomoću naredbe gpupdate /force /boot.
Dijeljenje datoteka i pisača
Ako je vaše računalo na lokalnoj mreži, možda biste trebali dijeliti neke datoteke ili mape, kao i dopustiti drugim članovima lokalne mreže da koriste vaš pisač. Ako želite da drugi korisnici mogu vidjeti i izvršiti bilo kakve radnje na datotekama koje dijelite, morate omogućiti ovu funkciju. Zadano za profil "Kuća ili posao" ova prilika omogućen, i za profil "Općenito"- onemogućeno. Da biste omogućili ili onemogućili ovu značajku i dodali datoteke u javnu mapu, slijedite ove korake:
Također možete dati pristup bilo kojoj mapi koja se nalazi na vašem računalu i odrediti korisnike s različitim pravima koji će imati pristup njoj. Da biste to učinili, učinite sljedeće:
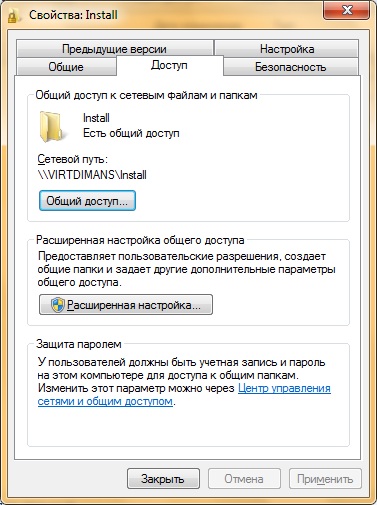
- Promijenite naziv za prikaz zajedničke mape. Da biste to učinili, odaberite s padajućeg popisa "Dijeli ime" dostupno ime dijeljenja ili kliknite gumb "Dodati". U dijaloškom okviru "Novi zajednički resurs" unesite naziv i, po izboru, opis izvora i kliknite gumb "U REDU". Kako bi povezani korisnici prikazali samo naziv dijeljenja koji ste naveli, odaberite originalni naziv mape s popisa i kliknite gumb "Izbrisati";
- Ograničite broj istodobnih veza na svoj dionički dio. Zadana vrijednost je 20 veza. Na primjer, ako postoji samo pet računala na vašoj lokalnoj mreži, možete promijeniti broj korisnika koji mogu koristiti vaš resurs u isto vrijeme;
- Konfigurirajte dopuštenja za mape i izvanmrežne postavke, što će biti obrađeno u kasnijem članku.
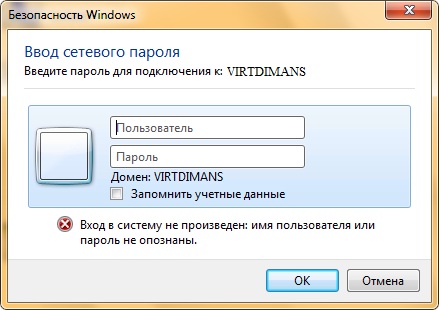
Riža. 9. Prozor zahtjeva za vjerodajnice
Riža. 10. Javne mape
Pristup dijeljenim mapama
Kao što je gore spomenuto, zajedno s mapama korisničkog računa, operativni sustav Windows stvara mapu "Su česti", koji se prema zadanim postavkama dijeli za profil "Kuća i posao". Uz pomoć prozora "Napredne opcije dijeljenja" možete zabraniti pristup ovoj mapi. Da biste to učinili, slijedite ove korake:
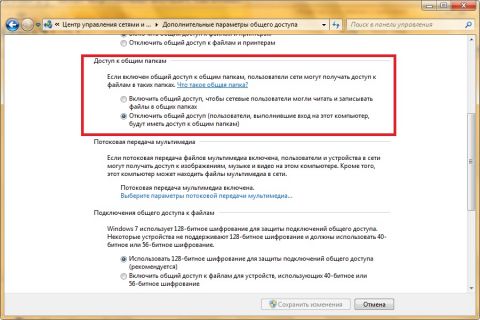
Napominjemo da će korisnici koji su se već uspjeli spojiti na ovu mapu i dalje imati pristup korištenju resursa koji se nalaze u njoj.
Streaming medija
S opcijama strujanja medija za računala i uređaje možete postaviti dozvole za mape koje sadrže glazbu, videodatoteke i slike koje će biti dostupne za strujanje na uređaje i računala na mreži u "Windows Media Player". Da biste konfigurirali ove parametre, morate slijediti vezu "Odaberi opcije strujanja medija" u grupi "Streaming medija" prozor "Napredne opcije dijeljenja".
U prozoru "Opcije strujanja medija", prikazan na sljedećoj ilustraciji, možete konfigurirati sve postavke vezane uz emitiranje vaših multimedijskih podataka na druga računala. O postavkama ove funkcionalnosti možete pročitati u članku.
Riža. 12. Opcije strujanja medija
Povezivanje dijeljenja datoteka
Pomoću opcija koje se nalaze u ovoj grupi možete odrediti vrstu enkripcije za zaštitu veze za dijeljenje. Enkripcija se koristi kako bi se osigurala zaštita dijeljenih datoteka i mapa. Operativni sustav Windows 7 nudi dva algoritma za šifriranje veza:
- 40-bitna ili 56-bitna enkripcija - DES (Data Encryption Standard). To je simetrični algoritam šifriranja u kojem se isti ključ koristi i za šifriranje i dekriptiranje podataka. DES je razvio IBM, a odobrila ga je američka vlada 1977. kao službeni standard;
- 128-bitna enkripcija - napredni standard šifriranja (AES). To je također algoritam simetrične blok šifre (veličina bloka 128 bita, ključ 128/192/256 bita) usvojen kao standard šifriranja od strane američke vlade nakon AES natjecanja. Ovaj algoritam je dobro analiziran i sada se široko koristi, kao što je bio slučaj s njegovim prethodnikom DES.
Zadana vrijednost za sve profile je 128-bitna enkripcija za zaštitu javnih veza.
Dijeljenje uz zaštitu lozinkom
Iz sigurnosnih razloga, pristup dijeljenim mapama je prema zadanim postavkama zaštićen lozinkom. Da biste pristupili korisnički dijeljenim mapama i datotekama na drugom računalu, morate unijeti odgovarajuće vjerodajnice za svoj račun. Ova se metoda koristi za dopuštanje pristupa samo navedenom skupu resursa.
Metoda odobravanja pristupa datotekama i mapama obično se koristi kada je nekim korisnicima dopušten pristup jednom skupu dijeljenja, dok je drugima dopušten potpuni pristup. Da biste onemogućili pristup zaštitom lozinkom (što je u načelu krajnje nepoželjno za poduzeća), slijedite ove korake:
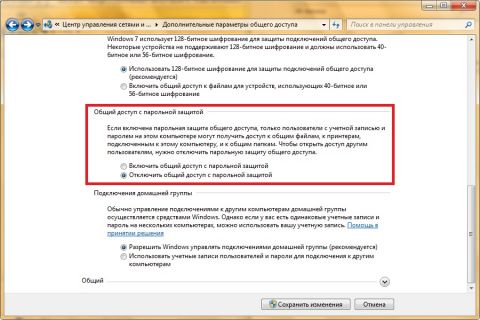
Veze matične grupe
Kao što znate, stvaranje i pridruživanje postojećoj matičnoj grupi moguće je samo ako je mjesto aktivnog mrežnog sučelja « kućna mreža» . Opcije povezivanja matične grupe u prozoru postavki naprednih opcija dijeljenja dostupne su samo za profil "Kuća i posao". Postoje dvije opcije za dijeljenje datoteka u matičnoj grupi: "Neka Windows upravlja vezama matične grupe"- uz pomoć kojih operativni sustav samostalno osigurava opći pristup za računala koja su članovi ove grupe. Moguće je da su i prije stvaranja matične grupe stvorene dozvole za dijeljenje na vašim računalima, a vi biste ih željeli spremiti za kasniju upotrebu u matičnoj grupi. Parametar "Koristiti Računi korisnika i lozinki za povezivanje s drugim računalima" omogućuje prikaz dijaloškog okvira koji traži vjerodajnice prilikom pristupa računalu. Da biste promijenili postavke veze matične grupe, slijedite ove korake:
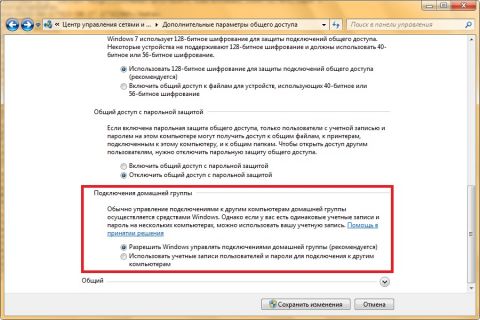
Zaključak
Ovaj članak opisuje funkcionalnost naprednih opcija dijeljenja. Naučili ste se mijenjati mrežno mjesto ovisno o korištenju mrežnog profila, naučili o načinima dijeljenja datoteka i mapa sa i bez zaštite lozinkom, prisjetili se postavki za postavke strujanja medija, naučili nešto o metodama šifriranja za mrežne veze i naučili kako promijeniti postavke veze matične grupe. Koristeći stečeno znanje, moći ćete učinkovito postaviti dijeljenje datoteka i mapa u vašem domu i malom uredu. U sljedećem ću članku detaljno opisati upotrebu dijeljene mape kojima upravlja dodatak Microsoft Management Console "Dijeljene mape".
Postavljanje dijeljenja resursa je prilično jednostavno, ali postoji nekoliko stvari o kojima prvo morate voditi računa. (Najjednostavnija opcija dijeljenja opisana je u odjeljku Homegroups.)
Kako biste dijelili resurse, vaš račun treba lozinku. Ako još niste postavili lozinku, otvorite prozor Korisnički računi na upravljačkoj ploči i kliknite vezu Stvori lozinku.
* Možete to učiniti tako da je nemoguće koristiti oglas-
administrativni računi bez lozinki. Otvorite stranicu Control Panel __Ž". Roditeljska kontrola(Roditeljski nadzor), a ako je u otvorenom prozoru
nalazi se žuti okvir koji kaže Jedan ili više administratorskih računa nemaju lozinku, zatim kliknite na njega. Na stranici Osigurajte administratorske lozinke odaberite potvrdni okvir Prisilno postavljanje lozinke za sve administratorske račune pri prijavi, a zatim kliknite U redu.
Sada na upravljačkoj ploči otvorite Centar za mrežu i dijeljenje. Ako u odjeljku Prikaz vaših aktivnih mreža ispod naziva vaše mreže postoji poveznica Javna mreža, kliknite na nju i odaberite Kućna mreža ili Radna mreža. (Ako ne možete kliknuti ovu vezu, mreža ne radi ispravno; pogledajte Poglavlje 6 za savjete za rješavanje problema.)
Otvorite stranicu HomeGroup na upravljačkoj ploči i na dnu prozora koji se otvori kliknite vezu Promjena naprednih postavki dijeljenja. Prozor prikazan na Sl. 7.16.
Na stranici s naprednim postavkama dijeljenja provjerite je li odjeljak Dom ili Posao (trenutačni profil) proširen i odaberite sljedeće radio gumbe:
O Uključite otkrivanje mreže
O Uključite dijeljenje datoteka i pisača (On o dijeljenju datoteka i pisača)
A Koristite 128-bitnu enkripciju kako biste zaštitili veze za dijeljenje datoteka
A Uključite dijeljenje zaštićeno lozinkom. Kada završite, kliknite Spremi promjene. Imajte na umu da 128-bitna enkripcija može uzrokovati probleme pri korištenju dijeljenja na Macintosh računalima ili starijim računalima s Windows kontrola. Ako se to dogodi, onemogućite enkripciju.
Na kraju, ako ne znate ime svog računala, odredite ga. Pogledajte bočnu traku “Kako se zove moje računalo?” za više informacija.
KAKO SE ZOVE MOJE RAČUNALO?
Drugi korisnici vide naziv vašeg računala kada pristupaju vašim dijeljenim mapama putem mreže, pa je u vašem interesu da odaberete naziv koji je praktičan i pouzdan.
Kliknite vezu Napredne postavke sustava na lijevoj strani prozora sustava na upravljačkoj ploči i idite na karticu Naziv računala. Zanemarite polje Opis (Opis računala); zainteresirani ste za polje Puni naziv računala.
Možete i otvoriti naredbeni redak i izvršite naredbu hostname - vraća ime računala.
Sva računala u lokalnoj mreži moraju imati različita imena, ali moraju biti u istoj radnoj grupi. Da biste preimenovali računalo ili promijenili naziv radne grupe, kliknite Promijeni (nemojte kliknuti gumb ID mreže).
Možda ćete morati ponovno pokrenuti računalo kako bi promjene stupile na snagu.
Sada ste spremni za postavljanje dijeljenja.
Windows 7 nudi tri načina dijeljenja mape: Čarobnjak za dijeljenje, prozor Napredno dijeljenje i Homegroups.
O čarobnjaku za dijeljenje
To zapravo nije pravi čarobnjak, ali tako se zove na kartici Pogled prozora Mogućnosti mape na upravljačkoj ploči (više o ovoj ploči u 2. poglavlju). Ako potvrdni okvir Koristi čarobnjak za dijeljenje nije poništen, možete odabrati bilo koju datoteku i mapu u Windows Exploreru, otvoriti padajući izbornik Dijeli s (prikazano na slici 7.17) i odabrati jednu od opcija: Nitko od korisnika (Nitko) , Matična grupa (čitanje) (Homegroup (Read)), Matična grupa (čitanje i pisanje) (Homegroup (Read/Write)) ili Određeni korisnici (Određene osobe). Izbornik Dijeli s također je dostupan iz kontekstnog izbornika desnog klika.
Nažalost, Windows vam ne govori je li ovaj stick dijeljen i ako jest, s kim. Osim toga, parametar Nitko od korisnika (Nitko) je čista laž. Ako se bilo koja nadređena mapa odabrane stavke dijeli, toj se stavci također može pristupiti putem mreže, čak i ako je izbornik Dijeli s postavljen na Nitko. Kako biste izbjegli nesporazume, upotrijebite postavke prozora Svojstva, o čemu ćemo kasnije govoriti. Imajte na umu da u nekim situacijama možda niste ni svjesni javnog pristupa koji vam je dostupan tvrdi disk. Za više informacija pogledajte odjeljak Onemogućavanje administrativnih dijeljenja.
O naprednom dijeljenju
Da biste provjerili je li određena mapa ili bilo koja od njezinih nadređenih mapa podijeljena, desnom tipkom miša kliknite mapu, odaberite Svojstva iz kontekstnog izbornika i kliknite karticu Dijeljenje. (Dijeljenje). Prozor prikazan na Sl. 7.18.
Ako se nadređena mapa odabrane mape dijeli, tada nijedna postavka u ovom prozoru neće promijeniti postavke za pristup putem nadređenog objekta. Da biste promijenili postavke dijeljenja za nadređenu mapu, zatvorite prozor postavki, desnom tipkom miša kliknite nadređenu mapu, odaberite Svojstva i idite na karticu Dijeljenje.
Za otvaranje prozora Napredno dijeljenje prikazanog na sl. 7.19 kliknite na istoimeni gumb. Potvrdni okvir Podijeli ovu mapu omogućuje pristup odabranoj mapi i svim njezinim sadržajima. U polje Share name unesite ime koje će korisnici na drugim računalima koristiti za pristup resursu. Ostavite zadanu vrijednost tako da naziv dijeljenja bude isti kao naziv izvorne mape.
Ali to nije sve. Pritisnite Dozvole - otvorit će se istoimeni prozor, prikazan na sl. 7.20. Kao što je objašnjeno u odjeljku "Postavljanje dopuštenja za datoteke i mape", dopuštenja za dijeljenje razlikuju se od dopuštenja za datoteke, iako se dvije vrste dopuštenja moraju podudarati da bi dijeljenje funkcioniralo.
Imajte na umu da je grupa Svi - a ona doista uključuje sve korisnike - dobila dopuštenje za čitanje datoteka, ali nitko nema dopuštenja za promjenu ili punu kontrolu. Teško da vam to odgovara. Odaberite Svi u polju Imena grupe ili korisnika i kliknite Ukloni. Sada kliknite Dodaj, unesite svoje korisničko ime u polje Unesite nazive objekata za odabir i kliknite U redu. Nakon toga označite svoje ime u polju Imena grupe ili korisnika i potvrdite okvire potrebnih dopuštenja u stupcu Dopusti. Kako bi se dopustilo udaljeni korisnikčitati, pisati i brisati datoteke, potvrdite okvir Dopusti u retku Potpuna kontrola.
O Home Fuppa
U sustavu Windows nema posebnih ikona koje bi označavale da određeni objekt ima pristup mreži. (U prethodnom Windows verzije za to je korišten crtež s dvojicom muškaraca - ako ste ga vidjeli na punk ikoni, odmah ste shvatili da je njegov sadržaj dostupan nekom drugom. Očito, Windows korisnici 7 ne mare za takve sitnice.) Da biste vidjeli popis gotovo svih dijeljenih mapa, otvorite mrežnu mapu u Windows Exploreru i dođite do okna svog računala. O načinu gledanja puni popis dijeljene mape, uključujući skrivene mape, opisano je u odjeljku "Onemogućivanje administrativnih dijeljenja".
