KOJI GUMB PRITISNUTI ZA PRIKAZ INFORMACIJA NA ZASLONU MONITORA
Ako ste korisnik početnik i pomalo ste uplašeni obiljem gumba na tipkovnici računala, ne znate koje gumbe trebate pritisnuti da biste pokrenuli željenu radnju i nakon toga vidjeli rezultat na ekranu monitora, onda je to vrijeme za upoznavanje dodatne funkcije"klave" bliže.
Pažljivo. Osim brojeva i slova koja su vam poznata iz djetinjstva, vidjet ćete veliki broj dodatnih gumba. Kao što ste vjerojatno pogodili, svi su oni potrebni za unos potrebnih podataka u računalo i pozivanje određenih funkcija programa i uslužnih programa. Razmislimo koji gumb ili kombinaciju tipki pritisnuti kako bismo ubrzali proces rada na računalu. Naravno, početniku će biti teško zapamtiti sve korisne kombinacije tipki za rad na računalu, ali preporučljivo je zapamtiti najosnovnije naredbe, pomoću kojih možete prikazati informacije na monitoru brže nego mišem.
Svi ovi brojni gumbi i tipke pomažu pri unosu informacija u računalo. Za obavljanje raznih operacija upravljanja računalom svakako će vam trebati tipkovnica.
Pogledajmo onu najčešću - klasičnu tipkovnicu. Imajte bilježnicu da zapišete funkcije tipki koje su nam najpotrebnije (ili označite ovu stranicu s popisom svih funkcija tipki i tipkovničkih prečaca). Osim klasičnih tipkovnica, na akciji možete pronaći tipkovnice s raznim dodatnim tipkama. Pomažu u obavljanju pomoćnih funkcija tijekom rada za računalom. Proizvođači uredske opreme tu ne staju i smišljaju sve više i više različitih vrsta tipkovnica. Štoviše, mnoge "klave" imaju neobičan oblik.
Pronađite tipku Esc. Ovo je engleska riječ Escape u skraćenici. Njegov prijevod je pobjeći, pobjeći, pobjeći. Ova tipka se koristi za otkazivanje posljednja radnja. Pomoću ove tipke možete poništiti izbornik koji ste pozvali, a za koji ste se predomislili o korištenju.
Sada ćemo se kretati duž najvišeg reda tipkovnice udesno.
Sljedeće tipke su funkcijske tipke. Potpisani su slovima F1 i F12. Moram reći da se gotovo nikad ne koriste. Ali budući da smo odlučili to u potpunosti razumjeti, zapamtite. Nemaju trajno značenje. U određenim programima oni obavljaju funkcije koje su im dodijeljene. Gumb F1 potreban je za pozivanje pomoći ili pomoći. U osnovi, s ovim tipkama možete izvoditi radnje poput miša: otvarati i zatvarati datoteke i mape, mijenjati njihova imena, kopirati itd.
Desno je grupa od tri tipke:
Prva tipka je Print Screen. Ako se prevede s engleskog, onda je Print pečat, a Screen je ekran. Pomoću ovog gumba možete napraviti snimku zaslona. Potreban je pri razvoju bilo kakvih treninga, ako trebate pokazati kako izgleda prozor programa. Snimka zaslona naziva se snimka zaslona. Sada znate koji gumb pritisnuti ako trebate napraviti snimku zaslona.
Druga tipka je Scroll Lock. Ovaj gumb omogućuje klizanje u određenim programima. Ova tipka se rijetko koristi jer miš obavlja funkciju pomicanja gore-dolje - samo trebate okrenuti kotačić koji se nalazi u središtu miša kako biste pomicali sliku na ekranu. Operativni sustav Windows ima traku za pomicanje. Potreban je ako tekst ne stane na ekran. Između ostalog, ovaj ključ je indikator. Pogledajte gornji desni kut tipkovnice. Tu postoje tri pokazatelja. Kada pritisnete ovu tipku, zasvijetlit će odgovarajući indikator. To znači da ste omogućili način pomicanja. Kako biste onemogućili ovaj način, ponovno pritisnite tipku. Indikator će se ugasiti - način rada je onemogućen.
Treća tipka, Pause Break, također se gotovo nikad ne koristi. Uz njegovu pomoć možete pauzirati program. Najčešće se koristi u igračkama. Sada znate koju tipku pritisnuti da biste pauzirali igru - na primjer, da biste uhvatili dah kada prijeđete na novu razinu. Za nastavak igre samo pritisnite bilo koju tipku.
Pogledajmo lijevi rub tipkovnice. Krećemo se odozgo prema dolje.
Tab tipka – tablica. Koristi se za postavljanje uvlake od lijevog ruba. Koristi se za stvaranje novog odlomka - "crvena linija". Tabulacija je pomicanje kursora (kursor je treptajuća linija na ekranu koja označava poziciju unosa teksta) na određenoj konstantnoj udaljenosti. U Windows dokumenti ova udaljenost je 1,25 cm.
Tipka Caps Lock. Kada pritisnete ovu tipku, zasvijetlit će odgovarajući indikator. Uključen je način pisanja svih slova velikim slovima (velika, velika). Ponovnim pritiskom na tipku deaktivirati ćete ovu funkciju i indikator će se ugasiti. Sva slova bit će unesena malim malim slovima.
Tipka Shift potrebna je za unos (pisanje) velikih i malih slova velikim i malim slovima. Koje tipke morate pritisnuti za ulazak? veliko slovo? Za unos velikog slova (prevođenje tipkovnice u velika slova) potrebno je istovremeno pritisnuti tipku Shift i tipku abecede. To se radi ovako: prstom jedne ruke pritisnite Shift, a prstom druge ruke željeno slovo. Zatim otpustite obje tipke.
Ako bolje pogledate, vidjet ćete da postoje dvije ove tipke - s desne i s lijeve strane. Njihovo djelovanje je isto, tako da možete koristiti bilo koji od njih za promjenu registra.
Kontrolne tipke Ctrl i Alt - kombiniraju se s drugim tipkama i izvode određene akcije i funkcije u različitim programima. Ovi ključevi su također duplicirani. Oni su s lijeve i s desne strane. Gotovo uvijek djelovanje lijeve i desne tipke Ctrl je isto. I ovdje Tipka Alt mogu imati različita značenja.
Windows tipke i Kontekst koriste se samo u Windows operativnom sustavu. Za pozivanje glavnog Windows izbornik, morate pritisnuti istoimenu tipku. Pritiskom Windows tipke također zamjenjuje pritisak lijeve tipke miša na tipku syck na ploči Windows zadaci. Ovi ključevi su duplicirani - nalaze se s desne i lijeve strane. Kada pritisnete tipku Kontekst, na radnoj površini se poziva kontekstni izbornik odabranog elementa. Ova tipka također zamjenjuje desni klik na dati element.
Prijeđimo na lijevu stranu tipkovnice.
Najveća tipka, Enter, potvrđuje unos naredbe. Sve dok ga ne pritisnete, naredba se neće izvršiti. Ako radite s kontrolama - kao što su stavke OSD izbornika - ova tipka je odgovorna za izvršavanje naredbe u vezi s označenom stavkom. Ako unosite tekst, morate pritisnuti tipku Enter da biste se pomaknuli na donji redak. ispod - puni popis funkcije određenih tipki na tipkovnici:
Tipka Backspace koristi se za brisanje bilo kojeg znaka lijevo od kursora. Vrlo često je ova tipka označena kao strelica koja pokazuje ulijevo. U ruskom slengu ključ se naziva "dno".
KOJE TIPKE TREBA PRITISNUTI DA SE POZVA OVA ILI DRUGA FUNKCIJA OS WINDOWS
Idemo sada shvatiti čemu služe gumbi koji se nalaze između numeričke i abecedne tipkovnice, a zatim ćemo shvatiti gdje pritisnuti da bismo koristili tipke za prečace za lijepljenje kopiranog teksta, ponavljanje ili poništavanje zadnje naredbe, brzo odabiranje ili brisanje teksta i druge opcije. Upoznavanje s ovim tipkovničkim prečacima također će biti korisno za početnike.
Dakle, gumbi su označeni ovako: Home, Delete, Insert, Page Up, Page Down, End i gumbi sa strelicama. Svi ti gumbi služe za rad s tekstom, bez pomoći miša.
Klikom na strelice možete pomicati kursor (treptajuća crtica) preko teksta.
Gumb Izbriši dizajniran je za brisanje znakova ili odabranog teksta. Ovdje postoji jedno upozorenje. Briše znakove ne prije trepćućeg pokazivača, kao tipka Backspace, već nakon njega.
Pomoću gumba Home možete pomaknuti kursor na početak retka. Gumb Kraj ima suprotan učinak. Ona pomiče kursor na kraj retka.
Sada smislimo gdje kliknuti da dođemo na početak stranice. Tome služi gumb Page Up. Možete se pomaknuti na dno stranice pomoću gumba Page Down. Ponekad se skraćuje kao Pg Dn.
Gumb Insert ima vrlo zanimljivu funkciju. Uz njegovu pomoć možete ispisati tekst na ono što ste već upisali. Pritiskom na ovu tipku, novi tekst ispisat će se, brišući stari. Za poništavanje ove funkcije ponovno pritisnite gumb Umetni.
Nije potrebno koristiti sve ove ključeve. Većina ljudi ih uopće ne koristi.
Ako malo bolje pogledate tipkovnicu, pronaći ćete još nekoliko tipki: Scroll Lock, Print Screen i Pause Break.
Tipka Scroll Lock gotovo je uvijek potpuno beskorisna. Jednostavno rečeno, jednostavno ne radi. Iako je njegova izravna funkcija pomicanje teksta gore-dolje, kao što se radi kotačićem na računalnom mišu.
Gumb Pause Break jednako je beskoristan - to jest, ne radi. Njegova je svrha zaustaviti računalni proces koji je u tijeku.
No gumb Print Screen bit će vam vrlo koristan. Uz njegovu pomoć možete snimiti fotografiju zaslona, što se naziva screenshot. Ova se slika zatim može umetnuti u Word programi ili Paint.
Sada ćemo shvatiti u kojim kombinacijama možete koristiti tipke tipkovnice.
Sigurno ste čuli da operativni sustav Windows i njegovi posebni aplikacijski programi koriste određene kombinacije tipki tipkovnice ili njihove kombinacije s tipkama miša. Dupliciraju i proširuju mogućnosti standardnog izbornika svih programa.
Takve kombinacije, ili kako ih još nazivaju "vruće tipke", lako se mogu pronaći u jednoj od tražilica. Na primjer, Google ili Yandex. U adresnu traku upišite: kombinacije tipki ... (naziv programa), a tražilica će vam dati mnogo korisnih informacija. Materijali, popisi i savjeti o ovoj temi u Svjetska mreža dovoljno.
Pogledajmo tipkovni prečac za softver:
Hot tipka (engleski - tipkovnički prečac);
Brzi ključ;
Tipka prečaca (engleski – pristupna tipka);
Akcelerator tipkovnice (engleski - vruća tipka).
Vrsta sučelja za interakciju s računalom je korištenje gumba ili kombinacije gumba na tipkovnici računala kojima se programiraju (dodjeljuju) operacije (naredbe).
Uglavnom, sučelje izbornika ili tipki je duplicirano. Korištenjem različitih kombinacija tipki možete značajno ubrzati svoj rad i povećati broj stvari koje možete raditi na tipkovnici.
Za značajno povećanje produktivnosti nudi vam se popis kombinacija tipki koje se najčešće koriste za prečace. Sve ove tipke prečaca namijenjene su aplikacijama operacijskog sustava. Windows sustavi. Najopsežniji popis tipki prečaca možete pronaći na Microsoftovoj web stranici.
Potpuni rad s računalom sasvim je moguć i bez miša - tipkovnica će biti dovoljna. Osim toga, produktivnost rada bit će znatno veća. Većina operacija može se izvesti mnogo brže s tipkovnicom nego s mišem. Koje tipke trebate pritisnuti u kombinaciji s gumbom Ctrl na tipkovnici za brz i jednostavan rad s tekstom?
Kombinacije prečaca:
- pritisnite Ctrl i zakrenite kotačić miša - na taj način možete povećati ili smanjiti dokument;
Kombinacija Ctrl + C – kopiranje odabranog fragmenta;
Kombinacija Ctrl + V – zalijepite kopirani objekt;
Kombinacija Ctrl + X – izrežite odabrani fragment;
Kombinacija Ctrl + Z – poništavanje zadnje naredbe;
Kombinacija Ctrl + Y – ponavlja posljednju naredbu;
Kombinacija Ctrl + 0 – otvaranje dijaloškog okvira, omogućuje odabir željene datoteke za otvaranje;
Kombinacija Ctrl + P – prikazuje dijaloški okvir za postavke ispisa;
Kombinacija Ctrl + N – stvaranje novog dokumenta;
Kombinacija Ctrl + A – odabir cijelog teksta na stranici ili pojedinačnih elemenata;
Kombinacija Ctrl + S – spremite datoteku;
Kombinacija Ctrl + F - otvara prozor "pronađi i zamijeni";
Kombinacija Ctrl + B – tekst postaje podebljan;
Kombinacija Ctrl + I – kurzivni font;
Kombinacija Ctrl + U – podvlači tekst.
Koje tipke prečaca trebate pritisnuti na tipkovnici da biste učinili praktičnijim korištenje popularnog preglednika? Internet Explorer za navigaciju World Wide Webom?
- Kombinacija tipki Ctrl + F - prikazuje dijaloški okvir za pretraživanje, omogućujući vam da pronađete potreban sadržaj stranice koja se trenutno pregledava u pregledniku. Ova značajka je korisna kada trebate pronaći određene informacije na stranici;
Kombinacija tipki Ctrl + N pomoći će otvoriti novi prozor u Internet Exploreru;
Kombinacija tipki Ctrl + W – zatvara trenutni prozor Internet Explorera;
Gumb Backspace – vraća vas na prethodnu stranicu;
Tipka Shift + klik mišem – Klikom na hipervezu na web stranici otvorit će se ta poveznica u novom prozoru preglednika;
Razmaknica - stranica se pomiče prema dolje;
Razmaknica + Shift – pomiče stranicu prema gore. Za istu funkciju možete koristiti gumbe Page Down - stranica prema dolje ili Page Up - stranica gore;
Gumb Kraj – pomiče se na kraj stranice;
Početna tipka – pomiče se na vrh stranice;
Kombinacije s tipkom Sick:
Kombinacija Syck + F – pomaže otvoriti dijaloški okvir "pronađi datoteke i mape";
Kombinacija Syck + E otvorit će Explorer u središtu prozora "moje računalo";
Kombinacija Syck + Ctrl + F otvorit će prozor "pronađi računalo";
Kombinacija Syck + M - minimizira sve otvorene prozore*
Kombinacija Syck + Shift + M - ponovno otvara prozore, poništavajući naredbu "minimiziraj".
ŠTO SE DOGAĐA AKO PRITISNETE CTRL W I DRUGA POPULARNA PITANJA ZA POČETNIKE
Određene naredbe mogu se odrediti pomoću prečaca ili različitih kombinacija tipki. Ispod su tipke prečaca(Ctrl + W i Shift) koji će vam pomoći da ubrzate rad i poboljšate produktivnost.
Kombinacije tipkovnice najčešće se koriste u računalnim igrama, kada je svaka sekunda važna i kada su potrebne brze reakcije.
Ne vrijedi pamtiti sve ključeve, kojih ima mnogo. Također je teško zapamtiti sve njihove kombinacije. Ali morate zapamtiti kombinacije nekih tipki, koje u mnogim programima obavljaju aktivne funkcije i vrlo su popularne.
U mnogim programima bit će vrlo nezgodno raditi bez njih. A onda - produktivnost rada bit će manja. Mnoge kombinacije gumba jednostavno su potrebne i jednostavne za korištenje.
Pritisnite tipku Ctrl - pomoću nje možete odabrati više datoteka ili mapa. Pritiskom na Shift možete odabrati nekoliko mapa ili datoteka u nizu.
Dok povlačite datoteku iz jedne mape u drugu, pritisnite Ctrl. U tom slučaju neće biti premješten, već kopiran. Ako pritisnete Shift, datoteka će se pomaknuti. Ako želite trajno izbrisati datoteku, pritisnite Shift.
Što se događa ako pritisnete Ctrl + W? Ovom naredbom možete zatvoriti prozor preglednika, ali se sam preglednik neće zatvoriti ako imate više otvorenih prozora. Ova kombinacija je prikladna za korištenje kada trebate zatvoriti sve nepotrebne kartice osim one aktivne.
Što se događa ako pritisnete Ctrl + W u drugim programima? To se može eksperimentalno ustanoviti. Eksperimentirajte i saznat ćete koju funkciju ova kombinacija obavlja u drugim programima.
Različite kombinacije tipki u različitim programima izvode određene naredbe. Postoje programi koji vam omogućuju da sami dodjeljujete prečace na tipkovnici. Što se tiče kombinacije Ctrl + W, u raznim programima ova naredba pomaže zatvoriti trenutni prozor. Bit ćete upitani želite li spremiti promjenu. Analog ove naredbe je Alt + F4.
Kombinacija Ctrl + W u nekim aplikacijama najčešće vraća jednu razinu izbornika više. Ili jednu razinu unazad.
2,0 od 5. Glasovi: 1
Ne tako davno, budući neupućen, vjerovao sam da ne može svatko napraviti snimku zaslona - kakav je program potreban ili nešto treće. Dapače, možete koristiti “programe” (FastStone Capture, Paparazzi! i drugi), ili možete “hakirati život”, koristiti Lifehack.
Kad sam odlučila saznati kako se to radi, što je bit ovog sakramenta, ugodno me iznenadila jednostavnost postupka, njegova domišljatost.
Da biste napravili snimku zaslona, snimku zaslona, samo trebate kliknuti na gumb. Ovaj gumb nalazi se na golemim prostranstvima bilo koje tipkovnice, u gornjem desnom dijelu - Prt Scr,Ispiši ekran. Naravno, klikneš na njega. Ne događa se ništa veliko s vatrometom, ali slikali ste ekran, slika je prebačena u međuspremnik, čestitam vam.
Imajte na umu da se stranica čiju snimku želite snimiti mora u potpunosti proširiti, a isto tako i video mora biti proširen na cijeli zaslon. Tada ćete dobiti najkvalitetniju sliku i morat ćete manje rezati.
U slučaju da ne trebate snimku zaslona cijelog zaslona, već samo aktivnog prozora, trebali biste koristiti kombinaciju Alt i Print Screen. Ovo je također dobra stvar, dobro mi je došla više puta.
Tada je sve jednako jednostavno. Trebali biste otići u bilo koji grafički uređivač koji vam se sviđa. Na primjer, sviđa mi se Gimp, ali možete koristiti i Paint. Start - Svi programi - Pribor - Bojanje. U Gimpu, dimenzije novog dokumenta moraju biti jednake razlučivosti vašeg ekrana, inače ćete dobiti samo dio slike. Dimenzije novog dokumenta, ako radite s Paint-om, moraju biti manje od slike koju umećete, inače će biti bijelih dijelova okolo. Da biste zalijepili snimku iz međuspremnika, pritisnite kombinaciju tipki Ctrl i V, ili desna tipka miša - Uredi - Zalijepi.
Slika je pred vama! Radite s njim, izrežite ga, dodajte natpise, smanjite, povećajte, promijenite svjetlinu... Skoro sigurno ćete ga morati izrezati, ali možete se ozbiljnije pozabaviti poboljšanjem slike. Sve ovisi o mogućnostima grafički urednik i na vašu sposobnost da u njemu radite.
Nakon što izvršite potrebne promjene na slici, odaberite njezin format. Datoteka - Spremi kao - Vrsta datoteke. Ovo je obično GIF ili JPEG. GIF Malo je težak bez dodatne kompresije, za razliku od JPEG-a; općenito mi se više sviđa. Postoji također PNG, također vrijedna stvar, iskoristite je.
Sasvim je prirodno da će se slika prikazati sve. Zato je važno da vaše prijave, lozinke i vrlo osobni podaci nisu vidljivi na ekranu koji kreirate. Samo radi osnovne sigurnosti, kako ih ne bi koristila beskrupulozna osoba, vrijedi zatvoriti dodatne prozore ili ispravno izrezati sliku.
To je sve što sam vam htio reći o stvaranju snimki zaslona ili jednostavno snimki zaslona. Nemojte zanemariti ovu priliku; sposobnost snimanja zaslona u svakodnevnom životu dobro će vam doći. Sretno ti!
Izraz "Računalo je zamrznuto" vrlo je popularan među korisnicima. To znači da su se pojavili neki problemi u operativnom sustavu uzrokovani takvim pojavama kao što je unutarnje prelijevanje tvrdo pamćenje, ili lokalnih diskova, pogrešan redoslijed navedenih naredbi, unos krive kombinacije tipki, infekcija programskih datoteka opasan virus. U takvoj situaciji morat ćete slijediti nekoliko jednostavnih koraka za ponovno pokretanje računala.
Trebat će vam
- Gumb za ponovno pokretanje. Tipke "Ctrl", "Alt" i "Delete".
upute
Za ponovno pokretanje računala s radne površine idite na izbornik Start. Nalazi se u donjem lijevom kutu zaslona. Zatim će se pojaviti servisni popis naredbi, gdje biste trebali kliknuti gumb "Isključi". Nakon toga otvorit će se novi mali prozor u kojem se nalaze tri gumba - "Stanje mirovanja", "Isključi" i "Ponovo pokreni". Pritisnite najnovije desni gumb"Ponovno podizanje sustava". Ukrašen je svijetlozelenom bojom sa slikom unutar simbola koji podsjeća na ljestvicu okruglog mehaničkog sata. Nakon klika na gumb, računalo će se ponovno pokrenuti. Ovo neće trajati više od jedne minute.
Postoji još jedan način za ponovno pokretanje vašeg računala. Gumb za ponovno pokretanje nalazi se na prednjoj ploči jedinica sustava računalo, pored gumba "Napajanje". Najčešće se tipka za resetiranje nalazi neposredno ispod tipke "Power" i upola je manja, kao i amblem u obliku jednakostraničnog trokuta. Pritisnite ovaj gumb za ponovno pokretanje operacijski sustav. Za otprilike jednu minutu vaše će se računalo ponovno pokrenuti i pojavit će se radna površina. Greške i kvarovi najčešće će biti otklonjeni. Nakon toga možete nastaviti s radom.
Treći način ponovnog pokretanja računala, ali ne i posljednji, jest ponovno pokretanje pomoću tipkovnice. Pritisnite sljedeću kombinaciju tipki u isto vrijeme – “Ctrl+Alt+Delete”. Zatim ponovno kliknite gumb "Alt" i otpustite ga. Zatim se pomoću tipki sa strelicama pomičite kroz naslove naredbi "Datoteka", "Opcije", "Prikaz", "Windows" do stavke "Isključi". Zatim, slično prvim opcijama, ponovno pokrenite računalo. U nekim slučajevima trebali biste ponovno pokrenuti računalo pomoću naredbenog retka. Ova metoda je najprikladnija za kompetentne programere, a ne za korisnike amatere.
Manji problemi s prijenosnim računalom često se mogu riješiti ponovnim pokretanjem. Ali što ako se zamrzne i uobičajene metode ponovnog pokretanja sustava ne rade ili touchpad ne odgovara na vaše zahtjeve? Možete pokušati ponovno pokrenuti pomoću tipkovnice. Glavna stvar je znati koje gumbe pritisnuti za ponovno pokretanje prijenosnog računala.
Standardno ponovno pokretanje
Prvo morate biti sigurni da je prijenosno računalo zamrznuto i da ga neće biti moguće ponovno pokrenuti na standardni način. Standardno ponovno pokretanje izvodi se putem izbornika Start ili ploče Charms ako imate Windows 8.
- Otvorite izbornik Start.
- Pritisnite strelicu pokraj gumba Shutdown i odaberite Restart.
U sustavu Windows 8 redoslijed je sljedeći:
Ako vaše prijenosno računalo ne reagira na miš ili dodirnu podlogu, najvjerojatnije je zamrznuto. Iako postoji još jedna opcija: možda ste slučajno isključili touchpad pritiskom na kombinaciju gumba na tipkovnici (na primjer, Fn + F7 na laptop ASUS). Ako Touchpad ne radi ili je prijenosno računalo stvarno zamrznuto, pokušajte ga ponovno pokrenuti pomoću tipkovnice.
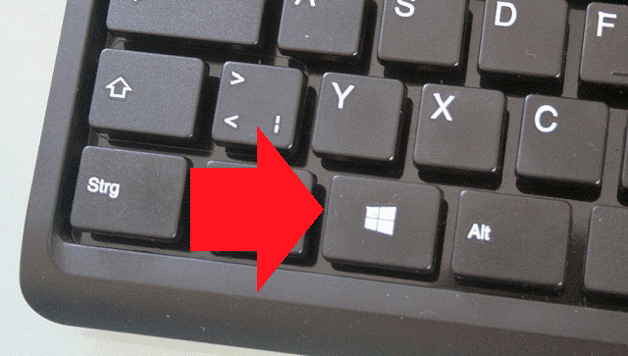
Ako prijenosno računalo ne reagira, onda je doista zamrznuto. Pričekajte malo, računalo bi moglo ponovno početi raditi samo od sebe. Ako i dalje visi, pokušajte na druge načine ponovno pokrenuti sustav.
Ostale metode ponovnog pokretanja
Prozor "Isključi" možete pozvati ne samo kroz izbornik "Start". Ako pritisnete Alt+F4, najprije će se zatvoriti aktivni prozori, a zatim će se pojaviti popis opcija prekida Windows rad. Morate upotrijebiti strelice za označavanje stavke "Reboot" i pritisnuti Enter. Prijenosno računalo će se ponovno pokrenuti ako, naravno, i dalje odgovara na zahtjeve s tipkovnice i nije potpuno zamrznuto. 
Još jedna kombinacija koja će pomoći pri ponovnom pokretanju prijenosnog računala ako radi s pogreškama je Ctrl+Alt+Delete. Ako istovremeno pritisnete ove gumbe, pojavit će se plavi ekran s dostupnim opcijama za daljnje ponašanje prijenosnog računala. Što možete učiniti ovdje:
- Zaključavanje računala nije prikladno, već je zamrznuto.
- Promijenite korisnika - može pomoći ako postoji drugi Račun s administratorskim pravima.
- Odjavi se - učinkovit način, pomaže ispraviti manje pogreške u radu.
- Promjena lozinke i pokretanje task managera su u ovom slučaju praktički besmislene opcije, iako se kroz manager vidi koji je proces toliko opteretio laptop da se smrznuo.
Ako želite ponovno pokrenuti sustav s plavi ekran, a zatim pomoću tipki sa strelicama ili tipke Tab označite gumb za isključivanje u donjem kutu. Laptop možete jednostavno isključiti i zatim ga ponovno uključiti. Ako to ne želite učiniti, označite strelicu pored gumba za isključivanje: u padajućem izborniku nalazi se opcija "Ponovo pokreni". 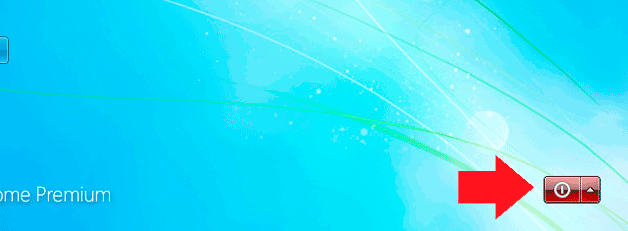
Ako tipkovnica radi, možete ponovno pokrenuti sustav putem naredbeni redak. Lako je napraviti:
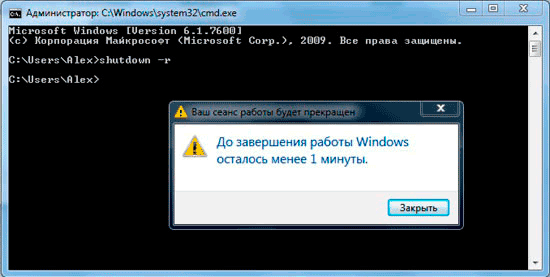
Možda postoje drugi načini ponovnog pokretanja sustava s tipkovnice, ali ako vam navedene metode ne pomognu, nema smisla koristiti druge tipkovničke prečace.
Isključivanje u nuždi
Ako je vaše prijenosno računalo zamrznuto i ne možete ponovno pokrenuti sustav pomoću tipkovnice, možete izvesti hitno isključivanje. To se može učiniti na dva načina: dugim pritiskom na tipku za napajanje ili potpunim isključivanjem prijenosnog računala iz svih izvora napajanja. Obje metode treba koristiti samo kao posljednje sredstvo, kada su druge metode isprobane i utvrđeno je da nisu prikladne za rješavanje problema.
Za izvođenje hitnog ponovnog pokretanja pritisnite i držite gumb za uključivanje oko 5 sekundi. Trebali biste ga držati dok se ekran laptopa ne ugasi i njegovi hladnjaci prestanu proizvoditi buku. 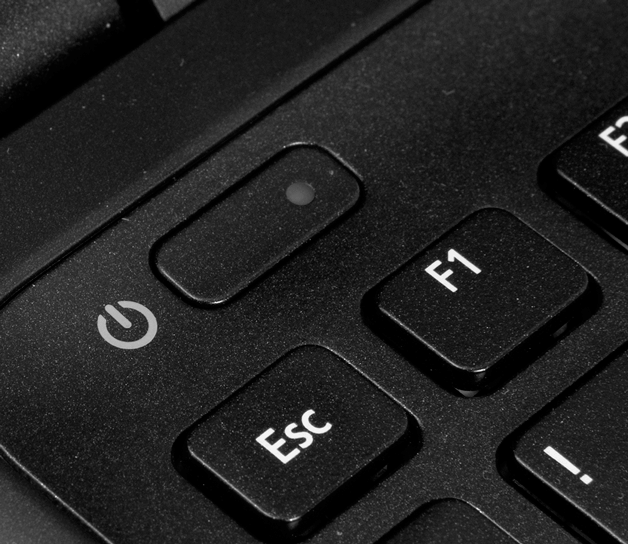
Kada ste sigurni da se prijenosno računalo isključilo, ponovno pritisnite tipku za napajanje da biste ga uključili (pritisnite jednom, kao i obično, ne morate ništa držati). Ponovno podizanje sustava dugim pritiskom na tipku za paljenje implementirano je na hardverskoj razini, pa čak i ako je laptop zamrznut, moći ćete ga ugasiti na ovaj način. 
Drugi način hitno isključivanje– oduzimanje napajanja prijenosnom računalu. Da biste to učinili, morate ga isključiti iz mreže i izvaditi bateriju (okrenite poklopac prema dolje i pomaknite zasune). Nakon uklanjanja baterije, laptop će se isključiti. Da biste ga uključili, zamijenite bateriju i pritisnite gumb za napajanje. Ako ponovno pokretanje ne riješi probleme s vašim računalom, trebate potražiti konkretan uzrok zamrzavanja ili kontaktirati servisni centar.
