Internet je postao sastavni dio naših života i što dalje idemo, sve više problema pokušavamo riješiti uz njegovu pomoć. Kako biste prikladno koristili stranice, trebate odabrati najbolji preglednik za sebe. Mnogi ljudi preferiraju Google Chrome jer kombinira mnoge korisne značajke. Danas ćemo govoriti o jednoj od osnovnih funkcija - stvaranju novih kartica i upravljanju njima.
Postoji nekoliko načina za izradu kartice. Na primjer, ako koristite Google pretraživanje, zatim u ponuđenim rezultatima jednostavno desnom tipkom miša kliknite bilo koju vezu i odaberite "Otvori u novoj kartici". Isti rezultat možete postići ako jednostavno kliknete na željenu poveznicu na kotačiću miša, ako je dostupna.
Ako vam treba samo prazna kartica, samo kliknite na mali neupadljivi gumb, koji se nalazi na vrpci kartica s desne strane. To možete učiniti bez pomoći miša, za to postoji jednostavna kombinacija tipki Ctrl + T, i nije važno koji je izgled trenutno odabran.
Druga metoda za stvaranje novih kartica je vizualne knjižne oznake na početna stranica. Mogu se dobiti instaliranjem posebnog dodatka iz trgovine Google Chrome. Većina njih vam omogućuje otvaranje oznaka u trenutačnoj i novoj kartici.
Vizualne knjižne oznake, između ostalog, omogućuju vam puno brže pronalaženje prethodno spremljenih stranica, budući da vam je sličica stranice koju tražite odmah dostupna. Ako se sjećate približne boje i lokacije, kao i logotipa, neće vam biti teško pronaći ga među ostalim oznakama.

Svaku kreiranu karticu, ako sadrži potrebne podatke, a želite da se otvori s pokretanjem Google preglednika, možete prikvačiti. Da biste to učinili, kliknite na njega na vrpci kartica desni klik mišem i odaberite "Pin". Što to znači? Odabrani jezičak pomaknut će se na početak vrpce, na njemu će nestati križić namijenjen zatvaranju. Na taj način možete biti sigurni da nećete slučajno izgubiti važnu stranicu ili zatvoriti svoj omiljeni online radio kanal.
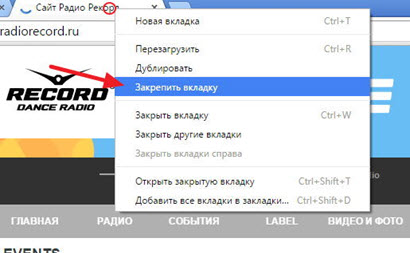
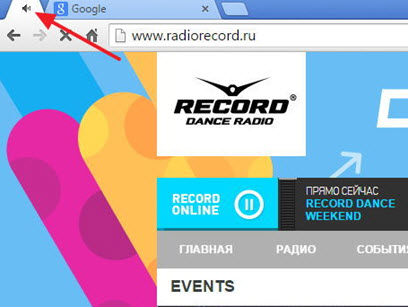
NA mobilni krom cijeli sustav otvaranja i upravljanja karticama još je jednostavniji. Napraviti Nova kartica, samo kliknite na znak plus na vrhu ekrana ili držite prst na željenoj poveznici dvije sekunde, a zatim u padajućem izborniku odaberite "Otvori u novoj kartici".
Zašto biste trebali pratiti broj kartica? Kada stvarate kartice u Chromeu, ne zaboravite da će svaka od njih zauzeti određenu količinu RAM memorija. Stoga, ako vam neki od njih više ne trebaju, najbolje ih je zatvoriti. Da biste to učinili, kako u mobilnoj tako iu stacionarnoj verziji, jednostavno kliknite ikonu vizualnog križa koja se nalazi na nepotrebnoj kartici.
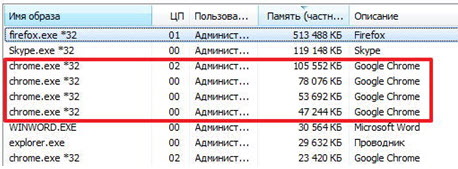
U slučaju zakačenih kartica, prvo ih morate odvezati, a zatim zatvoriti, baš kao i obične kartice. Da biste to učinili, kliknite desnom tipkom miša na već nevažnu prikvačenu karticu i odaberite stavku izbornika "Otkvači". Tako ćete ga premjestiti u standardni red, gdje će biti dostupna funkcija zatvaranja.
Vizualne oznake su ipak zgodne Google funkcija Chrome, međutim, nije uvijek koristan jer može usporiti preglednik. Kada instalirate dodatke u Chrome, obratite pozornost na njihovu ocjenu kako biste odredili koji su najpopularniji među korisnicima.
Ako ste se morali suočiti s činjenicom da se nove kartice u pregledniku Google Chrome sa stranicama koje vam ne trebaju otvaraju same od sebe, preporučujemo da provjerite svoje računalo dobrim antivirusni program, jer postoji velika vjerojatnost da je virus u vašem sustavu.
Je li članak bio od pomoći?
Mislim da svaki korisnik interneta koristi takvu značajku preglednika kao što je spremanje stranice koja mu se sviđa u oznakama. S vremenom je takvih internetskih bookmarkova jako puno i ponekad je prilično teško pronaći onaj pravi, no pretragu si možete uvelike olakšati ako koristite neki od Lame Google alata :-).
U izborniku postavki preglednika Google Chrome nalazi se prekrasna stavka - upravitelj oznaka Postavke (znak ključa gore desno)→ Oznake→ Upravitelj oznaka:

Upravitelj oznaka.
U upravitelju oznaka možete jednostavno razvrstati najnovije u mape i podmape koje ste stvorili u izborniku Organiziraj:
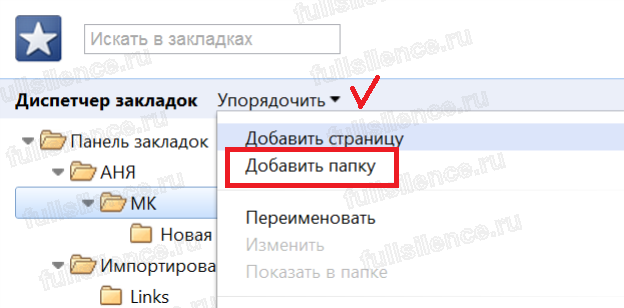
U istom izborniku Rasporedi, možete ih poredati po abecedi u bilo kojoj mapi odabirom stavke Poredaj po naslovu. Za brzi pristup ovom alatu pritisnite tipkovni prečac Ctrl+Shift+O .
Uvezite oznake iz drugog preglednika.
Ako prelazite na Google Chrome iz drugog preglednika, trebat će vam takva funkcija kao Uvoz oznaka i postavki:

Istina, ovo radi samo za IE i Firefox:
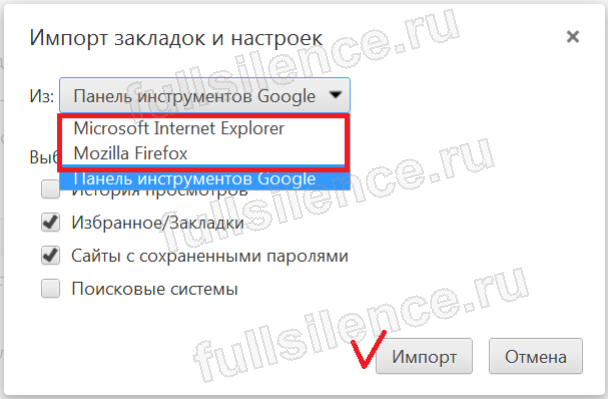
Pritisnite gumb Uvezi i pogledajte sljedeći prozor:
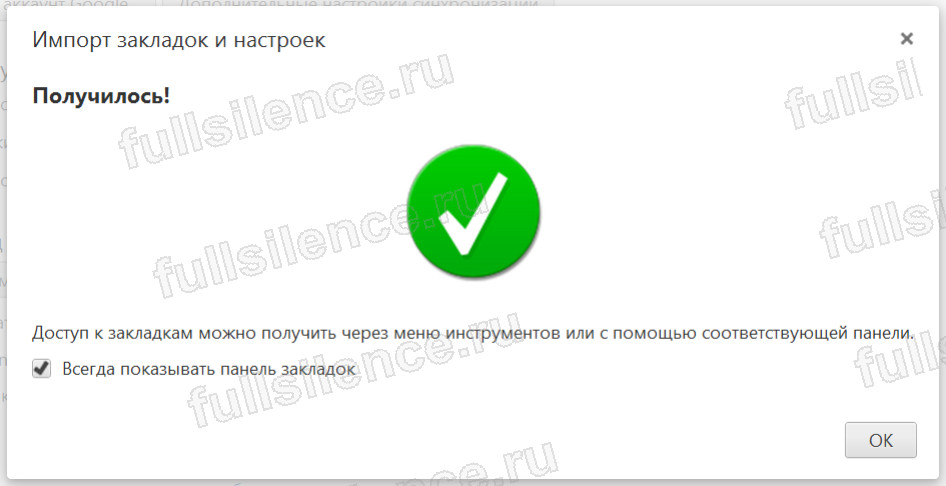
Nakon izvršenih radnji, sljedeća mapa se pojavljuje na traci oznaka:
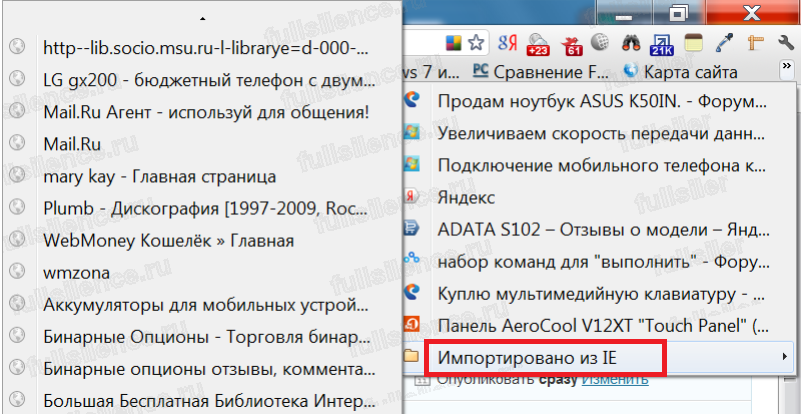
Za uvoz iz bilo kojeg drugog preglednika morate spremiti oznake u njemu u HTML datoteku na svom računalu, a zatim ih vratiti u Google Chrome pomoću istog upravitelja oznaka i izbornika racionalizirati odabirom artikla Uvoz oznaka iz HTML datoteke:
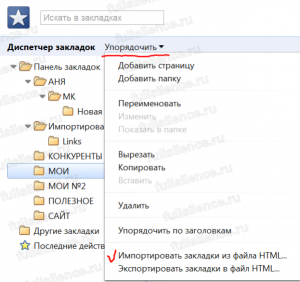
Prikvačivanje kartica.
Sada o karticama. Većina korisnika ima nekoliko trajnih kartica otvorenih u pregledniku. Kako ih ne biste svaki put ponovno otvarali - prikvačite te kartice tako da kliknete desnom tipkom miša na njih i odaberete stavku Prikvači karticu :
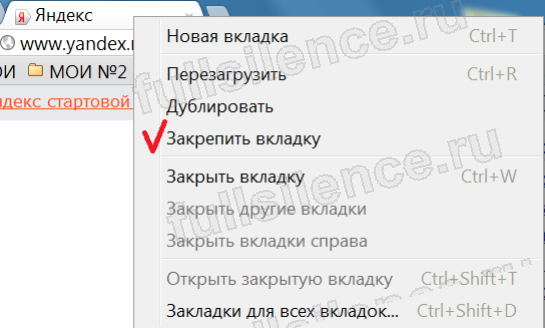
Nakon toga će zakačene kartice izgledati ovako i automatski se otvarati u pregledniku (osim ako ih ne zatvorite nasilno):
Ako je otvaranje prikvačenih kartica sporo, tada morate očistiti predmemoriju Google Chromea. Za ovo idemo Alati→Izbriši podatke o pregledavanju stranice ili upotrijebite tipkovnički prečac Ctrl + Shift + Del :
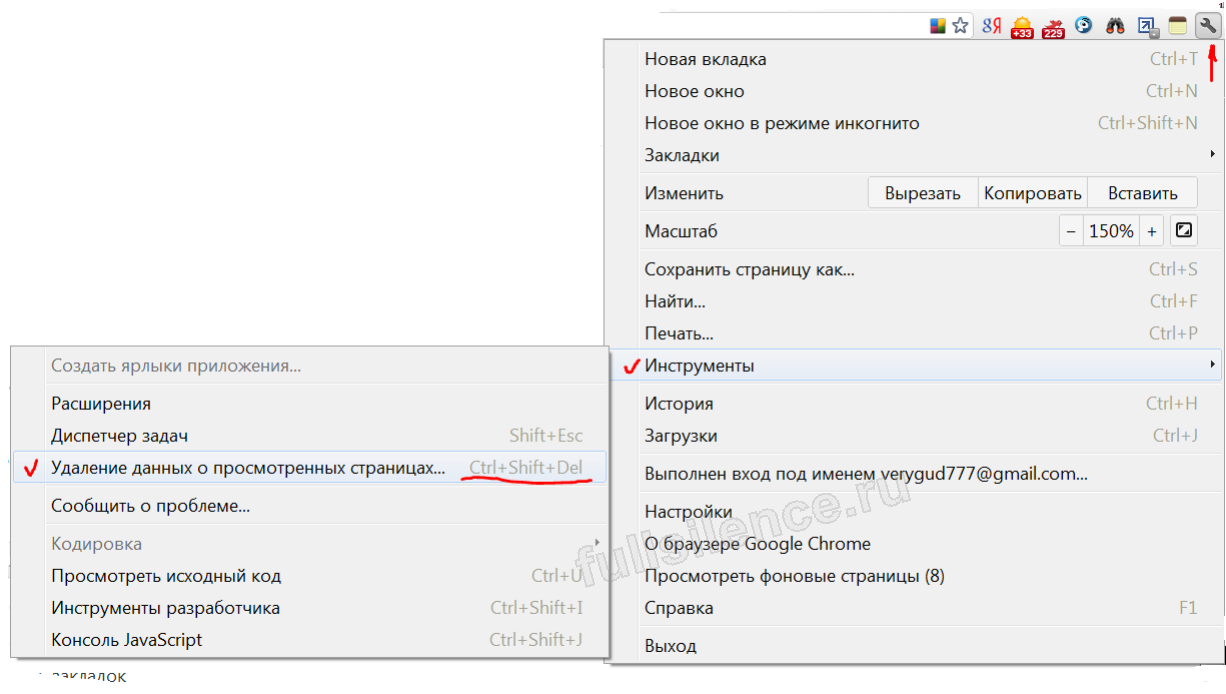
U prozoru koji se otvori odaberite potrebne stavke (na slici su također označene kolačići koje također treba povremeno čistiti, ali u isto vrijeme morat ćete ponovno unijeti lozinke za stranice s registracijom) i kliknite Obrišite povijest :
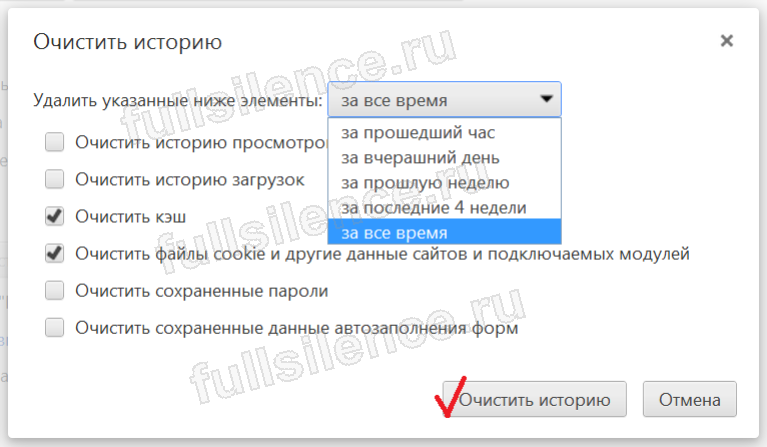
Ovaj mali zahvat bolje je provoditi redovito i povoljno će utjecati na brzinu otvaranja preglednika i novih stranica u njemu.
Automatsko otvaranje kartica.
Opisat ću još jedan način da se potrebne kartice same otvore kada se preglednik pokrene. Ili obrnuto, ako otvorite karticu koja dolazi niotkuda (to se događa kada instalirate proširenja ili dodatke) i već vam je dosadilo svaki put je zatvarati. Za ovo idemo Postavke→Inicijalna grupa i kliknite dodaj:

U prozoru koji se otvori izbrišite nepotrebne kartice, u mom slučaju to je Funmoods Search and SSL certifikati, sigurni SSL, serverski SSL certifikati - Comodo. Da biste dodali vlastitu karticu, kopirajte njenu adresu u polje označeno zelenom bojom i kliknite U redu.
Pa, zapravo, i sve na temu " Postavljanje Googlea Krom. Oznake i kartice." Preporučujem da pročitate bilješku. Ako imate pitanja, slobodno ih ostavite u komentarima.
Za kraj, video za inspiraciju:
Mislim da ste i vi imali takvu ne baš ugodnu situaciju kada ste slučajno zatvorili karticu u pregledniku Google Chrome? Prst je skliznuo, ili su kliknuli na krivu karticu, ali nikad se ne zna što još 🙂 Često mi se događa. Ovako ste zatvorili karticu u Chromeu i sjedili, zamišljeno gledajući u ekran. Ali zapravo otvorite slučajno zatvorenu karticu Google preglednik Chrome je vrlo jednostavan. Ako ne znate kako, pročitajte članak dalje.
Na radnoj površini na jednostavan način vraćanje onoga što ste nenamjerno zatvorili je da pritisnete sljedeću kombinaciju tipki na tipkovnici - Ctrl + Shift + T. Doista, vrlo jednostavno i vrlo brzo. Ako ponovno izvršite ovu radnju, kartica će se otvoriti, zatvoriti da, i tako dalje. Ostaje samo zapamtiti ovaj zamršeni prečac na tipkovnici i više nećete imati pitanja kako otvoriti zatvorenu karticu u Chromeu 🙂
Ova se metoda također može izvesti pomoću miša. Da biste to učinili, desnom tipkom miša kliknite bilo koji otvorena kartica i odaberite naredbu "Otvori zatvorenu karticu".
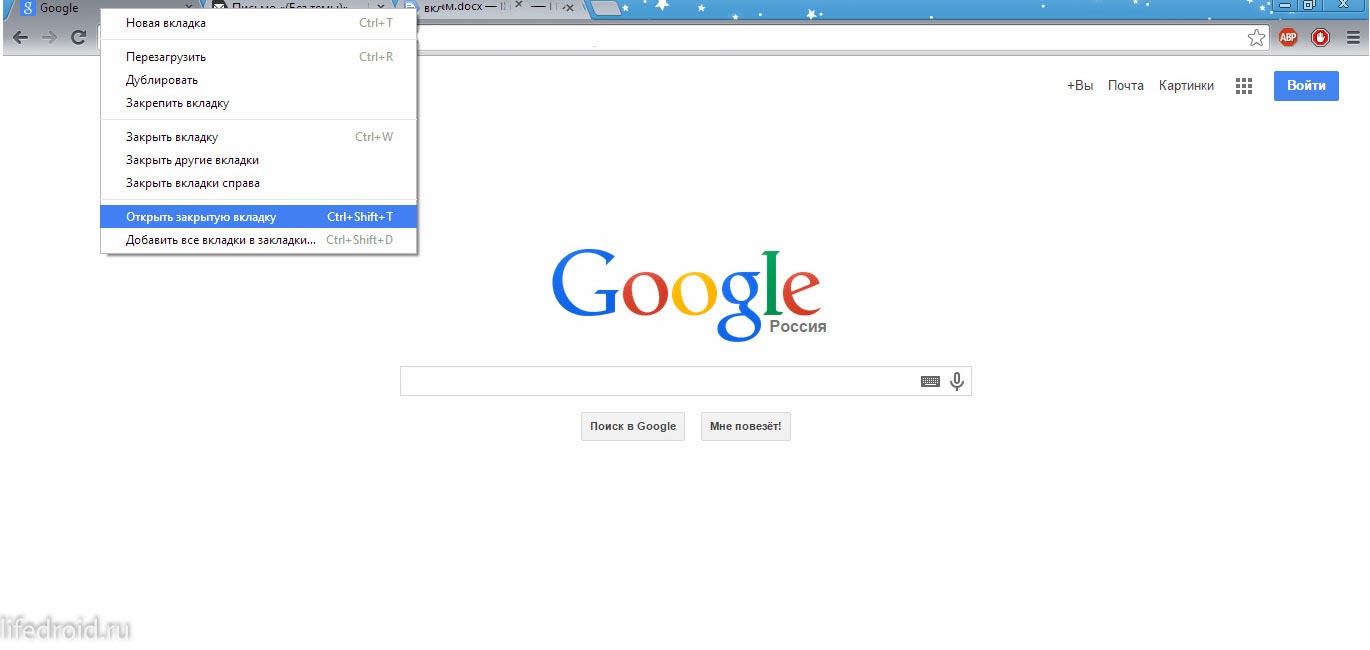
Ako vam ova metoda iz nekog razloga nije odgovarala, predlažem sljedeće - idite na izbornik, zatim na povijest i odaberite svoju stranicu na popisu nedavno posjećenih. Manje je zgodno. Na primjer, imam mnogo otvorenih kartica u Chromeu i nemam uvijek vremena shvatiti koju sam slučajno zatvorio. Stoga koristim prvu metodu. No, ako ste zatvorili prije par dana, naravno, pomoći će vam samo povijest posjeta.
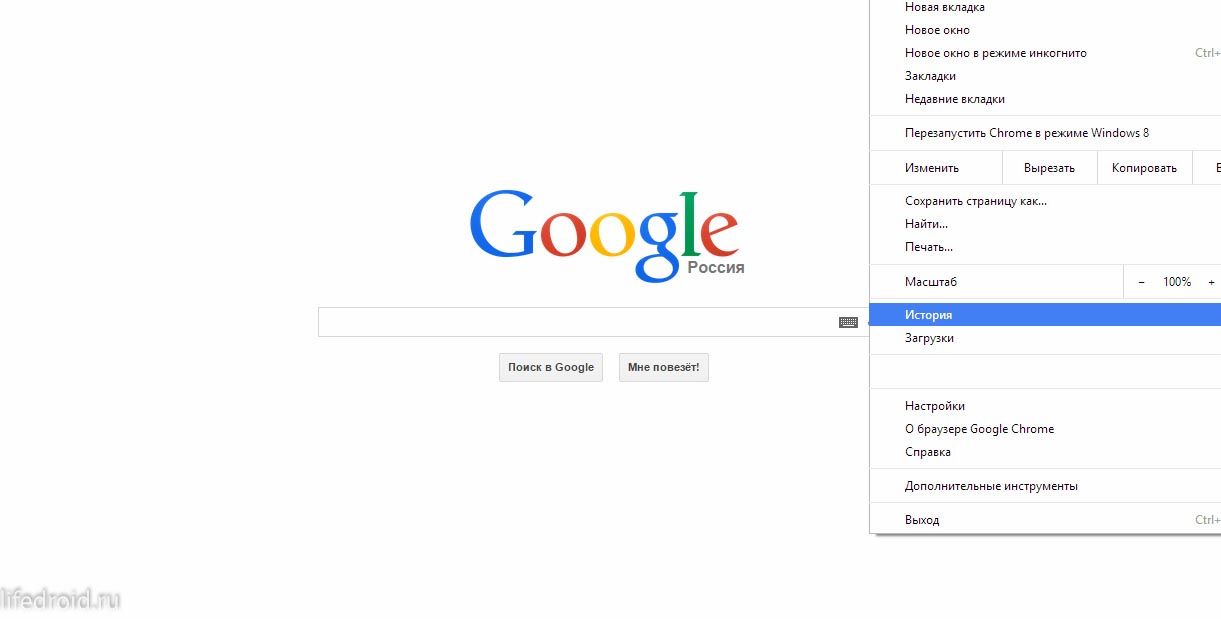
U Chromeu za Android sve je još lakše. Kada zatvorite karticu (slučajno ili namjerno), pojavljuje se gumb "Odustani" (na snimci zaslona - u donjem desnom kutu), koji će biti dostupan neko vrijeme (ne jako dugo, ali sasvim dovoljno za reakciju). Kada kliknete na njega, zatvorena kartica u Chromeu odmah se vraća.
