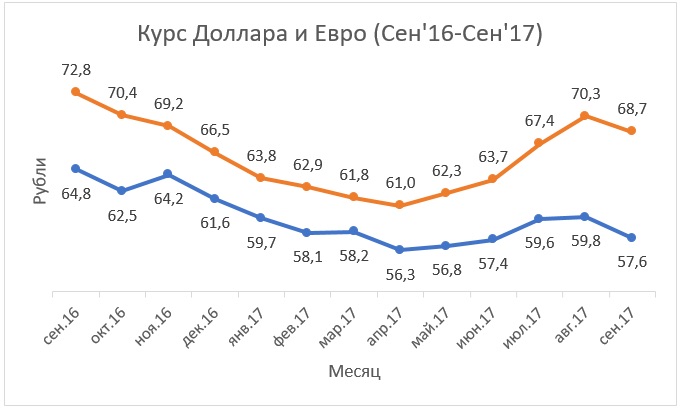Za uklanjanje dodatnih znamenki nakon decimalne točke u dijaloškom okviru "Formatiranje ćelija" postoji kartica "Broj" ... više
Kako vizualno podijeliti broj na znamenke
Kako biste podijelili broj na znamenke radi lakšeg čitanja (usporedite: 10 000 ili 10 000) u dijaloškom okviru "Format Cells"... višeKako zaokružiti vrijednost
Stavimo kursor pored ćelije koju ćemo zaokružiti i idemo na "Funkcije". Nalazimo u matematičke funkcije zaokruživanje i postavljanje broja znamenki iza decimalne točke ... sljedećiKako ostvariti popust
Od dobivene cijene napravit ćemo određeni popust. Mogu ponuditi 2 načina na izbor. daljeKako izračunati maržu i maržu
Iz bloka "Za pomoć trgovcu" znamo da je: Marža = (Prodajna cijena - Cijena koštanja) / Cijena koštanja * 100Marža = (prodajna cijena - trošak) / prodajna cijena * 100
Početak rada s formulama u Excelu
Kako označiti broj
Na staru cijenu iz našeg cjenika napravit ćemo povećanje od 10%. Formula će biti: ... sljedećiKako izračunati kaznu
Razmotrimo dva slučaja:- na temelju 0,1% po danu kašnjenja
- na temelju stope refinanciranja na dan obračuna (uzimamo 10%), nadalje
Kako pripremiti cjenik
U pravilu, cjenik podrazumijeva popis robe s naznakom njihove cijene. Osim toga, mogu se naznačiti različiti pokazatelji: parametri, količina po pakiranju, bar kod itd. višeKako izvršiti izmjene u gotovom cjeniku
S kojim problemima se možemo suočiti u procesu? Na primjer:1. Stari cjenik je izrađen u Wordu.
2. U vezi s promjenom imena moraju se napraviti mnoge istovjetne promjene.
3. Pokrećemo formule, ali one se ne uzimaju u obzir.
Krenimo redom...više
Kako napraviti nadoplatu na osnovni cjenik da to klijent ne primijeti
Na temelju postojećeg cjenika trebamo napraviti novu povećanu cijenu, ali i to tako da klijent ne pogodi da smo izvršili neke radnje na osnovnom cjeniku ... višeKako izračunati prijelomnu točku
Dakle, suočeni smo sa zadatkom sastavljanja prikazane tablice, koja će, kada se zadaju određeni parametri (prihodi i troškovi), izračunati točku pokrića. daljeKako izračunati cijenu sa zadanom maržom
Napravimo univerzalnu tablicu koja će nam dati mogućnost izračuna cijene s nekoliko navedenih parametara. daljeKako napraviti bazu podataka
Baza podataka je u pravilu velika tablica u koju se unose svi podaci o kupcima, proizvodima i sl. Prisutnost baze podataka u Excelu omogućuje vam sortiranje prema određenim parametrima i brzo pronalaženje bilo koje informacije. daljeKako izbrojati broj kupaca po kanalu prodaje u bazi podataka
Uz pomoć autofiltera možemo prebrojati broj naših kupaca po prodajnim kanalima, ako je to potrebno za bilo kakva izvješća… višeKako navesti studente koji ne ispunjavaju uvjete za ispit na temelju podataka o prolaznosti
Pretpostavimo da radite u dekanatu instituta i hitno morate napraviti popis studenata koji su primljeni na ispite. Pri ruci imate podatke o isporuci kompenzacija. daljeKako izolirati klijente koji duguju više od pravnih troškova
Mnoge organizacije danas posluju s odgodom plaćanja. Gotovo svaki od njih se prije ili kasnije suoči s kašnjenjem plaćanja. Često slučaj ide na sud. Istodobno, kašnjenja u plaćanju mogu biti i značajna i mala. Naravno, nema smisla tužiti neplatišu čiji je dug manji od sudskih troškova. daljeTraži i zamijeni. Kako skupno zamijeniti vrijednosti
Pretpostavimo da je naš proizvođač radikalno promijenio naziv proizvoda. Ako su se prije sve igračke zvale "lutke", sada su došle pod novim imenom "lutke za bebe". Hoćemo li stvarno ići u svaku ćeliju i promijeniti sve vrijednosti? Naravno da ne!Kada radite u Excelu, tablični podaci često nisu dovoljni za vizualizaciju informacija. Kako biste povećali informativni sadržaj svojih podataka, preporučujemo korištenje grafikona i dijagrama u Excelu. U ovom članku ćemo pogledati primjer kako izgraditi grafikon u Excelu na temelju podataka iz tablice.
Kliknite "Umetni" na vrhu zaslona. Odaberite željenu vrstu grafike u području "Grafike", odaberite željenu tablicu u kojoj želite prikazati izbornik. Grafikon će se pojaviti u proračunskoj tablici. Kliknite bilo gdje na grafikonu da biste ga odabrali. Kliknite karticu "Dizajn" na vrhu prozora, a zatim "Odaberi podatke" u području podataka.
Pritisnite gumb Dodaj u odjeljku Ikone unosa u prozoru. Prozor je minimiziran i zamijenjen prozorom Uredi niz. Postavite kursor u tekstni okvir Naziv serije u prozoru Uređivanje serije. Kliknite na tablicu koja sadrži drugi skup podataka koje želite koristiti u polju. Ako ova stranica ima više stupaca podataka, morat ćete dodati jedan po jedan, pa kliknite na jedan naslov u isto vrijeme.
Zamislimo da imamo tablicu s mjesečnim podacima o prosječnom tečaju dolara tijekom godine:
Na temelju ovih podataka trebamo nacrtati graf. Za ovo nam je potrebno:
- Odaberite podatke tablice, uključujući datume i tečajeve lijevom tipkom miša:
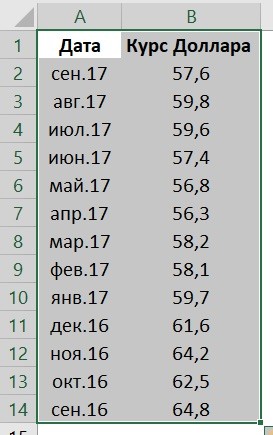
Postavite kursor u tekstni okvir "vrijednosti niza". Pritisnite i držite tipku miša na gornjoj ćeliji raspona podataka. Zatim povucite miš do donje ćelije i otpustite gumb. Ponovno kliknite Dodaj kako biste ponovili postupak i dodali drugu seriju podataka u drugu tablicu ili kliknite OK kako biste zatvorili prozor za odabir podataka i vidjeli cijeli grafikon.
Izrada i uređivanje dijagrama i grafikona
Trakasti dijagram koji ćemo vam pokazati kako napraviti u ovom vodiču trebao bi se koristiti kad god trebamo prikazati usporedbe. Vrlo je uobičajeno vidjeti stupčasti ili tortni grafikon, ali zapravo, za demonstraciju ove vrste usporedbe, traka je ono što najbolje objašnjava.
- Na alatnoj traci idite na karticu "Umetni" iu odjeljku "Grafikoni" odaberite "Grafikon":
- U skočnom prozoru odaberite odgovarajući stil grafikona. U našem slučaju odabiremo graf s markerima:
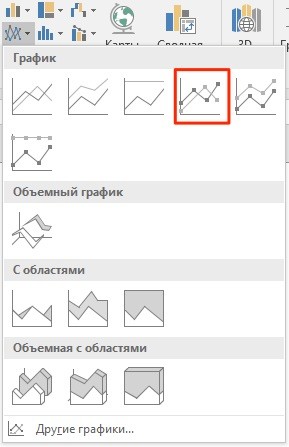
- Sustav je za nas napravio grafikon:
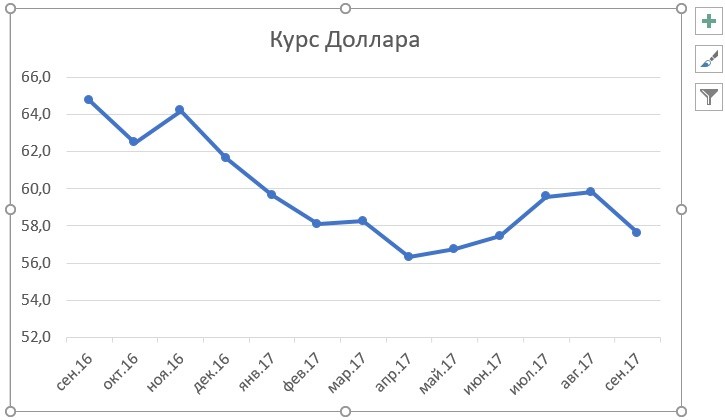
Pokušava pokazati koliko imamo ljudi koji su od strane države nepismeni. Imajte na umu da su ovi dijagrami usmjereni na format: korištenje boja, oblika itd. ali ih je jako teško čitati. Osim toga, trakasti dijagram služi za vremensku analizu, a tortni dijagram za identifikaciju fragmenta cjeline.
Uostalom, što želimo pokazati? Cilj je pokazati da države imaju sve više nepismenih ljudi. Stoga je najbolji grafikon traka kao što je prikazano u nastavku. Histogram ima sljedeće karakteristike. Širina stupca mora biti veća od širine razmaka između njih. Ne stavljamo etikete jer imamo vrijednosnu os. Nemojte koristiti primarne boje nego za ploču koju želite istaknuti. Zamislite tablicu poput ove ispod.
Kako crtati u Excelu na temelju podataka tablice s dvije osi
Zamislite da imamo podatke ne samo za dolar nego i za euro, koje želimo smjestiti na jedan grafikon:
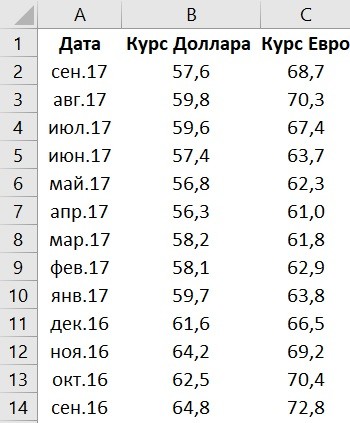
Prvo, klasificirajmo vrijednosti od najviše do najniže. Imat ćemo nešto poput ovoga ispod. Maknimo naslov i postavimo poruku. Klik desni klik prijeđite mišem preko osi vrijednosti i odaberite Format Axis. U odjeljku Mogućnosti osi, pod Minimum, unesite vrijednost nula.
Kliknite Zatvori, uklonite rešetke i formatirajte dvoosne fontove. Histogram je uvijek poredan silaznim redoslijedom. Ako primijetite iako smo našu tablicu postavili silaznim redoslijedom, bit će obrnuto. Za invertiranje kliknite okomitu os i idite na Oblikovanje osi.
Da biste dodali podatke o tečaju eura na naš grafikon, trebate učiniti sljedeće:
- Odaberite grafikon koji smo izradili u Excelu lijevom tipkom miša i idite na karticu "Dizajner" na alatnoj traci i kliknite "Odaberi podatke":
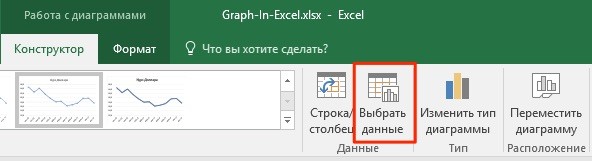
Provjerite kategorije obrnutim redoslijedom. Kada to učinite, vratit će se os vrijednosti na početak. Ako ne želite, na mjestu sjecišta vodoravne osi označite opciju U maksimalnoj kategoriji. Također ćemo ukloniti oznake ljestvice bez odabira nijedne u glavnoj vrsti ljestvice.
Kako dodati naslov Excel grafikonu
Sada oblikujmo šipke. Kliknite ih desnom tipkom miša i idite na odjeljak Format podataka. Idite na Sequences and Spacing Width, smanjite vrijednost da traka bude deblja. Sada idite na "Fill" i postavite boju. Ako želite, prilagodite boju i debljinu obruba.
- Promijenite raspon podataka za generirani grafikon. Vrijednosti možete promijeniti ručno ili odabrati područje ćelija držeći lijevu tipku miša:

Što je i što je linijski grafikon
Linijski grafikon grafički predstavlja vrijednosti raspoređene na vremenskoj traci. Stoga ga treba koristiti kada trebate pokazati trend tijekom vremena. Glavne karakteristike linijskog grafikona. Slijeva na desno: To znači najstariji datum s lijeve strane i najnoviji datum s desne strane.
- Vrijednosti osi mogu početi od nule ili ne.
- Linija grafikona trebala bi biti očiglednija od linija osi.
- Linijski grafikon nije tjestenina.
- Ispunjavanje linijama u boji bit će prekinuto.
- Mnoge linije ne daju nikakav trend, nikakvu usporedbu, samo zabrljaju.
- Spreman. Grafikon za tečaj eura i dolara je izgrađen:
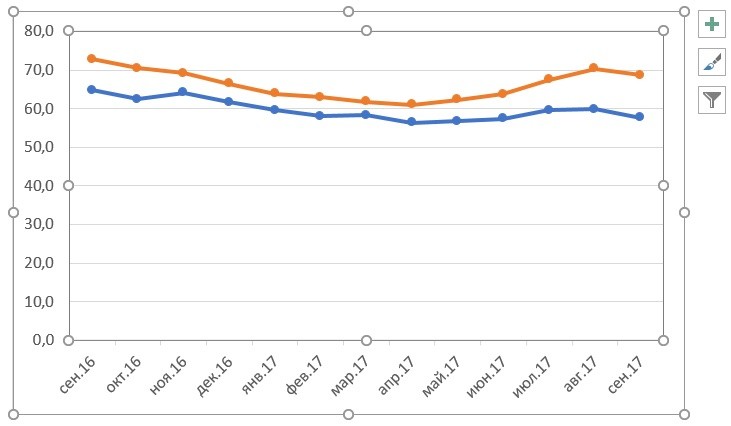
Ako želite prikazati podatke grafikona u različite formate duž dvije osi X i Y, tada vam je potrebno:
Na prvi pogled, najvažnije je klikom na os vrijednosti postaviti na nulu. Da biste formatirali os vrijednosti, kliknite je desnom tipkom miša i idite na Formatiraj os. Za formatiranje fontova desnom tipkom miša kliknite os koju želite formatirati i idite na " Početna stranica". Odaberite font, boju, veličinu, poravnanje.
Zatim učinite isto s drugom osi. Sada formatirajmo niz podataka. Kliknite niz, kliknite desnom tipkom miša i idite na odjeljak Format podataka. Formatirajte boju linije, njezinu širinu. Zatim učinite isto s markerima. Na kraju, formatirajte liniju rešetke kako biste dobili tanju, svjetliju boju.
- Idite na odjeljak "Dizajner" na alatnoj traci i odaberite "Promijeni vrstu grafikona":
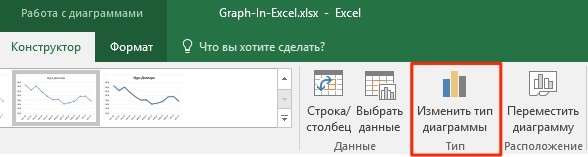
- Idite na odjeljak "Kombinirano" i za svaku os u odjeljku "Vrsta grafikona" odaberite odgovarajuću vrstu prikaza podataka:
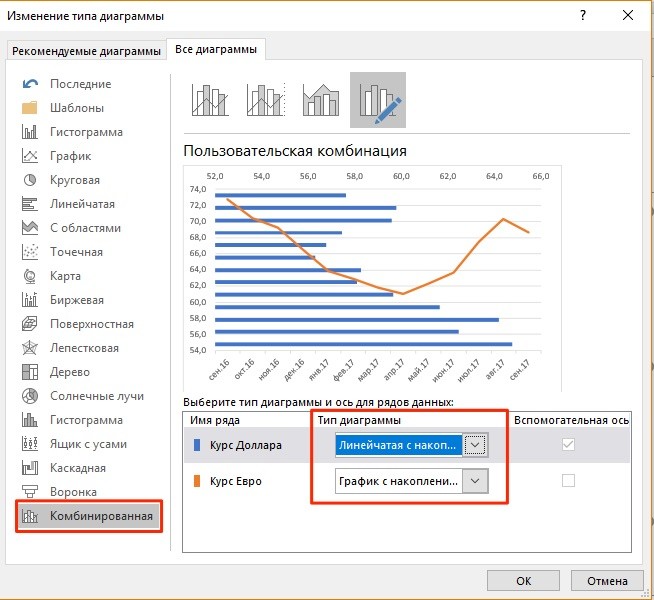
Kako napraviti nadoplatu na osnovni cjenik da to klijent ne primijeti
Definirajte naslov za grafikon, formatirajte ga i završite. Funkcija softver, koji ne znaju svi, ali koji može biti vrlo koristan za rad i svakodnevni rad, je izrada grafikona. Kada je u pitanju organiziranje kućanskih troškova, ovaj alat može uvelike pomoći u praćenju vlastitog novca i spriječiti da kraj mjeseca dočekate u crvenom. Ovdje ćemo izračunati mjesečne stope potrošnje kućanstava kako bismo demonstrirali ovaj proces.
- Pritisnite "OK"
U nastavku ćemo razmotriti kako poboljšati informativni sadržaj dobivenih grafikona.
Kako dodati naslov Excel grafikonu
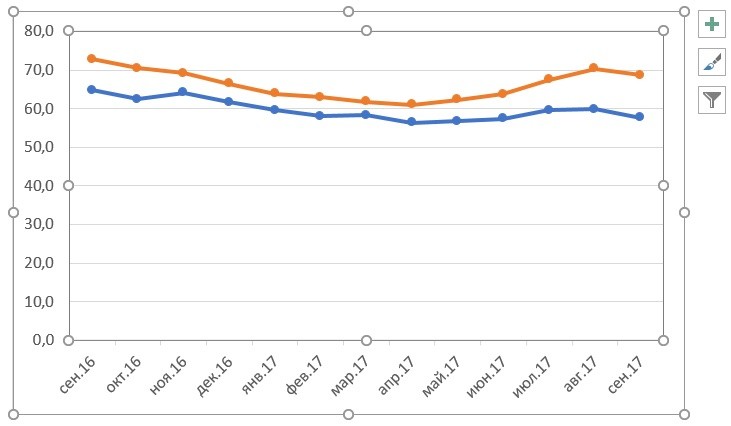
Korak 2: odaberite stol
Ako želite, možete organizirati svoje proračunska tablica s dnevnim ili tjednim troškovima. Nakon što je proračunska tablica dovršena, odaberite podatke koje želite dohvatiti i kliknite Umetni. U ovom slučaju odabrali smo varijabilne troškove mjeseca.
Korak 3 - Odaberite vrstu grafikona
Sada odaberite vrstu grafikona koju želite napraviti. Da biste vidjeli postotak određene vrste mjesečnog troška u usporedbi s ostalima, kružni graf savršen; za usporedbu troškova jednog mjeseca u odnosu na drugi, najviše je označena jedna od linija; da biste usporedili kako se različiti troškovi mijenjaju svaki mjesec, dobar izbor je odabir stupca.
U gornjim primjerima izgradili smo grafikone tečaja dolara i eura, bez naslova teško je razumjeti o čemu se radi i na što se odnosi. Za rješavanje ovog problema potrebno nam je:
- Kliknite na grafikon lijevom tipkom miša;
- Kliknite na "zeleni križ" u gornjem desnom kutu grafikona;
- U skočnom prozoru potvrdite okvir pored stavke "Naziv grafikona":
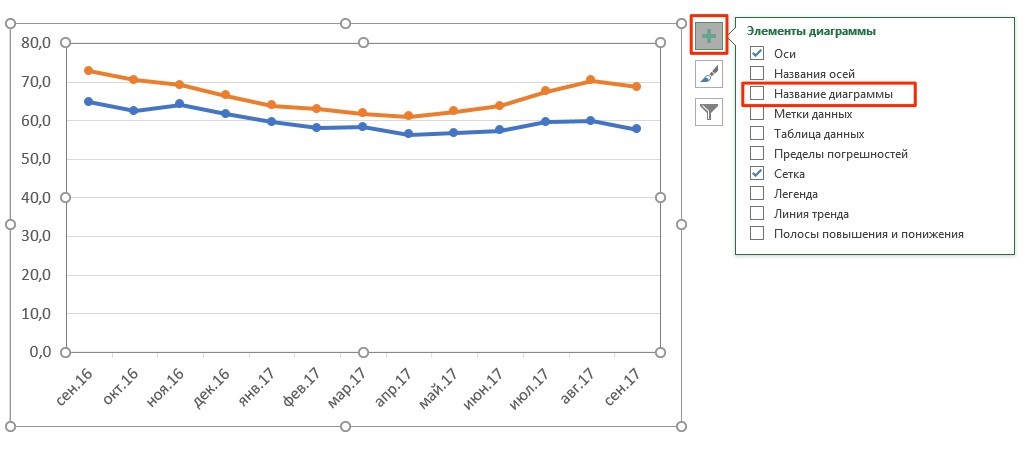
U ovom smo primjeru odabrali trakasti grafikon kako bismo usporedili iznose potrošene na varijabilne troškove između travnja i svibnja te lipnja. Da biste vidjeli informacije o tome, postavite pokazivač miša iznad slike. Boje i model grafikona možete urediti odabirom opcije "Design", kao i veličinu razmaka između stupaca, desnim klikom na stupac indeksa, a zatim klikom na "Format Axis".
Korak 2 - Napravite dijagram raspršenosti
Prvo moramo kreirati našu podatkovnu tablicu. Unesite svoje podatke kao što je prikazano u nastavku. U stupac su umetnute godine posljednjih 10 FIFA Svjetskih prvenstava.
Korak 3 - Formatirajte vodoravnu os
Nakon izrade grafikona, datum je vjerojatno započet kako bismo promijenili ove godine, počet ćemo formatirati vodoravnu datumsku os.- Polje s nazivom grafikona pojavit će se iznad grafikona. Kliknite na njega lijevom tipkom miša i unesite svoje ime:
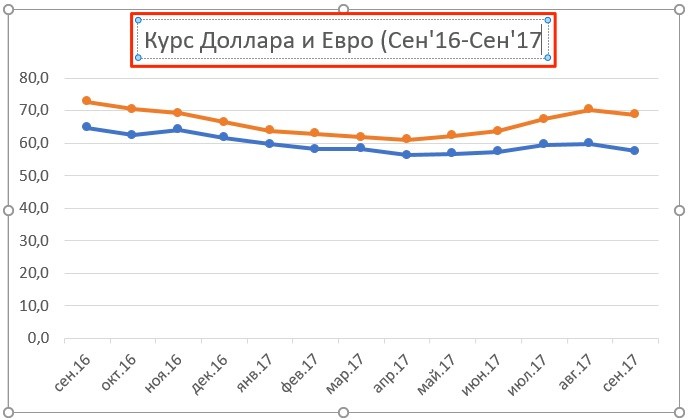
Kako označiti osi u Excel grafikonu
Za bolju informativnost našeg grafikona u Excelu je moguće označiti osi. Za ovo:
Korak 4 — Umetanje i formatiranje trake s pogreškama
Dakle, naš grafikon počinje za godinu dana. Sada želimo da se datumi pojavljuju svake 4 godine. Umetnimo sada okomitu traku pogreške. Formatirajmo sada traku pogrešaka. Desnom tipkom miša kliknite traku s pogreškama i odaberite "Formatiraj traku s pogreškama" i konfigurirajte kako je prikazano u nastavku.
Korak 5 — Umetanje i formatiranje podatkovne oznake
Grafika bi trebala izgledati ovako. Umetnimo sada legendu na grafikon. Imajte na umu da naljepnice imaju opise stavki. Evo velikog trika. Za prikaz imena zemalja u oznakama, desnom tipkom miša kliknite oznaku i odaberite Format Data Label.
- Kliknite lijevom tipkom miša na grafikon. U gornjem desnom kutu grafikona pojavit će se "zeleni križić", klikom na koji otvarate postavke elemenata grafikona:
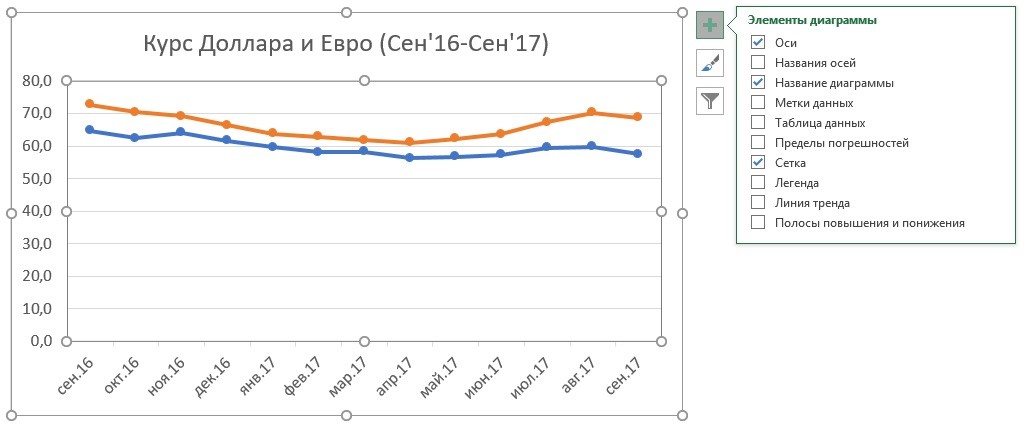
Korak 6 - Ispunjavanje grafikona
Vaš bi grafikon trebao izgledati ovako. Oblikujmo sada grafikon da sakrijemo okomite i vodoravne crte i dodijelimo naziv grafikonu. Za preimenovanje karte kliknite na naziv karte i unesite željeni naziv, u ovom slučaju nazovimo naziv "Prvaci prošlog svijeta".
Nadam se da ste uživali u članku i sva pitanja ostavite u komentarima ispod. Veza samo povezuje dokument i objekt kako njegova prezentacija ne bi bila preopterećena, ali budite oprezni ako premještate prezentaciju ili je želite poslati putem e-pošta npr. ne zaboravite povezane datoteke! uključivanje: objekt je sastavni dio vaše prezentacije, nema više brige oko premještanja datoteka! Veza: Objekt nije umetnut u dokument. . Ovo će biti učinjeno, odmah ćemo zaboraviti link koji ne radi s današnjom temom.
- Kliknite lijevu tipku miša na stavku "Imena osi". Na grafikonu ispod svake osi pojavit će se naslovi u koje možete unijeti vlastiti tekst:
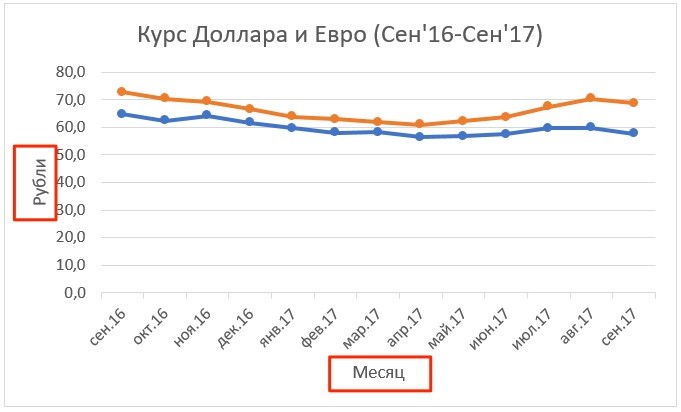
Grafikon može biti na istoj stranici kao i podaci, nije važno. Ova metoda, iako primjenjiva na druge vrste grafikona, posebno je zanimljiva za stupčaste grafikone i vodoravne trake.
- Idite na karticu "Slika" i kliknite gumb "Odaberi sliku".
- Odaberite željenu sliku i kliknite gumb "Umetni".
- Odaberite grafiku i kopirajte je.
Traži i zamijeni. Kako skupno zamijeniti vrijednosti
Moći ćete progresivno prikazati ovaj grafikon tijekom dijaprojekcije po kategoriji ili po seriji, grupiran ili ne. U oknu zadatka prilagođene animacije odaberite efekt s padajućeg popisa Dodaj efekt. Odaberite animaciju koju ste upravo primijenili na grafikon, kliknite padajuću strelicu i kliknite gumb Effect Options. Na kartici Učinak odaberite smjer i na kraju kliknite karticu Animacija grafikona: Na padajućem popisu Grupni grafikon odaberite najprikladniju opciju za animiranje vašeg grafikona: Po seriji Po kategoriji, Po elementima serije ili Po Elementi kategorije. Savjetujemo vam da označite opciju Animate Mesh i legendu koja će otežati vašu animaciju.
- Odaberite grafiku.
- Na izborniku Slideshow odaberite Customize Animation.
- Sve što trebate učiniti je testirati svoju animaciju!
Kako dodati podatkovne oznake na Excel grafikon
Vaš grafikon može postati još informativniji s oznakom prikazanih podataka.
Na primjeru tečaja želimo na grafikonu prikazati cijenu dolara i eura na mjesečnoj razini. Za ovo nam je potrebno:
- Desnom tipkom miša kliknite liniju grafikona kojoj želite dodati podatke. Odaberite "Dodaj oznake podataka" s padajućeg izbornika:
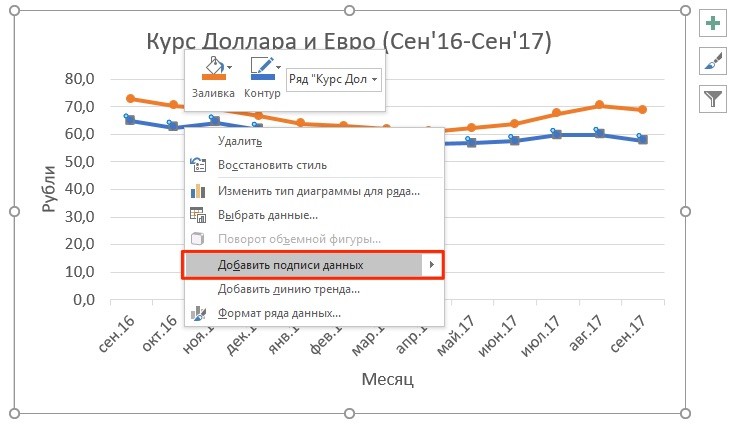
Sustav je prikazao tečaj dolara na liniji grafikona, ali to nije poboljšalo vidljivost podataka, jer se vrijednosti spajaju s grafikonom. Da biste prilagodili prikaz oznake podataka, morat ćete poduzeti sljedeće korake:
- Kliknite desnom tipkom miša na bilo koju vrijednost linije grafikona. U skočnom prozoru odaberite "Format oznake podataka":
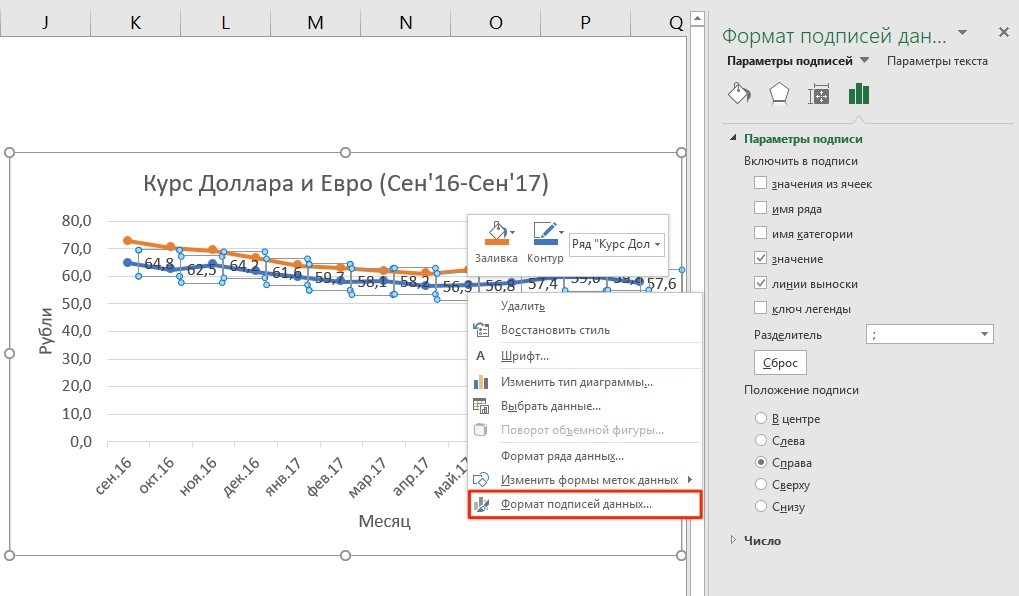
U ovom izborniku možete podesiti položaj oznake, kao i od čega će se oznaka podataka sastojati: naziv serije, kategorija, vrijednost itd.
Osim postavki lokacije, u istom izborniku možete prilagoditi veličinu naslova, efekata, ispune itd.:
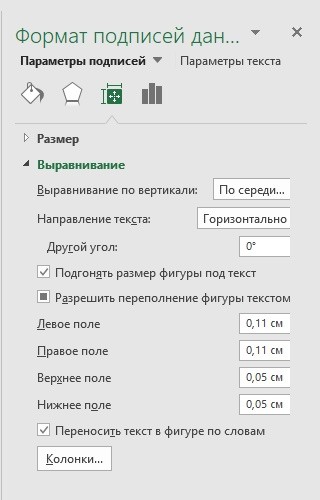
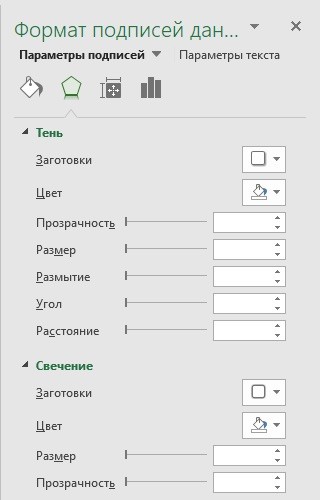
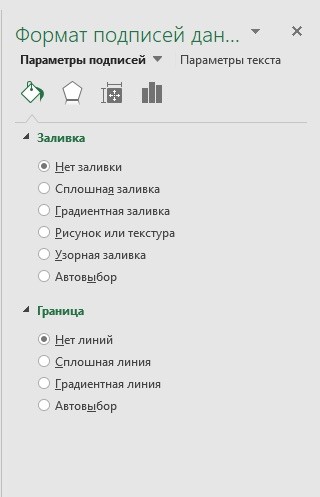
Konfigurirajući sve parametre, dobili smo sljedeći grafikon tečaja: