Danas ćemo pogledati kako iscrtati graf funkcije, Excel će nam pomoći u tome. Također ćemo ukratko prikazati neke druge korisne značajke uređivača proračunskih tablica.
Primjena
Dakle, prijeđimo na rješavanje pitanja kako izgraditi funkciju u Excelu. Ovaj uređivač proračunskih tablica izvrstan je alat za rad u uredu i kod kuće. Excel je savršen za izračun vaših troškova ili donošenje ozbiljnih financijskih zaključaka o radu velike tvrtke. Uređivač proračunskih tablica ima mnogo značajki, ali danas ćemo govoriti o jednoj od najpopularnijih.
Vidimo se u sljedećoj lekciji gdje ćemo malo razjasniti ovo. Razlikuju se samo po izgledu i postavkama. Tablica se sastoji od ćelija. Možete unijeti bilo koju ćeliju. U ćeliju tablice možemo unijeti ne samo same podatke, već i formule. Formula počinje znakom jednakosti =. Nakon toga ispisujemo razne matematičke operacije.
Ako želite vidjeti formulu, kliknite na ćeliju tablice. Formula će se pojaviti u gornjem okviru. Također možemo unijeti adrese nekih ćelija u formulu, stvarajući algebarske izraze. Te se funkcije koriste za lakše stvaranje formula, na primjer, umjesto tipkanja.
Plotanje
Možemo izgraditi graf funkcije u Excelu uobičajenog tipa ili vezane uz najsloženije matematičke operacije. Da bismo to učinili, izvodimo nekoliko koraka. Otvorite prazan Excel list ili započnite novi projekt. Stvaramo dva stupca. Dalje u prvom zapisujemo argument. Funkcije u Excelu izravno unosimo u drugi stupac. Prijeđimo na sljedeći korak. U prvom stupcu navodimo X vrijednosti potrebne za izračun, kao i crtanje. Definiramo segment unutar kojeg će se funkcija kreirati. 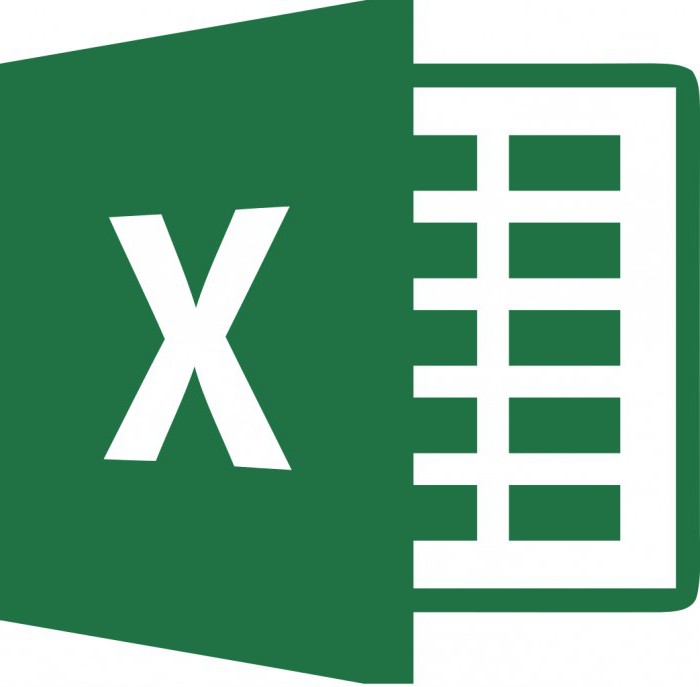
Pomičemo strelice po ćelijama. Tu su i prečaci na tipkovnici, no njima se nećemo baviti. Ovdje ćete razgovarati o grafici. U nastavku je vodič za izradu grafikona.
- U ćelije upisujemo podatke, na primjer, povećavamo svoj novac iz svog džepa.
- Kliknite na ugradnju kategorija i grafikona.
- Uzmite linijski grafikon i kliknite.
- Biramo prvu verziju i stoga imamo graf.
Plaćanje
Prijeđimo na sljedeću kolonu. U njega je potrebno napisati formulu Excel funkcije. Graf će biti izgrađen na njegovoj osnovi. Sve formule proračunske tablice počinju znakom "=". Značajke aplikacije uvelike pojednostavljuju proces izrade grafikona. Na primjer, ne morate unijeti odabranu formulu u sve retke. Programeri programa Excel uzeli su u obzir da to ne bi bilo baš zgodno. Dakle, samo rastežemo formulu i ona će biti ugrađena u svaku ćeliju. Samo trebate kliknuti na odgovarajuće područje. 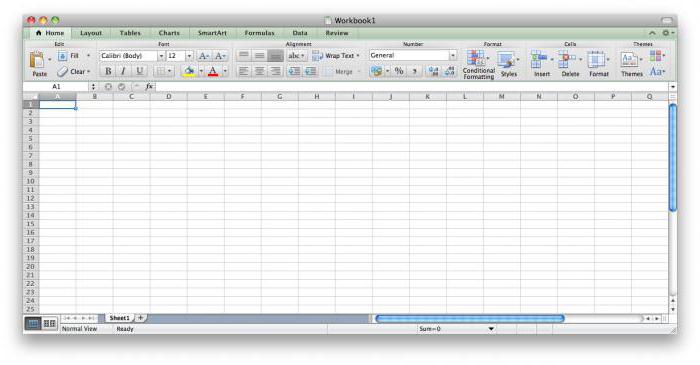
Rastezljivi detalji
Nastavljamo proces izgradnje funkcije u Excelu. Nakon dovršetka gornjih koraka, mali kvadrat će se pojaviti u donjem desnom kutu ćelije. Pomaknite kursor preko njega tako da se njegov pokazivač promijeni. Sada držite desnu tipku miša i rastegnite formulu na željeni broj ćelija. Kao rezultat toga, takve će radnje pomoći u stvaranju grafikona Excel funkcije. 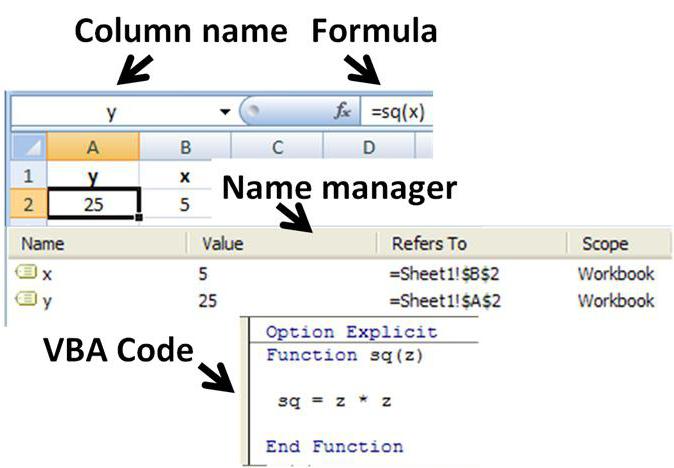
Uputa
Nastavljamo izravno s konstrukcijom. U "Izborniku" odaberite karticu "Umetni". Na popisu predloženih opcija koristite stavku "Dijagram". Odaberite bilo koji od dostupnih dijagrama raspršenosti. Pritisnemo "Dalje". Trebamo dijagram raspršenosti. Sada ćemo vam reći zašto. Ostali dijagrami neće vam dopustiti stvaranje u jednom i argumentu. Prikaz vrijednosti koristi referencu na željenu grupu ćelija. Kao rezultat poduzetih radnji pojavit će se novi dijaloški okvir, u kojem pritisnemo gumb "Red". 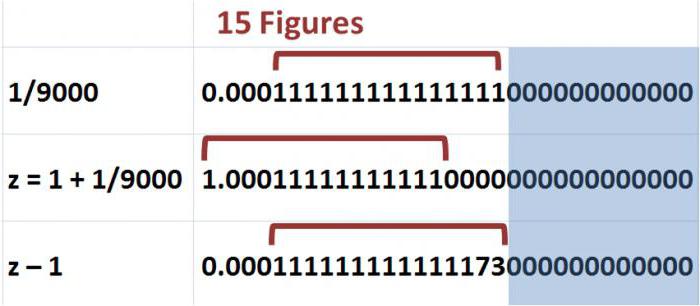
Prijeđimo na sljedeći korak. Stvorite red pomoću gumba "Dodaj". Pojavit će se sljedeći prozor u kojem postavljamo putanju traženja potrebnih vrijednosti za izgradnju traženog grafikona. Kako biste odabrali željene ćelije kliknite na sličicu Excel tablice. Navedite potrebne ćelije u tablici. Uskoro će se na listu pojaviti tražena funkcija, vrijednost u Excelu je već postavljena, a preostaje samo kliknuti Završi. Grafikon je izgrađen. Po želji može biti bilo koje veličine i složenosti.
Druge značajke
Bavili smo se pitanjem konstruiranja funkcija i grafikona za njih, međutim, uređivač proračunskih tablica ima niz drugih značajki kojih biste trebali biti svjesni kako biste olakšali rad s njim. Govoreći o matematičkim mogućnostima Excela, ne može se zanemariti funkcija oduzimanja. Kako biste izračunali razliku između dva broja, kliknite na ćeliju u kojoj će se prikazati rezultat. Unesite znak jednakosti. Ako sadržaj počinje ovim simbolom, Excel misli da je u ćeliju postavljena određena matematička operacija ili formula. Nakon navedenog znaka jednakosti, bez razmaka, upisujemo broj koji treba smanjiti, stavljamo minus i upisujemo subtrahend. Nakon toga pritisnite Enter. Ćelija će prikazati razliku između ta dva broja.
Razmotrite varijantu u kojoj se početni podaci moraju uzeti iz drugih ćelija tablice. Na primjer, da biste prikazali broj u ćeliji D1 smanjen za 55 u ćeliji B5, kliknite na B5. Unesite znak jednakosti. Nakon toga kliknite na ćeliju D1. Nakon znaka jednakosti slijedi referenca na ćeliju koju smo odabrali. Željenu adresu možete upisati i ručno bez korištenja miša. Nakon toga unesite znak za oduzimanje. Navedite broj 55. Pritisnite Enter. Excel će zatim automatski izračunati i prikazati rezultat.
Kako bismo oduzeli vrijednost jedne ćelije od pokazatelja druge, koristimo sličan algoritam. Unesite znak jednakosti. Upisujemo adresu ili kliknemo kursor na ćeliju u kojoj se nalazi vrijednost koju treba smanjiti. Nakon toga stavljamo minus. Unesite ili kliknite na ćeliju koja sadrži vrijednost koju želite oduzeti. Koristimo tipku Enter. Akcija završena.
Gore je već navedeno da se formule koriste za izradu funkcije u Excelu, pa biste se trebali upoznati sa značajkama njihovog stvaranja. Za to postoji niz posebnih pravila. Između ostalog, formule vam omogućuju automatizaciju procesa izračunavanja vrijednosti unesenih u ćelije. Krenimo od samog početka. Pokrećemo Excel. Pogledajmo pobliže poznato sučelje. Traka formule označena je fx. Ona je ono što nam treba.
Da biste unijeli jednostavnu formulu, odredite željenu vrijednost u ćeliju unošenjem znaka jednakosti ispred nje. Nakon pritiska na tipku Enter vidjet ćemo rezultat. Postoji nekoliko načina za unos podataka. Kliknite na praznu ćeliju A1. Umetnemo određenu vrijednost u nju, dodajući je ispred simbola "jednako". Prelazimo na sljedeću ćeliju B1. U njemu navodimo još jedan element formule. Nastavljamo slične radnje dok se svi parametri navedeni u zadatku ne unesu u tablicu. Stavili smo znak "jednako" u posljednju praznu ćeliju.
Prijeđimo na sljedeći korak. Odaberite ćeliju A1. U njega upisujemo aritmetički znak (dijeljenje, množenje, zbrajanje). Odaberite drugu ćeliju, na primjer B2. Pritisni enter. Izvorni izraz stvaramo dvostrukim klikom na ćeliju i pritiskom na Ctrl i "Apostrof".
Tako smo shvatili kako iscrtati Excel funkciju, a također smo proučili princip rada s formulama i algoritmima koji bi za to mogli biti potrebni.
Tehnologija proračuna funkcija u EXCEL . Grafička tehnologija
Nagli razvoj računalne tehnologije, informacijsko-komunikacijskih tehnologija doveo je do toga da sve veći broj ljudi koristi računala ne samo za obavljanje službenih dužnosti na poslu, već i kod kuće, u svakodnevnom životu. Računala koriste svi: učenici, studenti, zaposlenici i čelnici tvrtki i poduzeća, znanstvenici.
Računala se najviše koriste za rješavanje uredskih zadataka: tipkanje i ispis tekstova (od jednostavnih pisama i sažetaka do ozbiljnih znanstvenih radova koji se sastoje od stotina stranica i sadrže tablice, grafikone, ilustracije), izračune, rad s bazama podataka.
Povijesno gledano, velika većina korisnika radi u operacijski sustav Microsoft Windows a za rješavanje uredskih problema koristite paket Microsoftov ured. I to ne čudi, jer programi uključeni u paket omogućuju rješavanje gotovo bilo kojeg problema. Osim toga, Microsoft neprestano radi na poboljšanju svojih softverskih proizvoda, proširujući njihove mogućnosti, čineći ih praktičnijim i prijateljskim.
Microsoft Excel je proračunska tablica (koja se često naziva jednostavno "proračunska tablica"), kompjuterski program dizajniran za izvođenje ekonomskih, znanstvenih i drugih proračuna. Koristeći Microsoft Excel možete pripremiti i ispisati npr. izvod, račun, nalog za plaćanje i druge financijske dokumente.
IZ pomoć Microsofta Excel ne samo da može izvoditi izračune, već i sastaviti grafikon.
Microsoft Excel nezaobilazan je alat za pripremu različitih dokumenata: izvješća, projekata. Tablice i grafikoni izrađeni u Microsoft Excelu.
U Microsoft Excelu možete zalijepiti, na primjer, u upisani tekst Microsoft Word, ili na prezentaciju stvorenu u programu Microsoft Power Point.
Funkcije su osmišljene kako bi olakšale stvaranje i interakciju s njima proračunske tablice. Najjednostavniji primjer izvođenja računa je operacija zbrajanja. Iskoristimo ovu operaciju da pokažemo prednosti funkcija. Bez korištenja sustava funkcija, morat ćete unijeti adresu svake ćelije zasebno u formulu, dodajući im znak plus ili minus. Kao rezultat, formula će izgledati ovako:
B1+B2+B3+C4+C5+D2
Primjetno je da je bilo potrebno dosta vremena za pisanje takve formule, pa se čini da bi ovu formulu bilo lakše izračunati ručno. Da biste brzo i jednostavno izračunali zbroj u Excelu, samo trebate upotrijebiti funkciju zbroja klikom na gumb znaka zbroja ili iz čarobnjaka za funkcije, također možete ručno upisati naziv funkcije nakon znaka jednakosti. Nakon naziva funkcija potrebno je otvoriti zagradu, unijeti adrese područja i zatvoriti zagradu. Kao rezultat, formula će izgledati ovako:
SUM (B1:B3; C4:C5; D2)
Ako usporedimo zapis formula, vidimo da dvotočka ovdje označava blok ćelija. Argumenti funkcije odvojeni su zarezom. Korištenje blokova ćelija ili područja kao argumenata za funkcije je preporučljivo, jer je, prvo, jasnije, a drugo, s takvim zapisom, programu je lakše uzeti u obzir promjene na radnom listu. Na primjer, trebate izračunati zbroj brojeva u ćelijama A1 do A4. Ovo se može napisati ovako: =SUM(A1;A2;A3;A4) Alternativno: =SUM(A1:A4)
Funkcije - to su ugrađene formule programa Excel koje izvode složene matematičke izračune.
Funkcije u Excelu izračunavaju vrijednosti i koriste se u slučajevima kada se podaci ne mogu dobiti na drugi način, kao i kada je potrebno napraviti složene izračune, a izrada formule od nule zahtijeva puno vremena.
Uz svu raznolikost funkcija u Excelu i mogućnost kombiniranja složenijih formula, teško je razmotriti apsolutno sve mogućnosti.
Kompozicija funkcija
Funkcija se sastoji od imena i argumenata u zagradama. Funkcija može imati više argumenata (moraju biti odvojeni zarezima) ili nijedan.
Tablica 1 prikazuje neke primjere.
stol 1
Unos funkcija
Najlakši način za unos funkcije je klikom na gumb Funkcija umetanja u traci formule i u dijaloškom okviru odaberite onu koja vam je potrebna Čarobnjak za funkcije - korak 1 od 2 ( Slika 1 ) .
Riža. 1
Ako ne znate koju funkciju koristiti, unesite kratak opis njezinih radnji u polje Pretraživanje funkcija i kliknite na gumb Pronaći .
Nakon odabira funkcije kliknite na gumb u redu. Pojavit će se dijaloški okvir Argumenti funkcije ( Slika 2 ) A koji vam omogućuje unos argumenata funkcije.
Ovaj prozor će prikazati njihove trenutne vrijednosti.
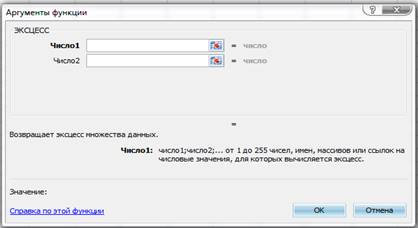
Riža. 2
Ako znate naziv željene funkcije, možete ga unijeti izravno u formulu. Ako znaju koristiti argumente, upisuju početne navodnike, popis argumenata, završne navodnike.
ugniježđene funkcije
Formula se može sastojati od jedne funkcije poput =DATUM() ili
\u003d REV (123,65). Međutim, često se u jednoj funkciji, osim referenci na ćelije i raspone, koriste i druge funkcije kao argument. Na primjer: =ABS (SUM(C2:C20)) .
Evo funkcije IZNOS zbraja vrijednosti u ćelijama s C2 na C20. Ova vrijednost postaje argument funkcije ABS, koja vraća apsolutnu vrijednost zbroja. Možete stvoriti složene funkcije s do sedam razina ugniježđenih funkcija.
Korištenje IF funkcije
Funkcija AKO apsolutno neophodan za izradu dinamičkih radnih listova. Evo osnovnog obrasca: AKO (logički izraz; vrijednost ako je istina; vrijednost ako je lažna) .
Prvi argument funkcije AKO- booleov izraz
materija Pravi ili Laž. Takve vrijednosti imaju, na primjer, izraze U 9<6 - vrijednost ćelije B9 manji od 6, aQ10<>R15 – Q10 ne jednako R15 .
Sljedeća dva argumenta određuju vrijednost koju funkcija vraća. AKO. Ako je Boolean izraz Pravi, funkcija vraća true; ako boolean izraz ima vrijednost Laž, funkcija vraća false. Povratne vrijednosti mogu biti tekstualne i numeričke.
Na primjer: =IF((R11+S11)>0; (R11+S11)*Q4; "N/A") .
Formula postavlja tekst "Nema podataka" u ćeliju ako zbroj vrijednosti
u stanicama R11 i S11 jednako ili manje 0 . Ako nije, ćelija će sadržavati vrijednost broja.
Ovaj primjer je shematski. Operater AKO postaje vrlo moćan alat kada se koristi s promjenom vrijednosti i drugim funkcijama. U praksi se ova funkcija vrlo često poziva.
Pregled Excel funkcije
Previše je funkcija u Excelu i predugo bi trebalo detaljno prolaziti kroz svaku od njih. Stoga je u nastavku kratki obilazak računalna snaga na raspolaganju.
Upoznajmo se s nekim od značajki predloženih funkcija - to će uštedjeti puno vremena: bez stvaranja vlastitih formula, možete postići iste rezultate koristeći ugrađene funkcije.
Mora se imati na umu da Excel ima mnogo veći izbor funkcija.
Informacijske funkcije (vidi tablicu 2) omogućuju vam da saznate o vrsti podataka pohranjenih u ćelijama.
tablica 2
| FUNKCIJA | POVRATNA VRIJEDNOST |
| ĆELIJA | Korisnički definirane informacije o danoj ćeliji (vrijednosti, format, vrsta varijable ili boja) |
|
PRAZAN |
Broj praznih ćelija u odabranom rasponu |
| INFO | Točne informacije o računalu (veličina RAM memorija, oprema itd.) |
| PRAZAN | Istina ako je navedena ćelija prazna |
| JE BROJ | Istina ako navedena ćelija sadrži broj |
| ETEKST | Istina ako navedena ćelija sadrži tekst |
| TIP | Broj koji predstavlja vrstu vrijednosti sadržanu u navedenoj ćeliji |
Važna skupina funkcija su logičke funkcije (vidi tablicu 3).
Tablica 3
Funkcije datuma i vremena (pogledajte tablicu 4) omogućuju vam stvaranje formula koje izvode izračune na temelju vremena i datuma, kao i izvođenje izračuna s datumima. Excel koristi posebne brojeve (vrijednosti datuma) za pohranjivanje i rukovanje datumima. Za pretvaranje uobičajenih datuma u vrijednosti koje se koriste u Excelu, možete koristiti funkciju DATUM OD. Funkcije DAN , GODINA i MJESEC pretvoriti datumske vrijednosti u čovjeku čitljive vrijednosti.
Tablica 4
| FUNKCIJA | POVRATNA VRIJEDNOST |
| DATUM OD | Uobičajena vrijednost unosa datuma za vrijednosti koje se koriste u Excelu |
| DAN | Cjelobrojna varijabla koja odgovara danu u mjesecu (slične funkcije: GODINA , MJESEC , SAT , MINUTE I SEKUNDE) |
| DANAS | Vrijednost datuma i vremena na računalu. Koristiti DANAS da se vrati samo datum i VRIJEME- Jedini put |
| DAN TJEDAN | Dan u tjednu |
| RADNI DAN | Datum sljedećeg radnog dana nakon navedenog |
| DIJELITE GOD | Decimalni razlomak koji predstavlja dio godine jednak intervalu između datuma. Zgodan za korištenje za izračun bonusa zaposlenika |
Funkcije pretraživanja i povezivanja (pogledajte tablicu 5) određuju ćelije u rasponu radnog lista ili vrijednosti u nizu. Funkcije iz kategorije baze podataka su pomoćne, prikladne su za korištenje ako je radni list ispravno formatiran.
Tablica 5
Matematičke i trigonometrijske funkcije (vidi tablicu 6) izvode matematičke izračune.
Tablica 6
| FUNKCIJA | POVRATNA VRIJEDNOST |
| ABS | Modul argumenta |
| COS | Kosinus argumenta. Excel ima cijeli skup trigonometrijskih funkcija |
| ČINJENICA | Faktorijel argumenta |
| LOG | Logaritam argumenta (koristite LN dobiti prirodni logaritam) |
| PI | Broj PI |
| PROIZVODI | Umnožak svih argumenata (možete navesti raspon ćelija, kao što je slučaj s funkcijom IZNOS) |
| RIMSKI | rimski brojevi |
| KRUG | Zaokružena vrijednost na navedeni broj ili decimalno mjesto |
| ZNAK | 1 - ako je argument pozitivan, 0 - ako je jednak nuli, -1 - ako je argument negativan |
| KORIJEN | Kvadratni korijen argumenta |
| SUMPROIZVOD | Množi odgovarajuće elemente u dva ili više polja, a zatim zbraja rezultate |
| CIJELA | Cjelobrojni dio argumenta - dio iza decimalne točke se odbacuje |
Tekstualne funkcije (vidi tablicu 7) pretvaraju tekstualne varijable u željeni oblik ili prikazuju tekst na temelju numeričkih argumenata.
Tablica 7
| FUNKCIJA | POVRATNA VRIJEDNOST |
| ISPIS | Svi znakovi koji se ne mogu ispisati uklanjaju se iz teksta |
| RUBLJA | Pretvara numeričku vrijednost u tekst, u formatu valute, s dva decimalna mjesta |
| LIJEVO | Navedeni broj znakova lijevo od niza ( PSTR i PRAVO odabir znakova iz sredine ili desne strane niza za unos) |
| DLSTR | Broj znakova po retku |
| DONJA LINIJA | Tekst niza se pretvara u mala slova |
| TEKST | Pretvara brojeve u odgovarajući tekst, s uzorkom |
| TRIM | Uklanja dodatni prostori(sačuvani pojedinačni razmaci između riječi) |
Budući da je glavni zadatak programa Excel pomoći vam u poslovanju, on sadrži stotine funkcija za izračun duga, ulaganja i sličnih ekonomskih vrijednosti (pogledajte tablicu 8).
Tablica 8
| FUNKCIJA | POVRATNA VRIJEDNOST |
| ACCRINT | Izračunavanje kamatnih stopa na kamate |
| P.S | Vraća sadašnju vrijednost ulaganja |
| POPUST | Vraća diskontnu stopu za vrijednosni papir |
| BS | Povrat ulaganja uz konstantnu kamatnu stopu |
| INORMA | Vraća kamatnu stopu u cijelosti uloženi vrijednosni papiri |
| HPMT | Iznos plaćanja kamata na ulaganja ili dugove |
| PRIHOD | Prihodi od vrijednosnih papira |
| PMT | Vraća iznos periodičnog plaćanja |
| ČISTNZ | Neto sadašnja vrijednost ulaganja |
| PRIHOD | Kamatne naknade |
Oko 80 Excel statističkih funkcija ne koristi se za matematičke izračune, već za statističku analizu bilo kojih složenih podataka (Tablica 9). Ispod su neke od postojećih funkcija koje će biti korisne čak i gorljivim ljubiteljima matematičkih izračuna.
Tablica 9
| FUNKCIJA | POVRATNA VRIJEDNOST |
| PROSJEČAN | Aritmetička sredina argumenata |
| HI2TEST | Test neovisnosti podataka temeljen na hi-kvadrat distribuciji |
| POVJERENJE | Interval povjerenja stanovništva |
| ČEK | Broj ćelija u navedenom rasponu koje sadrže numeričke vrijednosti |
| FISHER | Fisherova transformacija |
| FREKVENCIJA | Niz koji sadrži granice u kojima se vrijednosti mijenjaju |
| NAJVEĆI | Vrijednost u posebnim sekvencama (za određivanje, na primjer, trećeg najvećeg CD-a u trećem kvartalu). NAJMANJE daje suprotan rezultat |
| MAKS | Najveća vrijednost u nizu. MIN daje najmanju vrijednost |
| MEDIJAN | Medijan argumenta |
| VIŠE | Najčešća vrijednost |
| NORMDISTIČKI | Normalna distribucija |
| STDEV | Procjena standardne devijacije |
Mnogi ljudi koriste Excel kao upravitelj baze podataka jednostavne datoteke(bez referenci), pohranjivanje podataka u retke i stupce radnog lista (stupac je polje, a redak je zapis). Postoji više od deset funkcija u kategoriji upravljanja bazom podataka (vidi tablicu 10). U većini slučajeva trebaju navesti raspon koji sadrži bazu podataka, polja i kriterije odabira.
Tablica 10
Definicija imenovanih konstanti
Standardna metoda za definiranje konstante je postavljanje njene vrijednosti u ćeliju i pozivanje na tu ćeliju kada se pojavi potreba za korištenjem konstante u formuli. Prilikom promjene konstante dovoljno je unijeti novu vrijednost u ćeliju i svi ovisni rezultati će se automatski izračunati.
Ako je vrijednost doista nepromjenjiva, možete definirati imenovanu konstantu koja postoji samo u memoriji programa Excel, a ne u ćeliji radnog lista. Odaberite tim Umetni / Ime / Dodijeli .
U dijaloškom okviru Imenovanje, unesite naziv konstante i njenu vrijednost u polje Formula, uklanjanje postojećih vrijednosti (ne uklanjajte znak jednakosti). U ovom dijaloškom okviru možete vidjeti sve imenovane konstante.
Koristeći Microsoft Excel, ne samo da možete izvoditi izračune, izračunati logaritamske, trigonometrijske funkcije i graditi grafikone na temelju tih izračuna.
Prikaz podataka u grafički oblik omogućuje vam rješavanje širokog spektra zadataka. Glavna prednost takvog prikaza je vidljivost. Trend je lako vidljiv na grafikonima. Možete čak odrediti i stopu promjene trenda. Razni omjeri, rast, odnos raznih procesa - sve se to lako može vidjeti na grafikonima.
Grafikoni se u pravilu koriste za prikaz dinamike promjena niza vrijednosti. Koriste se za odražavanje vremenskih trendova.
Podvrste grafikona
1). Standardni raspored;
Grafikon uobičajenog tipa.
2). Grafikon s akumulacijom;
Grafikon s naslaganim serijama podataka.
3). Grafikon u kojem su skupovi podataka složeni i normalizirani na 100%;
četiri). Grafikon s oznakama podataka;
Iscrtajte s oznakama na spojnim čvorovima označavajući podatkovne točke.
pet). Grafikon s akumulacijom;
6). Normalizirani raspored;
7). Grafikon volumena;
Volumetrijska verzija grafikona s tri koordinatne osi.
Nestandardne karte:
Glatka grafika;
Grafikon | stupčasti grafikon;
Neka vrsta hibrida histograma i grafikona je nestandardni grafikon Graf-histogram. Ima oboje.
Graf-histogram 2;
Grafikoni (2 osi);
Karte boja;
Chart Color Charts je vrlo atraktivan. Savršeniji je i profinjeniji za vizualno gledanje.
Crno-bijela karta i vrijeme.
Plotanje
Za izradu grafikona pokrenite naredbu Dijagram okvira ili pomoću Chart Wizarda.
Oznake redaka i stupaca zvani naslovi redaka i stupaca. Ako ne uključite oznake linija u područje iscrtavanja, tada u 4. koraku iscrtavanja trebate navesti da je 0 redaka dodijeljeno za oznake redaka.
Oznake stupaca su tekst legende. Legenda je pravokutnik koji označava kojom bojom ili vrstom linija su podaci iz određene linije prikazani na grafikonu ili grafikonu.
U Excelu za prikaz grafikona možete koristiti ne samo stupce, linije i točke, već i proizvoljne crteže. Prilikom crtanja matematičkih funkcija, glatke krivulje treba koristiti kao vrstu grafikona.
Excel podržava logaritamsko mjerilo pri crtanju grafikona, kako za obične tipove grafikona, tako i za mješovite, odnosno na jednoj osi možete unijeti logaritamsko, a na drugoj linearno mjerilo.
Gradnja s čarobnjakom
Zadana metoda izrade grafikona zgodna je kada nije važno koju vrstu grafikona koristiti. Ako korisnik unaprijed zna koji grafikon želi izgraditi, na primjer, složeniji od onog koji nudi Microsoft Excel prema zadanim postavkama, tada morate koristiti čarobnjak za grafikone.
Program nudi pomoć čarobnjaka za dijagrame. Čarobnjak za grafikone vodi vas kroz proceduru od četiri koraka, na kraju koje imate dovršen grafikon.
Prije razmatranja svakog koraka čarobnjaka za grafikone, potrebno je pregledati skup gumba koji su dostupni u svakom od njegovih dijaloških okvira.
Skup se sastoji od 5 tipki: Pomoć, Odustani,<Назад, Далее>, Spremno.
Gumb Pomoć otvara pomoćnika koji će vas voditi kroz sve pojedinosti izrade grafikona.
Gumb Odustani poništava sve postavke napravljene u čarobnjaku za grafikone i zatvara ga. Izrada grafikona se zaustavlja. Sljedeći dijaloški okvir čarobnjaka također će biti zatvoren. Prozor čarobnjaka za grafikone možete zatvoriti u bilo kojem koraku pomoću ikone Zatvori na traci sustava (x).
Gumbi< Назад и Далее >dizajniran za navigaciju unutar Chart Wizarda korak po korak. U prvom koraku, gumb< Назад недоступна, так как движение еще на один шаг назад невозможно. На последнем шаге кнопка Далее >nije dostupan, jer je četvrti korak posljednji i napredovanje je nemoguće. Nije jasno zašto su ti gumbi uopće tu, budući da ih je programski vrlo lako ukloniti.
Gumb Gotovo je prisutan na svakom koraku. Ako postavke u sljedećim koracima nisu potrebne, nije potrebno prolaziti kroz njih. Dovoljno je kliknuti na gumb Gotovo, i dijagram će se izgraditi prema već postavljenim postavkama. Ako rasponi ćelija nisu navedeni, grafikon će se ipak izgraditi, iako je prazan.
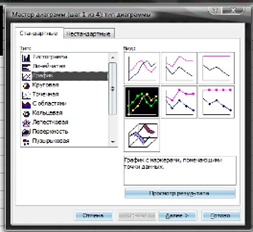
Prije pozivanja čarobnjaka za grafikon odaberite raspon ćelija koji sadrži informacije korištene za izradu grafikona. Imajte na umu da bi informacije trebale biti prikazane u obliku kontinuirane tablice kako bi se postigli željeni rezultati - tada se mogu razlikovati kao jedan raspon.
Prilikom izrade grafikona koji koristi osi X i Y (kao kod većine grafikona), čarobnjak za grafikone obično uzima zaglavlja stupaca odabrane tablice za označavanje osi X. Ako tablica ima zaglavlja redaka, čarobnjak ih koristi za označavanje varijabli (ako ih želite uključiti). Legenda (oznaka) identificira svaku točku, traku i traku na grafikonu koja predstavlja vrijednosti varijabli.
Ako ste odabrali raspon ćelija, tada možete izraditi grafikon.
1. Pritisnite gumb ChartWizard na alatnoj traci Standard da biste otvorili dijaloški okvir ChartWizard - Korak 1 od 4 - ChartType. Gumb Čarobnjak za grafikon ima ikonu s grafikonom. Kada kliknete ovaj gumb, Excel će otvoriti dijaloški okvir prikazan na sl. 3.
2. Za odabir druge vrste grafikona kliknite odgovarajuću stavku u okviru s popisom ChartType. Da biste odabrali drugu podvrstu, kliknite njen prikaz u području ChartSubtype u dijaloškom okviru. Odabrane podatke možete vidjeti kao grafikon odabrane vrste ako kliknete (i držite) Prikaz rezultata (PressandHoldtoViewSample) na dnu dijaloškog okvira.
Ovaj dijaloški okvir vam omogućuje promjenu raspona podataka na kojima bi se grafikon trebao iscrtati (ili ga definirati ako to već nije učinjeno). Također možete odrediti kako će serije podataka u ovom rasponu biti predstavljene.
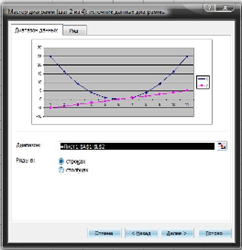
Kada se prikaže ovaj dijaloški okvir, raspon ćelija odabranih u tablici prije aktiviranja čarobnjaka za grafikon bit će okružen pomičnom točkastom linijom i prikazan kao formula (s apsolutnim koordinatama ćelije) u tekstualnom okviru Raspon podataka.
Ako trebate promijeniti ovaj raspon (na primjer, da biste uključili redak zaglavlja stupca ili stupac zaglavlja retka), ponovno kliknite raspon ćelija mišem ili uredite koordinate ćelija u okviru Raspon.
Ako tijekom ovih manipulacija dijaloški okvir Čarobnjak za grafikone (korak 2 od 4): izvor podataka grafikona zakloni tablicu, možete je smanjiti na veličinu polja Raspon klikom na gumb s ikonom tablice (ova se ikona nalazi u polju dijaloškog okvira).
Za vraćanje dijaloškog okvira ponovno kliknite ovaj gumb.
Imajte na umu da se dijaloški okvir Čarobnjak za grafikon (Korak 2 od 4): Izvor podataka grafikona automatski smanjuje na veličinu okvira Raspon dok povlačite pokazivač miša preko ćelija radnog lista i automatski vraća kada otpustite tipku miša.
4. Provjerite raspon ćelija prikazan u polju Raspon i, ako je potrebno, ispravite adrese ćelija (bilo pomoću tipkovnice ili odabirom ćelija u samoj tablici).
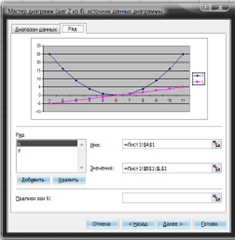
Čarobnjak obično stvara zasebnu seriju u grafikonu na temelju vrijednosti svakog stupca označene tablice. Legenda (pravokutno područje s uzorcima boja ili uzoraka koje koristi grafikon) identificira svaki red (varijablu) u grafikonu.
Što se tiče odabranih podataka iz tablice, svaki stupac grafikona predstavlja količinu prodaje za mjesec, a ovi rezultati su prikupljeni u nekoliko grupa koje odgovaraju različite tvrtke. Po izboru, možete redefinirati skupove vrijednosti za varijable iz stupaca u retke. Da biste to učinili, u grupi radio gumba Redovi u (Seriesin) postavite radio gumb Stupci (Redovi). U ovom primjeru grupirat ćete stupce grafikona tako da se podaci o prodaji tvrtke za svaki mjesec prikupljaju zajedno.
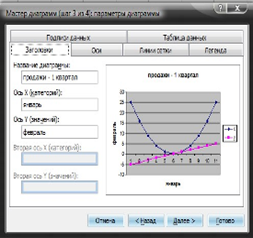
Budući da grafikon niza podatke po stupcima, čarobnjak koristi stavke u prvom stupcu za oznake osi x (koje se nazivaju oznakama kategorija). Čarobnjak za grafikone primjenjuje elemente prvog retka na oznake u legendi.
5. Ako više volite da Čarobnjak za grafikone generira nizove podataka red po red (umjesto stupac po stupac), u grupi radio gumba Seriesin kliknite radio gumb Redovi.
Ako želite izvršiti pojedinačne promjene u zaglavljima ili sadržaju ćelija u odabranom rasponu, idite na karticu Niz dijaloškog okvira (Slika 4) Čarobnjak za grafikon (Korak 2 od 4): Izvor podataka grafikona
Dijaloški okvir koji se prikazuje (slika 4) omogućuje vam postavljanje brojnih opcija, poput toga treba li grafikon imati naslove, linije rešetke, legendu, oznake serije i tablicu s vrijednostima iz kojih je grafikon stvorio.
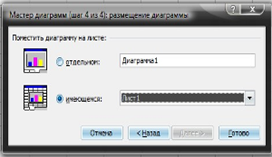
7. Ovisno o parametrima koje želite promijeniti, odaberite odgovarajuću karticu (Naslovi, Osi, Gridlines, Legenda, DataLabels ili DataTable), a zatim izvršite potrebne promjene.
Ovaj vam dijaloški okvir omogućuje postavljanje novog grafikona ili na vlastiti list u radnoj knjizi ili kao grafički objekt na jedan od postojećih listova u radnoj knjizi.
9. Za postavljanje grafikona na vlastiti list odaberite radio gumb Odvoji (Asnewsheet); zatim, po izboru, unesite novi naziv lista (tj. zamijenite predloženi grafikon Chart1 (Chartl) nečim drugim) u tekstualno polje s desne strane.
Da biste postavili grafikon kao objekt na jedan od postojećih listova u radnoj knjizi, odaberite radio gumb Asobjectin, a zatim odaberite naziv lista s padajućeg popisa s desne strane.
10. Pritisnite gumb Završi ili kliknite
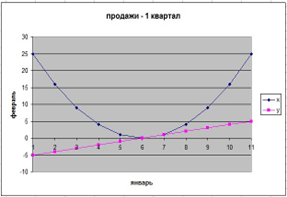
Ako je odabran Zasebni radio gumb, novi će se grafikon stvoriti na vlastitom listu, a alatna traka Grafikon pojavit će se iznad njega u prozoru radne knjige - Ako je odabran Radio gumb Postojeći, novi grafikon će se prikazati kao aktivni grafički objekt na listu radnog lista u prethodno odabranom području. Osim toga, alatna traka grafikona magično će se pojaviti iznad prozora radnog lista.
Instant grafikoni
Ako nemate vremena dovršiti četiri gornja koraka ili vam se ne da petljati s čarobnjakom za grafikone, možete stvoriti potpuni grafikon jednostavnim klikom na gumb Završi u prvom prozoru čarobnjaka za grafikone.
Također ćete izraditi grafikon bez otvaranja prozora čarobnjaka za grafikone. Odaberite željeni raspon ćelija i pritisnite tipku
Korištenje alatne trake Grafikoni
Nakon što izradite grafikon, možete unijeti promjene pomoću gumba na alatnoj traci Grafikoni.
· Elementi grafikona (Chartobjects). Da biste odabrali element grafikona koji želite pretvoriti, prvo kliknite na gumb padajućeg popisa Elementi grafikona, a zatim kliknite na naziv objekta na popisu. Također možete odabrati objekt klikom na njega izravno u dijagramu. U tom će se slučaju njegovo ime automatski pojaviti u okviru s popisom.
· Oblikujte objekt. Za promjenu formata odabranog objekta grafikona, čiji je naziv prikazan u polju.
· Elementi grafikona, kliknite na gumb Format; Otvorit će se dijaloški okvir s opcijama oblikovanja. Imajte na umu da se naziv ovog alata, prikazan kao opis alata na zaslonu, mijenja prema odabranom objektu grafikona. Stoga, ako polje za uređivanje alata Elementi grafikona sadrži ChartArea, ovaj će se gumb zvati Format ChartArea.
· Vrsta grafikona. Za promjenu vrste grafikona kliknite gumb sa strelicom prema dolje i odaberite odgovarajuću vrstu grafikona iz palete koja se otvori.
· Legenda. Da biste sakrili ili prikazali legendu grafikona, kliknite ovaj gumb.
· Tablica podataka. Kliknite ovaj gumb za dodavanje ili uklanjanje tablice podataka na kojoj se grafikon temelji.
Po redovima (ByRow). Kliknite ovaj gumb kako bi serija podataka na grafikonu predstavljala retke vrijednosti u odabranom rasponu podataka.
Po stupcima (ByColumn). Kliknite ovaj gumb kako bi serija podataka na grafikonu predstavljala stupce vrijednosti u odabranom rasponu podataka.
Tekst je u smjeru kazaljke na satu. Ako su na dijagramu odabrani objekti Osi kategorije ili Osi vrijednosti, klikom na ovaj gumb moći ćete rotirati redove oznaka ovih objekata za 45 u smjeru kazaljke na satu (kao što se slova a, b okreću na ikoni gumba).
· Tekst u smjeru suprotnom od kuta. Ako su na dijagramu odabrani objekti Osi kategorije ili Osi vrijednosti, klikom na ovaj gumb omogućit ćete rotiranje redaka oznaka ovih objekata za 45 u smjeru suprotnom od kazaljke na satu (kao što se zakreću slova a b na ikoni gumba).
Uređivanje grafikona
Ponekad će možda biti potrebno promijeniti određene dijelove grafikona (odabrati novu vrstu fonta za naslove ili premjestiti oznake na drugo mjesto). Da biste napravili ove promjene, dvaput kliknite na određeni objekt (naslov, područje za crtanje itd.). Prilikom dvostrukog klika na objekt Excel grafikoniće ga odabrati i prikazati dijaloški okvir oblikovanja namijenjen danom objektu
Tip (Patterns), Font (Font) i Placement (Placement), čiji se parametri mogu koristiti da dijagramu daju elegantniji izgled.
Svi dijelovi grafikona koji se mogu odabrati u prozoru imaju kontekstne izbornike. Da biste odabrali određeni dio grafikona, a zatim naredbu s njegovog izbornika prečaca, kliknite na objekt grafikona desni klik miševi.
Excel vam omogućuje ne samo promjenu izgleda naslova grafikona, već i uređivanje prikaza podataka, legende, izgleda X i Y osi: otvorite njihove kontekstne izbornike i odaberite potrebne naredbe.
Promjena opcija grafikona
Ako mislite da stvoreni grafikon treba značajne promjene, otvorite dijaloški okvir Mogućnosti grafikona koji sadrži iste kartice kao dijaloški okvir Čarobnjak za grafikon (korak 3 od 4): Opcije grafikona (vidi sliku 5).
Ovaj prozor se može otvoriti pomoću naredbe Grafikon>Opcije grafikona (Grafikon>Opcije grafikona) ako na trenutnom listu postoji grafikon i aktivan je.
Alternativno, možete desnom tipkom miša kliknuti područje grafikona (izbjegavajući određene objekte kao što su naslov, osi, podatkovne tablice, legende itd.), a zatim u rezultirajućem kontekstni izbornik odaberite naredbu Chart Options.
Dijaloški okvir Mogućnosti grafikona obično sadrži do šest kartica (ovisno o odabranoj vrsti grafikona; na primjer, za kružni graf ovaj prozor nudi samo prve tri kartice). Nude se sljedeće mogućnosti.
Naslovi. Možete koristiti opcije na ovoj kartici za dodavanje ili promjenu naslova grafikona (iznad grafikona), naslova osi kategorije (ispod x-osi) ili naslova osi vrijednosti (lijevo od y-osi).
· Sjekire. Opcije na ovoj kartici mogu se koristiti za skrivanje ili prikazivanje oznaka i oznaka na x i y osi.
· Rešetke. Opcije na ovoj kartici mogu se koristiti za skrivanje ili prikazivanje glavne i srednje mreže na temelju X i Y kvačica.
· Legenda. Opcije na ovoj kartici mogu se koristiti za skrivanje ili prikazivanje legende, kao i za promjenu njezine lokacije u odnosu na područje crtanja. Koristite prekidače. Dolje (Bottom), Gornje desno (Corner), Gore (Tor), Desno (Right) i Lijevo (Left).
Oznake podataka (DataLabels). Možete koristiti opcije na ovoj kartici da sakrijete ili prikažete oznake koje predstavljaju svaku seriju podataka na grafikonu. Ove vam opcije također omogućuju definiranje izgleda naljepnica.
· Tablica podataka. Opcije na ovoj kartici mogu se koristiti za dodavanje ili uklanjanje tablice vrijednosti na kojoj se grafikon temelji.
Oblikovanje X i Y vrijednosti
Prilikom gradnje Excel grafikoni ne plaća posebna pažnja formatiranje brojeva duž Y osi (ili duž X osi u slučaju, na primjer, 3D histograma). Ako niste zadovoljni prikazom brojeva duž X ili Y osi, promijenite ga na sljedeći način:
1. Dvaput kliknite na X ili Y os na grafikonu (ili kliknite jednom na os, a zatim odaberite naredbu Format> Odabrana os (Formats> Selected Axis) ili kliknite
2. Da biste promijenili izgled kvačica duž osi, dodijelite odgovarajuće vrijednosti opcijama na kartici Izgled (koja se automatski odabire kada otvorite dijaloški okvir Oblikovanje osi)
3. Da biste promijenili mjerilo odabrane osi, kliknite na karticu Skala i dodijelite odabrane vrijednosti parametrima sadržanim u njoj
4. Da biste promijenili font oznaka koje se odnose na podjele odabrane osi, kliknite na karticu Font i odredite potrebne vrijednosti za parametre fonta.
5. Da biste promijenili format vrijednosti koje pripadaju podjelama odabrane osi, kliknite karticu Broj, a zatim odaberite odgovarajuće opcije. Na primjer, ako ćete format postaviti na Valutu bez decimalnih mjesta, navedite Valutu na popisu Formati brojeva (kategorija), a zatim unesite 0 u polje DecimalPlaces.
6. Da biste promijenili usmjerenje oznaka koje se odnose na kvačice odabrane osi, kliknite karticu Poravnanje, a zatim odredite novo usmjerenje.
Da biste to učinili, možete unijeti željenu vrijednost (od 900 do -900) u polje s brojačem stupnjeva ili kliknuti na odgovarajuće mjesto na polovici brojčanika u području orijentacije.
7. Za zatvaranje dijaloškog okvira Format Axis kliknite gumb OK ili kliknite
Čim zatvorite dijaloški okvir, Excel ponovno iscrtava os grafikona prema odabranim vrijednostima parametara. Na primjer, ako je naveden novi format broja, Excel odmah pretvara sve brojeve prikazane duž označene osi prema novom formatu.
Promijenite grafikon promjenom podataka u tablici
Nakon uređivanja objekta, grafikon se može učiniti neaktivnim
i vratite se na uobičajeni radni list i njegove ćelije klikom izvan ovog grafikona. Kada grafikon postane neaktivan, ponovno imate pravo pomicati tablični pokazivač po cijelom radnom listu. Zapamtite samo da prilikom pomicanja kursor nestaje kada udari u ćeliju radnog lista skrivenu ispod grafikona. Naravno, ako pokušate aktivirati ćeliju ispod grafikona klikom na nju, jedino što možete učiniti je aktivirati sam grafikon.
Podaci radnog lista prikazani u grafikonu dinamički su povezani s tim grafikonom, pa ako promijenite čak i jednu vrijednost na radnom listu, Excel će automatski ponovno izgraditi grafikon kako bi odražavao te promjene.
Ispis samo grafike
Ponekad želite ispisati samo jedan određeni grafikon, bez obzira na podatke radnog lista koje grafikon predstavlja. U tom slučaju provjerite jesu li grafički objekti na radnom listu prikazani (ako su skriveni, prikažite ih; pogledajte kako to učiniti u prethodnom odjeljku). Da biste označili grafikon, jednostavno kliknite na njega. Ako trebate odabrati nekoliko grafikona (ili drugih objekata), kliknite na njih u nizu držeći pritisnutu tipku
Kada odaberete naredbu Datoteka>Ispis, vidjet ćete da je u dijaloškom okviru Ispis, u području Ispis što, označen radio gumb Odabrani grafikon (SelectedChart).
Po Excel zadani ispisuje graf u punoj veličini lista. To znači da se grafikon može ispisati na nekoliko stranica.
Kako biste bili sigurni, kliknite gumb Pregled.
Ako je u načinu rada pretpregled Ako vidite da trebate promijeniti veličinu ili orijentaciju ispisanog grafikona (ili oboje), kliknite gumb Postavljanje. Da biste promijenili orijentaciju grafikona ili veličinu stranice, kliknite karticu Stranica u dijaloškom okviru Postavljanje stranice i po potrebi promijenite postavke. Ako mislite da sve izgleda sjajno u prozoru pregleda, ispišite grafikon klikom na gumb Ispis.
