Uređivač proračunskih tablica "Microsoft Excel" je odličan program, pogodan za izradu svih vrsta dijagrama. Ipak, vrijedi istaknuti jedan koji je izvrstan za prikaz vremenskih razdoblja, a zove se Gantogram. Njegova konstrukcija je nešto drugačija od ostalih, pa će ovaj članak detaljno opisati kako se Gantogram gradi u Excelu.
Grafički oblik ovakvog alata za planiranje sastoji se od matrice na kojoj horizontalna os predstavlja vremensko razdoblje u kojem se projekt odvija podijeljeno na mjerne jedinice, a na vertikalnoj osi prikazani su zadaci u projektu. .
U gantogramu svakom zadatku je dodijeljen red. Procijenjeno vrijeme za dovršenje zadatka prikazano je vodoravnom trakom. Zadaci se mogu razvijati u odnosu na druge zadatke u sekvencijalnom, paralelnom ili vremenskom preklapanju. Kako projekt napreduje, grafikon se ažurira popunjavanjem traka do duljine koja odgovara postotku dovršenog zadatka. Tako možete odmah prijaviti status projekta povlačenjem okomite crte na trenutni datum. Izvršeni zadaci ostat će u potpunosti s lijeve strane crte.
Pripremna faza
U početku, prije izgradnje gantograma u Excelu, morate pripremiti samu tablicu, jer mora imati pravilan oblik, inače ništa neće raditi. Privremene varijable moraju biti uključene u njega, zbog čega će se članak graditi na primjeru rasporeda godišnjih odmora za zaposlenike. Također je važno da stupac s imenima zaposlenika nije naslovljen, odnosno da mu je zaglavlje prazno. Ako ste tamo unijeli ime, izbrišite ga.
Trenutni zadaci bit će prekinuti linijom, a ako je cijela strana s lijeve strane retka, to znači da kasne u rasporedu, a ako je cijela strana s desne strane retka, to znači da su ispred roka . Desne linije ostaju podalje od budućih zadataka. Slika 1 pokazuje da ako je danas 15. listopada, aktivnost 3 će biti uključena u planiranje, aktivnosti 4 i 5 će biti odgođene, a aktivnost 7 će biti ispred planiranja.
Kada izrađujete gantogram, samo unesite razuman broj zadataka tako da grafikon stane na jednu stranicu. Za složeniji projekt, možete izraditi pod-dijagrame s Detaljan opis rokovi za sve podzadatke koji čine glavni zadatak.

Ako je vaša tablica stvorena po analogiji s onom prikazanom gore, tada će vam sve uspjeti i možemo vam nastaviti govoriti kako izgraditi Ganttov grafikon u Excelu.
Korak #1: Izrada naslaganog trakastog grafikona
Međutim, prije nego što izgradite gantogram u Excelu, trebate izraditi još jedan - trakasti grafikon. Da biste to učinili, slijedite ove korake:
Osim toga, vrlo je korisno za projektni tim imati zadatak koji je također odgovoran za dovršenje tog zadatka. Mnogo puta postoje događaji u kontekstu koji nisu zadatak, ali biste ih željeli istaknuti u gantogramu. U gornjem primjeru, najam određene sobe je vrlo važna točka za daljnje zadatke, budući da to mjesto mora biti izričito navedeno u priopćenju. Ti momenti predstavljaju "terminale" i obično su na dijagramu predstavljeni kao trokuti s vrhom okrenutim prema gore.
Kako nacrtati gantogram? Za početak na komadu papira navedite sve zadatke, datume predviđene za njihov početak i završetak te tko je odgovoran. Također navedite najvažnije karakteristike, kao i njihove detalje. Ako imate više od 15 ili 20 zadataka, možete podijeliti projekt na glavne zadatke i podzadatke, a zatim izraditi gantogram za glavne zadatke i još jedan grafikon podzadataka za svaki od njih.
- Istaknite svoju tablicu. Da biste to učinili, pomaknite kursor u jedan od njegovih uglova i, držeći lijevi gumb miša (LMB), povucite u drugi kut koji se nalazi dijagonalno.
- Idite na karticu "Umetni".
- Kliknite gumb "Traka" koji se nalazi u grupi alata "Grafikoni".
- Na padajućem izborniku kliknite bilo koji naslagani grafikon. U ovom slučaju to je "3D naslagana traka".
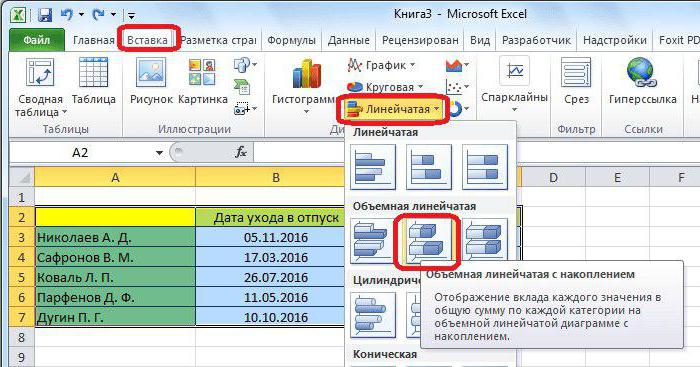
Sljedeći korak je odabir jedinice vremena koju ćete koristiti. Ako je projekt kraći od tri mjeseca, preporučuje se koristiti dane, a duže projekte koristiti tjedne ili mjesece. Za vrlo kratke projekte možete koristiti čak i sat.
Kada trebate sami izraditi dokument, imate tri mogućnosti. Upotrijebite sekvencijalne opcije nacrtane na listovima papira olovkama u boji ili u boji. Iako je ovo rješenje najprikladnije, uzrokovat će više problema s vrlo čestim pregledima.
Nakon što to učinite, odgovarajući dijagram pojavit će se na programskom listu. To znači da je prva faza završena.
Korak #2: Oblikovanje grafikona
U ovoj fazi izrade gantograma, u Excelu je potrebno prvi red učiniti nevidljivim, koji je u našem slučaju označen plavom bojom, odnosno potrebno je da na grafikonu bude samo period godišnjeg odmora označen crvenom bojom. Da biste to učinili, potrebno vam je:
Prednost ovog rješenja je što vam omogućuje često ažuriranje i ispravljanje podataka. Sekvencijalne karte također se lako ispisuju. Iz opcije Postavljanje stranice odaberite vodoravnu orijentaciju i centrirajte grafikon okomito i vodoravno. Ako je tekst jako malen, digraf možete ispisati na dvije stranice i zatim ih spojiti.
Drugo rješenje može biti povećanje vremenske jedinice ili ostavljanje nekih manje važnih zadataka. Rasporedite ćelije prema elementima grafikona koje želite. Unesite potrebne podatke. Da biste napravili sive trake koje predstavljaju očekivanu duljinu zadatka, odaberite ćelije, a zatim upotrijebite opciju Formatiraj ćelije.
- Pritisnite LMB na bilo kojem plavom području.
- Pozovite kontekstni izbornik pritiskom na RMB.
- U njemu odaberite stavku "Oblikovanje podataka".
- Idite na kategoriju Ispuni.
- Odaberite "Bez ispune".
- Pritisnite gumb "Zatvori".
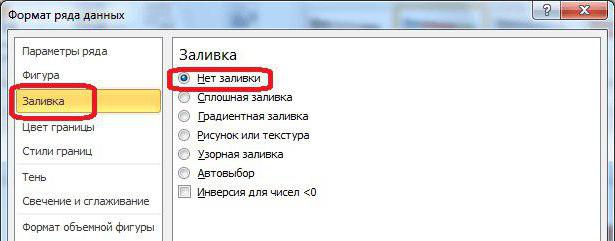
Sada, kao što vidite, plave trake su nestale iz dijagrama, naravno, bilo bi točnije reći da su postale nevidljive. Time je završena druga faza.
Kako projekt napreduje, promijenite boju ispune ćelija, iz sive u crnu, kako biste predstavljali postotak u kojem je trudnoća završena. Znate koji je vaš projekt, pobrinite se da to znaju i svi ostali. Unesite naziv koji želite dati grafikonu. Ako želite oblikovati tekst, to možete učiniti iz glavnog izbornika baš kao što biste formatirali bilo koji drugi tekst na listu.
Ponovite za bilo koju drugu programsku traku koju želite promijeniti. 
Projekti dolaze u svim oblicima i veličinama. Ako vaš projekt zahtijeva više od 25 redaka u predlošku, jednostavno je i jednostavno dodati dodatne redove. Zatim će se dodati redak koji ima odgovarajuću formulu za izračunavanje trajanja zadatka i isto oblikovanje kao i druge programske trake.
Korak 3: Promjena formata osi
Prikaz osi trenutno ne odgovara ispravnom uzorku, pa ga treba promijeniti. Da biste to učinili, učinite sljedeće:
- Kliknite LMB na imena zaposlenika da ih odaberete.
- Pritisnite RMB.
- U izborniku koji se pojavi kliknite na "Format Axis".
- Pojavit će se prozor. U njemu morate ići na kategoriju "Opcije osi" (obično se otvara prema zadanim postavkama).
- U kategoriji je potrebno označiti okvir pored "Obrnuti redoslijed kategorija".
- Pritisnite Zatvori.
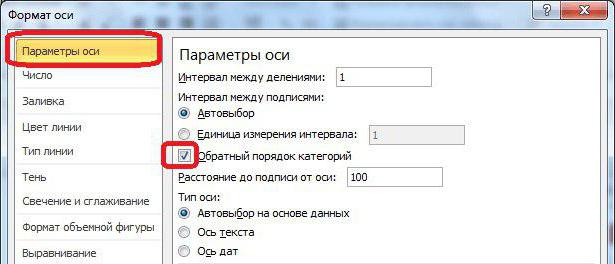

Za ispis samo gantograma prvo morate postaviti područje ispisa. 
Ovisno o veličini vašeg grafikona, vjerojatno ćete trebati prilagoditi mjerilo grafikona da stane na jednu stranicu ili rasporediti grafikon na više stranica, a zatim ih ručno kopirati zajedno kako biste napravili jedan veliki ispis.
Sada je grafikon promijenio izgled - datumi su na vrhu, a imena su okrenuta naopako. Dakle, prvo, bit će lakše percipirati informacije, a drugo, bit će točne, da tako kažem, kako zahtijeva GOST.
Usput, u ovoj fazi bilo bi lijepo ukloniti legendu u grafikonu, jer u ovom slučaju nije potrebna. Da biste to učinili, prvo ga morate odabrati pritiskom na LMB, a zatim pritiskom na tipku DELETE. Ili ga možete izbrisati putem kontekstnog izbornika kojeg poziva RMB.

Opet, ovisno o veličini vašeg grafikona, vjerojatno ćete morati prilagoditi mjerilo grafikona na jednu stranicu ili mapirati više stranica i zatim ih ručno kopirati zajedno kako biste napravili jedan veliki ispis. Upravljanje projektima jedna je od mojih omiljenih tema.
Projektne nadzorne ploče i upravljanje projektima
Gantogram je tradicionalni način pripreme i praćenja plana projekta. Prikazuje aktivnosti s lijeve strane i datume na vrhu. Sjecište ćelije aktivnosti i datuma istaknuto je ako aktivnost treba izvršiti na taj datum. Izvještavanje je jedan od najvažnijih aspekata upravljanja projektima.
Treći korak uputa o tome kako izgraditi gantogram je završen, ali ovo je daleko od kraja, pa prelazimo izravno na sljedeći korak.
Faza 4: promjena razdoblja
Ako obratite pozornost na vremensko razdoblje u grafikonu, primijetit ćete da njegove vrijednosti izlaze iz svojih granica, što u najmanju ruku ružno izgleda. Sada ćemo popraviti ovu nijansu.
- Kako ide projekt?
- Koja su važna pitanja oko kojih bismo trebali biti zabrinuti?
- Pratimo proračun, resurse itd.
Primjer nadzorne ploče projekta
Alati za planiranje i upravljanje projektima
Jedan od mojih šefova znao je reći: "Ako ne možete mjeriti, ne možete ni rukovati." Dobar voditelj projekta uvijek je u toku s raznim stvarima koje se događaju u projektu. I tu se slika prati. Svakog dana voditelj projekta otkriva praćenje.Prvo morate odabrati samo vremensko razdoblje. Zatim kliknite desnu tipku miša na njega i odaberite već poznatu stavku "Format Axis" s izbornika. U prozoru koji se pojavi morate biti u kategoriji "Opcije osi". Postoje dvije vrijednosti "minimum" i "maksimum", koje ćete morati promijeniti, ali prije početka pomaknite prekidač u položaj "Fiksno". Nakon toga unesite duljinu vremena koja vam je potrebna. Usput, u ovom prozoru možete postaviti cijenu međupodjela ako je potrebno.
Zatvorena pitanja - primjer dijagrama upravljanja projektom
Problemi u projektu Rizici u projektu O kretanju Aktivnosti u projektu Napravite elemente različitih članova tima Rasporedi i proračun i novac. Grafikoni ili vizualizacije pomažu voditeljima projekta da razumiju gdje se projekt nalazi. Zatvorena pitanja: jasno pokazuju koliko se dobro rješavaju problemi u projektu i pokazuju trend. Proračun u odnosu na stvarne grafikone: Pokažite kako opseg projekta, planovi, troškovi napreduju u odnosu na planirane proračune. Samo slijedite ove veze da biste dobili predloške i vodiče za upravljanje projektima.
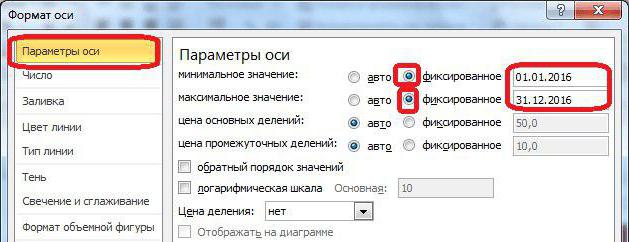
Nakon dovršetka svih koraka kliknite gumb "Zatvori".
Faza broj 5: unos imena
Ostaje posljednja, peta faza, koja će završiti konačno oblikovanje našeg gantograma u Excelu. U njemu ćemo postaviti naziv grafikona. Prijeđimo odmah na proces:
- Idite na karticu "Izgled" u grupi kartica "Alati za grafikone". imajte na umu da ovu grupu pojavljuje se samo kada je grafikon odabran.
- Na kartici "Izgled" morate kliknuti gumb "Naziv grafikona", a na padajućem popisu odabrati stavku "Iznad grafikona".
- U polje koje se pojavljuje u dijagramu trebate izravno unijeti sam naziv. Preporučljivo je odabrati onaj koji odgovara značenju.
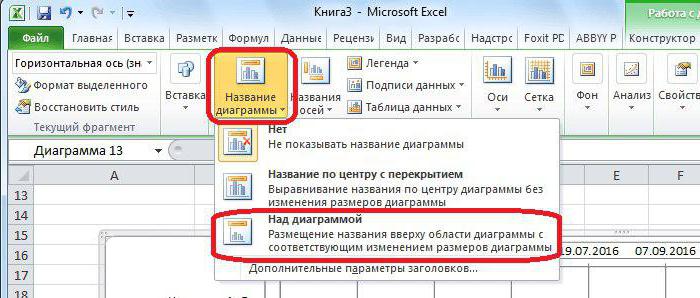
Nadamo se da vam je naš primjer Ganttove karte u Excelu pomogao jer je ovo kraj izrade. Naravno, možete nastaviti s formatiranjem dalje, ali to će već utjecati na, da tako kažem, kozmetički dio. Usput, ako se ne želite gnjaviti i sami ga izraditi, onda na internetu možete pronaći hrpu predložaka gantograma u Excelu.
Za početak ispunjavamo tablicu s popisom faza projekta, datumima početka i završetka te trajanjem svake faze:
Zadatak je izgraditi standardnim sredstvima grafikon-kalendar graf, kao na slici:
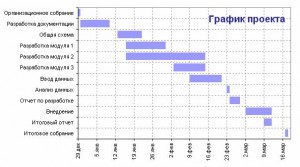
Idemo, korak po korak:
Odaberite izvorne podatke za grafikon - raspon A2:B13 i odaberite Insert - Chart iz izbornika, upišite - Stacked Bar:
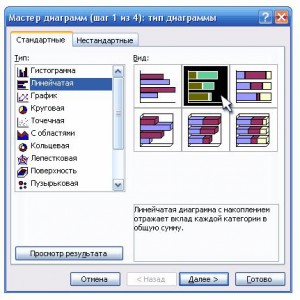
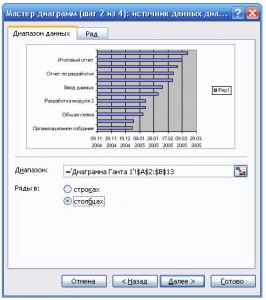
Na kartici Niz kliknite gumb Dodaj, postavite kursor u polje Vrijednosti i odaberite ćelije s trajanjem faza (C2:C13):
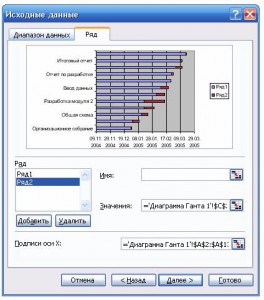
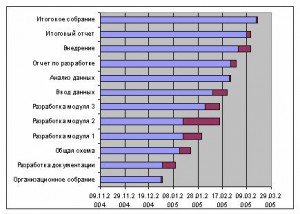
Ne bojte se - sve ide po planu - samo trebate "prisjetiti se" našeg dijagrama. Da biste to učinili, kliknite desni klik mišem na vertikalnoj osi s nazivima faza i odaberite in kontekstni izbornik Format osi:
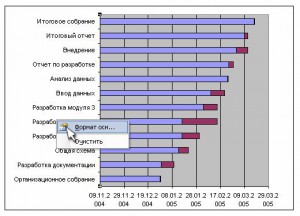
Na kartici Mjerilo u prozoru koji se otvori stavite dvije "kvačice" - Obrnuti redoslijed kategorija i Sjecište s Y osi u maksimalnoj kategoriji. Pritisnite OK. Sada se riješimo plavih stupaca. Dvaput kliknite na bilo koji od njih iu prozoru koji se otvori odaberite nevidljivi okvir i prozirnu ispunu. Trebali biste dobiti sljedeće:
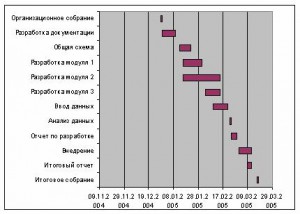
Već izgleda kao istina, zar ne? Ostaje ispravno konfigurirati raspon podataka prikazanih na grafikonu. Da biste to učinili, morate saznati pravi sadržaj ćelija od kojih vremenska traka počinje i završava (žute i zelene ćelije u tablici). Činjenica je da Excel prikazuje samo datum u ćeliji kao dan-mjesec-godina, ali zapravo pohranjuje bilo koji datum u ćeliju kao broj dana koji su prošli od 1.1.1900 do trenutnog datuma. Odaberite žutu i zelenu ćeliju i jednu po jednu pokušajte za njih postaviti opći format (izbornik Format - Ćelije). Ispada 38350, odnosno 38427. Dodajmo još tri dana krajnjem datumu - dobivamo 38340. Zapamtite ove brojeve.
Preostaje kliknuti desnom tipkom miša na horizontalnu vremensku os i odabrati Format Axis te u karticu Scale unijeti ove brojeve:
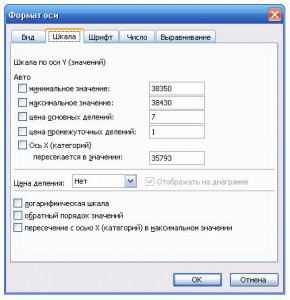
Nakon klika na OK, dijagram će poprimiti traženi oblik:
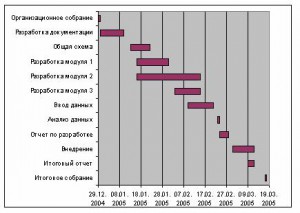
Radi praktičnosti, možete preuzeti primjer
