Dobar dan, dragi čitatelji. Vjerojatno ste morali primiti pisma uz koje su priložene datoteke u .rar formatu i vjerojatno ste se zapitali kako ih otvoriti?
Niste sami u ovome. Srećom, druge komprimirane arhive prilično su jednostavan zadatak, a funkcionalnost potrebna za to se s vremenom pojavila čak iu Windowsima.
Bilo da tražite načine za dekompresiju ZIP, RAR, 7z ili drugih uobičajenih arhiva, koraci koje treba poduzeti da biste dobili datoteke uvijek su isti.
Iako su ZIP datoteke vjerojatno najčešće korišten oblik kompresije podataka, postoji nekoliko drugih. Možda ste vidjeli datoteke s ikonom koja izgleda kao hrpa knjiga ili mapa u boji. Ovo su RAR datoteke. Neko su se vrijeme RAR i ZIP formati smatrali konkurentima. Posljednjih su godina RAR arhive postale snažno povezane s servisima za dijeljenje datoteka poput eDonkey, što vjerojatno ima negativan utjecaj na reputaciju ovog formata. U ovom slučaju, uz njegovu pomoć, cijeli ISO slike diskovi.
Drugi sustav kompresije je 7-Zip, koji se pojavio prije samo nekoliko godina i s vremenom se razvio u praktičnu i popularnu alternativu ZIP-u i RAR-u.
Danas je izdvajanje arhiva jednostavan zadatak, zahvaljujući modernim korisničkim sučeljima koja su prošla kroz niz godina usavršavanja. Stoga će vam biti vrlo lako raspakirati ili izvući podatke iz arhiva, kao i odlučiti gdje će biti smješteni.
Windows korisnici ne moraju instalirati dodatne programi za raspakiranje ZIP arhiva. Počevši od sustava Windows ME, funkcionalnost potrebna za obavljanje ovog zadatka ugrađena je u operativni sustav.
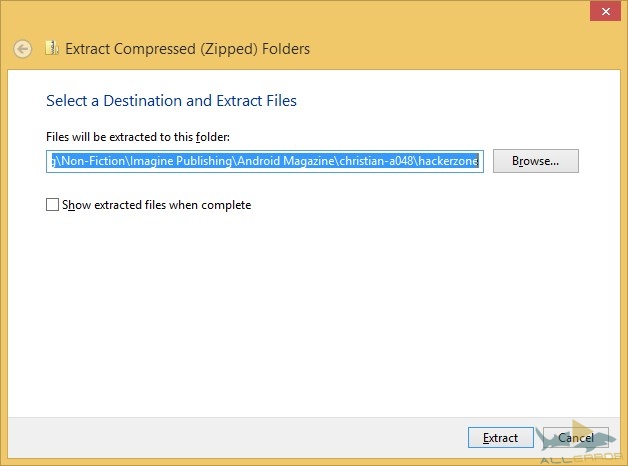
Ako imate ZIP datoteku, možete pogledati njezin sadržaj koristeći File Explorer. Samo dvaput kliknite na datoteku i ona će se otvoriti kao i svaka druga mapa.
Ovisno o sadržaju ZIP datoteke, možda ćete morati dekomprimirati ili izdvojiti datoteke koje se nalaze u njoj. To možete učiniti desnim klikom na ZIP arhivu i odabirom " Raspakiraj sve...“, a zatim odredite kamo će datoteke ići. Imajte na umu da će prema zadanim postavkama datoteke biti premještene u mapu s istim nazivom kao i arhiva, ali bez ekstenzije .zip.
Korisnici sustava Windows 8 mogu odabrati ZIP datoteku i koristiti " Ekstrakt» u Windows Exploreru. Tamo ćete pronaći gumb Raspakiraj sve».
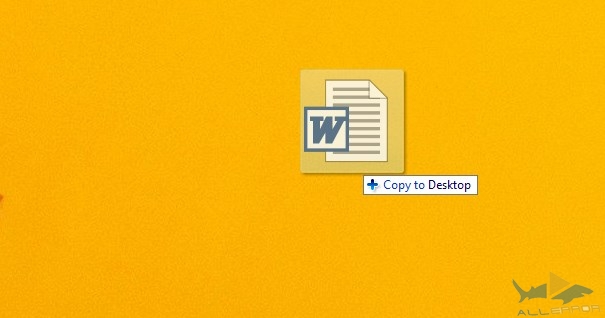
U oba slučaja također možete izdvojiti jednu datoteku ili podmapu jednostavnim povlačenjem iz ZIP arhive u novu mapu.
Prije nego što je Windows imao podršku za ZIP datoteke, WinZip je bio popularan alat za izdvajanje arhiva. Još uvijek ga možete instalirati na svoje računalo preuzimanjem sa službene web stranice www.winzip.com. Budući da je potreban skup alata ugrađen u Windows Explorer, poseban program je potreban samo ako vam je potrebna veća kontrola nad opcijama kompresije, kao i mogućnost rada s drugim vrstama arhiva (kao što su RAR datoteke) ili šifriranih podataka.
Ako na svom sustavu imate RAR datoteke, nećete ih moći otvoriti pomoću Windows Explorera. Umjesto toga, morat ćete koristiti uslužni program WinRAR s www.rarlab.com/download.htm ili aplikaciju 7-Zip, o kojoj ćemo govoriti u nastavku.
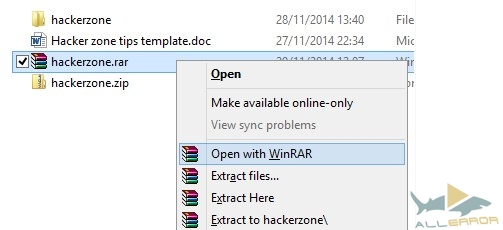
WinRAR podržava druge formate datoteka uključujući ZIP, 7-Zip (pojedinosti u nastavku), CAB, GZip, TAR, pa čak i ISO. Tijekom instalacije programa možete odabrati koji će od ovih formata podržavati vaša verzija uslužnog programa (možete ga promijeniti kasnije), kao i odrediti koji će od njih biti uključen u kontekstni izbornik (ako se ovo usporava Windows Explorer, možete ih kasnije promijeniti ili ukloniti).
WinRAR aplikacija uključuje alate za pregled i pretraživanje datoteka, kao i skeniranje virusa. Općenito, RAR format je fleksibilnija metoda kompresije podataka i upravljanja arhivom, kao što je Justin Pot već objasnio.
WinRAR- plaćena aplikacija i nakon probnog razdoblja svaki put će od vas tražiti nadogradnju na komercijalnu verziju. Da biste to riješili, desnom tipkom miša kliknite arhivske datoteke i odaberite jednu od "Ekstrakt" stavke, koji će ih automatski raspakirati.
Naravno, ako redovito koristite ovaj program, preporučujemo da platite 29,95 eura za licencu. Ili možete koristiti sljedeći alat.
Za razliku od WinRAR-a i WinZIP-a, 7-zip - potpuno besplatan program , dostupno na www.7-zip.org.
I to nije njegova jedina prednost. Za korisnike Windowsa ovo je najbolje univerzalna opcija, što vam omogućuje rad s vlastiti format, tako i sa ZIP, RAR, TAR, Gzip i drugim datotekama.

Raspakiranje arhiva uz 7-Zip vrlo je jednostavno. Uslužni program je integriran u kontekst prozorski izbornik, što vam omogućuje korištenje opcija kao što su " Otvori arhivu», « Ekstrakt datoteka...», « Izdvojite ovdje», « Ekstrahiraj u “[naziv mape]\”“, jednostavnim desnim klikom na arhivu i odabirom 7-Zip, kao što je prikazano na gornjoj slici.
Ako ne trebate RAR datoteke, a na računalu imate puno ZIP arhiva, ali ponekad naiđete na druge formate, 7-Zip je vjerojatno najbolja opcija. Osim toga, ima veći omjer kompresije (2-10%) od WinZipa.
U usporedbi s WinZip-om i WinRAR-om, 7-Zip nema toliko značajki. Njegove su mogućnosti ograničene na kompresiju i dekompresiju, ali je i dalje zgodan uslužni program.
Ostali alati za arhiviranje datoteka
Dok 7z, WinZip i WinRAR ostaju najpopularniji Windows softver za sigurnosno kopiranje, postoje i drugi. Navodimo najistaknutije od njih:
- PeaZip je besplatna alternativa WinZip-u i WinRAR-u s vlastitim .pea formatom. Ovaj uslužni program je napustio 7z, međutim, još uvijek je koristan.
- Gzip- obično se koristi na sustavima temeljenim na Linuxu, ali dostupna je i verzija za Windows.
- katran- kao i Gzip, TAR se uglavnom koristi u . Međutim, postoji i verzija za Windows. Osim toga, ove se metode mogu kombinirati. Datoteke s dvostrukim nastavkom .tar.gz prilično su česte.
Za svaki od ovih programa temeljna načela kompresije i ekstrakcije podataka ostaju ista. Ako možete izvući podatke iz ZIP, RAR ili 7z datoteka, onda to možete jednostavno učiniti s .pea, .tar ili .gzip arhivama. Naravno, najvjerojatnije nećete moći ništa učiniti s neraspakiranim TAR ili GZIP arhivama na Windowsima, osim ako sadrže nešto poput MySQL baze podataka.
Dok govorimo o drugim platformama, vrijedi spomenuti da korisnici Mac OS X mogu instalirati Unarchiver, univerzalni alat za raspakiranje arhiva koji može raditi sa ZIP, 7z, TAR, CAB pa čak i EXE, MSI ili BIN datotekama (koje su sve arhive koristi se za instaliranje ili pokretanje programa).
Aplikacije za čitanje stripova koriste formate CBZ i CBR. To su jednostavno preimenovane ZIP i RAR datoteke koje sadrže skupove slika.

Možete otvoriti CBZ ili CBR datoteke s odgovarajućim softver. CBZ datoteke mogu se otvoriti pomoću WinZip-a, a CBR datoteke mogu se otvoriti pomoću WinRAR-a. Ako imate problema s ovim, odaberite datoteku, promijenite njen nastavak u .zip ili .rar i pokušajte ponovno.
Kao što ste do sada mogli pogoditi, lakoća s kojom se sve ovo radi znači da možete pripremiti vlastite datoteke stripa. Možete saznati više o tome u našem vodiču za stvaranje datoteka stripova i grafičkih romana.
Raspakiranje ZIP arhiva je jednostavno!
Vjerojatno imate nekoliko ZIP, RAR ili 7z arhiva na svom računalu. Čak i ako imate komprimirane mape koje su stvorile druge aplikacije, sve dok imate pravi alat za njihovo dekomprimiranje, ne bi trebalo biti problema.
Koja je vaša omiljena aplikacija za komprimiranje i dekomprimiranje arhiva? Jeste li ikada naišli na probleme s nekim od uslužnih programa spomenutih u ovom članku? Podijelite svoje mišljenje u komentarima.
Rar, a datoteka u njemu je bilo koja druga, na primjer, .mp3, .avi, .txt. Ako trebate samo datoteku koja se nalazi u arhivi, raspakirajte je pritiskom na desni gumb miša i odaberite "Extract...". Da biste to učinili, na računalu morate imati instaliran WinRar arhiver.
Ako znate da ste preuzeli datoteku s pogrešnim nastavkom, zamijenite ga ispravnim. Prvo neka proširenja budu vidljiva. U operacijskoj sali Windows sustav XP za to kliknite "Start" - "Upravljačka ploča" - "Mogućnosti mape". U prozoru koji se otvori idite na karticu "Prikaz". Poništite okvir "Sakrij nastavak za poznate vrste datoteka". NA Windows Vista u kartici "Prikaz", također ćete morati otići na "Napredne opcije". U sustavu Windows 7 put do postavki izgledat će ovako: "Start" - "Upravljačka ploča" - "Mogućnosti mape" - "Prikaz". Sada će se datoteka zvati otprilike ovako: file.rar. Promijenite ekstenziju u onu koja vam je potrebna, na primjer, file.mp3.
Unatoč popularnosti rar formata, korisnici često radije prenose podatke na Internetu u zip formatu, budući da za raspakiranje nije potreban poseban program, već dovoljno sredstava operacijski sustav Windows. Desnom tipkom miša kliknite datoteku, odaberite "Preimenuj" i promijenite nastavak u .zip. Najvjerojatnije će to biti dovoljno i datoteka će se otvoriti bez problema.
Da biste pretvorili rar arhivu u bilo koju drugu vrstu, otvorite je, kliknite "Operacije" - "Pretvori arhivu" u izborniku. Označite okvire pokraj vrsta arhiva koje želite promijeniti. Ovaj popis možete urediti pomoću gumba "Dodaj" i "Ukloni". Pritisnite gumb "Sažimi", potvrdite okvir pored željenog formata (na primjer, zip) i kliknite U redu. Odredite mapu za spremanje nove datoteke. Navedite želite li izbrisati izvornu arhivu. Pritisnite Spremi.
Bilješka
Nećete moći pretvoriti arhivsku datoteku u drugu vrstu datoteke, kao što je glazbena datoteka. Ako je rar datoteka arhiva i promijenite ekstenziju u .mp3, jednostavno će se prestati otvarati. Ekstenziju promijenite tek kada znate da je neispravna i kakva bi trebala biti.
Izvori:
- promijeniti datotečne ekstenzije kao
Proširenje naziv datoteke je onaj dio njezina naziva koji je napisan iza točke i završava cijeli naziv datoteke. Njegova je svrha identificirati vrste datoteke. Ekstenzija je prije svega neophodna za operativni sustav i razne aplikacije - prema ekstenzijama programi određuju vrstu podataka sadržanih u datoteci, kojim protokolom ih treba čitati i po potrebi izvršavati. Ali ponekad korisnici također moraju promijeniti ekstenziju datoteke za neku svrhu. Razmislite kako promijeniti proširenje datoteke u Windows operativnom sustavu.
Uputa
Prikladno je promijeniti proširenje u standardnom Windows Exploreru. Da biste ga pokrenuli, samo pritisnite tipku Win i, ne puštajući je, tipku "Y" (latinski "E"). Zatim morate otići u mapu koja sadrži datoteku koja nas zanima. Explorer prema zadanim postavkama ne prikazuje proširenja datoteke, koje može prepoznati i pripisati bilo kojoj aplikaciji. Ali u ovom slučaju moramo vidjeti ekstenziju datoteke, pa bismo trebali aktivirati odgovarajuću opciju u postavkama. Da biste to učinili, kliknite na odjeljak "Alati" u izborniku i odaberite stavku "Mogućnosti mape ..." u njemu. U prozoru koji se otvori idite na karticu "Prikaz" i gotovo na samom dnu popisa "Napredne opcije" poništite okvir "Sakrij proširenja za registrirane vrste datoteke". Ako je datoteka koja nas zanima sistemska, tada biste trebali poništiti okvir " Sakrij zaštićene sistemske datoteke"I označite stavku" Prikaži skrivene datoteke i mape". Ostaje kliknuti gumb "U redu" da biste spremili promjene.

Pa, sada učinimo ono što smo, zapravo, došli do ove mape - uredit ćemo ekstenziju datoteke koja nas zanima. Odnosno, desnom tipkom miša kliknite datoteku, odaberite "Preimenuj" i promijenite ekstenziju u onu koja nam je potrebna. Explorer će prikazati prozor s upitom da potvrdite ovu operaciju, gdje trebate kliknuti "Da". Ako iz nekog razloga nije moguće promijeniti ekstenziju ove datoteke, istraživač će prikazati odgovarajuću poruku. Može postojati nekoliko razloga za neuspjeh. Jedan od njih - datoteka je zaštićena od uređivanja. Ova se prepreka uklanja promjenom odgovarajućeg atributa: ponovno kliknite datoteku desnom tipkom miša i odaberite donju stavku u izborniku - "Svojstva". U prozoru svojstava datoteke koji se otvori, na kartici "Općenito", poništite odabir atributa "Samo za čitanje". Klikom na "OK", ponovno ćemo pokušati promijeniti ekstenziju datoteke.
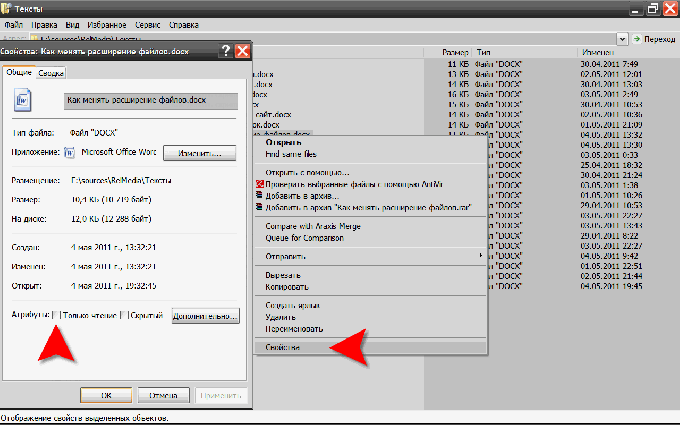
Drugi razlog zašto ne možete urediti naziv datoteke je taj što neki program trenutno radi na datoteci. Kada aplikacijski program tek toliko da se zatvori. Ali ako jedna od komponenti operativnog sustava radi s datotekom, onda da biste promijenili njezino proširenje, možda ćete morati pokrenuti Windows u zaštićenom načinu rada i obaviti cijeli postupak tamo. Ograničen broj komponenti OS-a radi u zaštićenom načinu rada, a vjerojatnost je prilično velika da datoteka koja nas zanima neće biti blokirana za promjene proširenja.
Slični Videi
RAR arhivator (kasnije WinRAR) kreirao je ruski programer Yevgeny Roshal, ali ovaj softverski proizvod osvojio je popularnost ne samo u CIS-u, već iu cijelom svijetu.
I to ne čudi, jer se mnogi dokumenti i datoteke različitih formata za pohranu i prijenos preko komunikacijskih kanala arhiviraju pomoću arhivara, a WinRAR je najučinkovitiji univerzalni arhivar, uključujući u usporedbi sa ZIP-om, koji je postao gotovo standard. Međutim, ako sam Windows Explorer može vidjeti ZIP datoteke, onda da biste otvorili rar datoteku, morate koristiti neki program koji podržava ovaj format. Srećom, ima ih mnogo.
- Najlogičniji i najprikladniji način je instalirati WinRAR. Bolje ga je preuzeti sa službene stranice http://www.win-rar.ru. Probnu kopiju možete koristiti 40 dana, a zatim ćete morati platiti od 29 USD. Pomoću prikladne grafičke ljuske WinRAR možete pregledavati sadržaje arhiva (ne samo rar, već gotovo bilo koje, kao i cab-datoteke i iso-slike), izdvajati sve ili pojedinačne datoteke iz njih, kao i dodavati datoteke i stvarati nove arhive.
- Omogućuju vam otvaranje rar i drugih arhivara, na primjer, raširenog i također besplatnog 7-zipa. Bolje je preuzeti ovaj arhivar sa službene web stranice http://www.7-zip.org/. Nakon instalacije, moći ćete raditi s bilo kojim arhivama, bez obzira na to jesu li stvorene u zip ili rar formatu, uključujući stvaranje rar arhiva.
- Mnogi ljudi mogu vidjeti sadržaj arhiva upravitelji datotekama, kao što je Far ili Total Commander. Uz njihovu pomoć, arhivska datoteka može se pregledavati na isti način kao i obična mapa: vidjeti popis datoteka, njihove veličine i vrste, sortirati popis prema redoslijedu koji je jednostavan za korištenje i tako dalje.
Slični Videi
Izvori:
- Kako raspakirati zip i rar datoteku na računalu ili komprimirati datoteke
Ekstenzija naziva datoteke - poseban niz znakova koji se nalazi iza naziva datoteke (odvojen točkom) i označava program ili više programa s kojima će se operativni sustav otvoriti dana datoteka. Na primjer, u nazivu datoteke "Resume.txt", ekstenzija m je niz "txt". No ekstenzija datoteke može se promijeniti.

Uputa
Recite sustavu Windows da prikaže ekstenzije naziva datoteka. Ekstenzije se ne prikazuju prema zadanim postavkama.
Da biste to učinili, otvorite izbornik "Start", zatim "Upravljačka ploča", na ploči - "Izgled i personalizacija", a zatim kliknite na vezu " Opcije mape».
Prijeđite na karticu "Prikaz" i poništite okvir pored retka - "Sakrij ekstenzije za poznate vrste datoteka." Spremite promjene.
Ako planirate promijeniti format grafičke, glazbene ili videodatoteke, tada morate izvršiti konverziju. Jednostavna promjena ekstenzije neće postići željeni učinak! Za pretvorbu se koriste programi za uređivanje fotografija / videa / zvuka ili posebni pretvarači.
Dogodilo se da ste, nakon što ste zamolili prijatelja da vam e-poštom pošalje fotografije snimljene na tulumu sljedećeg vikenda, u pismu umjesto raspršenih jpg datoteke jedno ali velika datoteka s proširenjem rar. To znači da vam je arhiva poslana. Sve što trebate je raspakirati ga.

Trebat će vam
- - WinRAR program.
Uputa
Otvorite arhivu u WinRAR-u. To možete učiniti dvostrukim klikom na arhivu lijevom tipkom miša. Program WinRAR možete pokrenuti s popisa "Svi programi", kombinacijom tipki Ctrl + O ili naredbom "Otvori arhivu" iz izbornika "Datoteka".
Pogledajte sadržaj rar arhive. Da biste to učinili, unutar arhive odaberite mapu čiji sadržaj želite gledati i kliknite na gumb "Pogled" koji se nalazi ispod glavnog izbornika. Možete koristiti naredbu View File iz izbornika File. Isto se može učiniti tipkovničkim prečacem Alt+V.
Istaknuti datoteke ili mape koje ćete izdvojiti iz rar arhive. Ako namjeravate raspakirati nekoliko datoteka ili mapa odjednom, odaberite ih lijevom tipkom miša dok držite pritisnutu tipku Ctrl. Ako trebate dodijeliti veliki broj datoteke, odaberite prvu lijevom tipkom miša, držite pritisnutu tipku Shift i kliknite lijevom tipkom miša na posljednju datoteku.
Ekstrakt datoteke iz rar arhive. Da biste to učinili, kliknite na gumb "Extract" koji se nalazi ispod glavnog izbornika programa. Isti rezultat dobit ćete korištenjem naredbe "Raspakiraj u navedenu mapu" iz izbornika "Naredbe".U prozoru s opcijama ekstrakcije odredite mapu u koju će se raspakirati sadržaj arhive. Pritisnite gumb "Prikaži" i odaberite željenu mapu. Kliknite na gumb OK. U navedenoj mapi bit će stvorena mapa s nazivom arhive koju treba raspakirati. Izvući će podatke koje ste naveli datoteke.
Slični Videi
Ako trebate raspakirati cijelu arhivu bez odabira bilo čega, desnom tipkom miša kliknite arhivu. NA kontekstni izbornik odaberite naredbu "Raspakiraj u (nakon čega slijedi naziv vaše arhive)". U mapi u kojoj je spremljena rar arhiva stvorit će se mapa s istim nazivom. U nju će se ekstrahirati sadržaj arhive.
Skenirajte arhive primljene iz nepoznatog izvora pomoću antivirusa instaliranog na vašem računalu. To možete učiniti tako da desnom tipkom miša kliknete ikonu arhive i iz kontekstnog izbornika odaberete naredbu "Skeniraj pomoću (nakon koje slijedi naziv antivirusnog programa instaliranog na vašem računalu)".
Izvori:
- Raspakiranje arhive pomoću WinRAR-a 2017
- Kako i čime otvoriti pak datoteku u 2017
Ako se datoteke s ekstenzijom RAR pojavljuju kao normalne datoteke na vašem sustavu mape, to najvjerojatnije znači da nema instaliran softver koji može raditi s datotekama ovog formata. To su iste arhive kao zip ili 7z datoteke koje sadrže jednu ili više komprimiranih datoteka. Da biste ih mogli koristiti, morate instalirati odgovarajući program za arhiviranje.

Uputa
Odaberite jedan od softverskih proizvoda koji mogu raditi s RAR datotekama. Tvrtka koja je razvila i razvija ovaj format izdaje WinRAR arhiver. Naravno, programi aktivnog razvijača formata maksimalno iskorištavaju sva novonastala poboljšanja. Ali postoje i drugi arhivari koji mogu raditi s RAR datotekama - na primjer, potpuno besplatan program s otvoreni izvor 7zip.
Preuzmite program za arhiviranje po vašem izboru. Za to je najbolje koristiti web mjesto proizvođača, a ne nasumične poveznice. Pokrenite instalacijsku datoteku i slijedite upute koje ona daje. Nakon završetka procesa instalacije, Windows Explorer će dodati opcije potrebne za rad s RAR arhivama.
Pokrenite Explorer dvostrukim klikom na ikonu "Moje računalo" ili pritiskom na tipkovni prečac WIN + E. Pronađite RAR datoteku koja vas zanima na računalu i kliknite je desnom tipkom miša - kontekstni izbornik koji se pojavi sadržavat će opcije za rad s arhivu. Na primjer, možete raspakirati arhivu u istu mapu ili će program za nju stvoriti zaseban direktorij. Ako dvaput kliknete RAR datoteku, Explorer će pokrenuti arhivar i prenijeti datoteku u njega. U tom slučaju možete jednostavno pregledati sadržaj arhive bez njenog izdvajanja. Ovi programi podržavaju operacije povlačenja i ispuštanja - možete odabrati samo datoteke koje su vam potrebne s popisa datoteka sadržanih u arhivi i povući ih u prozor Explorera, na radnu površinu ili u prozore drugih programa (ako također podržavaju povlačenje -i-ispustiti).
Otvorite program za arhiviranje putem glavnog izbornika ili prečacem na radnoj površini ako želite zaobići Windows Explorer. Gotovo svaki od ovih programa ima sučelje slično Exploreru, sa stablom mapa koje se nalazi u njemu, preko kojeg možete doći do bilo koje RAR arhive koja vam je potrebna.
Izvori:
- kako raditi s rar-om u 2017
Arhiviranje podataka provodi se radi smanjenja njihovog volumena, odnosno kompresije. To se radi prije slanja drugom korisniku putem E-mail, ili jednostavno povećati količinu slobodnog prostora na tvrdom disku vašeg računala. Najpopularniji formati arhive do danas su zip, rar i 7z.
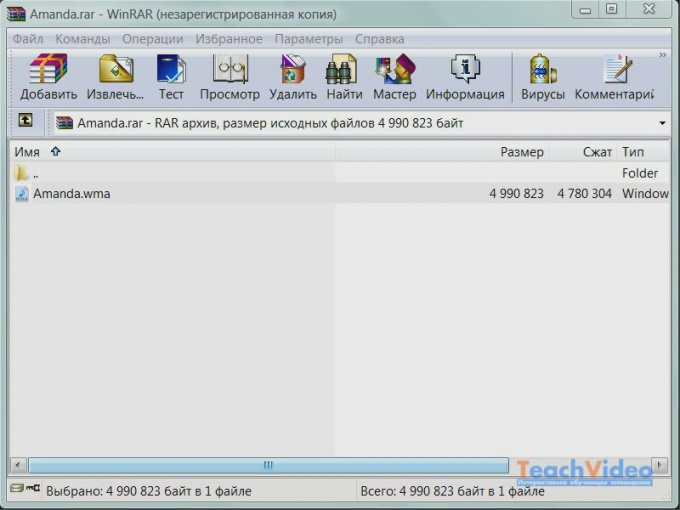
Uputa
Ako želite promijeniti rar format, preuzmite i instalirajte program Winrar koji ima sve potrebne funkcionalnosti za rješavanje takvih problema. Ako želite promijeniti format datoteke iz rar u zip, tada možete bez softvera treće strane. Samo odaberite datoteku i uđite u način preimenovanja. Umjesto rar ekstenzije unesite zip ekstenziju.
Dva formata imaju slične algoritme arhiviranja. Dakle, ne morate brinuti o cjelovitosti podataka u arhivi. Ako odlučite promijeniti rar format u neki drugi, koristite (kao što je gore navedeno) Winrar. Ovaj program za rar format omogućit će vam izvođenje bilo koje radnje na arhivama.
Da biste promijenili rar format, prvo raspakirajte sav njegov sadržaj zasebna mapa. Zatim pokrenite program Winrar, odaberite mapu u koju ste spremili sve podatke i kliknite "Arhiviraj". Zatim možete odabrati bilo koji format arhive koji vam se sviđa. Osim Winrara, možete koristiti i druge programe za rad na raznim formati arhivirani podaci. Najpopularniji od njih su 7-Zip, IZArc, PeaZip.
Ako ne znate kako otvoriti rar format, pitajte svoje prijatelje ili poznanike koji su dobro upućeni u ovu problematiku i mogu vam brzo pomoći za savjet. Koristite samo licencirani softver koji će vam omogućiti brzo stvaranje arhiva bilo kojeg formata.
Arhivski formati koji su trenutno popularni imaju svoje prednosti i nedostatke. Prema mišljenju mnogih stručnjaka, najbolji formati, koji omogućuju najučinkovitiju kompresiju arhiviranih podataka, su rar i zip. Oni su također i najstariji, jer su izumljeni u zoru tehnologije arhiviranja.
Bilješka
Treba napomenuti da se različite vrste podataka arhiviraju različitim algoritmima. Omjer kompresije također varira. Na primjer, najbolje možete komprimirati tekstualne informacije, a najgore od svega - video ili glazbu. Usput, glazbeni format mp3 već je arhivski i neće biti moguće podvrgnuti ga dodatnom arhiviranju i kompresiji.
Izvori:
- kako promijeniti ekstenziju datoteke u 7 u 2017
Ekstenzija datoteke koristi se za definiranje sustava parametara podataka koje određeni program može čitati. Zamjena ekstenzije utjecat će na tijek daljnjih operacija s datotekom, stoga se ovaj postupak treba izvoditi samo kada je to potrebno.

Uputa
Otvorite "Upravljačku ploču" pomoću izbornika "Start". Odaberite Mogućnosti mape. U prozoru koji se otvori na zaslonu idite na karticu postavki izgled. Pomaknite popis pozicija do samog kraja.
Poništite opciju "Sakrij ekstenzije za poznate vrste datoteka". Primijenite promjene, zatvorite prozor klikom na gumb U redu. Ako je potrebno, ponovno pokrenite sustav. Nakon toga će nazivi svih datoteka na računalu također sadržavati ekstenziju, pa ubuduće budite oprezni pri preimenovanju da slučajno ne promijenite postavke.
Pronađite datoteku na računalu čiju rezoluciju želite promijeniti. Kliknite na njega desnom tipkom miša, odaberite stavku izbornika "Preimenuj".
Obrišite iz naziva datoteke sve znakove koji dolaze iza točke. Postavite željeno proširenje i pritisnite tipku Enter. Sustav će izdati upozorenje da promjena ekstenzije datoteke može utjecati na daljnji rad s njom, kliknite U redu. Ako ste na svoje računalo instalirali novi čitač formata podataka, ikona će se promijeniti kako bi odgovarala aplikaciji. Ako unesete netočan naziv ekstenzije, datoteka će biti prikazana kao neregistrirana.
Ako trebate ne samo promijeniti ekstenziju datoteke, već je i pretvoriti, tada preuzmite i instalirajte sve programe koji vam odgovaraju koji mijenjaju parametre podataka. Na primjer, ako trebate pretvoriti .docx datoteku u .txt, otvorite je s programom Microsoftov ured Word i odaberite Spremi.
U padajućem izborniku ispod stavite ekstenziju txt i sustav će izvršiti potrebne konverzije. Postoje i razni posebni programi za pretvorbu posebno dizajnirani za određene vrste datoteka.
Bilješka
Imajte na umu da kada promijenite ekstenziju datoteke, ikona se također mijenja prema programu za njeno otvaranje.
Koristan savjet
Budite oprezni kada navodite novu ekstenziju, jer ako napravite i najmanju pogrešku, program možda neće pročitati datoteku.
Format .rar označava da je odabrana datoteka arhiva. Unutar takve arhive, sve mape i datoteke. Uredite datoteke u format.rar na nekoliko načina. Sve ovisi o tome što korisnik treba.
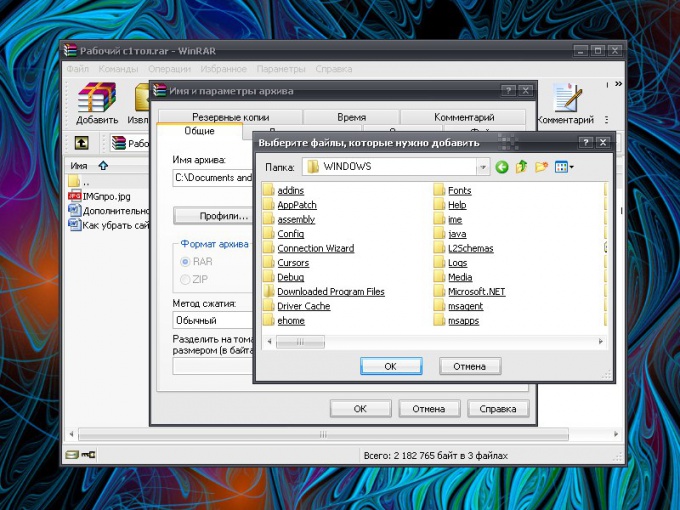
Uputa
U gotovu arhivu možete dodati nove datoteke. Otvorite arhivu klikom na nju lijevom tipkom miša. Ili desnom tipkom miša kliknite njegovu ikonu i odaberite naredbu "Otvori" iz kontekstnog izbornika. Također možete odabrati .rar datoteku i pritisnuti tipku Enter.
U prozoru koji se otvori kliknite na gumb "Dodaj". U dodatnom prozoru navedite put do datoteke koju želite arhivirati, kliknite gumb U redu i, nakon što se pomaknete u prozor "Naziv i parametri arhive", ponovno kliknite gumb U redu. Datoteka će biti dodana u arhivu. Isto se može učiniti kroz izbornik "Naredbe" i stavku "Dodaj datoteke u arhivu".
Ima toga još brz način dodavanje novih datoteka. Odaberite datoteku koju želite arhivirati i držite lijevi gumb mišem, povucite njegovu ikonu tako da se nalazi na .rar datoteci. Otpustite tipku miša - datoteka će se pakirati u arhivu po vašem izboru.
Da biste uklonili datoteku iz arhive, otvorite RAR datoteku, mišem označite datoteke i mape koje vam više ne trebaju te u izborniku "Naredbe" odaberite "Izbriši datoteke". Alternativno, desnom tipkom miša kliknite datoteku (grupu datoteka) i odaberite naredbu "Izbriši datoteke" iz kontekstnog izbornika. Potvrdite svoje radnje u prozoru zahtjeva. Najbrži način: odaberite neželjenu datoteku i pritisnite tipku Del. Potvrdite brisanje.
Datoteke u arhivi mogu dobiti nova imena. Da biste to učinili, u izborniku "Naredbe" (ili kroz padajući izbornik nakon desnog klika na datoteku) odaberite stavku "Preimenuj datoteku". Kada polje za naziv promijeni svoj izgled, unesite novi naziv i kliknite bilo gdje na ekranu lijevom tipkom miša ili pritisnite tipku Enter.
Da biste promijenili sadržaj datoteka zapakiranih u arhivu, otvorite arhivu i datoteku koja vam je potrebna. Da biste to učinili, dvaput kliknite na odabranu datoteku lijevom tipkom miša ili je odaberite i pritisnite tipku Enter. Napravite sve potrebne promjene i spremite ih na uobičajeni način. Sustav će vas obavijestiti da će datoteka biti promijenjena nakon zatvaranja aplikacije koja je koristi. Zatvorite program u kojem ste mijenjali datoteku iu prozoru koji se pojavi odgovorite potvrdno na ponudu za ažuriranje datoteke u arhivi.
Izvori:
- kako promijeniti format datoteke
Svaka vrsta datoteke ima vlastiti format i aplikaciju koja danom formatu prepoznaje. Postoje različiti slučajevi u kojima ekstenzija datoteke nije prikazana. Morate odabrati postupak koji odgovara vašoj konkretnoj situaciji.

Uputa
Ako ekstenzija nije prikazana zbog korisnički definiranih (ili zadanih) postavki, postoji nekoliko načina za određivanje vrste datoteke. Najjednostavniji od njih: pomaknite kursor miša preko ikone datoteke i pričekajte nekoliko sekundi bez pritiskanja gumba. Pojavit će se mali prozor s kratkim informacijama. Između ostalog, takav opis će naznačiti vrstu datoteke.
Ako informacije nedostaju, pogledajte svojstva datoteke. Da biste to učinili, pomaknite kursor na ikonu datoteke koja vam je potrebna i desnom tipkom miša kliknite na nju. Na padajućem izborniku odaberite "Svojstva". Otvorit će se novi dijaloški okvir, idite na karticu "Općenito" u njemu i pročitajte informacije koje su vam potrebne u polju "Vrsta datoteke". Ako ste slučajno otvorili svojstva ne same datoteke, već prečaca, vrsta "Prečac" bit će naznačena na kartici "Općenito". U tom slučaju idite na karticu "Prečac" i pregledajte podatke u polju "Vrsta objekta".
Također, uvijek možete prilagoditi prikaz ekstenzije datoteke. Da biste to učinili, otvorite "Upravljačku ploču". Windows tipka ili gumb za pokretanje. Odaberite ikonu Mogućnosti mape u kategoriji Izgled i teme. Alternativno, možete otvoriti bilo koju mapu na računalu i odabrati Mogućnosti mape iz izbornika Alati. Kada se otvori novi dijaloški okvir, aktivirajte karticu Pogled.
Pomaknite se prema dolje na popisu u grupi Napredne opcije i potražite Sakrij ekstenzije za poznate vrste datoteka. Uklonite oznaku iz ovog polja i primijenite nove postavke. Zatvorite dijaloški okvir gumbom OK ili ikonom [x]. Prikazat će se ekstenzije datoteka.
U nekim slučajevima, čak i uz odgovarajuće postavke, datoteka možda nema ekstenziju, au prozoru svojstava u polju "Vrsta datoteke" postojat će definicija "Datoteka". Možete pokušati otvoriti takvu datoteku u različite primjene, vjerojatno će jedan od njih odgovarati.
Alternativno, desnom tipkom miša kliknite datoteku i odaberite "Otvori pomoću". S popisa predloženih programa odaberite Računalo sa sustavom Windows XP ili Windows 7.
Uputa
Postoji nekoliko razloga zašto bi to moglo biti. Možda je ovo pogreška webmastera koji su učitali ovu datoteku na stranicu. Ili posebno preuzimaju jedan format datoteke, ali s mogućnošću preuzimanja u različitim ekstenzijama. Na primjer, na mnogim uredskim računalima administratori sustava blokirati preuzimanje glazbe i videa s interneta. A prilikom preuzimanja, na primjer, video datoteke kojoj je dodijeljena ekstenzija RAR, sustav "misli" da je to obična arhiva.
Najprije je potrebno aktivirati opciju prikaza ekstenzije u nazivu datoteke. Ovako se to radi u sustavu Windows XP. Otvorite "Moje računalo". Odaberite Alati, zatim Mogućnosti mape. Nakon toga idite na karticu "Prikaz" i pronađite redak "Sakrij proširenje za poznate vrste datoteka." Postoji potvrdni okvir pored retka. Skini to.
U operacijskom sustavu Windows 7 ovaj se postupak praktički ne razlikuje. Pritisnite gumb "Start" i idite na "Upravljačku ploču". Odaberite odjeljak "Mogućnosti mape". Daljnje radnje slične su onima koje se izvode u sustavu Windows XP. Sada možete promijeniti RAR ekstenziju.
Kliknite na željenu datoteku desnom tipkom miša. Odaberite "Preimenuj" iz kontekstnog izbornika koji se pojavi. Ekstenzija datoteke navedena je na kraju naziva datoteke. Izbrišite RAR ekstenziju i napišite onu koja vam je potrebna. Za video datoteke to je najčešće Avi, za glazbu - MP3.
Nakon toga, datoteku će otvoriti program koji je prema zadanim postavkama postavljen za ovu vrstu datoteke. Ili možete dodijeliti aplikaciji da se sami otvorite. Da biste to učinili, desnom tipkom miša kliknite datoteku (nakon što ste promijenili ekstenziju). Nasuprot retka "Aplikacija" kliknite gumb "Promijeni" i na popisu programa odaberite onaj koji će se koristiti za otvaranje ove datoteke. Ako nema nijednog na popisu, kliknite na Browse i odredite put do izvršne datoteke programa koji vam je potreban.
Idite na karticu "Prikaz" pomoću gornje trake. Zatim se spustite do odjeljka "Skrivene datoteke i mape", iznad kojeg će biti dostupna potrebna opcija "Sakrij ekstenzije za poznate vrste datoteka". Odznačite ovaj okvir. Pritisnite "OK" za spremanje promjena. Ako u budućnosti želite poništiti učinjene promjene i onemogućiti prikaz proširenja, vratite se na ovaj izbornik i ponovno potvrdite ovaj okvir.
Ako ste Windows korisnik 8, pozivanje izbornika svojstava mape bit će učinjeno malo drugačije. Idite na radnu površinu sustava i otvorite bilo koju mapu prikazanu na njoj. Nakon toga idite na karticu "Prikaz", koja je dostupna na vrhu prozora. Pritisnite gumb "Postavke" za odlazak na izbornik postavki. Nakon toga idite na izbornik "View" i, slično kao u gornjem primjeru, konfigurirajte prikaz ekstenzija.
Uobičajene vrste datoteka
U sustavu se među najčešće korištenim datotekama može razlikovati nekoliko vrsta. Za pohranjivanje tekstualnih informacija bez primjene raznih dodatnih opcija oblikovanja koriste se .txt datoteke. Za čuvanje dokumenata Microsoft Word ekstenzije .doc i docx su rezervirane (.xls, .xlsx, .ppt i .pptx za Excel odnosno PowerPoint). Popularne ekstenzije slika su .jpg, .png, .gif. Videozapisi se obično pohranjuju u .avi, .mp4, .wmv itd. datotekama. Sistemske biblioteke imaju ekstenzije .dll i .sys. Kako biste izbjegli probleme s funkcioniranjem sustava, ne bi ih trebalo brisati.
Izvršne datoteke imaju nastavak .exe. Koriste se za pokretanje aplikacija i instalatera. Druga popularna vrsta dokumenta je .rar, koji može sadržavati mnoge druge datoteke. Slični paketi su .zip i .7z.
Za početak uređivanja dokumenata možda će biti potrebna instalacija nekih proširenja dodatni programi. Dakle, za pokretanje .pdf-a morat ćete instalirati Adobe Reader, Adobe Acrobat ili neki od drugih alternativnih uslužnih programa.
Uputa
Preuzmite s interneta i instalirajte jedan od programa za analizu datoteka TrID, FileInfo, File Analyzer i druge. Možete ga pronaći na softverskoj stranici softodrom.ru ili soft.ru. Koristite značajke programa da saznate vrstu datoteke. Ako koristite program TrID, on će prikazati podatke o mogućoj vrsti datoteke u postotku.
Pogledajte detaljan binarni sadržaj podataka u običnoj bilježnici. Na početku je signatura datoteke - poseban skup znakova s podacima o dokumentu. Na primjer, za RAR arhivu, potpis sadrži Rar znakove. Preko interneta možete detaljno saznati korespondenciju potpisa s vrstama datoteka. Također možete saznati proširenje dokumenta s standardnim sredstvima operacijski sustav. Da biste to učinili, desnom tipkom miša kliknite datoteku i odaberite "Svojstva". Ispred vas će se pojaviti prozor u kojem će biti prikazane sve relevantne informacije.
Slični Videi
Kako napraviti Zip arhivu? Događa se da trebate stvoriti ZIP arhivu. Pa, zar nije dovoljno? Možda studirate negdje u odsutnosti, a oni imaju zahtjev - poslati rad samo u ZIP arhivi. I što sad, tražiti i instalirati i ovaj arhivar? Kako brzo stvoriti WinRAR arhiva i Kako stvoriti samoraspakirajuću WinRAR arhivu već smo naučili. I koliko će trajati pronalaženje novog arhivara? I koliko košta njegova instalacija i studija? I hitno nam treba ZIP arhiva. Što učiniti?
I ne trebate ništa učiniti. Imate sve što vam je potrebno za izradu ZIP arhive. Sve to možemo s WinRAR arhiverom.
Kako stvoritiZIP arhiva pomoću programawinrar?
- Sakupite sve datoteke potrebne za arhiviranje u jednu mapu;
- Imenujte mapu kako želite (po mogućnosti latiničnim slovima, inače arhivu možda neće moći otvoriti osoba kojoj je šaljete);
- Desnom tipkom miša kliknite stvorenu mapu i odaberite stavku iz padajućeg izbornika Dodaj u arhivu…
Otvorit će se prozor Naziv i parametri arhive . Postavite prekidač na ZIP i pritisnite tipku u redu. Ništa drugo ne treba dirati.

Izrada arhive
Nakon što ste ušli u mapu sa željenim datotekama, odaberite datoteke i mape koje želite arhivirati. To se može učiniti kursorskim tipkama ili lijevom tipkom miša dok pritisnete tipku Shift Prostor i Umetnuti . Ključevi<+>i<->
S jednom ili više odabranih datoteka kliknite gumb "Dodaj" (ista se radnja događa kada kliknete Alt+A ili odabirom naredbe "Dodaj datoteke u arhivu" iz izbornika "Naredbe"). U dijaloški okvir koji se pojavi unesite naziv za arhivu ili jednostavno prihvatite zadani naziv. Ovdje također možete odabrati format nove arhive (RAR ili ZIP), način kompresije, veličinu volumena i druge opcije arhiviranja. Pritisnite gumb U redu za izradu arhive.
Kada pokrenete WinRAR, on u svom prozoru prikazuje popis datoteka i mapa u trenutnoj mapi. Dođite do mape koja sadrži datoteke koje želite arhivirati. Za promjenu trenutnog diska, možete pritisnuti kombinaciju tipki Ctrl+D , koristite popis pogona (ispod alatne trake) ili kliknite na mala ikona disk u donjem lijevom kutu prozora. Za odlazak u nadređenu mapu pritisnite tipke backspace ili Ctrl+PgUp , kliknite mali gumb "Gore" (ispod alatne trake) ili dvaput kliknite na mapu ".." na popisu datoteka. Za prelazak u drugu mapu pritisnite Unesi , Ctrl+PgUp ili dvaput kliknite na ovu mapu. Za odlazak u korijensku mapu trenutnog pogona pritisnite kombinaciju tipki Ctrl+\ .
Nakon što ste ušli u mapu s potrebnim datotekama, odaberite datoteke i mape koje želite arhivirati. To se može učiniti kursorskim tipkama ili lijevom tipkom miša dok pritisnete tipku Shift (kao u Exploreru i drugima Windows programi). Također možete odabrati datoteke u prozoru WinRAR pomoću tipki<Пробел>i Umetnuti . Ključevi<+>i<->na numeričkoj tipkovnici omogućuju odabir i poništavanje odabira grupe datoteka pomoću zamjenskih znakova (tj. postavljanjem maski datoteka sa simbolima "*" i "?").
Odabirom jedne ili više datoteka, kliknite gumb "Dodaj".(ista radnja se događa kada pritisnete Alt+A ili pri odabiru naredbe "Dodajte datoteku u arhivu" iz izbornika "Naredbe"). U dijaloški okvir koji se pojavi unesite naziv za arhivu ili jednostavno prihvatite zadani naziv. Ovdje također možete odabrati format nove arhive (RAR ili ZIP), način kompresije, veličinu volumena i druge opcije arhiviranja. Ovaj dijalog je detaljno opisan u odjeljku "Dijalog za unos naziva arhive i njegovih parametara". Pritisnite OK za stvaranje arhive. Tijekom arhiviranja prikazuje se prozor sa statistikom. Ako želite prekinuti proces pakiranja, pritisnite tipku "Otkazati". Prozor WinRAR može se minimizirati na područje obavijesti programske trake: da biste to učinili, kliknite gumb "Način rada u pozadini". Po završetku arhiviranja, prozor statistike će nestati, a kreirana arhiva će postati trenutno odabrana datoteka.
Također možete dodavati datoteke u postojeću RAR arhivu metodom povlačenja i ispuštanja. Odaberite arhivu u WinRAR prozoru i kliknite Unesi
Ako tijekom instalacije WinRAR-a niste isključili "Ugradi WinRAR u ljusku", tada možete arhivirati datoteke izravno u ljusci (Explorer) sustava Windows. U Exploreru ili na radnoj površini označite datoteke koje želite komprimirati, desnom tipkom miša kliknite označene datoteke i odaberite "Dodaj u arhivu...". U dijaloški okvir koji se pojavi unesite naziv za arhivu ili jednostavno prihvatite zadani naziv. Ovdje također možete odabrati format nove arhive (RAR ili ZIP), način kompresije, veličinu volumena i druge opcije arhiviranja. Pritisnite gumb U redu za izradu arhive. Arhiva će se stvoriti u istoj mapi kao i odabrane datoteke.
Da biste dodali datoteke u predloženu arhivu bez dodatnih upita, upotrijebite "Dodaj u<имя архива>". U ovom slučaju će se primijeniti postavke sigurnosne kopije iz zadanog profila sigurnosne kopije.
Imajte na umu da ako je opcija "Ugniježđeni kontekstni izbornici" omogućena u dijaloškom okviru opcija integracije, tada za pristup opisanim stavkama izbornika trebate otvoriti podizbornik "WinRAR". Ako je ova opcija onemogućena, te će stavke biti na najvišoj razini kontekstnog izbornika.
Drugi način arhiviranja datoteka je povlačenje ikona datoteka na ikonu postojeće arhive. U tom će slučaju datoteke biti dodane u ovu arhivu.
Također možete konfigurirati napredne opcije kompresije. Ovdje možete postaviti određene opcije za komprimiranje tekstualnih, grafičkih ili audio datoteka.
Također možete pozvati prozor dodatnih opcija za samoraspakirajuće (Self Extracting Archive, SFX) arhive. U ovom prozoru možete kreirati SFX arhive i konfigurirati njihove postavke.
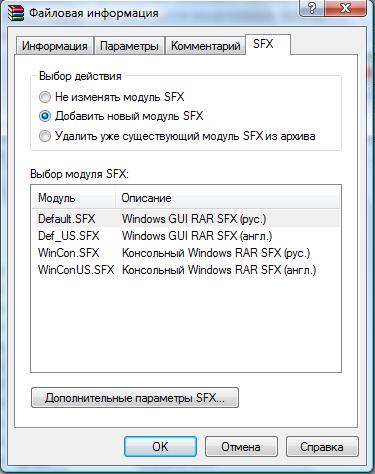
Tijekom arhiviranja prikazuje se prozor sa statistikom. Ako želite prekinuti proces pakiranja, kliknite gumb "Odustani". WinRAR prozor se može minimizirati na područje obavijesti programske trake klikom na gumb "Način rada u pozadini". Po završetku arhiviranja, prozor statistike će nestati, a kreirana arhiva će postati trenutno odabrana datoteka.
Također možete dodati datoteke u postojeću RAR arhivu koristeći Drug i Ispusti. Odaberite arhivu u WinRAR prozoru i kliknite Unesi (ili dvaput kliknite) na njegovo ime - RAR će pročitati arhivu i prikazati njezin sadržaj. Sada možete dodavati datoteke u arhivu jednostavnim povlačenjem i ispuštanjem iz drugog programa u WinRAR prozor.
Primjer 1: Dodavanje datoteka u arhivu
Opća sintaksa za upravljanje konzolnom verzijom RAR-a je:
RAR ‹command› [ -‹switches› ] ‹archive_name› [ @‹list files ›... ] [ ‹files›... ] [ ‹decompression_path\› ]
Da biste dodali datoteke u arhivu, koristite naredbu "a".
Primjer A:
morate stvoriti novu ili ažurirati postojeću MYARCH arhivu stavljanjem datoteka iz trenutne mape u nju.
Primjer B:
Potrebno je stvoriti novu ili ažurirati postojeću arhivu C:\BACKUPMYARCH postavljanjem datoteka i podmapa iz mapa C:\Settings i C:\Work i svih poddirektorija u nju (koristite prekidač -r: rekurzija podmape)
rar a -r C:\Backupmyarch C:\Postavke C:\Work WinRAR
ne briše uvijek svoje servisne datoteke u privremenoj mapi sustava Windows. To se može dogoditi kada koristite funkciju drag & drop (drap "n" drop) za izdvajanje datoteka ili kada otvarate/pokrećete zapakirane datoteke s vanjskim programima. U takvim slučajevima, čak i nakon što se WinRAR zatvori, datoteke mogu biti zaključane od strane drugih procesa. Štoviše, ne postoji pouzdan način da saznate trebaju li vanjske aplikacije takve datoteke. Iz tog razloga WinRAR ih ne uklanja odmah.
Umjesto toga, sljedeći put kada pokrenete program, on provjerava privremene datoteke i briše sve starije od jednog sata.
Ako ne želite koristiti privremeni mapa Windows kada izdvajate datoteke, preporučujemo korištenje naredbe "Extract To" u naredbeni redak WinRAR ili slična naredba u kontekstnom izborniku Explorera.
Već smo preuzeli i instalirali arhivar!
Sljedeći korak je napraviti jednostavnu arhivu pomoću našeg WinRAR programa za arhiviranje.
Postoji nekoliko načina za stvaranje arhive!
Kada napravite stranicu posvećenu određenoj temi, gledate što pojmovi za pretraživanje postoje na zadanoj temi!
Dakle, jedan od redaka - kako napraviti ispravnu WinRAR arhivu ?!
Odmah imam odgovor na pitanje - kako možete napraviti pogrešnu arhivu?
Ako ste postavili takvo pitanje, onda vam odgovaram - ne znam što je prava arhiva !!!
Sada se vratimo stvaranju WinRAR arhive. Nakon instaliranja arhivara, kada pritisnete , tada u pop-up prozoru vidimo da postoji nekoliko redaka vezanih uz naš arhivator!
Pogledajmo sada kako napraviti WinRAR arhivu? Ulazimo u mapu u kojoj se nalaze naše datoteke koje želimo smjestiti u novostvorenu arhivu.
Pritisnemo RMB, ovdje vidimo 4 retka posvećena arhivaru. Možete odabrati bilo koju liniju! Odaberem prvo - "Dodaj u arhivu".
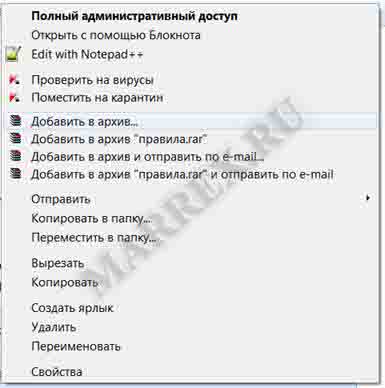
U sljedećem prozoru vidimo da je naziv naše nove arhive generiran automatski, prema 3. redu dokumenata koje smo odabrali. Ovdje možete promijeniti naziv WinRAR arhive, naravno, ostavljate točku s ekstenzijom RAR.
Pritisnite "OK".

RAR arhiva je u tijeku.

Pogledajte - napravili smo našu novu - jednostavnu arhivu!

Glasajte za članak!
Možete glasati za članak koji vam se sviđa (koristimo samo vlastite skripte)
Još nitko nije glasao
Svidjela vam se stranica?
Nemoj se sramiti! Podijelite sa svojim prijateljima!
Prijatelji!
1.
Sve informacije su besplatne! Ali potrošili smo i novac i vrijeme, a ako možete učiniti nešto zauzvrat, bit će to vrlo velikodušno od vas!
Živimo od klikova na oglase, ali ako niste pronašli ništa prikladno, ipak možete pomoći projektu!
1.a.
Prijatelji!
Svatko hvala puno koji nas podržavaju! Ali činilo mi se da pomoć ne bi trebala biti anonimna - to nekako nije u redu!
Ako želite, onda u komentarima na uplatu napišite nešto o sebi i što biste željeli poručiti onima koji će čitati vaše podatke.
Napravit ćemo stranicu i bit će dostupna na svim stranicama stranice!
2.
Ne zaboravite da imamo vlastiti kanal youtube Izrađujemo videozapise općenito na bilo koju temu! Postupno se razvijamo i nadamo se da će vam naš rad biti koristan i zanimljiv!
U vrlo bliskoj budućnosti organizirat ćemo novčana natjecanja! Ne propustite!
3.
I naravno, ako napišete par riječi o onome što ste pročitali, onda je to najmanje što možete učiniti za nas!
Hvala unaprijed na svemu!
Mir tebi! I dobro!
p.s. Ne zaboravite da za sve što pregledavamo na stranici, koje dosežu do 18%. Preporuči! sa svakih 1000 vraća se gotovo 200 rubalja!
