U sustavu Windows 10 za pregled slika koristite aplikaciju Fotografije umjesto Windows preglednika fotografija. Nakon klika na slike, u aplikaciji Fotografije otvorit će se fotografije spremljene u popularnim formatima.
Vjerojatno će mnogi koristiti ovu aplikaciju na svojim računalima, drugima se više sviđa Windows preglednik fotografija. Najzanimljivije je da stari Windows preglednik fotografija u sustavu Windows 10 nije nestao, ostao je u operativnom sustavu. Prema zadanim postavkama Windows Photo Viewer u sustavu Windows 10 otvara datoteke u formatima "TIF" i "TIFF".
Stoga možete vratiti “Windows Photo Viewer” u operativni sustav Windows 10 kako biste otvorili grafičke datoteke popularnih formata pomoću ovog preglednika. Implementacija vraćanja Windows preglednika fotografija na vaše računalo razlikovat će se ovisno o tome kako se operativni sustav Windows 10 pojavio na vašem računalu: ažuriranjem s prethodne verzije operativnog sustava ili novom "čistom". Windows instalacija 10.
Kako vratiti Windows pregled fotografija prilikom nadogradnje na Windows 10
Ako vaše računalo ima operativni sustav Windows 10 nakon nadogradnje s Windows 7 ili Windows 8.1, tada neće biti problema s korištenjem starog preglednika fotografija. U ovom slučaju Windows Photo Viewer prisutan je u GUI-u operativnog sustava.
Za odabir preglednika fotografija kao aplikacije za otvaranje datoteke u podržanom formatu slike (.bmp, .dib, .jpe, .jpg, .jpeg, .gif, .jfif, .jpeg, .jxr, .png, .wdp ), kliknite desni klik prijeđite mišem preko slike, a zatim iz kontekstnog izbornika "Otvori pomoću" odaberite stavku kontekstnog izbornika "Odaberi drugu aplikaciju" s popisa dostupnih aplikacija.
Nakon toga otvorit će se prozor "Kako želite otvoriti ovu datoteku?". Pod Ostale opcije, među popisom aplikacija, vidjet ćete Windows preglednik fotografija. Odaberite Windows Image Viewer, zatim potvrdite okvir pokraj “Uvijek koristi ovu aplikaciju za otvaranje (.file ekstenzija) datoteka”, a zatim kliknite na gumb “OK”.
Nakon toga će se datoteke u ovom grafičkom formatu prema zadanim postavkama otvarati pomoću aplikacije Windows Photo Viewer.
Kako vratiti preglednik fotografija u Windows 10
Na čistoj instalaciji sustava Windows 10, Windows Photo Viewer neće biti prisutan u GUI-u operativnog sustava, tako da se neće moći odabrati za otvaranje određenih vrsta datoteka.
U ovom slučaju, problem je u starom lijeku Windows preglednik, može se riješiti na nekoliko načina, pri čemu će se vratiti mogućnost odabira aplikacije za odgovarajuće vrste datoteka. To se postiže izmjenama u registru sustava Windows 10.
Prije nego što napravite promjene u registru sustava Windows ili prije bilo kakvih drugih većih promjena na vašem računalu, svakako stvorite točku vraćanja sustava. U tom slučaju, ako se pojave problemi, možete vratiti Windows 10 u radno stanje koje je bilo na vašem računalu prije promjena.
Preuzmite datoteku na svoje računalo koja sadrži primjenu promjena u registru operativnog sustava za dodavanje vrijednosti koje nedostaju.
vratiti Windows Photoviewer reg preuzimanje
Zatim pokrenite ovu datoteku na svom računalu. Da biste to učinili, dvaput kliknite lijevom tipkom miša na datoteku registra (extension.reg) ili nakon desnog klika odaberite u kontekstni izbornik Stavka "Spoji".
Nakon primjene promjena u registru, Windows preglednik fotografija bit će dostupan na vašem računalu u kontekstnom izborniku Otvori pomoću za odabir programa za otvaranje fotografija spremljenih u određenom formatu.
Ovo će otvoriti prozor Odaberite aplikaciju, gdje ćete među ostalim aplikacijama vidjeti Windows Photo Viewer. Zatim kliknite na aplikaciju kako biste je uskladili s podržanim formatima datoteka.
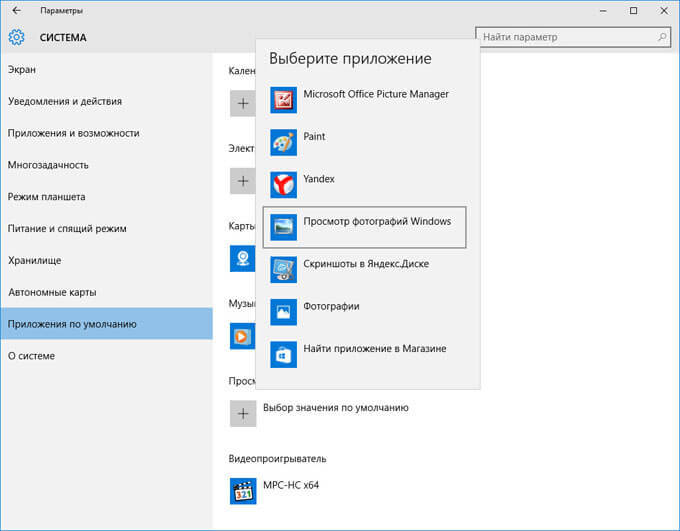
Sve to možete učiniti sami ručno dodavanjem parametara tipa datoteke u granu registra:
HKEY_LOCAL_MACHINE/SOFTWARE/Microsoft/Windows Photo Viewer/Capabilities/FileAssociations
Neću opisivati ovu metodu, jer se sve to može lako učiniti pomoću gotove datoteke registra.
Vraćanje preglednika fotografija uz Winaero Tweaker
Možete vratiti Pregled Windows fotografija u Windows 10 pomoću besplatnog programa Winaero Tweaker. Program ne zahtijeva instalaciju na vaše računalo, aplikacija se pokreće iz mape.
winaero tweaker preuzimanje
Nakon pokretanja programa Winaero Tweaker na računalu, na desnoj strani prozora programa pronađite stavku "Aktiviraj Windows preglednik fotografija". Najprije označite ovu stavku, a zatim na lijevoj strani prozora uslužnog programa kliknite na "Aktiviraj Windows preglednik fotografija" kako biste vratili funkcionalnost aplikacije Windows preglednik fotografija u sustavu Windows 10.
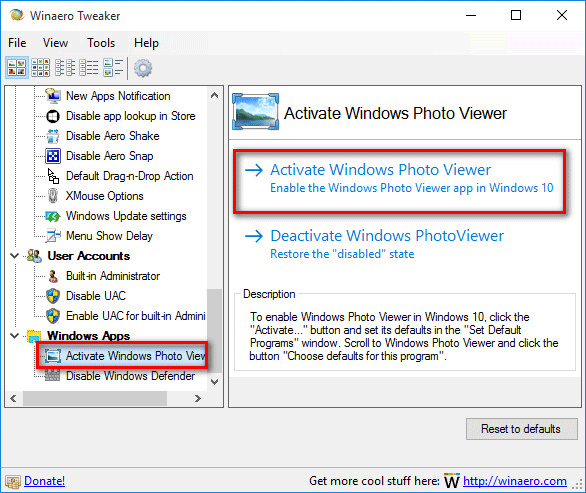
Zatim će se otvoriti prozor "Choose Default Programs" u kojem ćete morati označiti "Windows Viewer" i potom kliknuti na "Set this program as default" da biste otvorili sve podržane vrste datoteka ili "Choose defaults for this program" da biste otvorili određene vrste datoteka po vašem izboru.
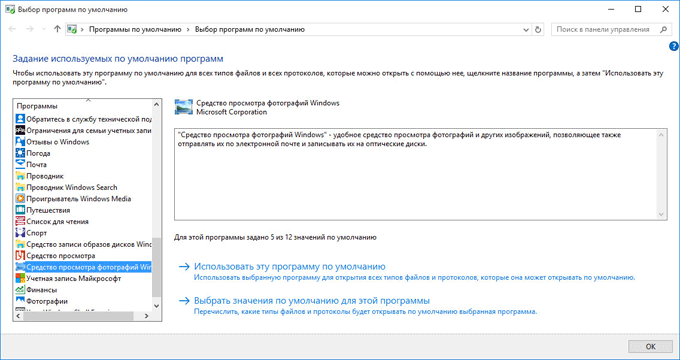
Zaključak
Možete vratiti potpuno funkcioniranje aplikacije Windows Photo Viewer na vašem računalu u operativnom sustavu Windows 10, kako biste pomoću nje otvarali slike podržanih grafičkih formata, ako niste zadovoljni standardnom aplikacijom Fotografije.
Zašto ne radi pretpregled slike u Windowsima? Ponekad nakon instaliranja ažuriranja ili Windows postavke U mapi u kojoj se nalaze datoteke sa slikama, iz nekog razloga nestaje pregled tih samih slika. I to koju dodatni program Nemojte instalirati za pregled slika, još uvijek nema sličica slika. A ovo je tako nezgodno! Svatko tko se bavi fotografijom razumjet će me. Mnogi ljudi misle da se to događa samo u novim operativni sustavi Windows. Ništa slično ovome! To se može dogoditi bilo kada Windows verzije. Što uraditi? Je li ovo greška u sustavu? Ili je to možda djelo virusa? Samo ova nesreća nije bila dovoljna! Ne, ovo nije virus ili greška u sustavu. Samo trebate promijeniti neke postavke i pregled slike će se vratiti na svoje mjesto.
Pregled slike ne radiWindows
Da bismo vratili sličice slika u mapi, moramo ući u postavke sustava.
Ako imate ikonu "Moje računalo"(u sustavu Windows XP), "Računalo"(u sustavu Windows 7) ili "Ovo računalo"(u Windows 10) nalazi se na radnoj površini, zatim desnom tipkom miša kliknite na njega i odaberite stavku iz padajućeg izbornika "Svojstva".
Za one koji nemaju ovu ikonu na radnoj površini, idite na izbornik "Početak" i potražite ili istu ikonu ili vezu "Računalo" ili "Ovo računalo" i desnom tipkom miša kliknite na njega. Također biramo "Svojstva".

Nakon ovih manipulacija nalazimo se u postavkama sustava. S lijeve strane nalazimo poveznicu "Napredne postavke sistema" i kliknite na njega lijevom tipkom miša.
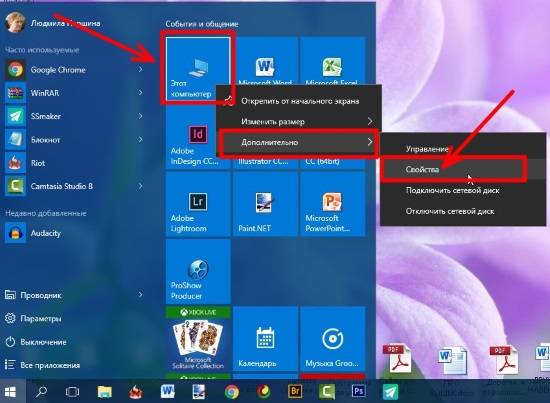
Otvorit će se mali prozor "Svojstva sustava". Na kartici "Dodatno" pronaći parametre "Izvođenje" i tamo pritisnite tipku "Opcije".
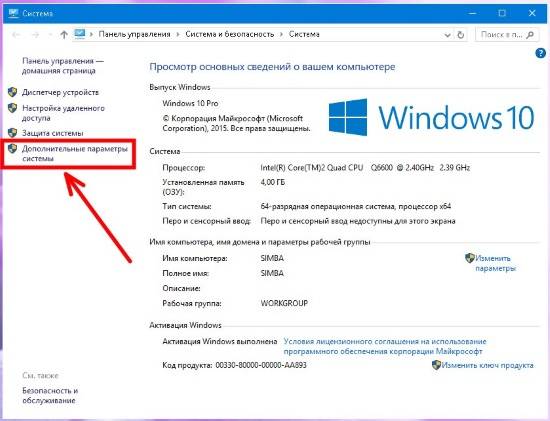
Otvorit će se drugi prozor s postavkama izvedbe. Nikada nećete pogoditi da se ovdje podešava vidljivost slika! 
Na kartici "Vizualni efekti" pronađite stavku na popisu "Izlaz minijatura umjesto ikona" i označite kućicu pokraj nje. Ne zaboravite spremiti promjene pomoću gumba "Primijeni."
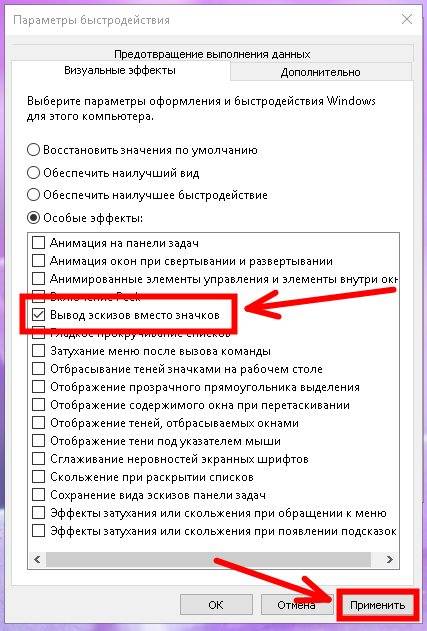
Nedavno objavljeni Windows 10 ima mnogo grešaka i nedostataka koje Microsoft pokušava popraviti. Jedan od tih problema je i bug s ugrađenom aplikacijom Photos koja bi trebala obavljati funkciju otvaranja slika. Ovaj članak će vam pomoći u odabiru program treće strane, koji će u potpunosti zamijeniti ugradbeni.
Popis aplikacija trećih strana
Često se koriste aplikacije trećih strana najbolja opcija prilikom rješavanja nekih problema. Na primjer, korištenje video playera treće strane omogućuje vam proširenje raspona funkcija prilikom gledanja videozapisa koji nisu dostupni u ugrađenom playeru, na primjer, formatiranje titlova.
Ista je situacija i s programima za pregledavanje fotografija. Standardna aplikacija Photos ima ograničen skup funkcija, ali koristi puno računalnih resursa.
U ovom trenutku postoji velika raznolikost besplatni programi, koji u smislu funkcionalnosti i mogućnosti nisu puno inferiorni u odnosu na one koji se plaćaju, tako da nema smisla kupovati ovaj ili onaj program kada postoji besplatni analog.
Najpopularnije aplikacije za otvaranje slika, pregledavanje fotografija u sustavu Windows 10:
- STDU preglednik.
Značajke besplatnih aplikacija
- Glavna zajednička značajka svih takvih programa je funkcija pregledavanja slika. različite formate. Gore navedene aplikacije mogu otvoriti aplikacije svih formata, što vam omogućuje da instalirate jednu od njih i ne brinete o tome da morate preuzeti dodatnu aplikaciju da biste otvorili datoteku drugog formata.
Vrijedno je napomenuti da program IrfanView može zahtijevati instaliranje dodatnog kodeka za pregled određenog formata, što neće oduzeti puno vremena, ali će zahtijevati internetsku vezu. - Drugi korisna funkcija, koji je dostupan u svim tim aplikacijama je funkcija uređivanja. Svaki program ima vlastiti set alata za uređivanje, ali svaki od njih može obavljati jednostavne zadatke uređivanja: obrezivanje, povećanje, mijenjanje filtera itd. Osim ovih značajki, neki od njih imaju uklanjanje efekta crvenih očiju i druge alate.
Ispis fotografija je sljedeća funkcija koju imaju gotovo svi takvi programi.
Osim općih značajki, svaki program ima svoje individualne mogućnosti i prednosti.
IrfanView značajke i prednosti
Značajke IrfanView programa su da osim slika može reproducirati razne video zapise. Ova je značajka prikladna za one koji ne žele koristiti jednu aplikaciju za jednu stvar i svaki put se navikavaju na novo sučelje.
Može se primijetiti da možete kreirati web stranice putem ovog programa. Ova značajka neće biti korisna svim korisnicima, ali njezina prisutnost nikome neće naštetiti.
Glavne prednosti programa su da automatski podešava gamu, boju, kontrast i zasićenost te ističe sjenovita područja fotografije bez utjecaja na druga područja. Prednosti također uključuju preglede slika.
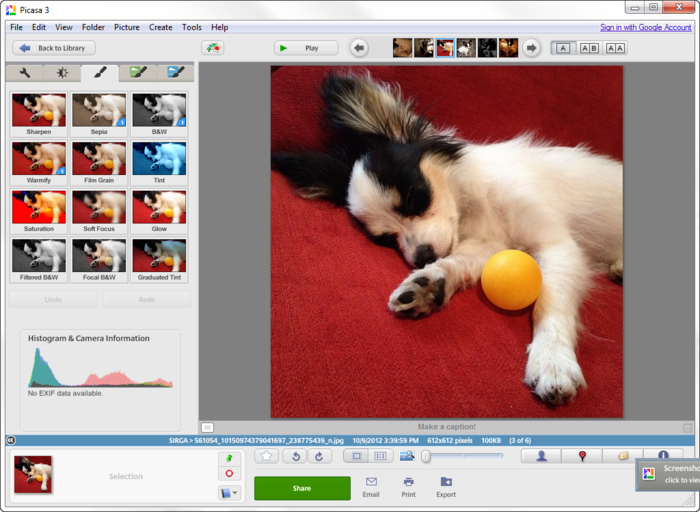
Picasa je aplikacija koja automatski pronalazi sve vaše fotografije i slike na vašem računalu, a zatim ih jednostavno možete pronaći preko njenog sučelja. Još jedna zanimljiva značajka je da vam omogućuje postavljanje slika na blog, a također koristi geopodatke i oznake gdje je fotografija snimljena.
Zajedno s ugrađenim uređivačem, Picasa postaje nezamjenjiv pomoćnik svakom fotografu..
STDU preglednik
Trebate li aplikaciju koja ima alate za ugodno pregledavanje fotografija i tekstualnih dokumenata? Onda je STDU Viewer vaš izbor. Vrlo prikladno sučelje, mogućnost otvaranja velikog broja slikovnih i tekstualnih formata, kao i mala veličinačine ovu aplikaciju jednom od najboljih među konkurencijom.
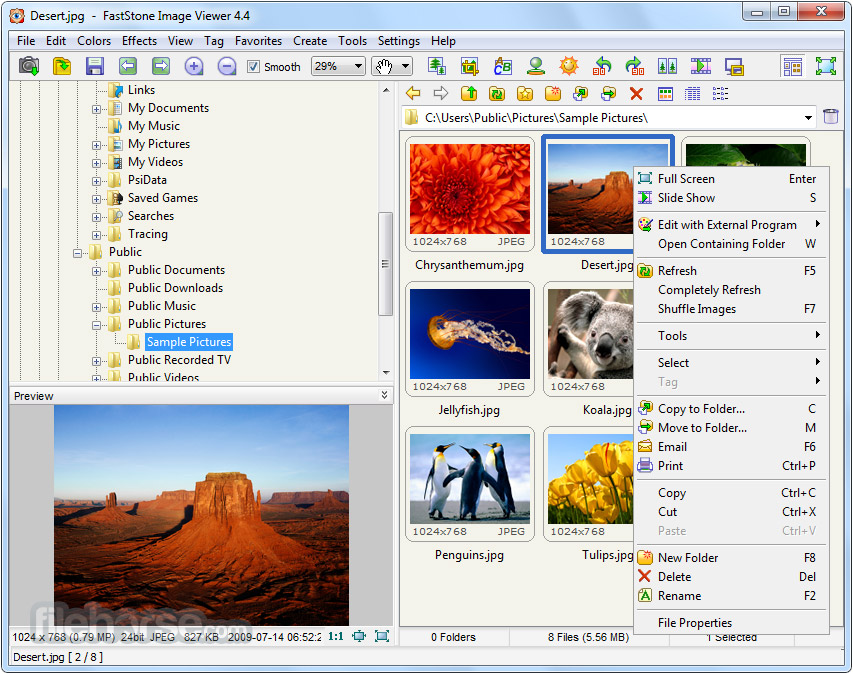
Aplikacija s popisa "ima sve što trebate, ali ne više". Savršeno za rad s fotografijama, posjedovanje veliki broj filteri, mogućnost pregleda slika, sortiranje slika po katalozima itd.
imajući dobra aplikacija Za pregled slika u sustavu Windows ne morate se brinuti da nećete moći urediti ili pregledati željenu fotografiju ili sliku u pravom trenutku. Stoga na računalu uvijek trebate imati odgovarajući program prilagođen vašim potrebama.
