U Excelu možete prikazati rezultate izračuna u obliku dijagrama ili grafikona, dajući im veću jasnoću, a za usporedbu ponekad morate izgraditi dva grafikona jedan pored drugog. Kako izgraditi dva grafikona u Excelu na istom polju, razmotrit ćemo dalje.
Počnimo s činjenicom da neće svaka vrsta grafikona u Excelu moći prikazati točno onakav rezultat koji očekujemo. Na primjer, postoje rezultati izračuna za nekoliko funkcija na temelju istih ulaznih podataka. Ako na temelju tih podataka izgradite redoviti histogram ili grafikon, tada se prilikom izgradnje neće uzeti u obzir početni podaci, već samo njihov broj, između kojih će biti postavljeni isti intervali.
Donji grafikon je identičan grafikon gdje se os pretvara za prikaz podataka na osi koja se temelji na datumu. Na datumskoj osi odbacuju se sve informacije o vremenu. Cijeli skup od 300 točaka ucrtan je na jednoj okomitoj liniji. Rješenje ovog problema uključuje pretvaranje sata u drugu vremensku skalu. Na primjer, možda bi se svaki sat mogao predstaviti kao jedna godina.
U ovom primjeru kontrolirate oznake duž okomite osi pomoću prikladnog prilagođenog formata brojeva. Nekoliko novih postavki u dijaloškom okviru Format Axis osigurava da se oznaka osi prikazuje svaki sat. Slijedite korake u nastavku za izradu grafikona koji izgleda kao da ima vremensku os.
Odaberemo dva stupca rezultata izračuna i izgradimo pravilan histogram.
Pokušajmo sada postojećim histogramima dodati još jedan s istim brojem rezultata izračuna. Da biste dodali grafikon u Excel, učinite postojeći grafikon aktivnim tako da ga odaberete i na kartici koja se pojavi "Konstruktor" izabrati "Odaberi podatke". U prozoru koji se pojavi, pod "Elementi legende" kliknite dodaj i odaberite ćelije "Naziv retka:" i "Vrijednosti:" na listu, koji će biti izračunate vrijednosti funkcije "j".
Kako dodati podatkovne oznake na Excel grafikon
Morate uvjeriti svog upravitelja da morate koristiti 24-satni sat. Dobiveni grafikon je gotovo savršen. Odaberite ikonu Chart, a zatim proširite kategoriju Axis Options. Grafikon sada prikazuje jednu oznaku godišnje, što na grafikonu izgleda kao jedna oznaka po satu.
- Na kartici Broj odaberite kategoriju Prilagođeno.
- Ovaj format prikazuje godinu s dvije znamenke.
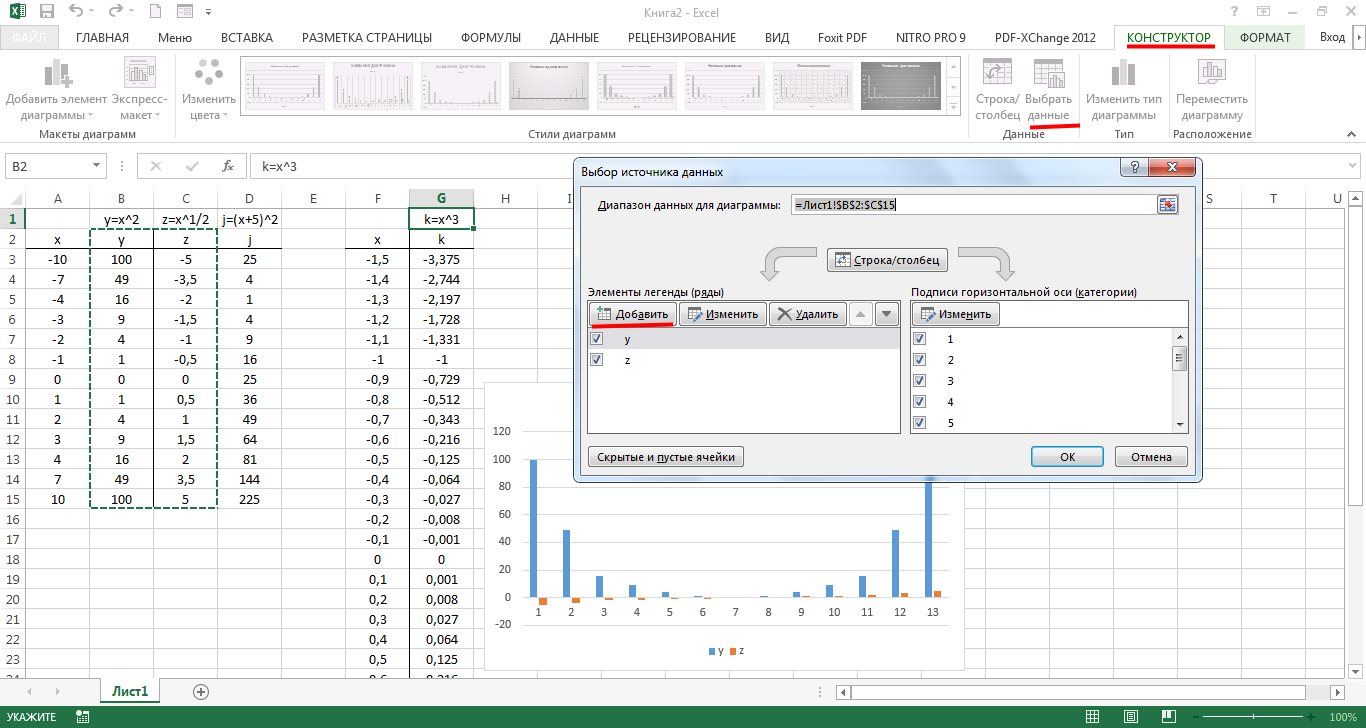

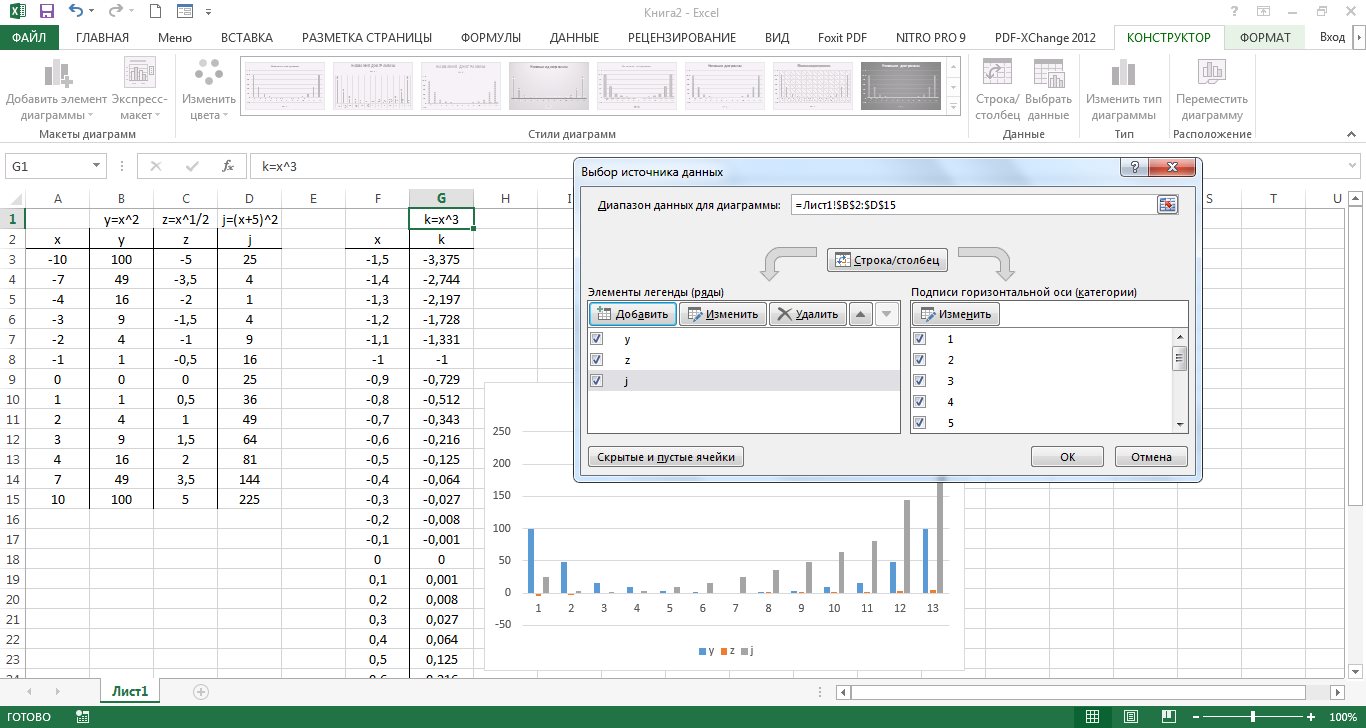
Dodatni grafikon koristi sličnu metodologiju za prikaz vremena čekanja za svakog klijenta koji uđe u banku. Ovi grafikoni prikazuju broj klijenata u banci i očekivano vrijeme čekanja. Pregledajte predložak da biste saznali značenje teksta rezerviranog mjesta i što ćete morati promijeniti. Unesite iznad imena lažnog zaposlenika s prvom osobom koju raspoređujete. Ponovite ovo da biste dodali sva imena svojih zaposlenika za taj dan - većina predložaka počinje u ponedjeljak.
Ponovite ovaj postupak za postavljanje svih imena za svaki dan u tjednu u rasporedu. Pogledajte vrijeme - na većini uzoraka koji se prikazuju na vrhu rešetke - za raspored. Ponovite za promjenu bilo kojeg drugog vremena ćelije. Pregledajte što je predložak uključio kao bilješke za svakog zaposlenika u mreži. Neki predlošci pokazuju što će zaposlenik raditi, kao što su "Rezervna postaja" i "Skladište". Da biste uklonili ove informacije, odaberite sve ćelije koje ih sadrže i pritisnite tipku Delete.
Sada da vidimo kako će izgledati naš grafikon ako postojećim histogramima dodamo još jedan histogram u kojem je broj vrijednosti gotovo dvostruko veći. Dodajmo vrijednosti funkcije na grafikon "k".

Kao što vidite, postoji mnogo više nedavno dodanih vrijednosti, a one su toliko male da su gotovo nevidljive na histogramu.
Kako navesti studente koji ne ispunjavaju uvjete za ispit na temelju podataka o prolaznosti
Unesite bilo kakve izmjene u stupce rezerviranih mjesta za "Ukupno" ili "Dnevno radno vrijeme". Odaberite sve ćelije u retku zaposlenika, uključujući ćeliju u stupcu Ukupni ili Dnevni sati. Unesite informacije o svim rezerviranim mjestima na vrhu mreže, različite prema uzorku, kao što su datumi u tjednu za raspored, naziv tvrtke, naziv odjela ili tima koji se planira i bilo koja poruka, kao kao Želimo vam ugodan tjedan!
Kako izbrojati broj kupaca po kanalu prodaje u bazi podataka
Ako imate radnu knjigu s dva radna lista koji sadrže podatke kompatibilne za jedan grafikon, možete jednostavno stvoriti jedan grafikon koji sadrži sve podatke bez potrebe za kombiniranjem podataka od samog početka. Prozor će se smanjiti u uski prozor Uredi niz.
Ako promijenimo vrstu grafikona iz stupčastog u obični grafikon, rezultat će u našem slučaju biti vizualniji.
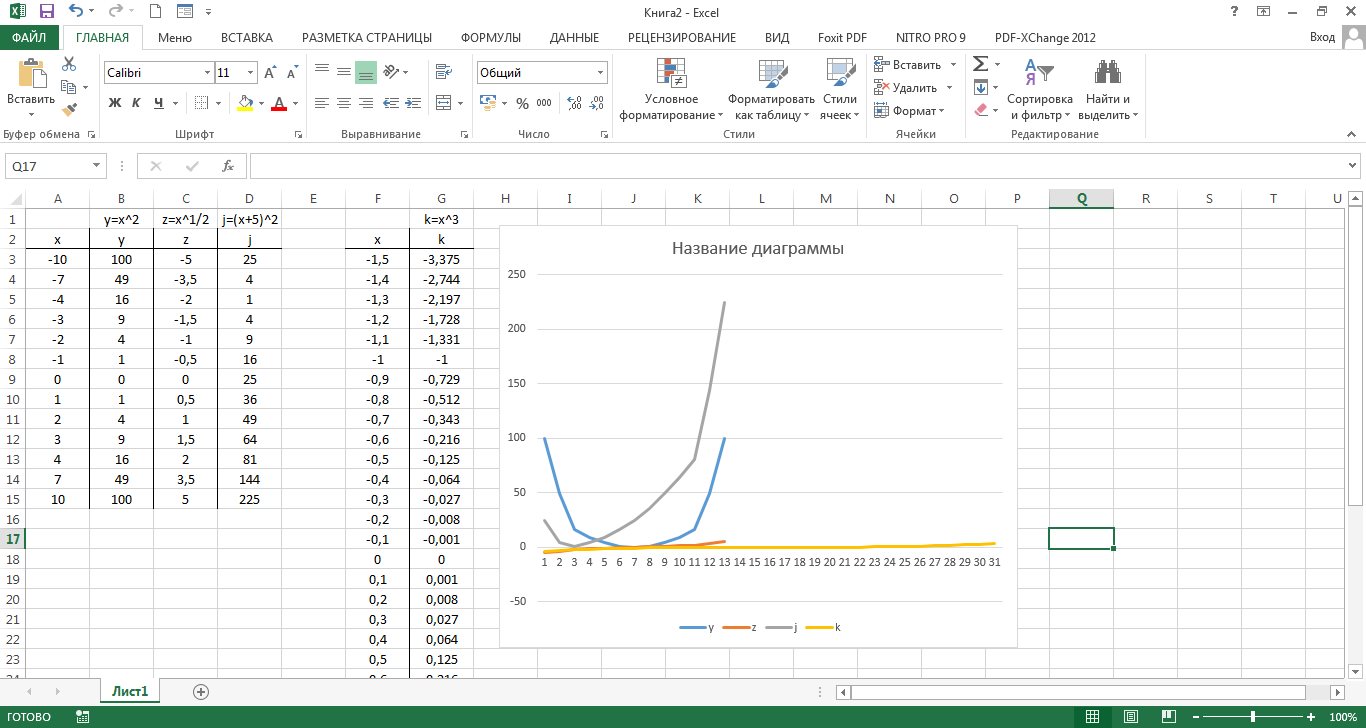
Ako koristite raspršeni grafikon za crtanje grafikona u Excelu, tada će dobiveni grafikoni uzeti u obzir ne samo rezultat izračuna, već i početne podatke, tj. postojat će jasan odnos između vrijednosti.
Kako izračunati cijenu sa zadanom maržom
Ponavljajte korake od 5 do 7 dok ne dodate sve podatke iz druge serije podataka koje želite kombinirati s prvom serijom podataka. McDunnigan je diplomirao umjetnost u Međunarodni odnosi sa Sveučilišta Kalifornija, Davis. Gantogrami olakšavaju vizualizaciju vremenskih okvira upravljanja projektima, pretvarajući nazive zadataka, datume početka, trajanja i datume završetka u kaskadu horizontalne trake.
Izrada histograma
Navedite svaki zadatak u svom projektu prema datumu početka, od početka do kraja. Navedite naziv zadatka, datum početka, trajanje i datum završetka. Neka vaš popis bude što potpuniji. Iz gornjeg izbornika odaberite "Umetni", a zatim kliknite na ikonu histograma. Kada se pojavi padajući izbornik, odaberite naslaganu ljestvicu označenu zelenom bojom ispod. Ovo će u tablicu umetnuti prazan grafikon.
Za izradu točkastog dijagrama odabiremo stupac početnih vrijednosti i nekoliko stupaca rezultata za dvije različite funkcije. Na kartici "Umetnuti" odaberite dijagram raspršenosti s glatkim krivuljama.
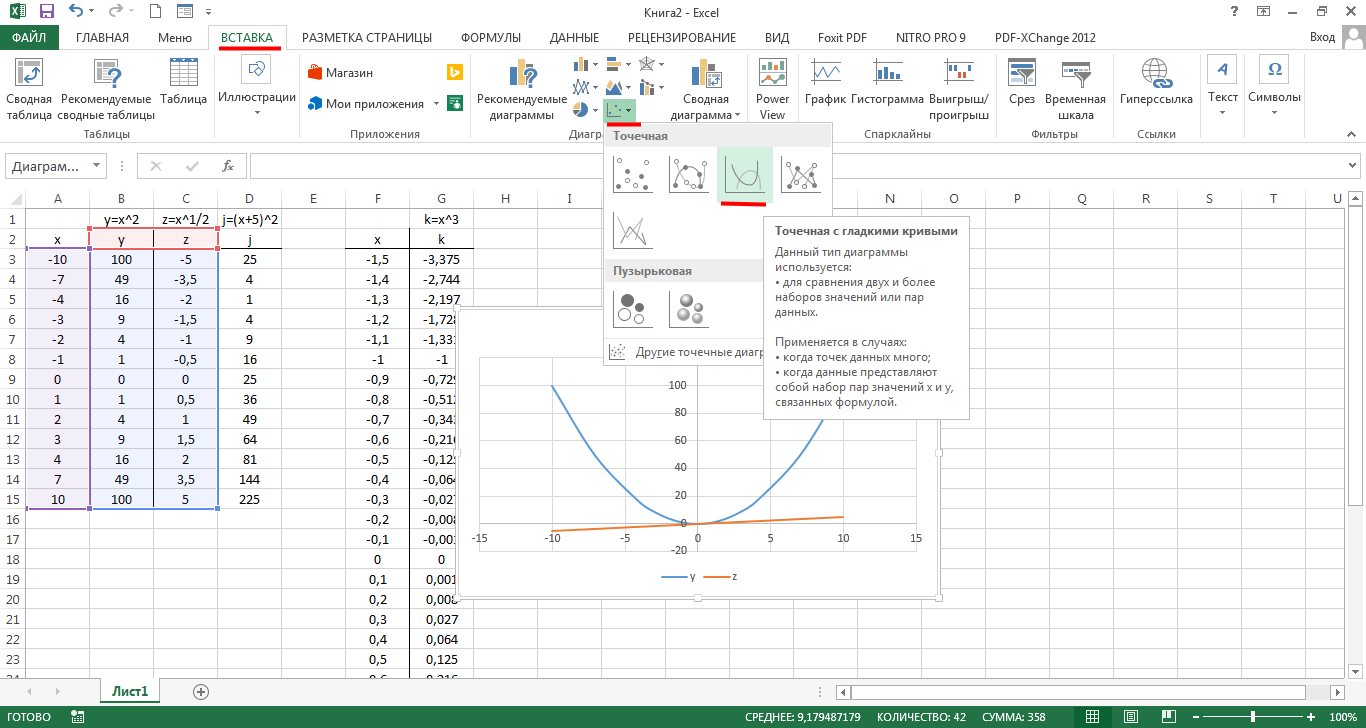
Da biste dodali još jedan grafikon, odaberite postojeće i na kartici "Konstruktor" pritisnite "Odaberi podatke". U novom prozoru u stupcu "Elementi legende" pritisnite "Dodati" i odredite ćelije za "Naziv retka:", "X vrijednosti:" i "Y vrijednosti:". Dodajmo ovakvu funkciju "j" na grafikon.
Pritisnite prazan prostor u nazivu serije: prvo u polju, zatim kliknite na ćeliju u tablici koja sadrži datum početka. Kliknite na prvi datum početka, 1. ožujka u mom primjeru, i povucite kursor do najnovijeg datuma početka. Pritisnite "Naziv serije": prvo u polju obrasca, nakon klika na ćeliju tablice u kojoj je trajanje. Kliknite na prvo trajanje, 5 u mom primjeru, i povucite pokazivač do zadnjeg trajanja. Trajanje je sada u gantogramu.
- Zatim kliknite "Lijevo" na "Odabir podataka".
- Otvara se prozor Odabir izvora podataka.
- U odjeljku Legenda kliknite Dodaj.
- Kliknite ikonu na kraju polja Serije vrijednosti.
- Ikona je mala tablica s crvenom strelicom.
- Prozor će se zatvoriti i prethodni prozor će se ponovo otvoriti.
- Vaši početni datumi sada su u gantogramu.
- U odjeljku Legende kliknite Dodaj.
- Otvara se prozor za uređivanje serije.
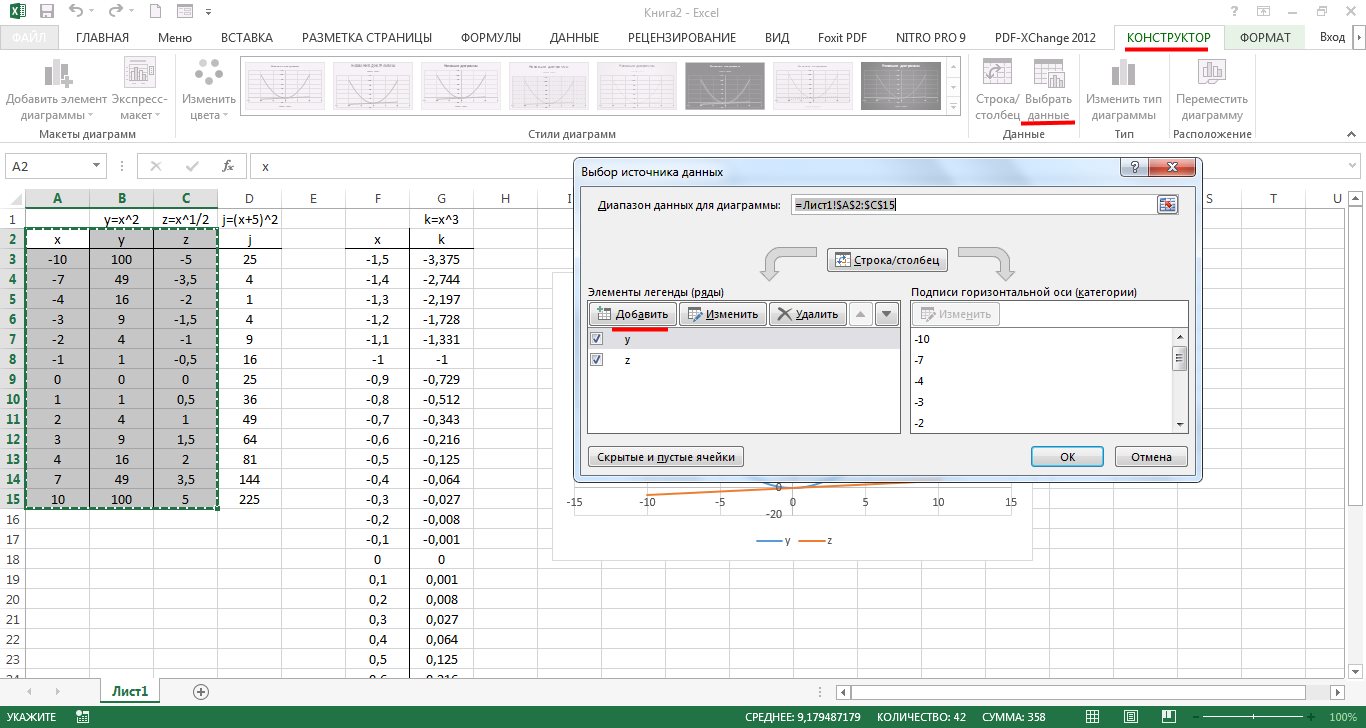
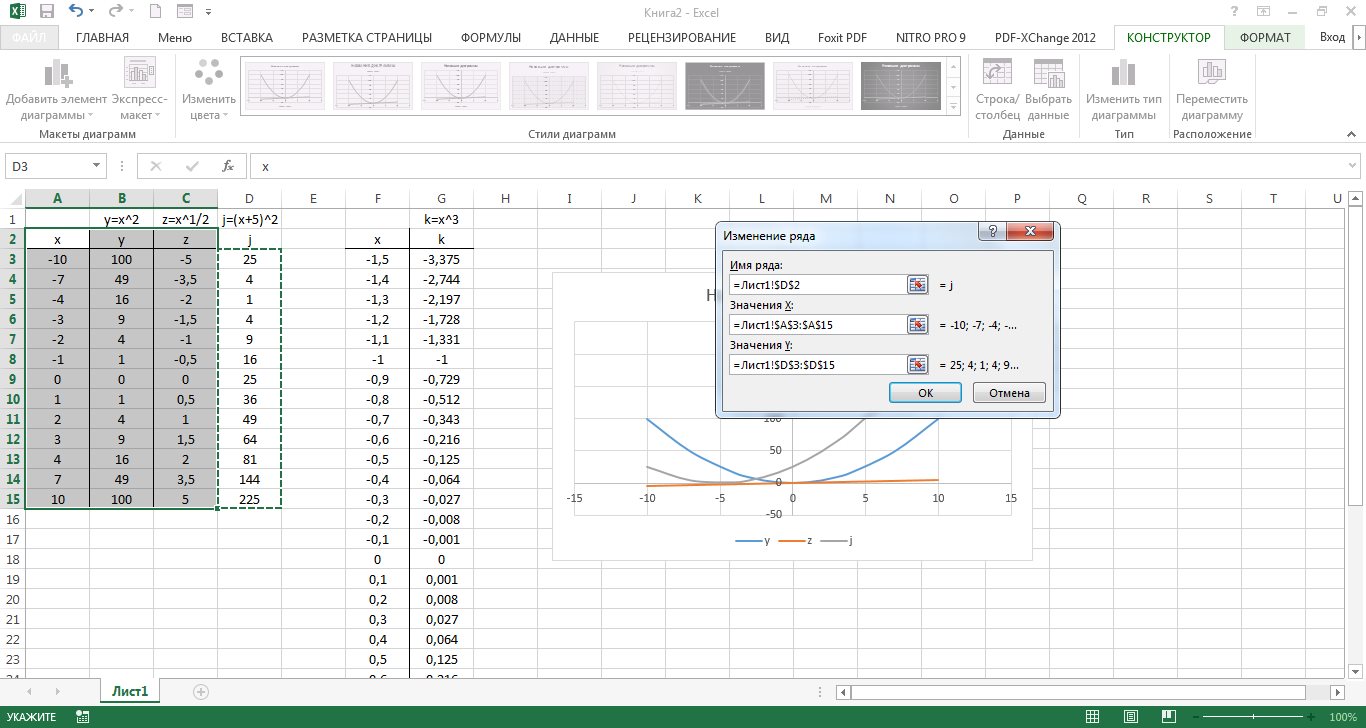
Molim vas pomozite, jako je važno! z=(x^2)/2-(y^2)/2 x1=-10; x2=10 y1=-10; y2=10
Dijagrami i grafikoni
Formatirajte gantogram
Pritisnite bilo koju ploču grafikona desnim klikom i otvorite "Odaberi podatke".
- Kliknite Uredi ispod odjeljka Oznake na vodoravnoj osi.
- Koristite miša za odabir naziva zadataka.
- Pritisnite OK.
Imajte na umu da su vaši zadaci obrnutim redoslijedom. Da biste to popravili, kliknite na popis zadataka kako biste ih odabrali, a zatim desnom tipkom miša kliknite na popis i odaberite Format Axis. Označite okvir "Kategorija" obrnutim redoslijedom i zatvorite.
- Pritisnite Ispuni i odaberite Bez ispune.
- Pritisnite "Border" i odaberite "No Line".
- Kliknite na prvi datum početka u podatkovnoj tablici.
- Kliknite desnom tipkom miša na njega, odaberite "Format Cells" i odaberite "Općenito".
- Napišite broj koji se pojavi.
- Kliknite Odustani jer ovdje ne želite raditi nikakve promjene.
- Unesite broj napisan u polje "Minimalni limit".
- Možete se poigrati s ovim da vidite što vam najbolje odgovara.
Uvod u izradu karata
Izrada i uređivanje dijagrama i grafikona
Postavite boju i stil linije. Uređivanje grafikona
Oblikujte tekst, brojeve, podatke i ispunite odabir
Promijenite vrstu grafikona
Stupčasti grafikoni
Tortne i krafne karte
Kako biste osigurali više prostora za gantogram, uklonite datum početka, legendu trajanja s desne strane. Odaberite ga kursorom, a zatim kliknite Izbriši. Sakrij plave dijelove svake trake. Oni će biti odabrani klikom na plavi dio bilo koje trake. Zatim desnom tipkom miša kliknite i odaberite Format Data Series.
Uvod u izradu karata
Površinski grafikoni
Tortne i krafne karte
3D grafika
Promijenite zadani format grafikona
Dodatne opcije prilikom izrade grafikona
Grafovi matematičkih funkcija
Prikaz podataka u grafički oblik omogućuje vam rješavanje širokog spektra zadataka. Glavna prednost takvog prikaza je vidljivost. Trend je lako vidljiv na grafikonima. Možete čak odrediti i stopu promjene trenda. Razni omjeri, rast, odnos raznih procesa - sve se to lako može vidjeti na grafikonima.
Vaš gantogram može biti jasan, ali nije baš od pomoći. Ne možete promijeniti datum početka, trajanje ili datum završetka, a ostale vrijednosti postavljaju se automatski. Ne možete dijeliti dijagram s drugim ljudima niti im dati dopuštenje promatrača, uređivača ili administratora.
- Grafikon se ne mijenja u veličini kada se dodaju novi zadaci.
- Teško za čitanje.
- Nema dnevne tablice ili prečaca.
Ukupno, Microsoft Excel vam nudi nekoliko vrsta ravnih i trodimenzionalnih grafikona, koji su pak podijeljeni u nekoliko formata. Ako vam ovo nije dovoljno, možete izraditi vlastiti prilagođeni format grafikona.
Uvod u izradu karata
Postupak konstruiranja grafikona i dijagrama u Excelu ističe se svojim širokim mogućnostima i iznimnom lakoćom. Bilo koji podatak u tablici uvijek se može prikazati grafički. Za to se koristi čarobnjak za dijagrame , koji se poziva klikom na istoimeni gumb, koji se nalazi na standardnoj alatnoj traci. Ovaj gumb pripada kategoriji gumba Dijagram .
Dakle, kada promijenite bilo koju od tri varijable, druge dvije će se automatski ponovno izračunati. Odavde možete dodati dodatne podatke kao što su prethodnici i grupe zadataka. Pogledajte naš video kako biste saznali više. I to možete učiniti u kratkom vremenu. Ne više od četiri minute.
Ispostavilo se da je raditi jednu stvar ono što mnogi rade, a to je višezadaćnost. Lakše je nego koristiti dnevni red. Možete dodavati, uklanjati stvari i mijenjati ih. Također možete dodati komentare ili fotografije. Vidjet ćete da se uzorak miša mijenja. Ovo je obično bijela strelica, jedna crna.
Čarobnjak za grafikone je postupak izrade dijagrama u četiri koraka. U bilo kojem koraku možete kliknuti gumb Spreman , čime je iscrtavanje dijagrama završeno. Gumbi Dalje> i <Назад Možete kontrolirati proces izrade grafikona.
Osim toga, za izradu grafikona možete koristiti naredbu Umetanje / dijagram .
Klik desni gumb mišem i povucite mišem udesno. Vidjet ćete to automatski, počet će crtati u liniji i ostale dane u tjednu. Nastavite dok ne želite. Tjedni raspored možete napraviti do petka ili do nedjelje. Ako ne želite početi u ponedjeljak, možete promijeniti s ponedjeljka na nedjelju.
Već imate raspored od ponedjeljka do nedjelje. 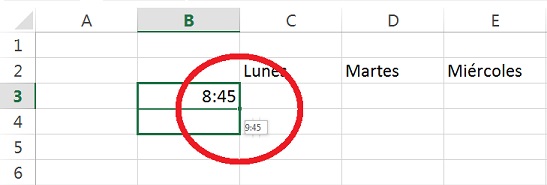
Napišite prvi sat dana koji želite u svoj tjedni raspored. Vidjet ćete kako miš ponovno mijenja oblik. Pritisnite desnu tipku miša. Povucite pokazivač miša. Vidjet ćete da se sati automatski povećavaju s jednog sata na jedan sat.

Nakon što ste izgradili grafikon, možete dodavati i uklanjati serije podataka, mijenjati mnoge parametre grafikona pomoću posebne alatne trake.
U procesu izrade dijagrama morate odrediti mjesto na kojem će se dijagram nalaziti, kao i njegovu vrstu. Također morate odrediti gdje i koje oznake trebaju biti prikazane na dijagramu. Kao rezultat toga, dobivate dobar obradak za daljnji rad.
Kada završite, imate postavljen tjedni raspored. S potpuno istim satom. Serije se obično rade brojevima. Prva dva broja se pišu i miš se pomiče dolje, gore ili desno. Možete raditi s parnim brojevima, neparnim brojevima kojih se možete sjetiti.
Dodavanje stavki u tjedni raspored
Nakon što napravite snimku svog tjednog rasporeda, možete dodati boju ili značajke. Za dodavanje komentara desnom tipkom miša kliknite bilo koji prozor. Imajte na umu da imate izbornik koji kaže komentare. Imate ga na slici ispod.
Drugim riječima, nakon pritiska na gumb Spreman Dobivate skup objekata za formatiranje. Za svaki element grafikona možete pozvati svoj izbornik za oblikovanje ili koristiti alatnu traku. Da biste to učinili, samo kliknite na element grafikona da biste ga odabrali, a zatim pritisnite desnu tipku miša da pozovete izbornik s popisom naredbi za oblikovanje. Kao alternativni način za ulazak u način oblikovanja za element grafikona, možete dvaput kliknuti na njega. Kao rezultat toga, odmah se nalazite u dijaloškom okviru za oblikovanje objekta.
Sada ćemo dodati rubove u boji na polja vašeg tjednog rasporeda. Označite mišem sve kućice vašeg tjednog rasporeda. Već imate svoj tjedni raspored. Ovu aktivnost provodi mnogo ljudi. Prije koliko vremena ste to učinili? Zašto mi ne ispričaš o tome na blogu?
Znate li kontrolirati svoje troškove i svoje vrijeme? Možete kopirati i zalijepiti podatke u jednu proračunsku tablicu, ali to zahtijeva vrijeme i grafikon se neće ažurirati kada se promijene izvorni podaci u drugim proračunskim tablicama. Pritisnite i držite tipku miša na gornjoj lijevoj ćeliji raspona podataka koji želite koristiti za grafikon. Povucite pokazivač u donju desnu ćeliju i otpustite gumb.
Termin "grafikon aktivan" znači da se u kutovima i na sredini stranica polja grafikona nalaze oznake koje izgledaju poput malih crnih kvadratića. Grafikon postaje aktivan ako pritisnete tipku miša bilo gdje u grafikonu (podrazumijeva se da ste izvan grafikona, odnosno kursor se nalazi u ćeliji na aktivnom listu knjige). Kada je grafikon aktivan, možete promijeniti veličinu okvira i pomicati ga po radnom listu.

Rad s elementima ili objektima dijagrama izvodi se u načinu za uređivanje dijagrama. Znak načina za uređivanje dijagrama je prisutnost obruba polja i markera koji se nalaze na uglovima i sredinama strana polja dijagrama. Markeri izgledaju kao crni kvadrati i nalaze se unutar područja grafikona. Dvaput kliknite na grafikon da biste se prebacili na način uređivanja.
Za kretanje kroz elemente grafikona možete koristiti tipke sa strelicama. Kada se pomaknete na element, markeri se pojavljuju oko njega. Ako u ovom trenutku pritisnete desnu tipku miša, pojavit će se izbornik s popisom naredbi za formatiranje aktivnog elementa.
Izrada i uređivanje dijagrama i grafikona
Upoznajmo se s radom čarobnjaka dijagrama. Prvi korak u izgradnji dijagrama uključuje odabir vrste buduće slike. Imate mogućnost odabira standardne ili nestandardne vrste grafikona.
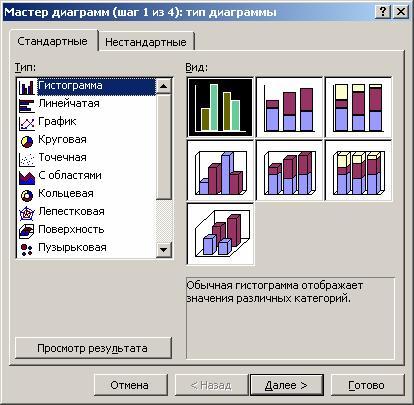
Drugi korak je odabir izvora podataka za grafikon. Da biste to učinili, izravno na radnom listu pomoću miša odaberite željeni raspon ćelija.
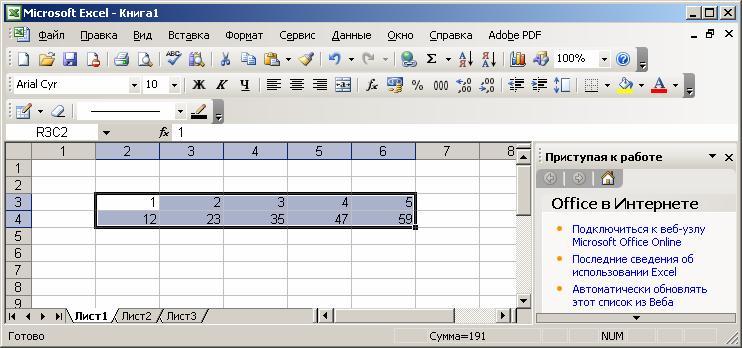
Također je moguće unijeti raspon ćelija izravno s tipkovnice.
Ako grafikon uključuje nekoliko serija, podatke možete grupirati na dva načina: u recima tablice ili u njezinim stupcima.
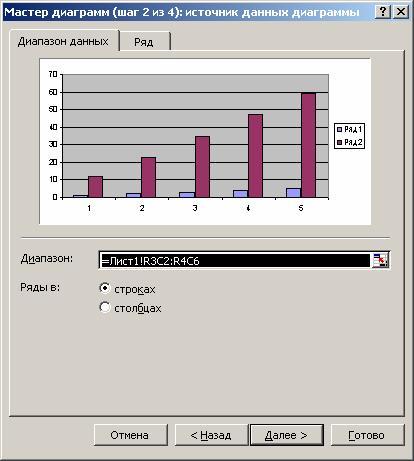
U tu svrhu na stranici Raspon podataka postoji prekidač Redovi unutra .
U procesu izrade grafikona moguće je dodavati ili uređivati nizove podataka koji se koriste kao izvorni podaci.
Druga stranica predmetnog dijaloškog okvira koristi se za formiranje serije podataka.
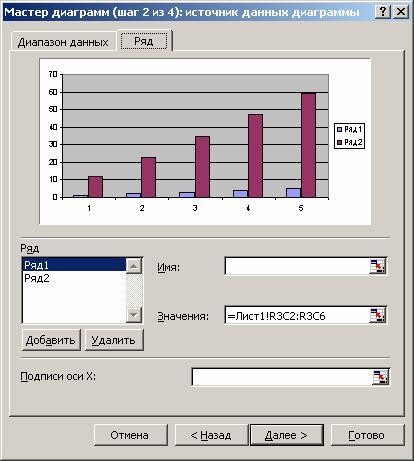
Na ovoj stranici možete fino podesiti niz postavljanjem naziva svakog niza i jedinica za x-os.
U polju možete postaviti naziv retka Ime , upisivanjem izravno na tipkovnici ili odabirom na listu, privremeno minimizirajući dijaloški okvir.
U polju Vrijednosti su numerički podaci uključeni u konstrukciju dijagrama. Za unos ovih podataka također je najprikladnije koristiti gumb za minimiziranje prozora i odabrati raspon izravno na radnom listu.
U polju Oznake X-osi upisuju se jedinice X-osi.
U trećem koraku izgradnje potrebno je postaviti takve parametre grafikona kao što su naslovi i razne oznake, osi, kao i format pomoćnih elemenata grafikona (mreža, legenda, tablica podataka).
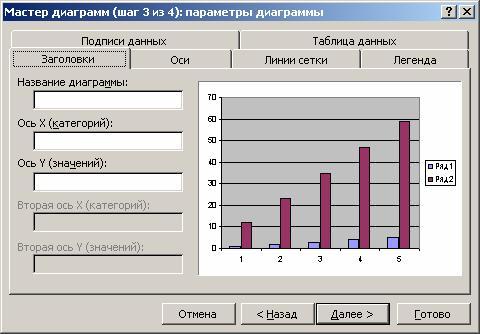
Ovdje se susrećete s konceptom oznaka redaka i stupaca, a to su naslovi redaka i stupaca te nazivi polja. Možete ih uključiti u područje za koje će se grafikon graditi ili ne. Grafikon se prema zadanim postavkama gradi preko cijelog odabranog područja, odnosno smatra se da nisu odabrani redovi i stupci za oznake. Međutim, kada postoji tekst u gornjem retku i lijevom stupcu odabira, Excel automatski generira oznake na temelju njih.
Četvrti korak čarobnjaka za grafikon je postavljanje opcija postavljanja grafikona. Može se nalaziti na posebnom listu ili na postojećem listu.

Pritisnite gumb Spreman , a proces izgradnje će završiti.
Postavite boju i stil linije. Uređivanje grafikona
Dijagram je izgrađen, nakon čega ga je potrebno urediti. Konkretno, promijenite boju i stil linija koje prikazuju niz brojeva koji se nalaze u redovima tablice izvornih podataka. Da biste to učinili, morate se prebaciti u način rada za uređivanje dijagrama. Kao što već znate, za ovo morate dvaput kliknuti tipku miša na dijagram. Okvir grafikona će se promijeniti, pojavit će se obrub. Ovo znači da ste u načinu rada za uređivanje grafikona.
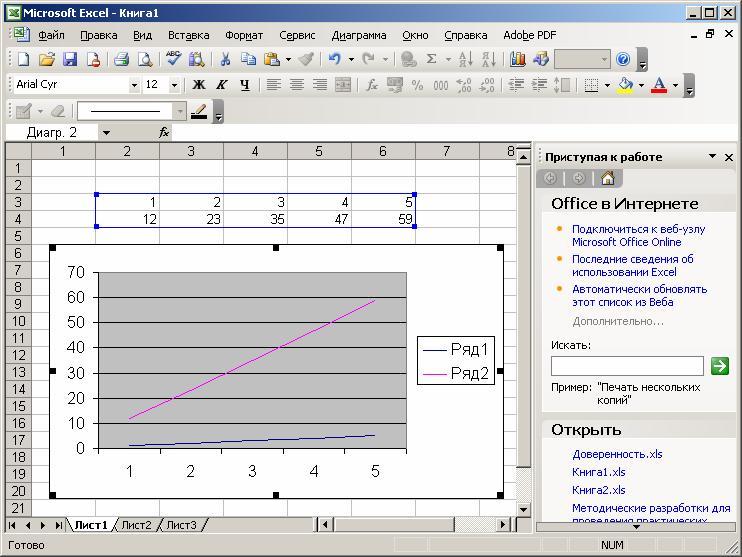
Alternativni način da se prebacite na ovaj način je da pritisnete desnu tipku miša dok je pokazivač miša na dijagramu. Zatim na popisu naredbi koji se pojavi odaberite stavku oblikovanja za trenutni objekt.
Možete promijeniti veličinu grafikona, premjestiti tekst, urediti bilo koji njegov element. Oznaka načina uređivanja su crni kvadratići unutar dijagrama. Za izlaz iz moda za uređivanje dijagrama, samo kliknite izvan dijagrama.
Pomicanje objekata dijagrama vrši se u modu za uređivanje dijagrama. Uđi u to. Da biste premjestili objekt grafikona, učinite sljedeće:
kliknite na objekt koji želite premjestiti. U tom slučaju, rub crnih kvadrata pojavljuje se oko objekta;
pomaknite kursor na granicu objekta i pritisnite tipku miša. Pojavit će se crtkani okvir;
premjestite objekt na željeno mjesto (pomicanje se vrši kursorom miša) dok držite pritisnutu tipku miša, zatim otpustite tipku. Predmet se pomaknuo. Ako vam položaj predmeta ne odgovara, ponovite operaciju.
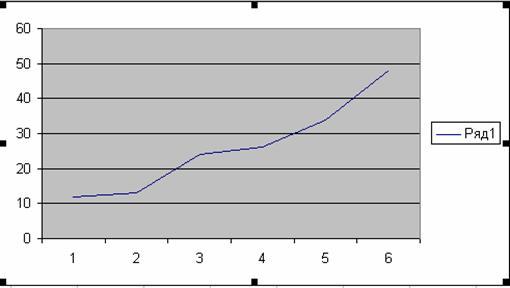
Da biste promijenili veličinu polja na kojem se nalazi bilo koji od objekata grafikona, izvršite sljedeće radnje:
kliknite na objekt kojem želite promijeniti veličinu. U tom slučaju, rub crnih kvadrata pojavljuje se oko objekta;
pomaknite pokazivač miša na crni kvadrat na strani objekta koji ćete mijenjati ili na kut objekta. U tom se slučaju bijela strelica pretvara u dvosmjernu crnu strelicu;
kliknite i držite tipku miša. Pojavit će se crtkani okvir;
pomaknite granicu objekta na željeno mjesto držeći pritisnutu tipku miša i otpustite tipku. Veličina objekta se promijenila. Ako vam veličina predmeta ne odgovara, ponovite operaciju.
Imajte na umu da se dimenzije i položaj grafikona mijenjaju na isti način. Za promjenu veličine i položaja grafikona dovoljno ga je aktivirati.
Oblikujte tekst, brojeve, podatke i ispunite odabir
Operacija oblikovanja za sve objekte izvodi se prema sljedećoj shemi.
Kliknite desnom tipkom miša na objekt koji želite formatirati. Pojavljuje se popis naredbi, ovisno o odabranom objektu.
Odaberite naredbu za formatiranje.
Alternativni način formatiranja objekta je pozivanje odgovarajućeg dijaloškog okvira s alatne trake.
Ovaj prozor se pojavljuje prilikom formatiranja OX i OY osi.
![]()
Naredbe za oblikovanje određene su vrstom odabranog objekta. Evo imena ovih naredbi:
Oblikujte naslov grafikona
Legenda formata
Format Axis
Područje izgradnje formata
Nakon odabira bilo koje od ovih naredbi, pojavljuje se dijaloški okvir za formatiranje objekta u kojem se standardnom Excel tehnikom odabiru fontovi, veličine, stilovi, formati, vrste ispune i boje.
Područje grafikona je pravokutnik u kojem se dijagram izravno prikazuje.
Da biste promijenili ispunjavanje ovog područja, desnom tipkom miša kliknite na njega i odaberite opciju s popisa koji se pojavi. Format građevinskog područja .
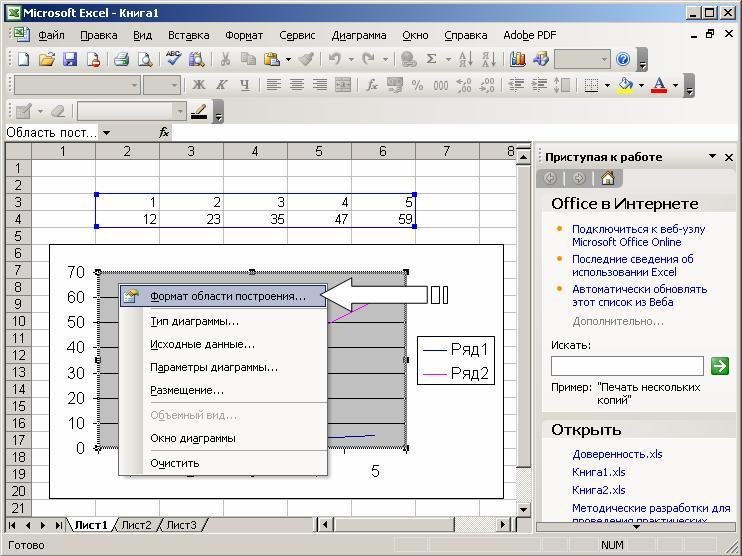
U dijaloškom okviru koji se otvori odaberite odgovarajuće punjenje.
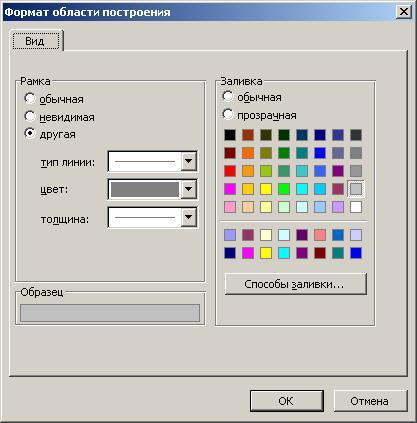
Kada radite s Excel grafikom, u izgrađenom grafikonu možete jednu seriju podataka zamijeniti drugom te promjenom podataka na grafikonu prilagoditi izvorne podatke u tablici prema tome.
U dijaloškom okviru Format serije podataka tab Pogled Možete promijeniti stil, boju i debljinu linija koje predstavljaju niz podataka u grafikonu.

tab Redoslijed redova omogućuje vam da postavite redoslijed kojim su serije raspoređene u grafikonu.
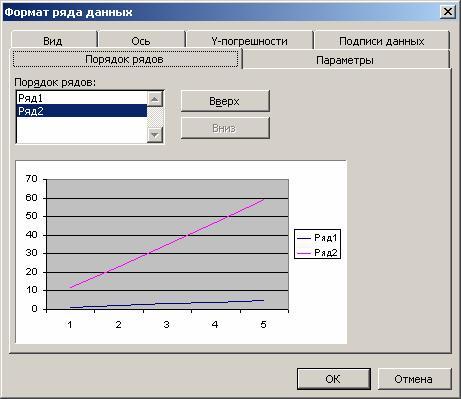
Pomoću kartice Potpisi podataka možete definirati oznake vrijednosti za odabranu seriju.
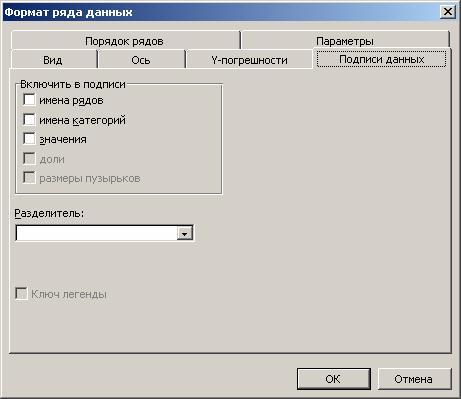
tab Y-pogreške omogućuje vam postavljanje vrijednosti pogreške vrijednosti, kao i prikaz traka pogrešaka duž Y osi.
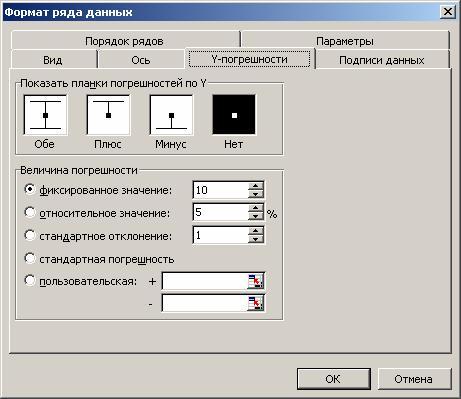
U nekim ćete slučajevima možda morati vratiti izgubljene podatke. Na primjer, u izborniku za oblikovanje objekta takva je naredba Čisto .

Prilikom ulaska u način možete slučajno pritisnuti tipku Unesi ili tipku miša, uzrokujući nestanak objekta. Za vraćanje podataka u načinu uređivanja koristite tipkovni prečac ctrl-z.
Postoje situacije u kojima presing ctrl-z ne obnavlja predmet. To se događa u onim slučajevima kada ste uspjeli izvršiti još neke radnje prije nego ste shvatili da morate vratiti promjene. Na primjer, izbrisali ste jedan redak grafikona, a zatim ste pokušali urediti neki tekst. prešanje ctrl-z više neće vratiti izbrisanu liniju. Slijedite korake u nastavku za vraćanje izbrisane linije.
Odaberite željeni grafikon i kliknite gumb Čarobnjak za grafikone . Pojavit će se dijaloški okvir Čarobnjak za dijagrame - korak 1 od 4 .
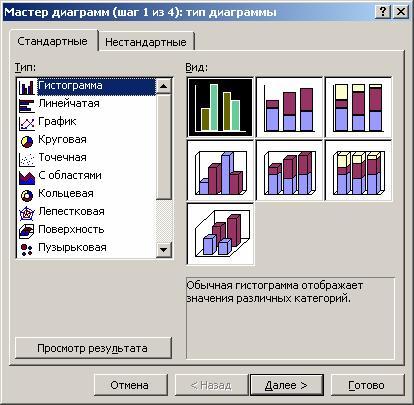
U dijaloškom okviru odredite područje na kojem će se grafikon graditi i kliknite gumb Dalje > ili Spreman .
Na taj način ćete vratiti samu liniju, ali stil, boja i debljina linije neće biti vraćeni. Excel će napraviti standardnu dodjelu koju će trebati urediti kako bi se vratio stari format retka.
Promijenite vrstu grafikona
U procesu konstruiranja grafikona suočili smo se s izborom vrste grafikona i grafikona. Također možete promijeniti vrstu postojećeg grafikona.
Da biste promijenili vrstu grafikona nakon što je nacrtan, slijedite ove korake:
Prebacite se na način rada za uređivanje grafikona. Da biste to učinili, dvaput kliknite na njega tipkom miša.
Pritisnite desnu tipku miša kada je pokazivač miša iznad grafikona. Pojavit će se izbornik s popisom naredbi.
Odaberite tim Vrsta grafikona . Pojavit će se prozor s uzorcima dostupnih vrsta grafikona.
Odaberite odgovarajuću vrstu grafikona. Da biste to učinili, kliknite tipku miša na odgovarajući uzorak, a zatim ili pritisnite tipku Unesi, ili dvaput kliknite tipku miša.
Alternativni način promjene vrste grafikona je odabir odgovarajućeg gumba na alatnoj traci.
Kao rezultat ovih radnji dobit ćete dijagram drugačijeg tipa.
Za promjenu naslova grafikona u modu za uređivanje grafikona kliknite na tekst naslova i prijeđite u mod za uređivanje teksta. Za prikaz riječi u drugom retku, samo pritisnite tipku Unesi prije unosa ove riječi. Ako kao rezultat pritiska tipke Unesi Izađete iz moda za uređivanje teksta, zatim prvo unesete tekst, zatim pomaknete pokazivač ispred prvog slova novog teksta i pritisnete tipku Unesi.
Linijski format grafikona ne mijenja se kada promijenite njegovu vrstu. Za uokvirivanje stupaca grafikona koristi se format koji je korišten za oblikovanje prethodno konstruiranog grafikona.
Imajte na umu da promjena vrste grafikona ne podrazumijeva promjenu pravila za rad s elementima grafikona. Na primjer, ako trebate ispraviti izvornu tablicu promjenom vrste dijagrama, tada vaše radnje ne ovise o vrsti dijagrama. I dalje odabirete niz podataka koji želite promijeniti klikom na sliku tog niza u grafikonu. Istovremeno se u odgovarajućim područjima pojavljuju crni kvadratići. Ponovno pritisnite tipku miša na željeni kvadrat i počnite mijenjati podatke pomicanjem dvosmjerne crne strelice gore ili dolje.
Odlaskom na karticu Pogled kada formatirate područje iscrtavanja, možete odabrati najprikladniji prikaz za ovu vrstu grafikona.
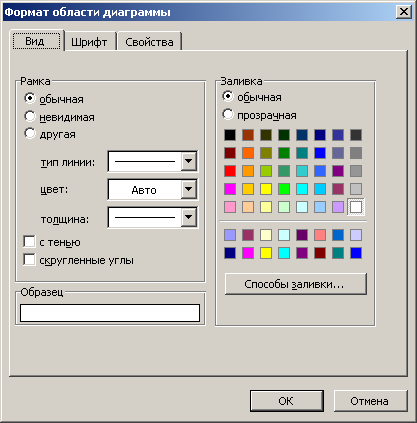
Gore navedene metode promjene vrste grafikona ne mijenjaju njegove druge parametre.
U Excelu možete izraditi trodimenzionalne i ravne grafikone. Postoje sljedeće vrste ravnih grafikona: Traka, histogram, površina, grafikon, pita, krafna, latica, XY-točka i mješoviti . Također možete izraditi trodimenzionalne grafikone sljedećih vrsta: Traka, histogram, površina, grafikon, pita i Površinski . Svaka vrsta grafikona, i 2D i 3D, ima podvrste. Moguće je kreirati nestandardne vrste grafikona.
Raznolikost vrsta grafikona pruža mogućnost učinkovitog prikaza numeričkih informacija u grafičkom obliku. Sada pobliže pogledajmo formate ugrađenih grafikona.
Stupčasti grafikoni
U dijagramima ove vrste, os OX ili os oznake nalazi se okomito, a os OY je vodoravna.
Trakasti dijagram ima 6 podvrsta od kojih uvijek možete odabrati najprikladniju vrstu za grafički prikaz vaših podataka.
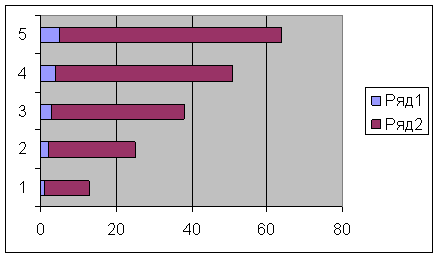
Za prikladan raspored brojeva i serifa na OX osi morate ući u način oblikovanja osi. Da biste to učinili, dvaput pritisnite tipku miša na osi OX. Učinite isto s osi OY.
Zaključno, napominjemo da se sve što je rečeno u ovom odjeljku odnosi i na vrstu dijagrama stupčasti grafikon .
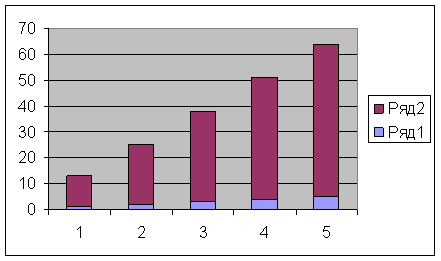
Histogrami razlikuju se od stupčastih dijagrama samo po orijentaciji osi: os OX je vodoravna, a os OY okomita.
Površinski grafikoni
Karakteristična značajka površinskih grafikona je da su područja ograničena vrijednostima u nizu podataka ispunjena šrafurom. Vrijednosti sljedeće serije podataka ne mijenjaju se u veličini, već se iscrtavaju u odnosu na vrijednosti prethodne serije.
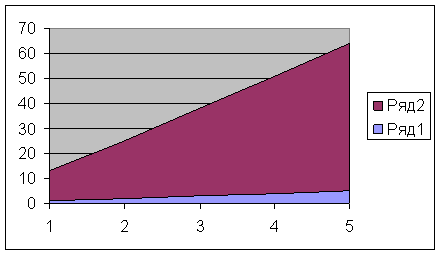
Tortne i krafne karte
Krofnaste karte razlikuju se od kružnih na isti način na koji se prsten razlikuje od kruga - prisutnost praznog prostora u sredini. Odabir tražene vrste određen je razmatranjima svrhovitosti, preglednosti itd. S gledišta građevinske tehnike nema razlika.
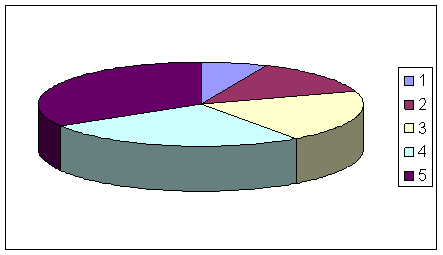
S tortnim grafikonom možete prikazati samo jednu seriju podataka. Svaki element niza podataka odgovara sektoru kruga. Površina sektora kao postotak površine cijelog kruga jednaka je udjelu elementa retka u zbroju svih elemenata.
3D grafika
Prostorna grafika ima veliki potencijal za vizualnu demonstraciju podataka. U Excelu je predstavljen sa šest vrsta trodimenzionalnih grafikona: Histogram, traka, područje, grafika, pita i Površinski .
Da biste dobili trodimenzionalni dijagram, potrebno je odabrati prostorni uzorak u prvom koraku konstruiranja dijagrama.
3D dijagramu se također može pristupiti u modu za uređivanje dijagrama. Da biste to učinili, potvrdite okvir Volumetrijski u onim modovima gdje se mijenja tip grafikona.
Na 3D karti pojavili su se novi objekti. Jedan od njih je dno grafikona. Njegov način uređivanja je isti kao i za bilo koji drugi objekt. Dvaput kliknite na bazu grafikona, čime ćete se prebaciti u način njenog oblikovanja. Alternativno, pritisnite desnu tipku miša dok je pokazivač miša iznad baze grafikona i odaberite naredbu iz izbornika koji se pojavi. Osnovni format .
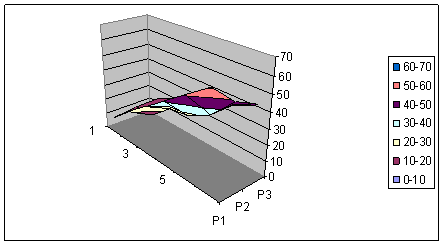
Kada pritisnete desnu tipku miša u modu za uređivanje dijagrama na popisu naredbi, još jedna se dodaje prethodno postojećim - 3D pogled . Ovo je vrlo učinkovita naredba za prostorno orijentiranje karte.
Prilikom izvršavanja naredbe 3D pogled pojavljuje se dijaloški okvir Format 3D projekcije , u kojem su sva prostorna kretanja (rotacija, elevacija i perspektiva) kvantificirana. Ove radnje možete izvesti i pomoću odgovarajućih gumba.
Također možete promijeniti prostornu orijentaciju dijagrama bez korištenja naredbe 3D pogled . Kada pritisnete lijevu tipku miša na kraju bilo koje koordinatne osi, crni kvadratići se pojavljuju na vrhovima okvira koji sadrži dijagram. Čim postavite pokazivač miša u jedan od ovih kvadratića i pritisnete tipku miša, dijagram će nestati, a ostat će samo okvir u kojem se nalazio. Držeći pritisnutu tipku miša, možete promijeniti položaj okvira povlačenjem, stiskanjem i pomicanjem rubova. Otpuštanjem tipke miša dobivate novi prostorni raspored dijagrama.

Ako ste zbunjeni kada tražite odgovarajuću orijentaciju grafikona, kliknite gumb Zadano . Vraća zadane postavke prostorne orijentacije.
Probni prozor prikazuje kako će vaš grafikon biti postavljen s trenutnim postavkama. Ako ste zadovoljni izgledom dijagrama u probnom prozoru, kliknite gumb primijeniti .
Mogućnosti Nadmorska visina i perspektiva u dijaloškom prozoru Format 3D projekcije promijeniti, takoreći, kut gledanja na konstruirani dijagram. Da biste razumjeli učinak ovih parametara, promijenite njihove vrijednosti i pogledajte što se događa sa slikom grafikona.
Tortni grafikoni izgledaju vrlo dobro na ekranu, ali, kao iu ravnom slučaju, obrađuje se samo jedna serija podataka.
U Excelu možete izraditi grafikone koji se sastoje od različitih vrsta grafikona. Osim toga, možete iscrtati jednu seriju podataka ili generičku grupu serija duž druge sekundarne osi vrijednosti.
Raspon primjene takvih dijagrama je opsežan. U nekim ćete slučajevima možda trebati prikazati podatke na istom grafikonu na različite načine. Na primjer, možete oblikovati dvije serije podataka kao histogram, a drugu seriju podataka kao grafikon, čineći sličnosti i kontraste podataka vidljivijima.
Promijenite zadani format grafikona
Kao što ste mogli primijetiti, Čarobnjak za grafikone oblikuje elemente grafikona uvijek na standardan način za svaki tip i podtip grafikona. Iako je prilično velik broj podvrsta grafikona ugrađen u Excel, često postoji potreba za vlastitim, prilagođenim formatom grafikona.
Pogledajmo jednostavan primjer. Trebate ispisati grafikone, ali nema pisača u boji. Svaki put morate promijeniti stil i boju linija. To uzrokuje određene neugodnosti, osobito ako ima mnogo linija.
Razmotrimo još jedan primjer. Već ste odlučili o vrsti i formatu grafikona koje želite izgraditi. Ali ako odmah nakon određivanja lokacije dijagrama i izvornih podataka, pritisnite gumb Spreman u procesu crtanja grafikona u 4 koraka, Excel prema zadanim postavkama gradi trakasti grafikon i svaki put morate proći kroz cijeli postupak crtanja. Naravno, korištenje odgovarajućeg prilagođenog formata pojednostavljuje postupak. Međutim, i dalje postoje neke neugodnosti: prvo gradite zadani histogram na temelju danih podataka, zatim ulazite u način uređivanja i tamo primjenjujete odgovarajući format. Ovaj je postupak uvelike pojednostavljen promjenom zadanog formata grafikona.
Prema zadanim postavkama, prilikom izrade grafikona koristi se tip stupčasti grafikon . Izraz "zadano" znači sljedeće. Nakon što su podaci određeni prilikom izrade grafikona, pritisnite gumb Spreman . U tom slučaju na zaslonu se pojavljuje zadani grafikon.
Za promjenu zadanog formata grafikona u trenutnu varijantu grafikona, slijedite ove korake:
Prijeđite na način uređivanja za grafikon koji namjeravate postaviti kao zadani grafikon.
Izvršite naredbu Usluga / Mogućnosti i u otvorenom dijaloškom okviru Mogućnosti odaberite karticu Dijagram .

Ugradite ili uklonite potrebne prekidače. U skladu s ovim postavkama, sada će se izgraditi svi novi dijagrami.
