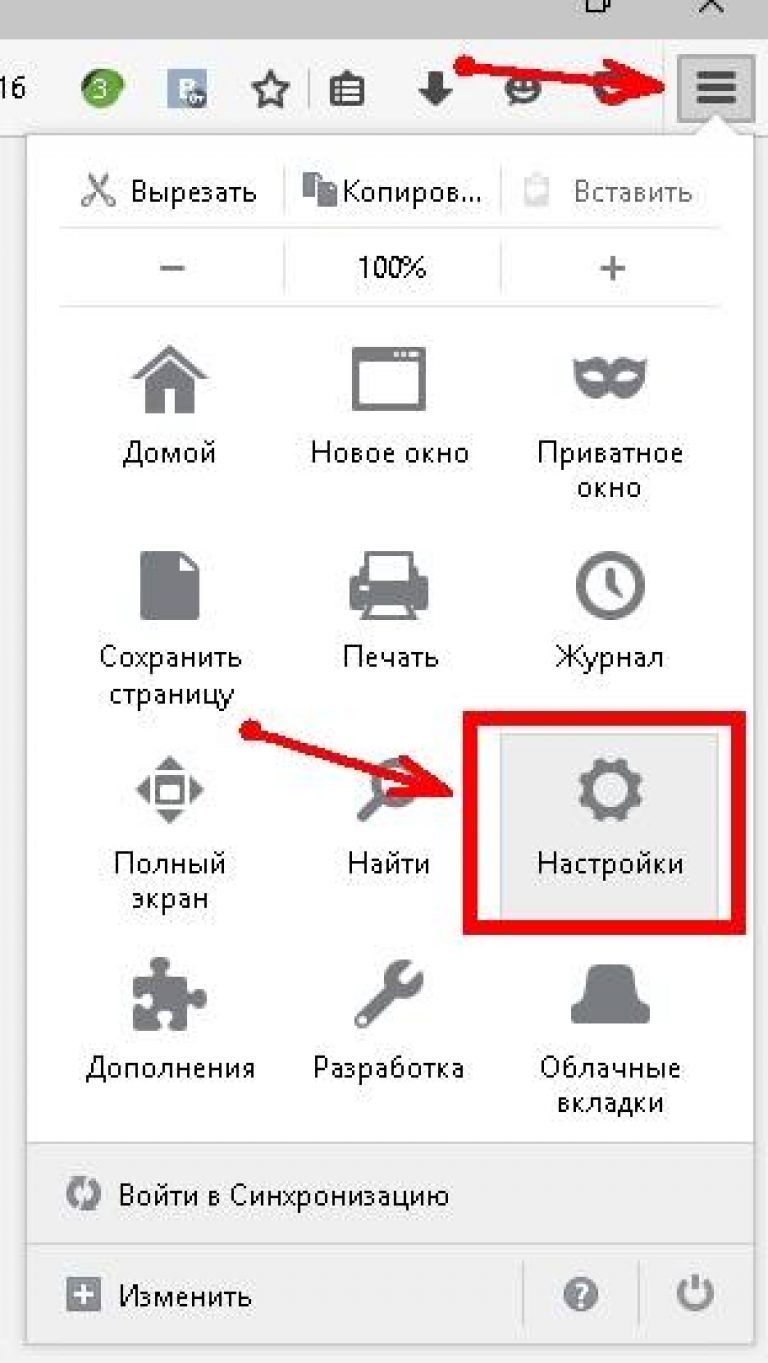It happens. You find it on the Internet beautiful picture, photo, you think that now you’ll post it on your page, you’ll please your friends... If you know how to download it, that’s great. With the mouse: “clack - clack”... it seemed to rock. You rejoice like a child! But then something strange begins. Looking and looking... Where is the downloaded file?! Where is it stored and how to find it?
I am well aware of this, since this problem constantly arises with my husband. No matter how many times I’ve shown it to him, he can’t find it. However, I’m not surprised, he uses the computer too rarely, and he just can’t remember it. But there are many such people. Therefore, I decided to record a video specifically for such cases.
How to download and where to find downloaded files
If you don’t know how to properly download a photo, picture, program or other very necessary file, watch the video. In it, I showed how to do this in the three most popular browsers: Google Chrome, Opera and Mozilla Firefox.
From the video you will learn:
— how to create a folder in which your files will be saved;
— how to place this folder on the desktop so that you don’t have to search for it for a long time each time;
- how to configure browsers so that your downloaded files are saved there, and not where they want;
- how to configure browsers so that every time you download, the computer prompts you to choose the folder in which you want to save the file;
— how to determine where the file was downloaded if you suddenly forgot to do all this.
By the way, please note that I recommend creating a folder not on the desktop, but on a second disk, and only then sending it to the desktop. It is important! The fact is that on the main disk (usually drive C), the system files are recorded and all the programs that you use are located. If you start downloading pictures and especially videos there, it will quickly become full and your computer will start to crash. Do you need it?
If you download many different files, then in the same way you can create several different folders, and then send them to your desktop. Or, to avoid having too many of them on your desktop, create them on a second disk shared folder"Downloads" and send it to your desktop. Then create other folders in it with different names to suit your needs. This way, everything will be at hand, but at the same time, the main disk will not overflow.
If this video helps you download, save and find downloaded files correctly, write a comment and share this post with your friends on social networks. If you have any questions, write too.
Have you ever had a situation when you downloaded a program and then couldn’t find it on your computer? If yes, then I think it’s time for you to deal with this issue - after studying this lesson, you will forget about this problem once and for all, because... you will know where the files are downloaded.
Some novice users are sure that after downloading the file disappears somewhere. Others simply claim that they are unable to download. In fact, the reason is not a disappearance or inability, but a lack of understanding that before downloading you need to understand exactly where this file will be downloaded.
Remember - before you start downloading (uploading) a file, you need to know the specific location on your hard drive where the downloaded file will be placed. That’s why, let’s immediately figure out where the files we download go.
If there were no failures during the file download, our antivirus did not give any signals, and we are sure that the download was completed, then most likely the file was downloaded normally, and our task is to find it.
Most often, novice users download from the Internet using (probably you have Opera, Firefox, IE or Chrome). More experienced users use . But not all users know that any browser (or program) is initially configured to download files to a specific location.
Check these folders and most likely you will find your “lost” files there.
But it should be noted that these are very inconvenient places for storing information, since they are located in the same section as the operating system (Windows). If suddenly some kind of failure occurs in the system and it needs to be reinstalled, then all files in these folders will be deleted.
So I suggest doing the following: create separate folder for all downloads (in a more secure location on your hard drive) and set your browser (or program) to download all files to this folder.
If you agree, then let's get started...
You can create a folder anywhere, but it is important that it is not a system partition (usually drive C). For example, you can create a folder in partition D, calling it “Internet Downloads”:

Now let's configure our browser so that all downloads end up in this folder. I'll show you how to do this using all major browsers as an example.
Opera
Launch Opera and go to browser settings. This can be done from the menu ( Tools – General Settings) or simply by pressing a key combination Ctrl +F12.
In the window that appears, go to the tab Advanced(1), then select item Downloads(2), then using the button Review…(3) find and select our folder (4):
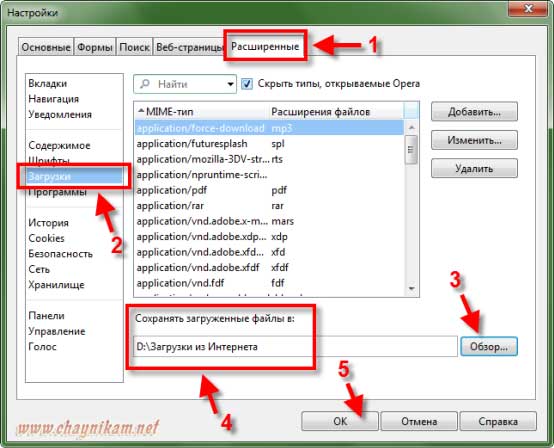
After this, press the button Ok (5).
Setting up downloads in the browserFirefox
Launch Firefox, click the button at the top of the window Firefox and select the item Settings(or the same through the menu Tools - Settings):

In the window that opens, on the tab Basic(1) via button Review… Ok (4):

Setting up downloads in the browserInternet Explorer (version 9)
Launch IE and press the key combination Ctrl +J. In the window that appears, click the item Options bottom of the window:
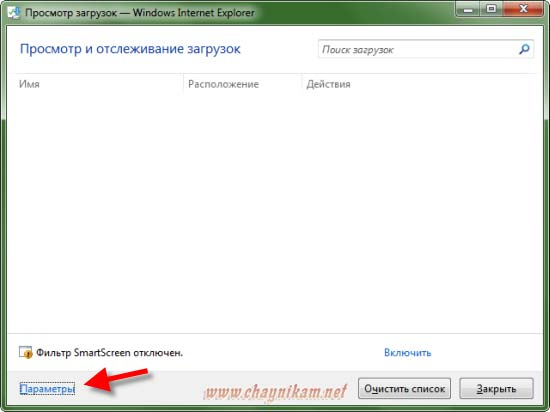
And in the next window using the button Review…(1) find and select our folder, then press the button Ok (2):

Setting up downloads in the browserChrome
Launch Chrome and click the key icon in the upper right corner, and select the item in the drop-down menu Options:
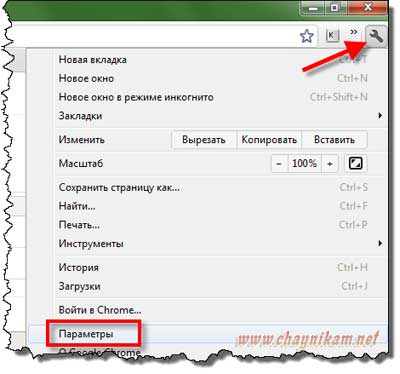
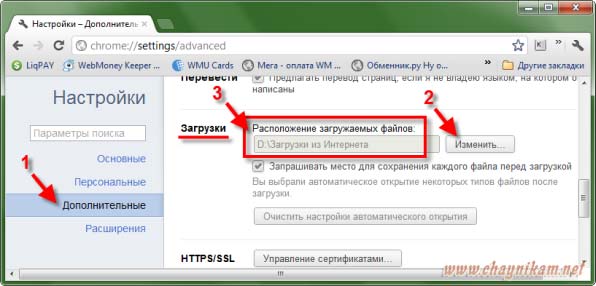
In the Chrome browser settings buttons Ok no, because All settings are saved without confirmation, so there is no need to click anything else.
As you can see, there is nothing complicated!
Setting up downloads in the program Download Master
The same settings can be made in any download program (download manager). For example, in the program this is done through the menu item Tools - Settings:

In the window that opens, select the item in the left list Downloads(1) and using the button Change(2) find and select our folder (3), then press the button Ok (4):
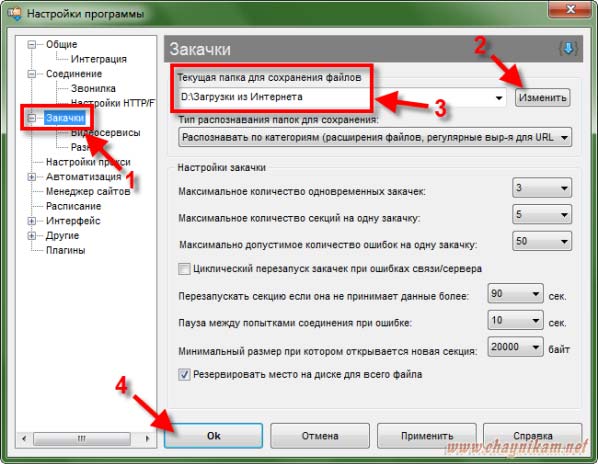
Have you downloaded a file from the Internet to your computer and can’t open it because you can’t find it? Let's look at how the search and management functionality for downloaded files works in browsers: Mozilla Firefox,Opera, Google Chrome.
To search for downloads in Mozilla Firefox, click on the arrow icon - the downloads panel will open. In the window that appears, you see the three most recently downloaded files, and to view all downloads, activate the “Show all downloads” item. Open the required download double click mouse over file. If the list of downloads is cleared, but you definitely remember that you downloaded the file through a muff, go to the “Settings” window on the “Basic” tab. Look at the path to save files in the downloads section. Next, find your file in the “Downloads” folder, following the prompt. In Mozilla Firefox, by default this is where internet downloads go.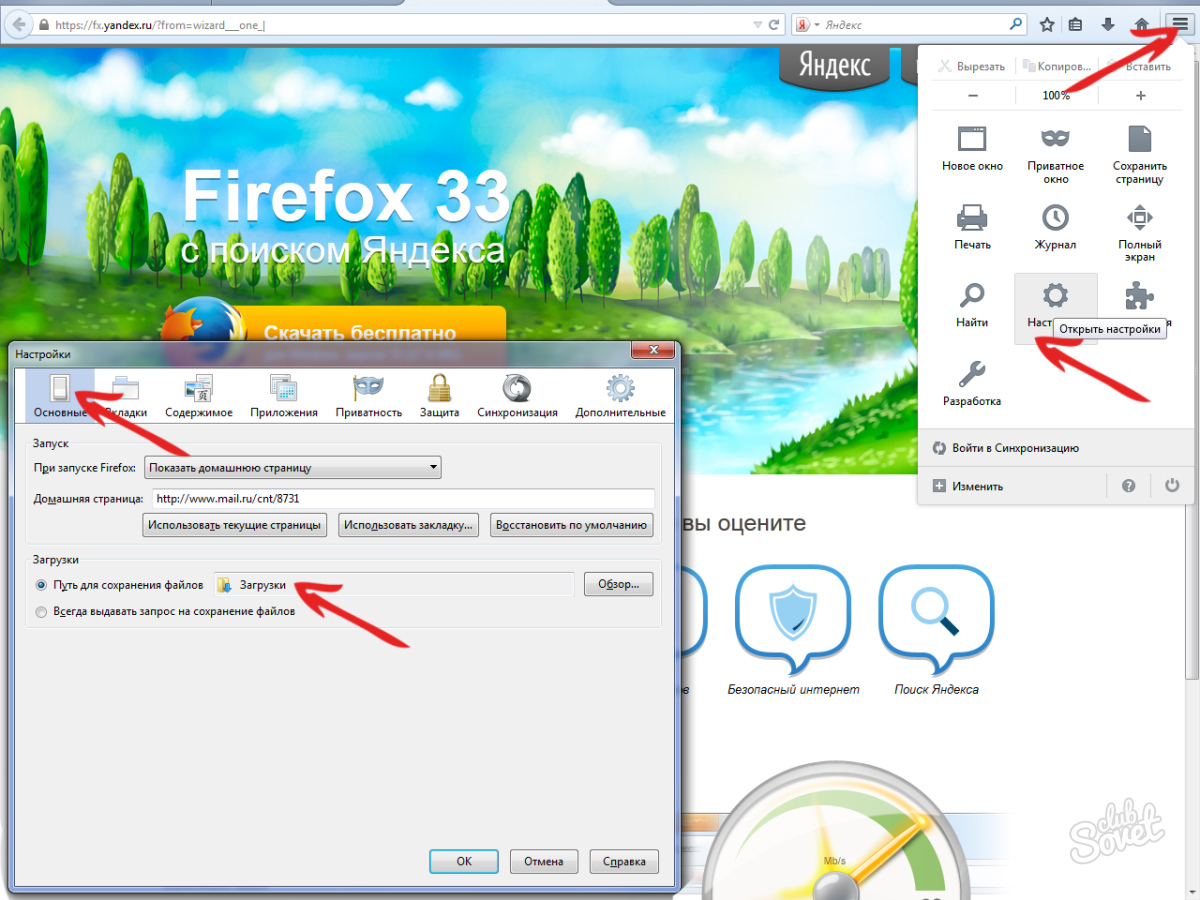


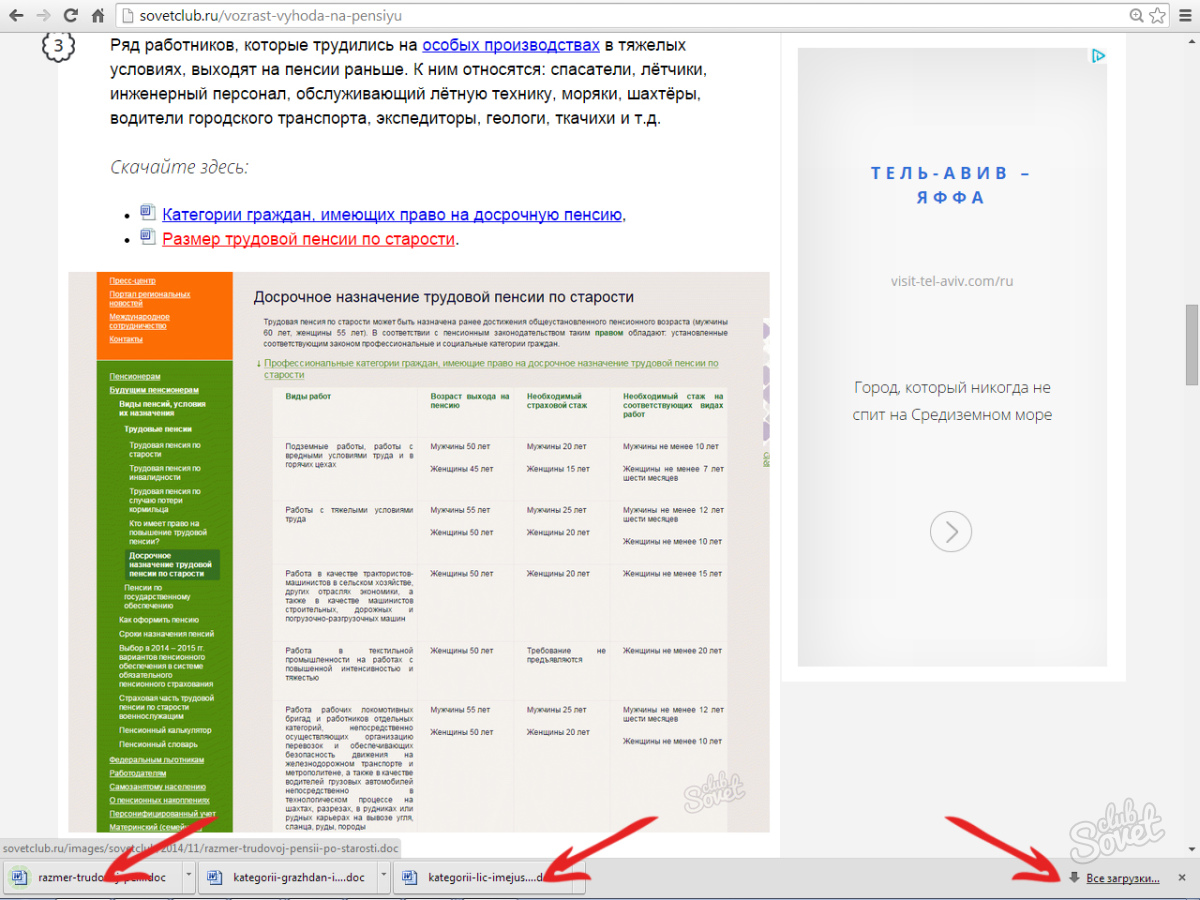

All files on a PC are opened by double-clicking the left mouse button or using the “Open file” command using the right button.
Many novice computer users are wondering how to change where they download files from the Internet so as not to search for them in all folders on the computer. Today I will tell and show you how to create your own folder on your desktop for downloading all files from the Internet, and how to configure your browser so that all these files end up in it.
When you download files from the Internet, by default they end up in a special folder, which is located in a not very convenient place. In different Windows versions These folders are named differently and are also located in different places.
In Windows XP, this folder is called Downloads and was usually located either among system files, or in the “My Documents” folder. Everything depended on the assembly operating system. In Windows Vista/7/8/10 this folder is called Downloads and is also hidden. You can find it through Explorer.
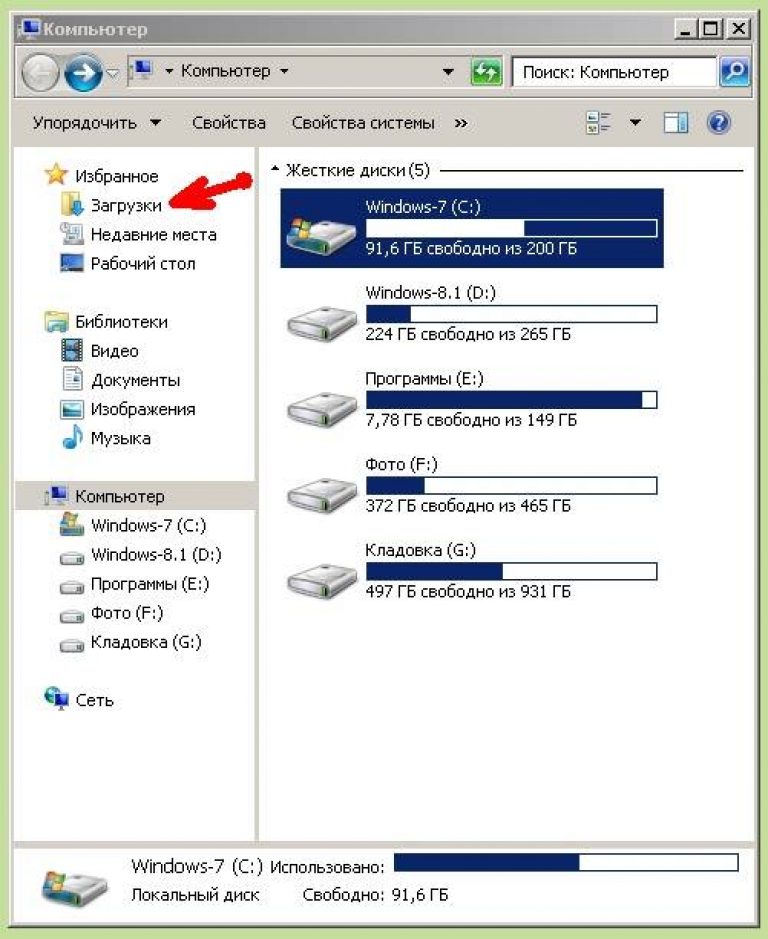
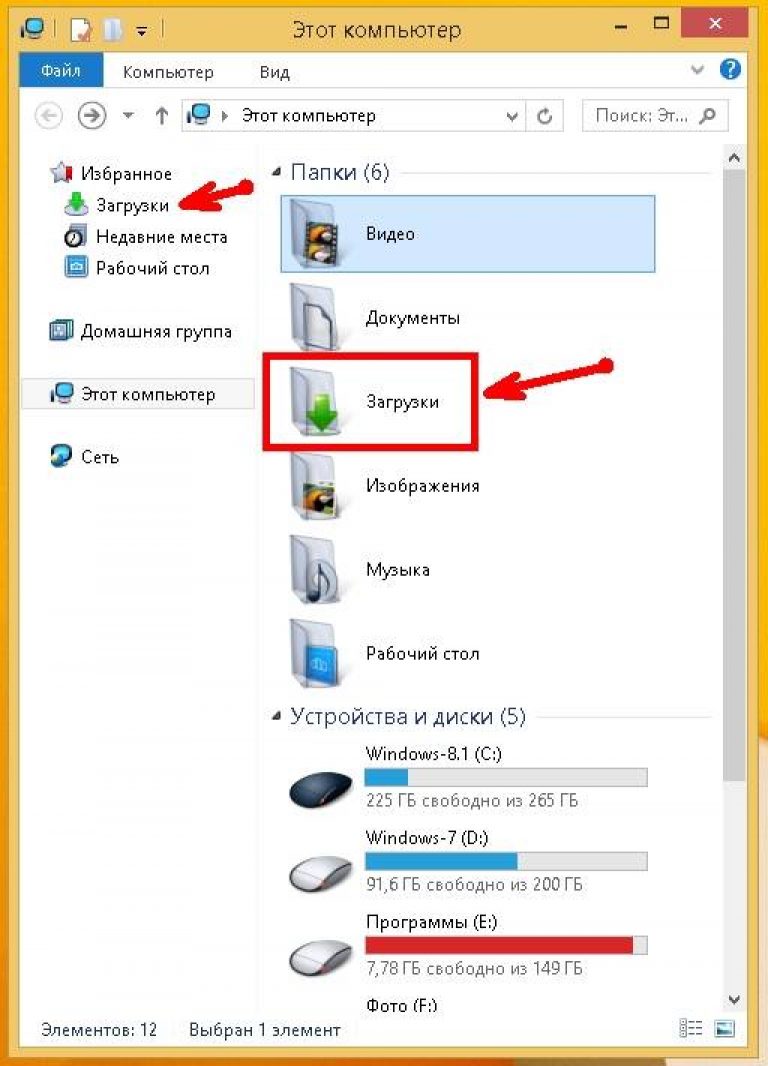
It always amazes me how newbies still manage to find their downloaded files. Why did the developers put this folder somewhere far away? Unclear. And we will create our own download folder and place it on the desktop.
Click right click mouse over a field free of files and in the drop-down list, select Create a folder.
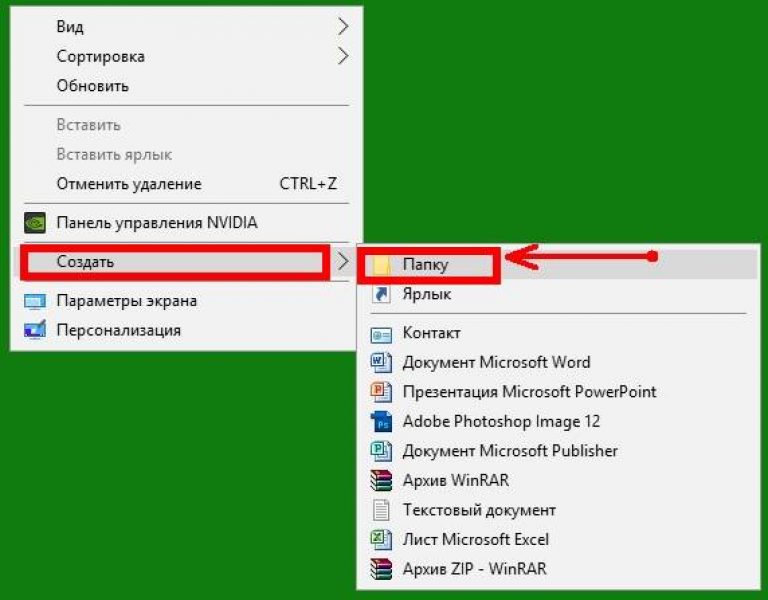
Rename it as you wish. I usually call her " Downloads" Now let's change the appearance of this folder so that it is visible. To do this, right-click on this folder and select at the very bottom Properties.
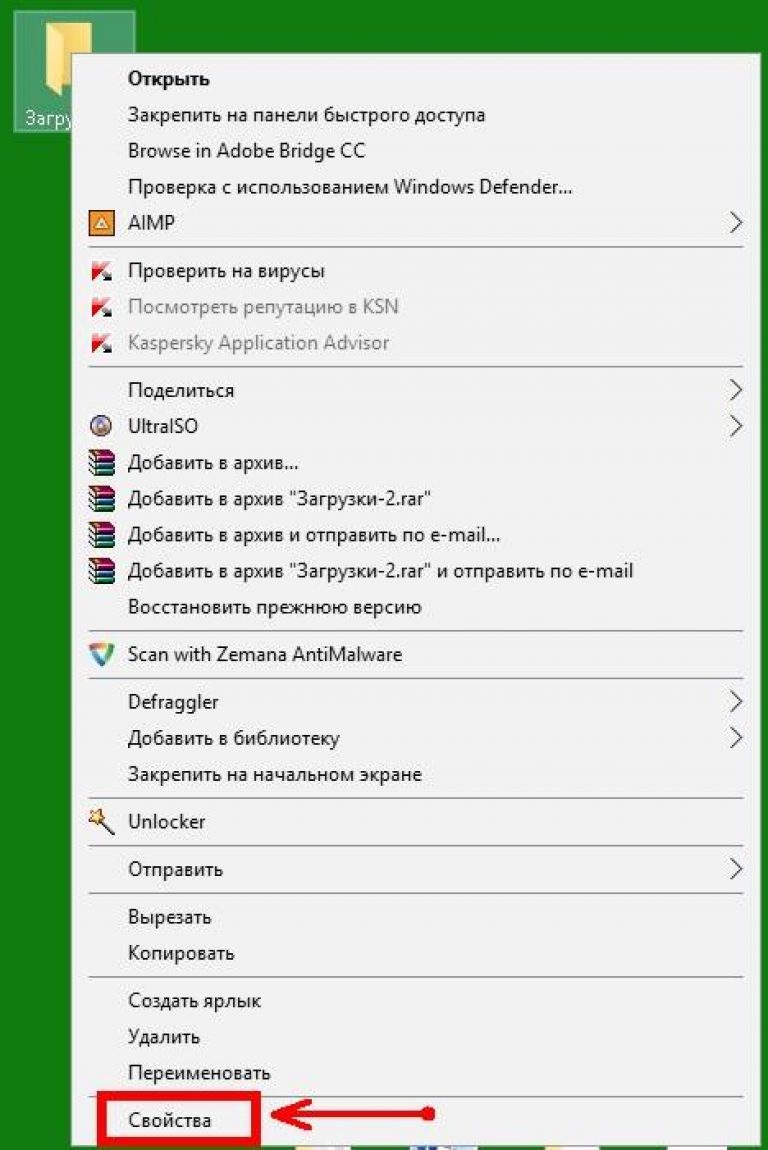
In the window Properties go to the tab Settings, go down to the very bottom, and click on the " Change icon».
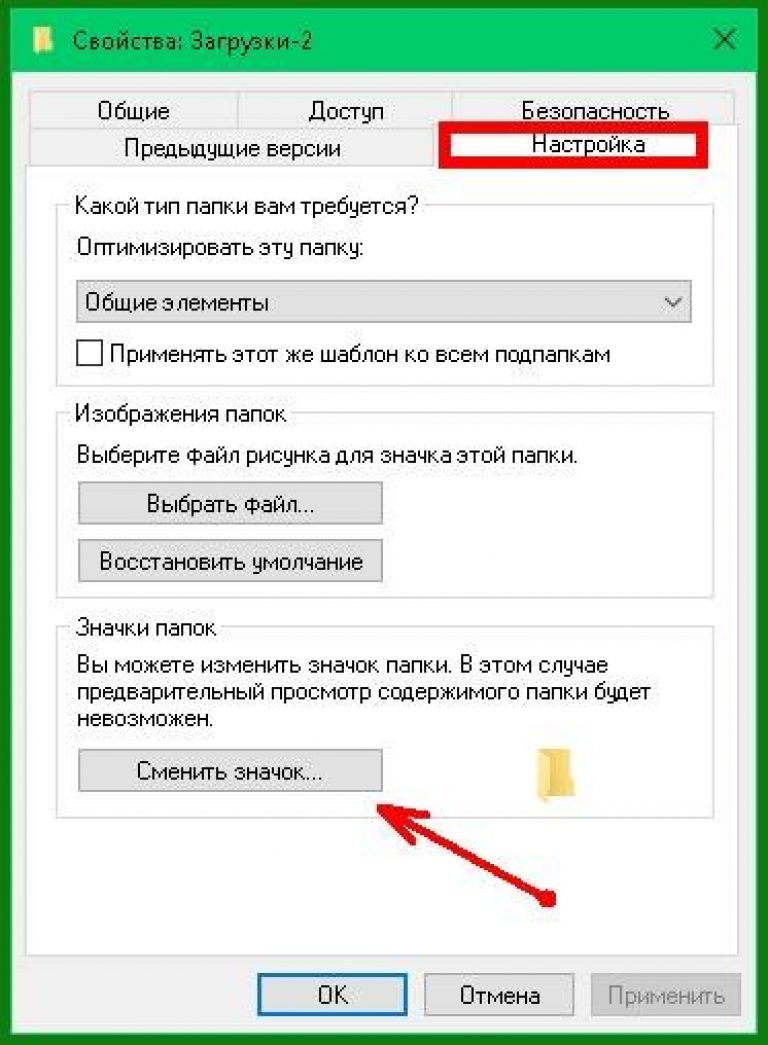
Select the folder icon you like and click the button OK, Then Apply, and close the window Properties.
Now go to your browser. I will show the folder settings in four of the most popular ones: Google Chrome, Opera, Mozilla Firefox and Yandex.
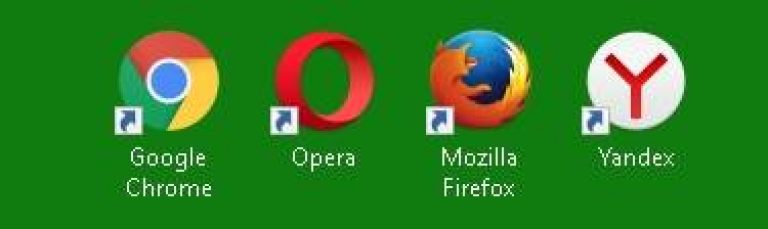
In the browserGoogle Chrome
Let's start with Google browser Chrome. In the upper right corner, click on the three horizontal stripes
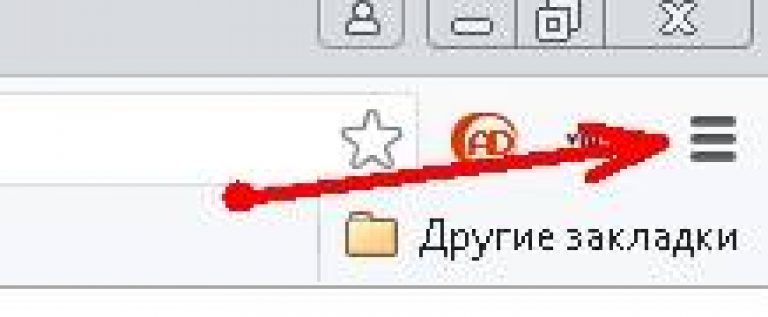
And choose Settings

On the settings page, go to the very bottom and click on the link Show advanced settings, and look for a block Downloaded files.
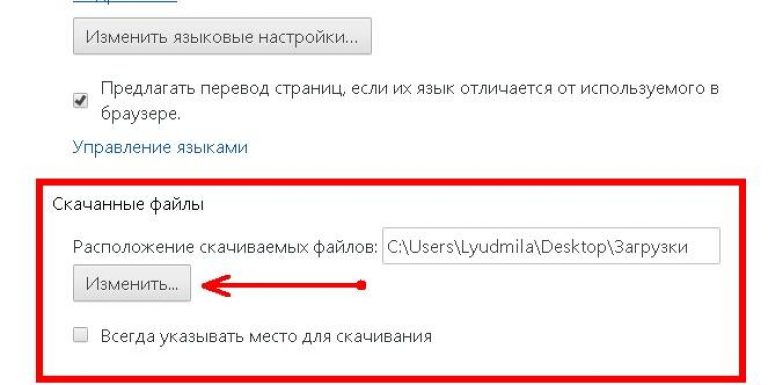
Click on the button Change, and indicate our download folder.

Now you can close the settings window and all files will be downloaded to our folder.
In the browserOpera
In the upper left corner, click on the Menu button with the browser icon, and select the item Settings. You can open this menu with hotkeys Alt+P
![]()
On the settings page we find the block Downloads, click on the button Change, and indicate our folder.
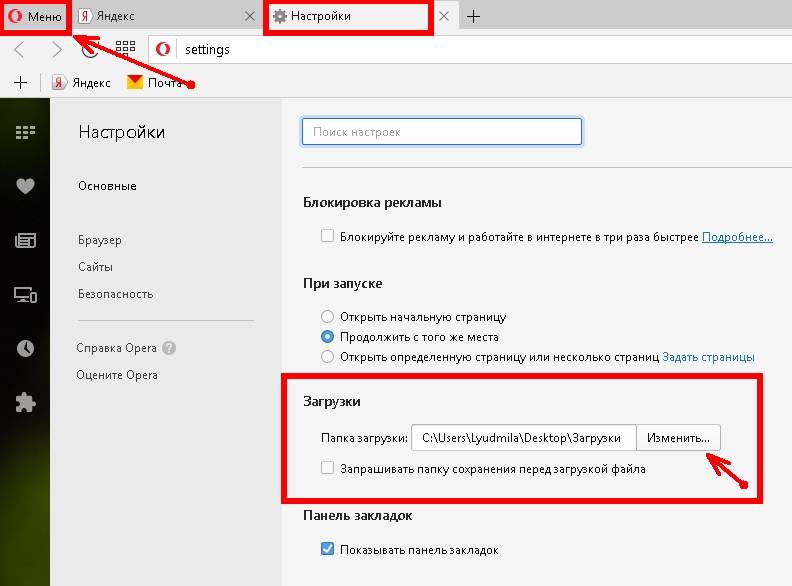
In Mozilla Firefox browser
In the upper right corner, click on the three horizontal stripes or at the very bottom of the browser window, select the gear icon Settings.