Rice. 2.22. Windows 7 main menu
When you click on the Start button on the taskbar, the main menu appears. windows menu 7 (Fig. 2.22). This menu displays installed applications and contains commands for system settings and information search.
On the left side (in the left panel) of the rectangle that appears, a short list of applications that have been used recently or that the developers of the operating system think you will use frequently is displayed. Icons are visible to the left of the application names. They give the application individuality and allow you to quickly find it with your eyes among the rest. To launch any of these applications, simply click on its name or icon with the mouse.
However, as said, this is a short list of applications. To see all installed (that is, ready-to-use) applications, you must click on All Programs. As a result, the short list of applications in the left panel of the Main Menu will be replaced by the full list of installed applications (Fig. 2.23). Here you can see both applications with their icons (menu commands), and folders that contain applications or other folders with icons. You can launch an application for execution by clicking on its name with the mouse.

Rice. 2.23. Full list of installed apps
If you do not remember or do not know what an application is for, you can move the mouse pointer to its name and do not move the mouse for a while. You may see a tooltip describing the purpose of the application.
In addition to applications with their own icons, this list also includes folders with icons
These folders may contain applications or other folders. When you click on a folder name, it opens and a list of its contents is displayed. For example, in fig. 2.24 shows an expanded folder standard, when clicked on with the mouse.
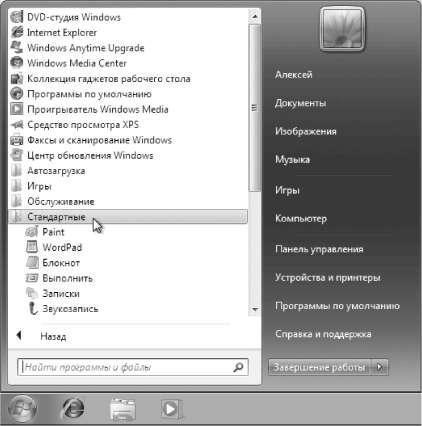
Rice. 2.24. Contents of the Standard folder
To launch an application, click on its name or icon. When the selected application is launched, the Main Menu automatically disappears from the screen.
In addition to the list of applications in the Main Menu, there are other panels (rectangular areas). To the right of the list of applications is a list of commands that allow you to call some useful functions. Let's consider each item separately.
Documents - Opens a window that displays the contents of the Documents folder automatically created by Windows 7 for you. In it you can store electronic documents (files with text, tables).
Pictures - opens a window that displays the contents of the Pictures folder automatically created by Windows 7 for you. You can store various images, such as photographs, in it.
Music - opens a window that displays the contents of the Music folder automatically created by Windows 7 for you. You can store music files in it.
Games - opens a window where the standard games that are included with Windows 7 are collected. Any of them can be launched by double-clicking on the icon or name.
Computer - opens a window that lists all the logical drives available on your computer and all removable media devices (floppy drive, CD drive, DVD drive).
Control Panel - brings up the settings window of the Windows 7 operating system. We will look at some of these settings in more detail later.
Devices and printers - opens a window with a list of installed printers.
Default Programs - allows you to configure the call of programs that are launched by default to process files of various types or when performing some standard actions.
Help and Support - allows you to access the Windows 7 help system.
In the lower left part of the Main Menu there is a field for searching various files and programs located on your computer. The keyboard cursor is already blinking in this field, so you can immediately enter the desired file name or its fragment. During the input process, preliminary search results will be displayed in the field above, where there was a list of applications (Fig. 2.25). If the file or program you are looking for appears in this list, you can click on it with the mouse. The file will open for viewing or editing, and the program will start.
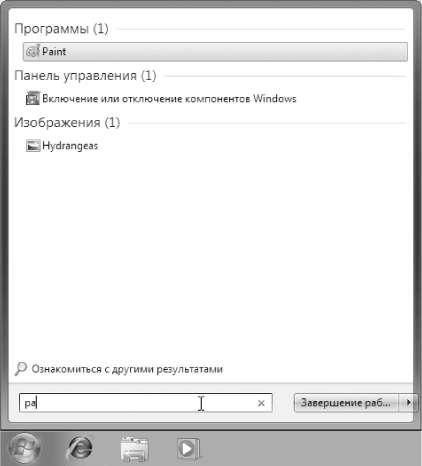
Rice. 2.25. File search
You can remove the Main Menu from the screen by clicking the button again.
Start (Start) or by pressing the Esc button on the keyboard (located in the upper left corner of the keyboard).
Setting language switching when entering text
As already mentioned, you can switch the input language either by clicking on the language indicator and selecting the desired value from the menu that appears (see Fig. 2.21), or by using a combination of keys on the keyboard.
You can use the default combination, or you can specify a different one. Click right mouse button on the indicator. In the menu that appears (Fig. 2.26), select the Options command. As a result, a window with various settings for the languages used will open. You need to go to the Keyboard Switching tab, for which click on its name.

Rice. 2.26. Calling the language settings window
Click the Change keyboard shortcut button and in the window that appears, select the one you need from the list of keyboard shortcuts. A dot should appear next to the selected value. After that, click on the OK button.
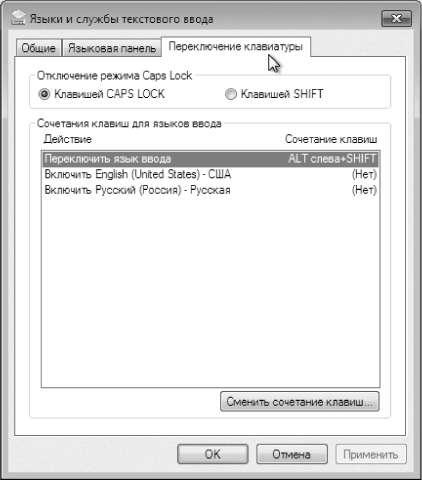
Rice. 2.27. Language settings window
Yes, it's allowed. Moreover, the Main Menu is specifically designed for the most convenient access to operating system settings and programs, and therefore, for convenience and efficiency, setting the Main Menu is not only acceptable, but also desirable.
Why does the Main Menu sometimes change automatically?
When installing or uninstalling programs on a computer, or when changing the composition of the components of the operating system and some software packages, the appearance or disappearance of the Main Menu items is inevitable. Such changes to the Main Menu reflect changes in your ability to use your computer. By default, Windows XP highlights newly added menu items with color.
What are the main menu items?
Main menu items, at least most of them, are folders and shortcuts nested in special operating system folders. In Windows XP, the Main Menu includes both items available to all users of the computer and items specific to a particular user. These label categories are stored in different folders. Selecting items from the Main Menu is reduced to using the appropriate shortcuts.
What's the easiest way to add Main Menu items?
The easiest way to add an item to the Main Menu is to drag the program or document icon onto the Start button. The created item will appear at the top level of the Main Menu above the dividing line. In the classic view of the Main Menu, this line cuts off the standard items from those added by the user. In the Windows XP view, this line separates the items added by the user from the list of frequently used programs. If the desired shortcut does not yet exist, it is convenient to create it on the Desktop and then drag it to the Main Menu.
How to remove an item from the Main Menu?
To delete a Main Menu item, the easiest way is to open this menu and click on the desired item. right click mice. In the context menu that opens, select Delete.
Is it possible to work with the Main Menu as with a folder?
Right-click the Start button and select Open or Explorer from the context menu. This will open a folder containing the private part of the Main Menu. It can be edited as you wish. In addition, the shortcut Mtp 11 of the Start button may contain the commands Open the common menu for all and Explorer to the common menu for all to access the part of the Main Menu common to all users. If the Main Menu is presented in classical form, there is another way. Right-click the Taskbar and select Properties from the context menu. In the dialog box that opens, select the Start Menu tab, ensure that the Classic Start Menu radio button is selected, and click or the Customize button. In the Settings dialog box classic menu The "Start" Add button launches a wizard for creating a shortcut for a menu item, the Delete button allows you to remove unnecessary items, and the Manual button opens the folder containing the personal part of the Main Menu.
I removed the Main Menu item by mistake. What should I do?
Removed items of the Main menu, as well as deleted files are automatically placed in the Trash. By opening Kor;mnu, you can undo the erroneous operation.
How to change the properties of the Main menu item?
Since the Main Menu items are shortcuts, changing the properties of the Main Menu item means changing the properties of the corresponding shortcut. To do this, right-click on the required item and select Properties from the context menu that opens.
How to change the structure of the Main Menu?
You can change the arrangement of items in the Main Menu by dragging and dropping. Open the menu containing the item you want to move to another location, move the pointer over it, press the mouse button and do not release it. When the button is pressed, and, continue navigating through the Main Menu until the folder is opened, the selected item should be placed on the ICD mountain. The proposed new location of the item is marked with a black horizontal line. Select the desired position and release the mouse button.
How to add a folder to the main menu?
There is no convenient and easy way to add a folder to the Main Menu. This can only be done by manually editing the Main Menu.
When opening, the Main Menu takes up too much space.
Can it be reduced? In Classic View, the Main Menu looks smaller than in Windows XP View. To minimize its size, also make the following adjustments. Select the Start Menu tab (Start > Settings > Control Panel > Taskbar and Start Menu), make sure the Classic Start Menu radio button is checked, and click the Customize button. In the Customize the Classic Start Menu dialog box, check Use shortcut menus and Small icons in the Main menu. It's up to you to decide on the Use scrolling checkbox for the Programs menu.
How to rename the main menu item?
Since Main Menu items are shortcuts, changing the properties of a Main Menu item means changing the properties of the corresponding shortcut. Right-click on the required item and select Rename from the context menu that opens. The Rename dialog box opens to enter a new name for the shortcut.
What can be done with the Main Menu items?
You can, for example, convert the Main Menu items into shortcuts located on the Desktop, panel quick launch or in any folder. To do this, you need to "drag" the item out of the Main Menu by dragging it with the right or left mouse button pressed. The item will be converted to a label and placed where the mouse button is released. If you hold down the CTRL key, then copying will occur instead of moving.
Why can't all Main Menu items be changed?
Some Main Menu items are considered "mandatory", available under all circumstances. All of these items are located at the top level of the Main Menu, do not correspond to any labels and cannot be deleted or changed. However, submenus related to these items can sometimes be changed manually or by other means.
What is the Documents menu for?
The Documents menu (Start * Recent Documents or Start > Documents) automatically populates shortcuts to documents that have been opened on the computer recently. In total, I can "1 have links to 15 recent documents, which provides quick access to them. In addition, with the classic view of the Main June, through the Documents menu, you can easily open the My Documents folder,
: Paradise is considered by the operating system as a standard folder for storing working documents. When presented with Windows XP, the option to open the &- ?§ My Documents folder is at the top menu level.
How to clear the Document menu?
To completely clear the Documents menu (
; so no one can see what I've been working on") open the Taskbar and Start Menu Properties dialog box (Start Settings > Control Panel » Task Chanel and Start Menu). Then click the Customize on Start Menu button. Depending on the current view, then you need to click on the Clear button. Or give the command Advanced> List Clear,
How to selectively clear the Documents menu?
You can delete any item in the Documents menu by right-clicking on it and selecting Delete from the context menu. In addition, you can open the personal \Recent 11 folder to remove unnecessary shortcuts from it. It is the contents of this folder that are presented as menu items Documents.
Is it possible to add an item to the "Documents laziness"?
Yes, you can. To do this, you need to add the appropriate shortcut to your personal \Recent folder. However, the added item is subject to “aging” and will be deleted if 15 other documents are opened on the computer after that.
Is it possible to copy the Documents menu item to another location?
Yes, you can, if you copy the cooiisei shortcut from your personal \Recent folder to where you want it. The copied shortcut loses its temporary status and is kept until it is manually destroyed. The drag and drop method for the Documents menu does not work.
This element is called a menu because it contains a list of options from which to choose, much like a restaurant menu. And from the name "Start" it is clear that programs are often opened or launched from here.
Use the start menu for these common actions:
- Launching programs
- Opening essential folders
- Search for files, folders and programs
- Changing computer settings
- Get help using the Windows operating system
- Turning off the computer
- Sign out of Windows or sign in with a different account
Introduction to the Windows Start Menu
To open the Start menu, click the Start button located in the lower left corner of the screen. Or press the Windows logo key on your keyboard.
Start menu consists of three main parts:
- The large left panel displays a short list of programs on the computer. Your computer manufacturer may change this list, so the exact appearance may vary. Item selection All programs displays full list programs.
- At the bottom of the left panel are search box. You can find applications and files on your computer by typing search words into this field.
- The right panel provides access to the most frequently used folders, files, settings and functions. You can also log out of Windows or turn off your computer here.
Launching Programs from the Start Menu
Very often the Start menu is used to open programs installed on the computer. To open a program listed in the left pane of the Start menu, click it. The program will open and the start menu will close.
If desired program not listed, click All Programs at the bottom of the left pane. The left pane displays a long list of programs in alphabetical order with a list of folders. By clicking the icon, you can start the program and close the Start menu.
What's inside the folders? Other programs. For example, if you select a folder Standard, a list of programs stored in that folder is displayed. Click any program to open it. To return to the previous list of Start menu programs, click Back at the bottom of the menu.
If you're not sure what a program does, hover over its icon or name. A window will appear containing a description of the program. For example, if you hover over the Calculator program, the following message will appear: "Performing simple arithmetic calculations on a virtual calculator." In the same way, you can get a summary of the items on the right panel of the Start menu.
It can be seen that over time, the list of programs in the start menu changes. This happens for two reasons. First, when you install new programs, they are added to the All Programs list. Secondly, the Start menu detects which programs are used most often and places them on the left shortcut bar.
Search box in the start menu
Search field - not the most convenient tool for finding items on a computer. The exact location of the items doesn't matter - the search field will carefully check the programs and all folders in the personal folder (this includes Documents, Pictures, Music, Desktop and other standard locations).
You can also use the search field to search for messages Email, saved instant messages, appointments and contacts.
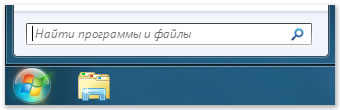
To use the start menu search field and start typing a search word. You don't have to click the field first. When a query is entered, search results appear above the search field in the left pane of the Start menu.
A program, file or folder will appear as a search result if:
- Any word in the title matches or starts with search word.
- Any text fragment from the actual content of the file (for example, a text fragment in a text document) matches search query contains it.
- Any word in the file properties, such as the name of the author, matches or begins with the search word. (For more information about file properties, see Change file properties.)
Click any search result to open it. Or click the "Clear" button to clear the search results and return to the main program list. You can also click View other results to search the entire computer.
In addition to programs, files, folders and communication tools, the search field also looks at your Internet preferences folder and the history of visited websites. If any of these pages contain the specified word, they will be displayed under the Files heading.
What's in the right pane of the start menu
Right start menu bar contains links to windows elements that will be used frequently.
Here they are, top to bottom:
- Personal folder. Opens your personal folder, which is called the name under which the user logs on to Windows. For example, if the current user's name is Velina Korkunova, the folder name will be Velina Korkunova. The folder, in turn, contains the user's files, in particular the My Documents, My Music, My Pictures, and My Videos folders.
- The documents. Opens the Documents library, where you can save and open text files, spreadsheets, presentations and other documents.
- Image. Opens the Image Library, where you can access and view images and graphics files.
- Music. Opens the Music library, where you can access and play music and other audio files.
- Games. Opens the Games folder, which gives you access to all the games on your computer.
- A computer. Opens a window that provides access to drives, cameras, printers, scanners, and other equipment connected to the computer.
- Control Panel. Opens the Control Panel, where you can customize the look and feel of your computer, install or remove programs, set up network connections, and manage user accounts.
- Devices and printers. Opens a window where you can view information about the printer, mouse, and other devices installed on your computer.
- Programs. Opens a window where you can select which program to use under Windows (for example, to browse the Internet).
- Help & Support. Opens windows window Help and Support, where you can browse and find help topics for using Windows and computer. See Getting Help .
At the bottom of the right pane, there is a "Shut Down" button. Click the "Shut Down" button to turn off the computer.
By clicking the arrow next to "Shut Down", you can open a menu with additional options for switching users, logging out, restarting, and shutting down the computer. See Logging Out and Shutting Down Your Computer FAQ for more information.
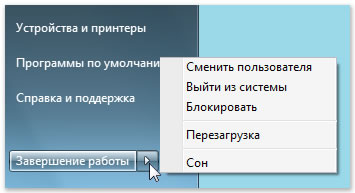
Start menu customization
You can control which items appear on the Start menu. For example, you can add icons for the programs you like to the list on the Start menu for quick access.
Programs can also be removed from this list. You can also hide or show some items in the right pane. For more information, see
Instruction
To return the button Start"(and with it menu) to its original place, it is necessary to find out the reason for the disappearance. To start an investigation, press the WIN key - if the main menu opens up, the problem is just resizing or positioning the taskbar that hosts the " Start". If with open menu you do not see the panel, but only appears strip in a few pixels, then move the cursor over it and, with the left mouse button pressed, drag it to the desired size.
If the taskbar along with the button " Start appear when you press the WIN key, right-click it, select properties, and uncheck the box next to Auto-hide the taskbar.
On the menu " Start» Select "All Programs", then "Accessories", then "System Tools" and the item "System Restore". Choose a restore point before you gone menu " Start". After the utility completes system recovery will restart the computer.
You can also create an analogue of the actions you performed. Create any text document and copy the following values:
Windows Registry Editor Version 5.00
@="Archive to RAR"
@="rar a abc %1"
Click menu"File", select "Save As", enter the name of the file Context.reg. Run the newly created file and click the "OK" button when prompted to enter information in the registry systems.
Sources:
- how to customize menu in windows 7
Despite the rather wide possibilities of the command-line utility lines, call the main menu « Start" is not one of them, but the task of launching the selected application from the command line tool lines can be solved standard means Microsoft Windows operating system.

Instruction
Simultaneously press the function keys Win + K or click the " Start” to call the main menu of the system and go to the “Run” item to carry out the procedure for launching the “Command Line” tool.
Enter cmd in the Open field and click OK to confirm that the launch is complete.
Return to the main menu " Start" and go to the item "All Programs" to perform the operation of launching the command tool lines on behalf of the administrator.
Specify the command "Run as administrator" and familiarize yourself with the basic commands of the tool by entering the value cmd /? into the text field.
Specify the location directory of the program selected to be opened using the command lines and type cd C:Program Filesprogramname into the text box.
Press the function key Enter to confirm the change to the selected directory and enter the value program_name.exe in the command line text field. lines.
Confirm the launch of the required application by pressing function key Enter.
Return to the main menu " Start” and go to the “Run” item to perform an alternative procedure for starting the selected program using the command tool lines.
Enter cmd in the Open field and click OK to confirm that the command line utility will run. lines.
Enter the path value in the text field of the command lines and press the Enter key to execute the command to display a list of directories containing executable files.
Select the application to be launched from the list that appears and press the Enter key to confirm that the launch is in progress.
Sources:
- Command line in Windows 7
- Command line is easy!
The menu command "Run a task" is, perhaps, the little that remains in modern versions of Windows from the time of the first operating systems, when you had to manually start processes and all executable files. But even today, this practical opportunity can be needed at the most unexpected moment.
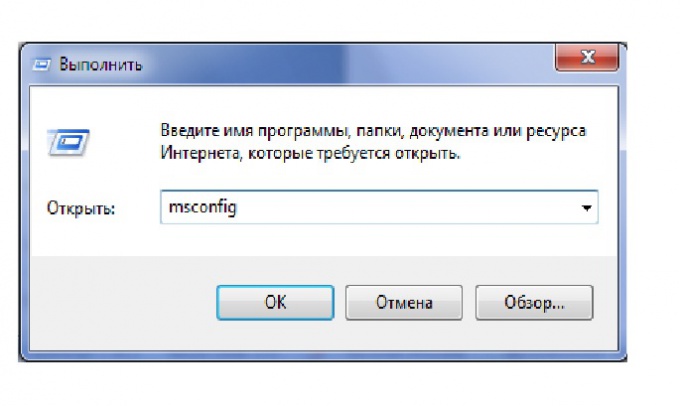
Instruction
The easiest way to start the process is to use the Run command from the Start menu. Traditionally this command located in the main menu of Windows XP. In Windows Vista, the main menu search bar plays a similar role. To start a process with them, either enter the name of the process and its launch options, or type in the location and name of the executable file. Then press Enter on keyboard.
However, it is not always possible to start the process in the manner described. For example, under the influence of widespread viruses blocking access to the start menu. So you won't be able to run the process across"Run" command. In this case, start the Manager tasks. To do this, simultaneously press the combination keys Ctrl-Alt-Del. Depending on the versions Windows installed on the computer you will either see the Task Manager window right away, or you will be taken to a menu from which you can launch the Task Manager by selecting the appropriate command.
To start the process using the Task Manager, go to the "File" menu. Select "New Task (Run)" and in the window that appears, vaguely resembling command line, enter a location and Launch parameters desired process or program. You can also use the Browse button to manually select a location and program. Click OK.
You will see a running program or process in the list of applications on the Applications tab, as well as on the Processes tab. If you need to terminate the program and terminate the process, select them in the general list and click the corresponding buttons on the tabs of the Task Manager.
Related videos
Some users like the new look of the Start menu that came with Windows 8. Others are more used to the older versions of the menu. You can customize the settings of the Start menu with standard Windows tools or with the help of special applications.

There are many ways to change the Start menu in operating system Windows 8. Some of them are already included in the system initially, others allow you to change the menu using third-party programs.
Changing the Start Menu Using Windows
To add a frequently used program to the menu, you need to find its icon in the recent list running programs, right-click on it and select "Pin to Start Menu" from the context menu that opens. You can remove the program icon from the menu in the same way - by selecting the "Remove from the Start menu" item.
To change the location of the Start button, you need to click on an empty spot in the taskbar with the left mouse button and drag it to any of the borders of the screen. The taskbar will move to the specified location along with the Start button. If this does not happen, click on an empty spot on the taskbar and check if the checkbox next to the “Lock the taskbar” item is checked.
In order to set the number of shortcuts to frequently used programs in the menu, just open the control panel, go to the "appearance and personalization" section, then to the "taskbar and Start menu" and open the Start menu settings tab. After that, it remains to specify the number of programs in the "Display recently used programs" field.
You can customize the appearance of the right menu area, where components such as Control Panel, Computer, etc. are displayed, on the same Start menu customization tab.
Changing the Start Menu Using Third-Party Programs
Some users don't like appearance Start menu in Windows 8. To return it to its usual form, you can use a number of free programs.
The Start8 application allows you to return the Windows 7 Start menu look. After installing this program, an additional item "Configure Start8" appears in the context menu of the Start8 button, with which you can do everything necessary settings menu appearance. Going into the settings, you can choose the style of the menu design, the size of the icons displayed in it, disable or allow the display of shortcuts recently running applications etc.
Another popular program that allows you to give the Start menu the look and feel of Windows XP and Windows 7 is called Classic Shell. This application also allows you to customize the Start menu to your liking. In addition, it can be used to change the appearance of the Start button, settings context menu and much more.
