In this part of the tutorial, we will convert the text file to the format Adobe PDF by printing this file with the command File › Print(File › Print) and selecting a printer for printing Adobe PDF. This technique can be used in almost all programs, even those Microsoft applications and Adobe which have built-in buttons Convert to Adobe PDF(Convert to Adobe PDF) and commands Export(Export) or Save As Adobe PDF(Save as Adobe PDF).
Go to the Lesson04 folder and double click on the text file Memo_Win.txt(Windows) or Memo_Mac.txt(Mac OS).
This text file is Windows system should open in a program like notepad(Notepad), and on Mac OS systems, in a program like TextEdit. You can then convert this file to Adobe PDF format by following the procedures applicable to your platform, i.e. for Windows or Mac OS. On Windows systems:
Your next steps depend on the Windows versions- 98, 2000 or XP. The steps below assume that you are running Windows XP Pro.
- Select a command from the menu File › Page Setup(File › Page settings).
- In dialogue Page Setup(Page setup) click the button Printer(A printer).
- Click the arrow next to the text field Name(Name) to expand the list of available printers. Choose a printer Adobe PDF, click on the button OK, then click the button OK again to return to the text file.
Adobe PDF, click on the button Properties(Properties) in the dialog Page Setup(Page settings). Changing these settings Adobe PDF Adobe PDF
- Select a command from the menu File › Print(File › Print), make sure the printer is selected Adobe PDF and click on the button print(Seal).
- In dialogue Save PDF File As(Save PDF File As) click the button Save(Save). In the opened dialog Save PDF File As(Save PDF file as) you can assign the file PDF name and choose a location to save it. In this tutorial, we saved the file with the default name ( Memo_Win.pdf), and in the default location (folder My Documents(My documents)).
The dialog will show the progress of the conversion.
- If the file PDF My Documents(My Documents) and double click on the file Memo_Win.pdf. The file will open in the program Acrobat. After viewing the file, close it and exit Acrobat Standard. Close the application notepad(Notepad) (or similar program).
On Mac OS systems:
- Select a command from the menu File › Print(File › Print) and make sure the printer is selected Adobe PDF.
If you want to change the settings used for the conversion text file into the format Adobe PDF, select a command PDF Options(PDF Options) in the pop-up menu. Changing these settings Adobe PDF discussed in Lesson 5, which is specifically about setting the quality of the output file. Adobe PDF. In this lesson, you will use the default values.
- Click on the button print(Seal).
- In dialogue Save to File(Save to file) you can rename the file PDF and choose a location to save it.
For this tutorial, save the file as Memo_Mac.pdf in the folder Lesson04.
- Click on the button Save(Save). The dialog will show the progress of the conversion.
- If the file PDF does not open automatically, go to the folder Lesson04 and double click on the file Memo_Mac.pdf. The file will open in the program Acrobat. After viewing the file, close it and exit Acrobat.
So, we have just converted a simple text document into a document of the format Adobe PDF using the command print(Seal).
In the same place, we examined how easy it is to create PDFs. But in that article, I did not tell you how to install and where to get a PDF printer.
Today we will talk about how to install on our home computer a special program that will help us make our own pdf files.
PDFs are created by printing information from a file, similar to how we print on a printer, with the only difference being that the result is not output to paper, but to a file. Therefore, in order to print a PDF nickname, we need a special virtual printer. Let's check its presence on our computer. Open the "Devices and Printers" menu:
For Windows XP/7: Start > Control Panel > Devices and Printers.
For Windows 8: Control Panel > Hardware and Sound > Devices and Printers
We are looking for a printer whose name contains the word PDF. Here are my printers:
As you can see, it was not in my set of printers. Let's fix this situation.
Installing a PDF printer - instructions.
In order to install a PDF printer, we need to find a special program. In general, there are quite a lot of programs that can make it possible to print documents to a pdf file. Many of them are paid, but if you search, you can find free counterparts. My choice fell on Foxit Reader. This free program to view PDF files. The package of its installation just includes the printer we need.
The installation process of the Foxit Reader program is standard, so we will not focus on this. The only thing, do not forget to check the box next to the item responsible for installing the printer.
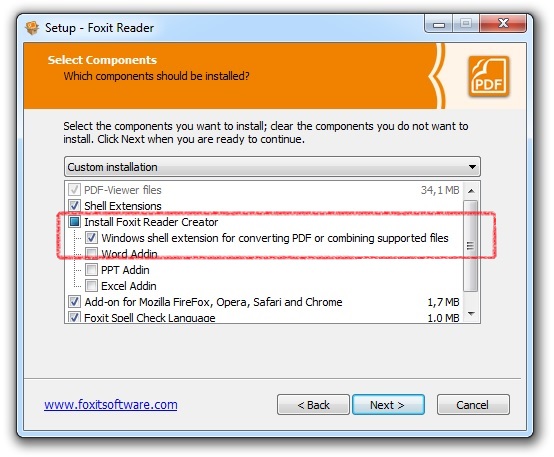
Now that the program is installed, we again call the "Devices and Printers" menu in the control panel.
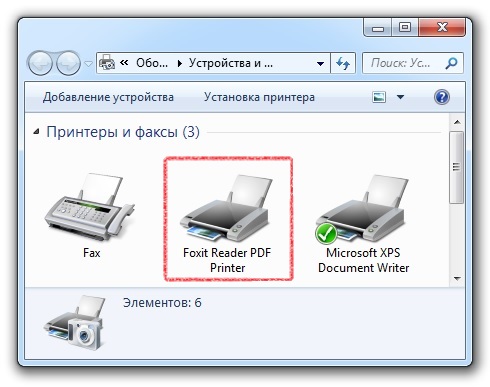
As you can see, we have a new printer - Foxit Reader PDF Printer.
Now let's try to print some document to a PDF file.
To do this, I opened Notepad with a text document. I press: Menu - File - Print. I select the printer "Foxit Reader PDF Printer", I press the "Print" button.
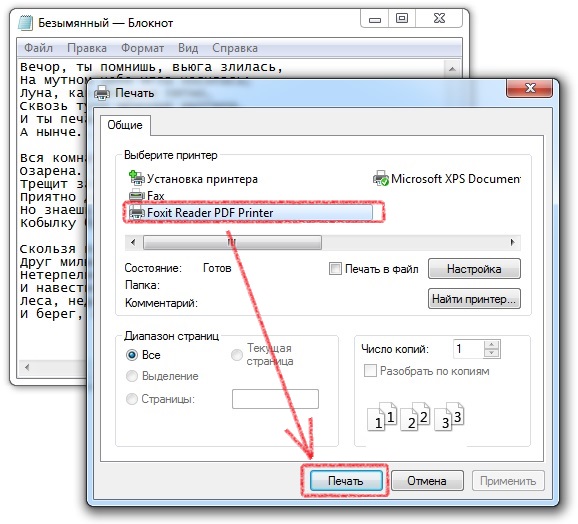
The program asked me to enter a name for the new document. I enter, I press the "Save" button.
Everything is ready. Our first PDF is ready.
Browser - a program for viewing web pages
What is a browser? The Internet is rapidly entering our lives. Providers are extending communication channels, operators are installing towers - and more and more people have the opportunity to connect to the network ...
The virtual printer is computer program, whose interface is similar to a regular printer driver, but it does not control the actual printer. When the user starts printing a document on such a printer, the program processes the received stream of graphic commands in a certain way, sometimes allowing changes to be made to it, and the processing result is usually written to a file. Typically, a virtual printer is used to convert documents to PDF or PostScript. Adobe Acrobat is a commercial PDF creation tool that includes a virtual printer (Acrobat Distiller) for printing to PDF. Acrobat Distiller is also sold separately.
For users of earlier software- download, unzip printer driver Adobe PostScript Driver ver. 5.2. Universal driver from Adobe Systems Inc. for printing devices that work with the PostScript language. All versions of Windows are supported. The *.ppd file (PostScript Printer Description) of the printing device will be required during the installation process, but PPD Scitex Dolev800 is already integrated into this distribution. After successful installation, change the TrueType Font value from Substitute with Device Font to Download as Softfont in the driver properties. When installing the printer, it is possible to select the PPD of any device driver, such as our Mako 8.
Open the "Printers and Faxes" window to install a new printer. Select "Add Printer"
Choose " local printer"and uncheck the box" automatic detection " 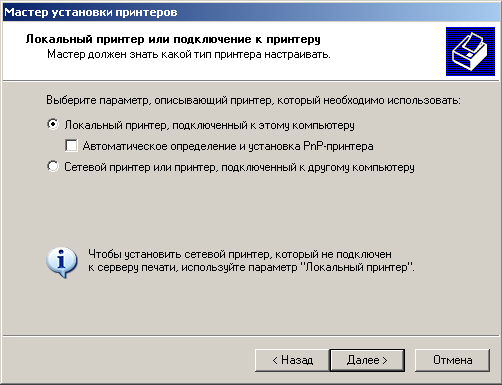
Specify the port name, print to file. Every time we send to print through this printer, we will be asked about the location of the file, where it should be saved.

In this place, you must either select from the list, for example, find the Scitex manufacturer on the left, the Scitex Dolev 800 output device model on the right. Or for Windows users XP/7/8, latest versions Adobe Publishing Suite, select Install from Disc. You will be prompted to find the location on your computer of the downloaded driver files for our Mako 8 output device (CTP)
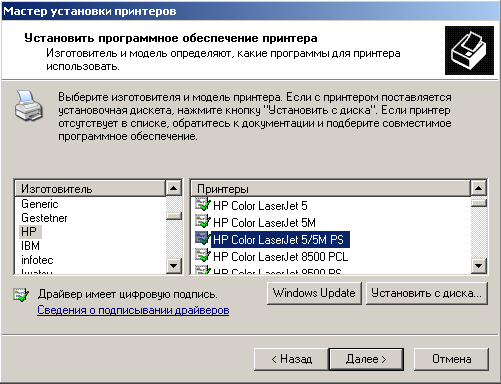
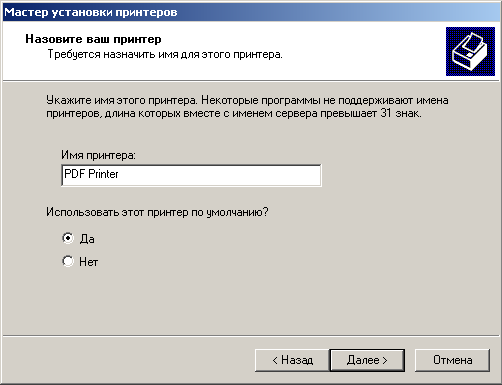 After installation, a new device with the name of the selected driver will appear in the list of printers. It is this printer that you will need to select in the print menu from the publishing system and specify the correct location of its drivers, * .ppd files
After installation, a new device with the name of the selected driver will appear in the list of printers. It is this printer that you will need to select in the print menu from the publishing system and specify the correct location of its drivers, * .ppd files
From layout programs, for example from the same Adobe InDesign application, you can get a PDF document using the command print(Print) and an Adobe PDF virtual "printer". In this case, there is also no need to create a PostScript file and then convert it with Adobe Distiller, although the current settings of Adobe Distiller are taken into account. (For information about creating a PDF document using Adobe Distiller, see chapter 4. Follow these steps to create a PDF document using the Adobe PDF Printer.
1. Launch Adobe InDesign.
2. Open the Asya_perls.indd document from the Book\Chapter_03 folder on the book's companion CD.
3. Run the command print(Print) menu File(File).
4. In the list of printers, select the option Adobe PDF 8.0(Fig. 3.23).
5. Click the button Setup(Setting).
6. In the dialog box Seal(Print) (Fig. 3.24) check the box Print to file(Print to File) if it is not checked (although it should be checked by default).
Click the button Setting(Settings) and in the dialog box Print settings(Print Settings) (Fig. 3.25) check the box landscape(Landscape), which will ensure the correct positioning of this document.
8. Open the tab Paper / Quality (Paper / Quality) and define the parameters presented in fig. 3.26.
9. Click on the button Advanced (Advanced) and in the dialog box that opens (Fig. 3.27) in the list Size paper (Paper Size), select A5. Close all dialog boxes in sequence and return to dialog box print(Seal).
10. Click on the line Setup(Settings) and make sure that the paper size is set to A5 (Fig. 3.28).
P. Click on the line Output(Output) and define the parameters (Fig. 3.29).
12. Click on the line Graphics(Graphics) and define the parameters for transferring graphic information and placing font data (Fig. 3.30).
Rice. 3.23. Print Dialog Box
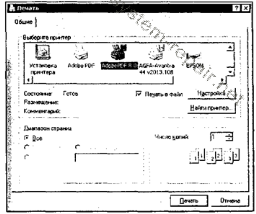
Rice. 3.24. Print Dialog Box
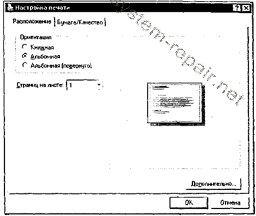
Rice. 3.25. Printing Preferences dialog box, Layout tab
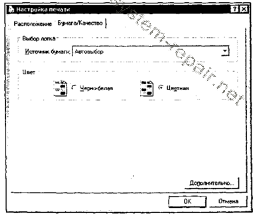
Rice. 3.26. Dialog window print setup, Paper/Quality tab
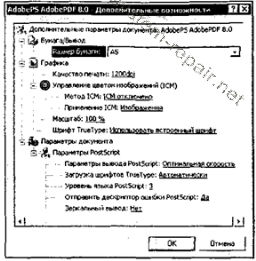
Rice. 3.27. Dialog box AdobePS AdobePDF 8.0 Additional Features
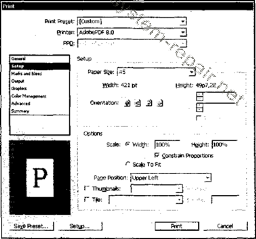
Rice. 3.28. Setup Section of the Print Dialog Box
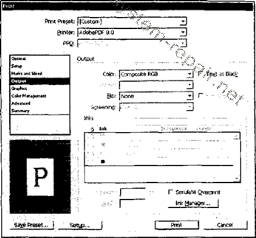
Rice. 3.29. Chapter Output dialog box print
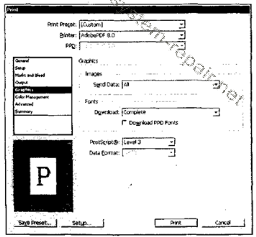
Rice. 3.30. Chapter Graphics dialog box print
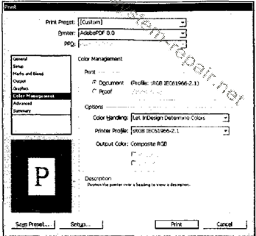
Rice. 3.31. Chapter Color Management dialog box print
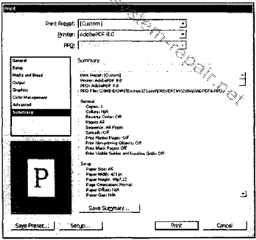
Rice. 3.32. Chapter Summary dialog box print
13. Click on the line Color Management(Color reproduction control) and define the parameters for converting color data (Fig. 3.31).
14. Click on the line Summary(Options overview) and pay attention to the lines (Fig. 3.32):
PPD:- indicates the name of the file with the parameters of the virtual PostScript device;
PPD File:- indicates the location of this file in operating system MS Windows.
15. Now that all virtual PostScript printer options are defined, click the button Seal(Print).
16. In the dialog box Save PDF File As (Save PDF file as) (Fig. 3.33) select the appropriate folder and enter the desired file name. The dialog box that appears (Fig. 3.34) displays information about the source and destination files, the destination folder, and shows the progress level of the work.
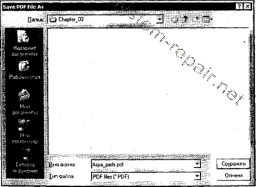
Rice. 3.33. Save Dialog Box PDF FileAs
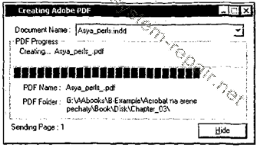
Rice. 3.34. Dialog window Creating Adobe PDF
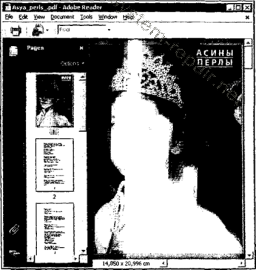
Rice. 3.35. Displaying a Document in Adobe Reader
17. Download Adobe Reader, open the generated PDF document, and compare it with the Asya_perls.pdf file (Figure 3-35) in the Book\Chapter_03 folder on the accompanying book CD.
Please note that it is possible that the AdobePDF 8.0 printer can only create a PostScript file (Fig. 3.36).
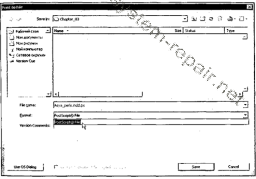
Rice. 3.36. Print to File Dialog Box
Do not worry about this fact - the program creates a PostScript file that is easy to convert to a PDF document. (For information on how to do this, see chapter 4.
