If you forgot where you saved the folder or file, don't despair, the data will not be lost. Your computer is so smart that it will help you find the documents you need and indicate their location.
If you want to find a program installed on your computer, first look on the "desktop" for a shortcut that may have been created during installation. If it is available, look in the properties of the shortcut for the address of the program location. To do this, move the mouse over the shortcut, press the right button. Select "Properties", go to the "Shortcut" tab. In the column " Work folder” indicates the location of this program (usually on the “C” drive). If you are looking for a regular folder (or file), use the assistant that is available on your computer. Click the "Start" button at the bottom left of the toolbar, select "Search".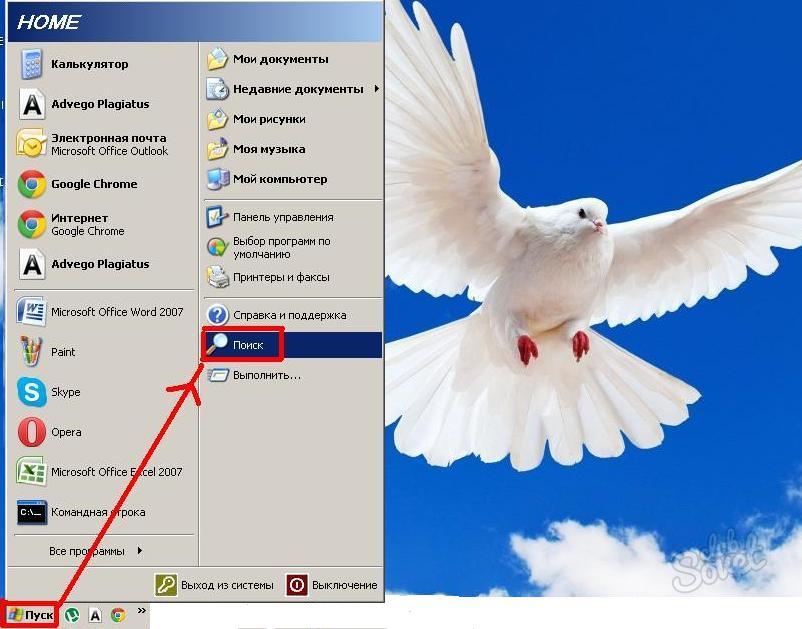
Change the default folder when opening File Explorer
Expand List "Send to List"
Open File Explorer, open the View tab, click the Options button. . When you click right click click on a folder or file on your computer, you'll see many options, including Send to. When you select "Send to", you will see the following possible destinations where you want to send the file or folder.Customize the "Submit" menu
By making the "Submit" menu, you will have many more items, including all the folders in your user profile. In practice, you can add the desired paths in the "Submit" list. A special folder will open containing the links used for the Send To menu.
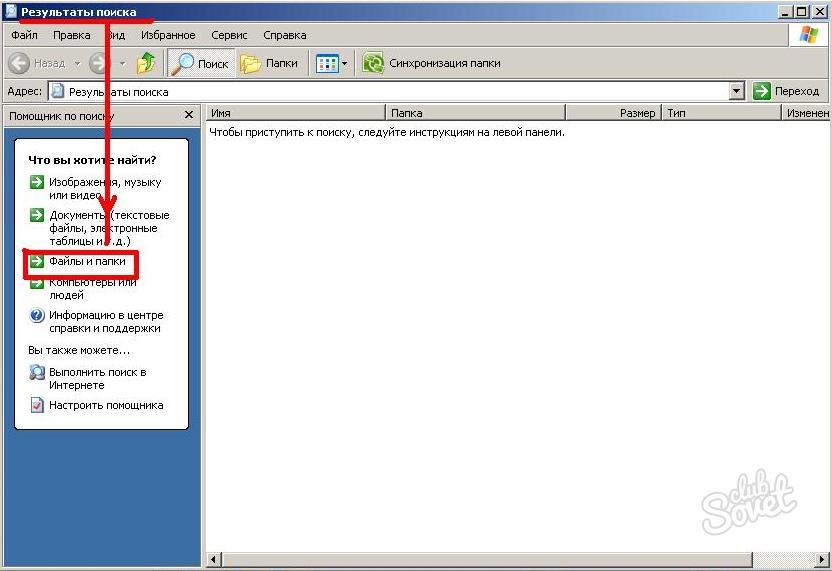
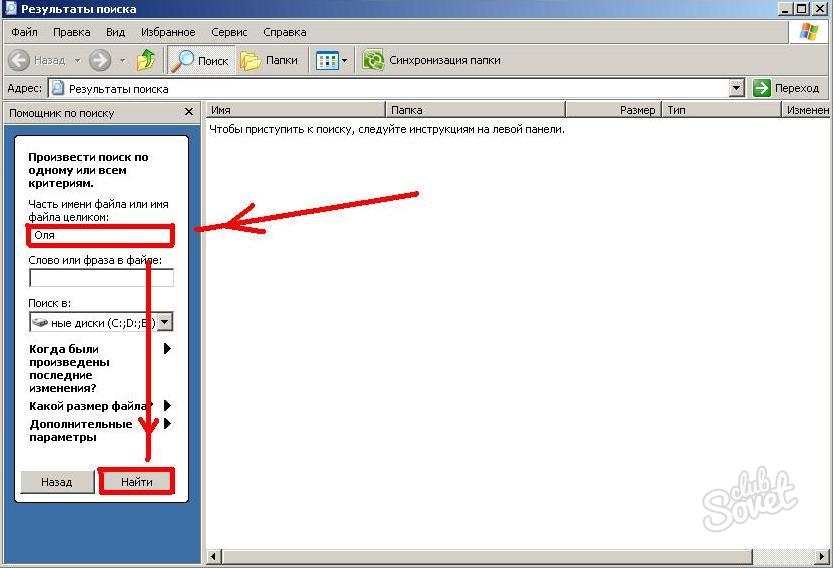
Customizing the Quick Access Toolbar
At this stage, you can delete unnecessary entries and add the most convenient links, both to folders and programs. You can also drag shortcuts from other folders in your profile to the items you want to use in the Send To menu. In this section, you can add the commands you use the most, which will always be easily accessible.
To add a single command, simply right-click on that given command in command line and select Add to Quick Access Toolbar. For example, take the Layout Commands group on the View tab: by right-clicking on the options, you can add the entire group to the Quick Access Toolbar.


In this field, you can search for any file in the current folder, the one selected in the address bar to the left of the search box. The search box also allows you to use operator logical operators and parameters of various kinds in text form, but not in detail.
When you place it in the search field, an additional tab will appear in the upper right corner called search. Clicking on a tab opens a search bar with three categories of tools to narrow and improve your search. In the same menu, once a search is done, you can save it for later reuse.
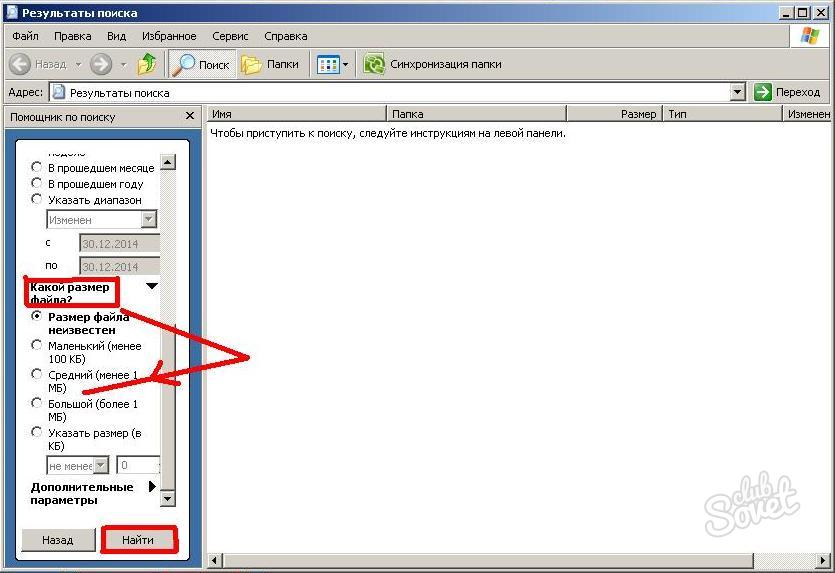
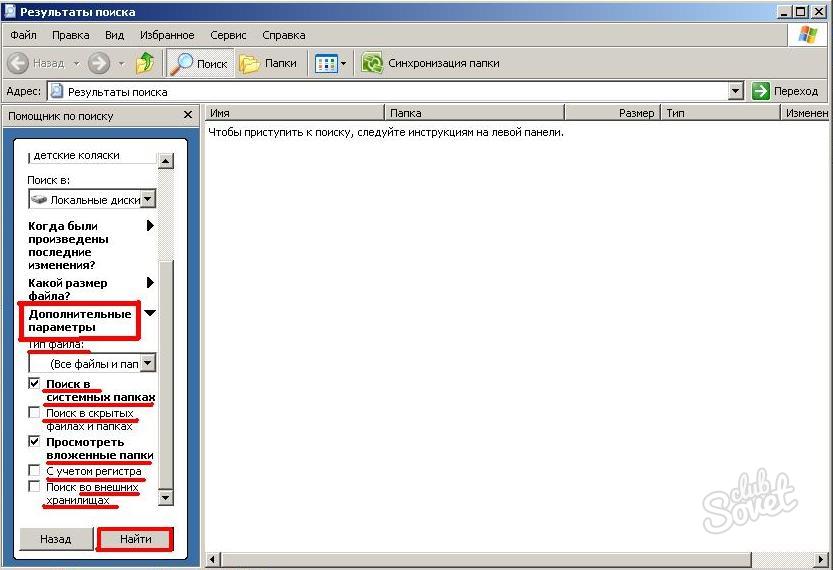
Use filters to narrow down your search
Just click "Save Search" and save it to the desired location. Once we have saved your search, you can enter it in the start menu by simply pressing the right button and selecting "Add to start". Filters can be useful for simplifying and narrowing down the number of files in a search. Starting with the folder we want to search, select a view for the details.
Each label has an arrow next to it. Clicking on this will bring up context menu, which will allow us to select the desired range of values. This option is very useful when, for example, we have to search thousands of files and search us within an exact range of dates.
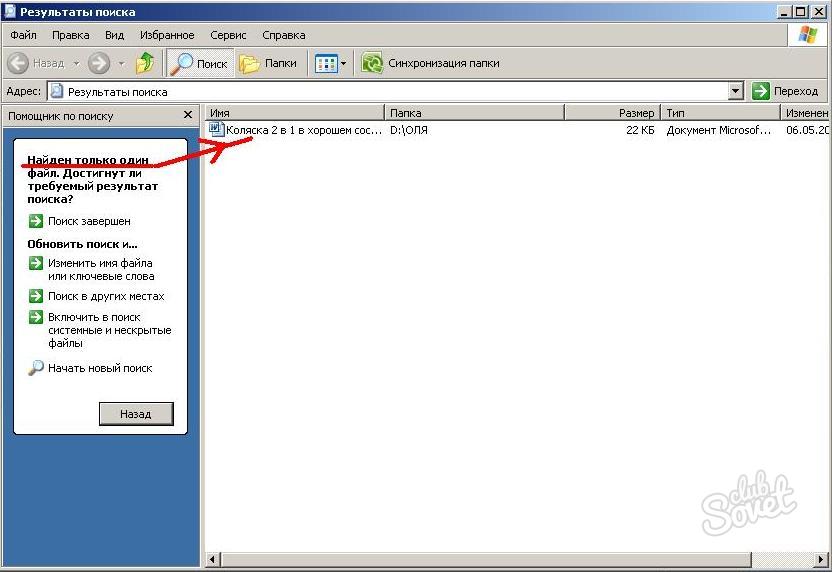
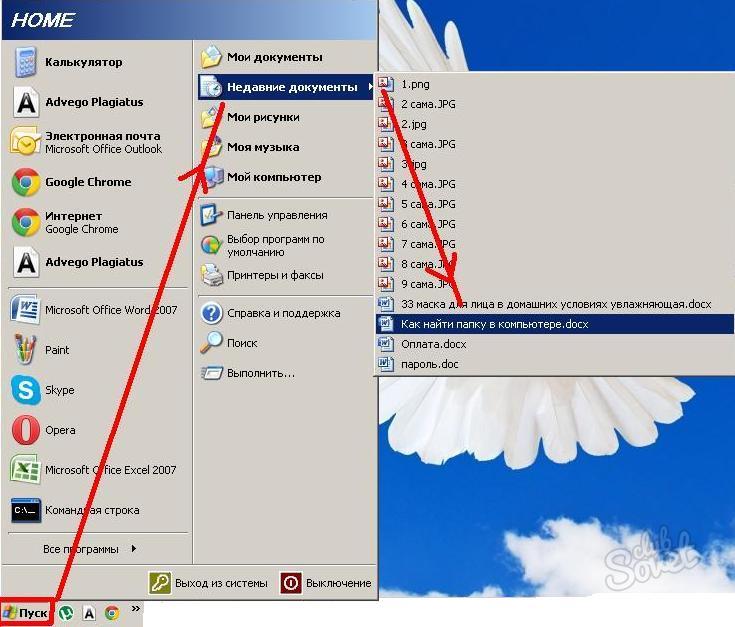
Another trick for finding files is grouping by typology. The "View" menu contains the "Group" command, which allows you to group and count files in given parameter. This feature makes it easy to see similar files in a folder or search results, and also shows you how many items are in a given group. You can also expand the group of groups and view the trees.
Options and parameters that expand search capabilities
To open a folder, right-click the folder icon and select Properties. To share a folder, right-click on its icon and select Share With. You may need to disable the Internet Connection Firewall feature in the Advanced panel of the Device Properties window. To find the user account names available on your computer, type "basic info" into the search box in the Start button, select the found control panel, and click "Manage other account". To find the Internet protocol address, open the Network and Sharing Center, click View Network Connection, and then select Active network connection". To view the user account names available on your computer, open the User Accounts Control Panel.
- Go to the " General access” and follow the instructions on the screen.
- Select the "Specific People" option and follow the instructions on the screen.
- On the toolbar, click View the status of this connection.
- You can find the internet protocol address in File Explorer in the details pane.
- The information appears in the explorer panel.
Finding folders on your computer is not difficult at all. You can check it out right now!
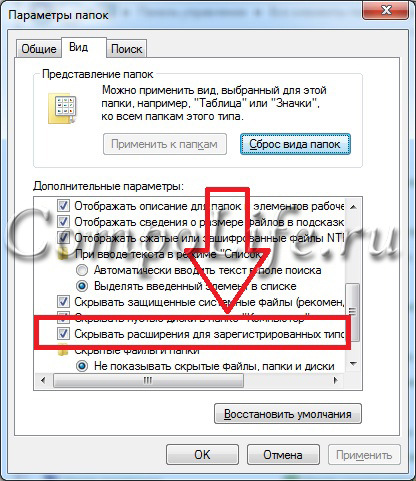
Specify the file storage location
You can always choose where you want to save the generated files so that your computer settings include the default location for saving files. This means that you have access to these files from any device with an Internet connection and are protected if your computer is sometimes damaged. You can change the default settings at any time. Regardless of the default settings you choose, you can still save the location you want every time you save a file.
After understanding the extension of the lost file, for example, ".zip", all that remains is to enter it in the "Search" field and press Enter. A search on the computer will immediately display a list of files with this extension. Of these, we already choose the right one.
Rules for searching files on a computer by size
Many users may object - video files can have many extensions, what should be done to search in this case? One of our clients once lost a missing film and asked for advice on this issue.
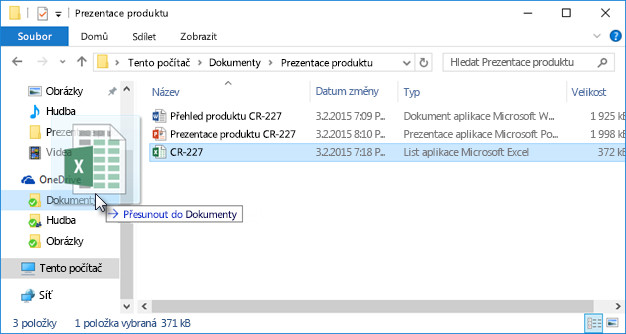
Mechanical Translation Notice: This article translates computer system without any human intervention. Since this article has been translated into machine translation, it may contain verbal, syntactic, or grammatical errors. Also, you don't have to enter a more complex search - as soon as you enter at least part of the name in the search field, the corresponding link will automatically appear.
For example, to quickly launch the Sync Center, you only need to write the cent part of the name, and you can immediately open the corresponding section of the control panel with a single click of the left mouse button. If you want to change this default folder for any reason, you can do so using the Control Panel. From the Start menu, type "Indexing Options" in the search box and press Enter. Click the "Advanced" button on the "Index Options" tab in the "Current Location" text box to see the index path you just set.
We noticed that on the user's computer all the movies were in the ".avi" format. It would seem that you just need to enter the extension in the search, and everything will work out right away. But not everything turned out to be so simple, it was not so easy to find the file on the computer. Therefore, it was decided to search for the desired file by volume.
All client video files were approximately 1.45 GB. Therefore, it was quite reasonable to assume that the lost file had a similar volume. Therefore, it was enough to execute a simple System.Size:>1000MB procedure to search the computer's memory for files larger than 1 GB.
Set Indexing Options in Control Panel
However, this is a field that you cannot directly edit, so find a new location by clicking the "Select New" button.
Choose which folders to index
Like any other user, you will likely organize your own data into a different directory structure to suit your own taste. To specify custom folders to be indexed Open the appropriate section of the Control Panel as quickly as possible by pasting and confirming the text Indexing Options in the Start menu search box.
Based on the search results, a list of 20 video files appeared, including a file without an extension at all. But already by the title itself one could guess - this is exactly the missing film. All that remained was to add the extension “.avi” to the file - and again you could enjoy watching the video. Later we managed to understand that our client was just joking with friends, who removed the extension.
How to add a specific file type to the index
In the list of these locations, you can see the folders whose content is being indexed. To add a new one, click "Edit". Now click Show all placements for complete list, and in the top list of folders are the ones you want to index in the future. In the new dialog box, click on the "Advanced" button, then left-click on the "File Types" tab.
Managing Indexed File Types
In the list of all file types you see, you can now select the fields you want to include in the index by selecting adjacent fields. Use one radio button to specify whether you want to index the full content of the selected file type or its properties. Although the index is created by itself when editing all the files included in it, it is still only one of the common files, so it can cause unwanted and unintentional damage to it.
How to find hidden files in Windows OS
Sometimes Windows assigns the "Hidden" attribute to some files - as a result of virus attacks or a system failure. Because of this, the files cannot be seen and found even through the “Search” if the “Show hidden files and folders” item is not checked. Although nothing will happen to the files themselves.
To make hidden files visible, open the "Control Panel", then go to the items "Folder Options" - "View". Check the box next to "Show hidden files and folders" and click OK. After that sometimes lost file is immediately on the desktop. Or you can find it by searching by extension or name, as we have already considered.
Thus, if your search was not working properly, you need to rebuild the content index file so that you can do it directly in the control panel in the indexing options by clicking the "Rebuild" button. This feature is easy to see by showing a simple text field in the top right corner of a certain window dominated by a text field with a handy search or search bar - if you type in the control panel, for example, this area is searched.
How to find a hidden file on a computer?
Likewise, local queries also work in all other parts that support them. You can also use some basic and advanced operators to search for results. You can find files that have been modified before or after a specific date. The analog operator works the same way.
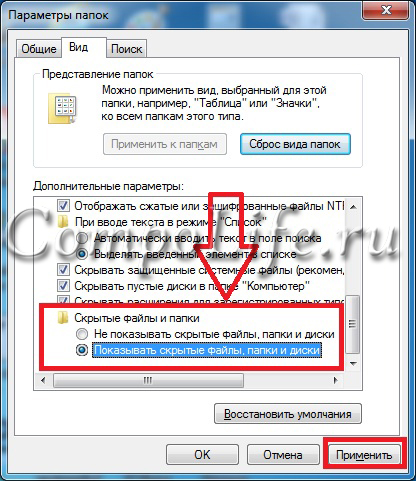
Search files by their content
For example, if text documents are lost from Microsoft Office Word, Notepad, OpenOffice or other programs. When working with text, part of the content is still stored in the user's memory. Therefore, in the search, we enter part of the text, press Enter and find the desired document.
How to search by file size
Quickly save search results
If you frequently search for the same file types and then type the same string into the search field, you can save your work by saving a specific variant right after the first use. After searching for some types of files, click the "Save Search" button on the toolbar in the search dialog to open the standard system file browsing dialog to save them. In the "File name" field, enter the desired name and click "Save". Of course, if you follow it in the future, you will see files that you only specified in the first search before saving.However, keep in mind that on an old and slow computer, the search process may take a long time. Upgrading your PC is something to think about while waiting for the result.
Total Commander for easy search of necessary files
Popular and convenient file manager, with which you can quickly search for files on your computer by several parameters at the same time - extension, name, content. To do this, you need to specify the search location in the program (for example, C :), after which we go to "Commands" and "Search for files" (or press the Alt + F7 hotkey combination).
