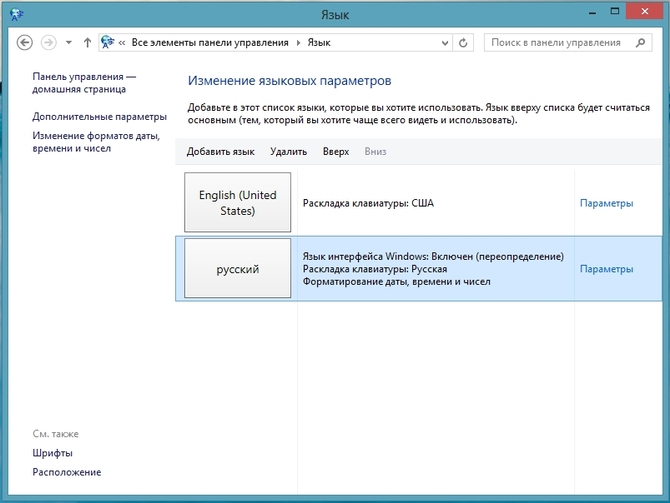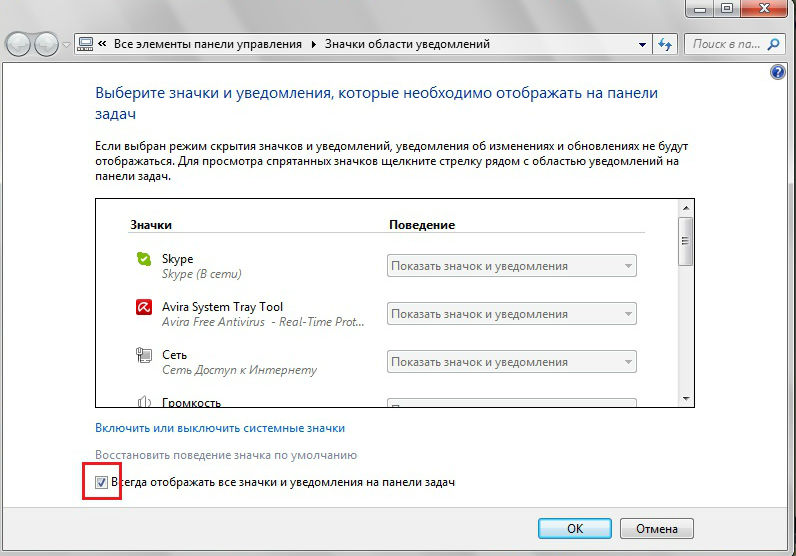Language bar used to control the keyboard layout on the desktop personal computer. It is usually located in a panel at the very bottom of the screen, which is called the tray. When collapsed, it displays the abbreviation of the current input language, for example Ru (Russan) or En (English). This article details how to find and restore a missing language bar back to the desktop in Windows 7, as well as how to add a language to the language bar.
Before trying to find the missing language control button, try taking a close look at your desktop. The fact is that in the tray it is only in a minimized state, and when expanded it is a small window into which the system can display current language input.
Tray settings
The most trivial way to restore the language bar is to change the tray configurations. Perhaps you or any other user, while performing some tasks, accidentally changed the settings through the control panel, as a result of which the object you needed was hidden. 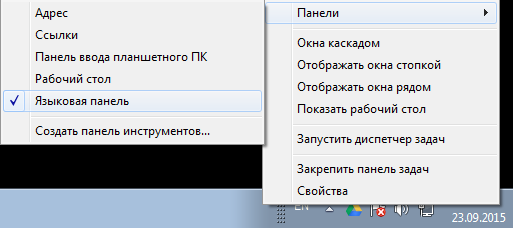
You need to right-click anywhere in the tray that is free from icons. In the drop-down menu that opens, you need to select the very first section, which is called “Panels”. You need to check the box next to the “Language Bar” item to re-enable this interface element and return it to your usual position.
Setting up languages
If the simple method described above does not have an effect, users can try returning the desired object through the menu Windows management. To perform such tasks, you will need to do the following:
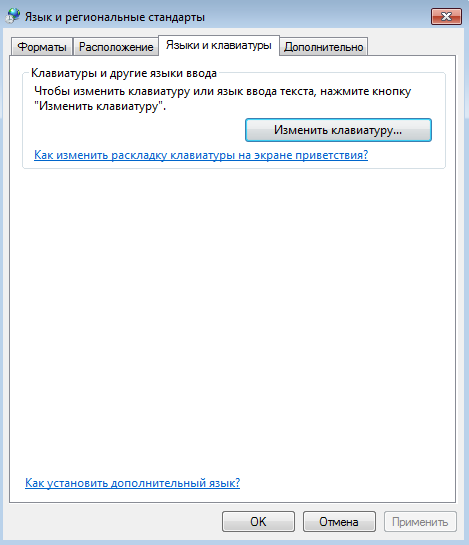
You can also include a new language in the list of used ones using the “Add” button, which is located here in the control menu, in the “General” tab. Simply select the layouts you are interested in in the list, check them off and click “Ok”, after which they will be installed on your operating system in addition to standard English and Russian. 
Windows Registry
If the previous methods did not help you restore the language bar in Windows 7, your system's registry may have been damaged as a result of system failures or virus programs. If the corresponding entry has been deleted from the task list, the language management button will not be displayed correctly on the desktop.
The language bar is a toolbar that automatically appears on the desktop when you add services text input, such as additional languages or keyboard layouts. The language bar can be moved anywhere on the desktop screen, but most users prefer to place it on the taskbar. Thanks to the language bar, you can clearly see which language is currently active when entering text and what the keyboard layout is.
But sometimes it happens that the language bar is not displayed, although switching languages using the Ctrl+Shift or Alt+Shift combination still works. How to return the language bar back to the taskbar? There are several ways to do this.
First option
The easiest way to return the language bar is when for some reason it is simply not configured in the language management window. To configure the language bar, go to the menu Start, select Control Panel and click on the item language and regional standards.
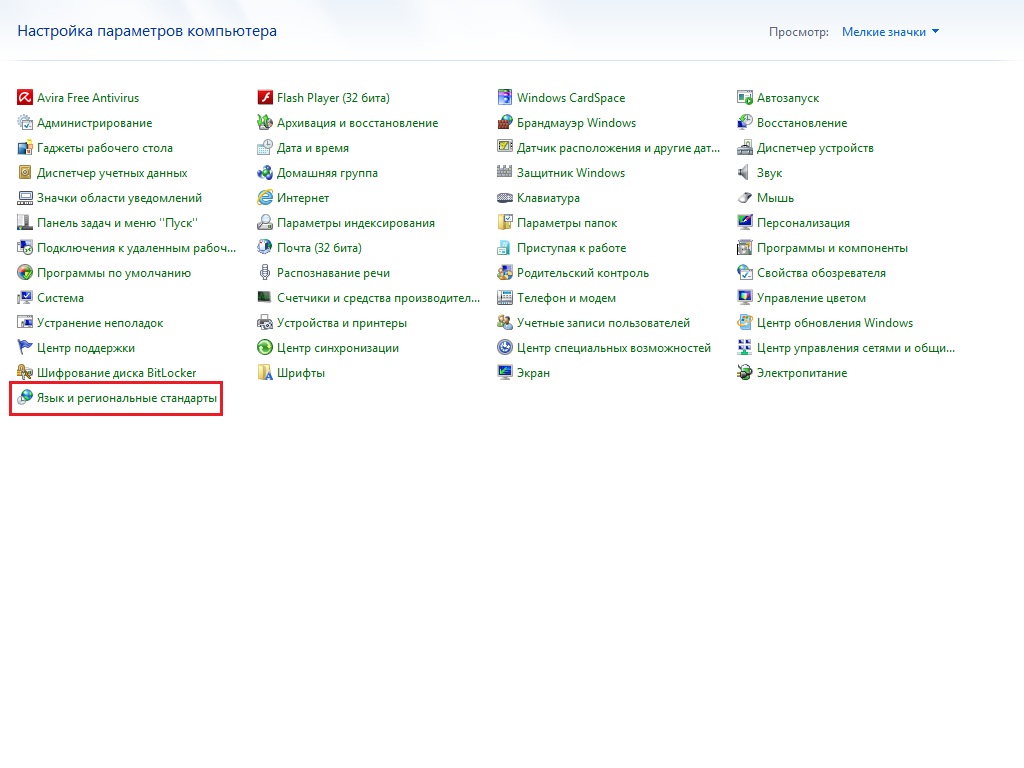
In the window that opens, go to the tab Languages and keyboards and click on the button Change keyboard.
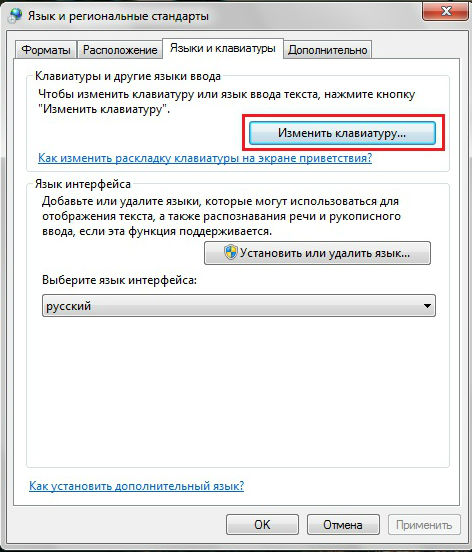
Next a window will open Text input languages and services. In it, go to the tab Language bar and check the boxes Pinned to taskbar And Show text labels in language bar.
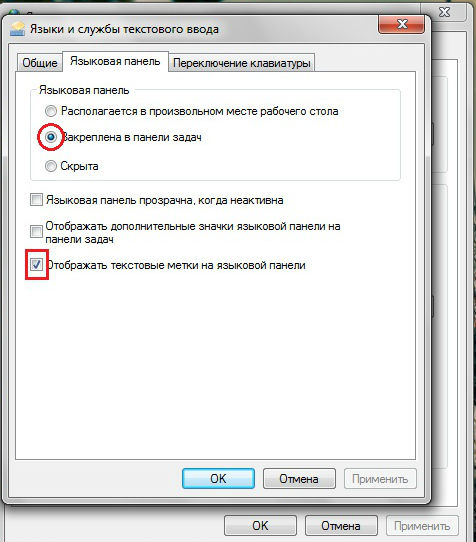
If the language bar has not yet appeared, you need to configure the taskbar. Click right click mouse over an empty space on the taskbar and select the item in the context menu Properties. Go to the tab Task bar and at point Notification area click on the button Tune.
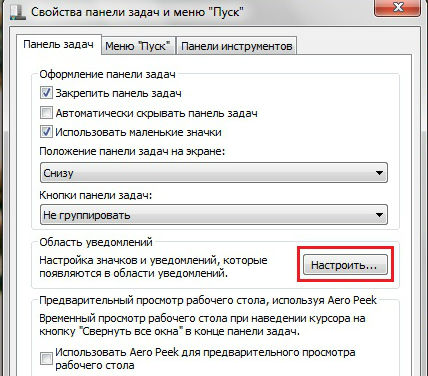
A window will appear Notification area icons. Here you need to check the box Always show all icons and notifications on the taskbar.
Second option
If using the first option it was not possible to return the language bar, you can try adding the language bar executable file “ctfmon.exe” to the startup folder. This file located at Computer>Local Disk C>Windows>System32.
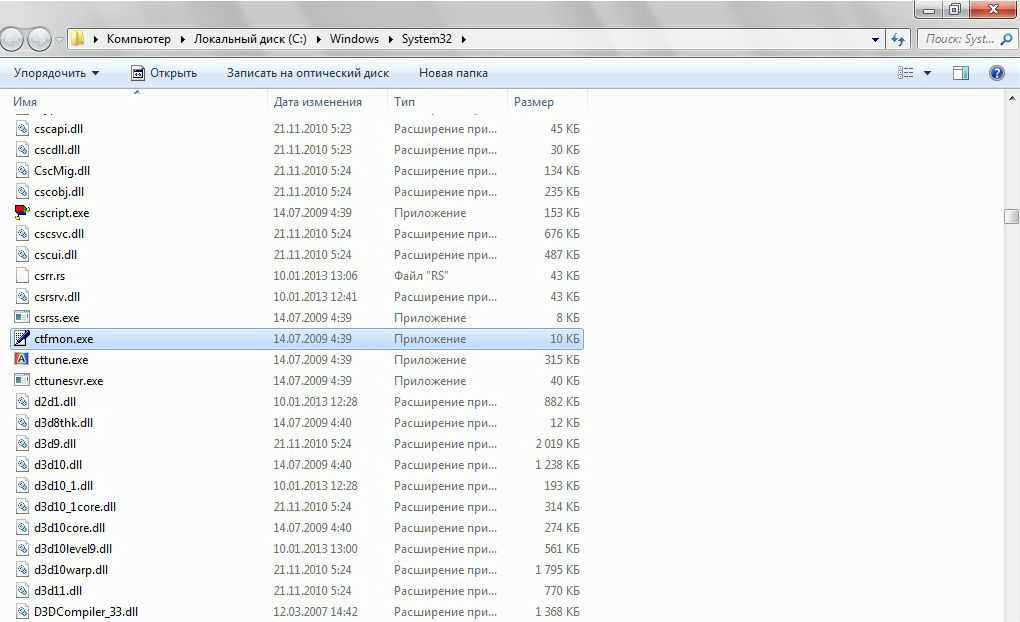
To get to the startup folder, go to this address: Computer>Local Disk C>Users>(Username)>AppData>Roaming>Microsoft>Windows>Main Menu>Programs>Startup.
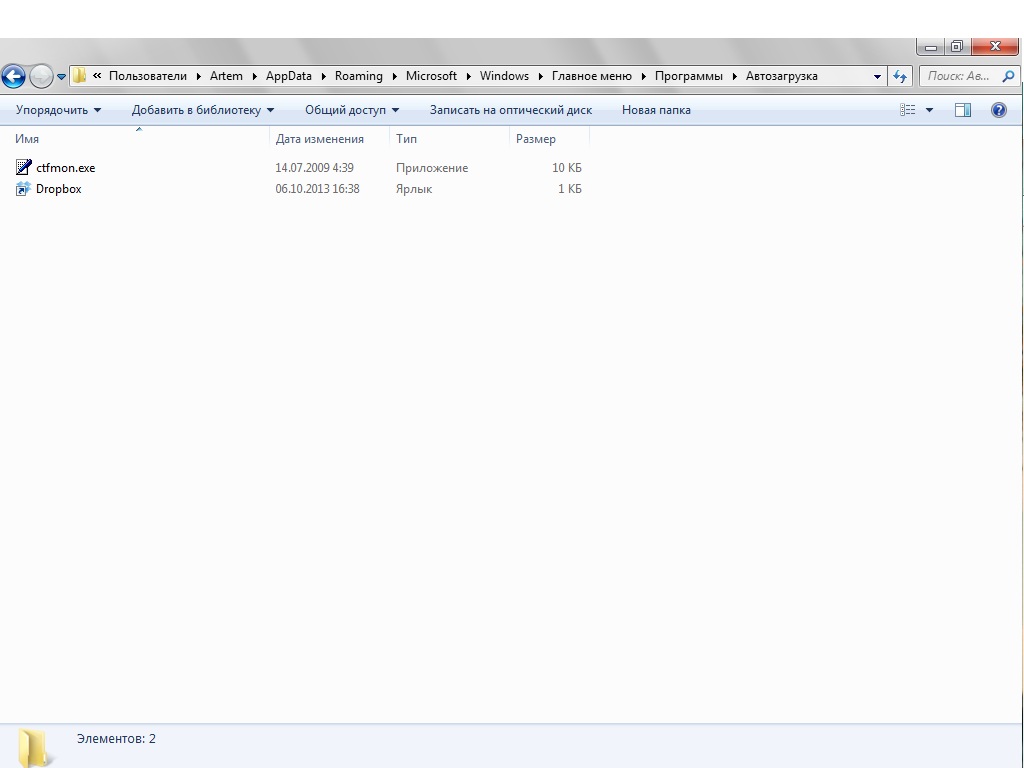
Place the executable file “ctfmon.exe” in the folder and restart your computer.
If you don't have a folder in your username folder AppData, which means you need to enable the display of hidden files and folders. To do this, go to Control Panel and select a section Folder options.
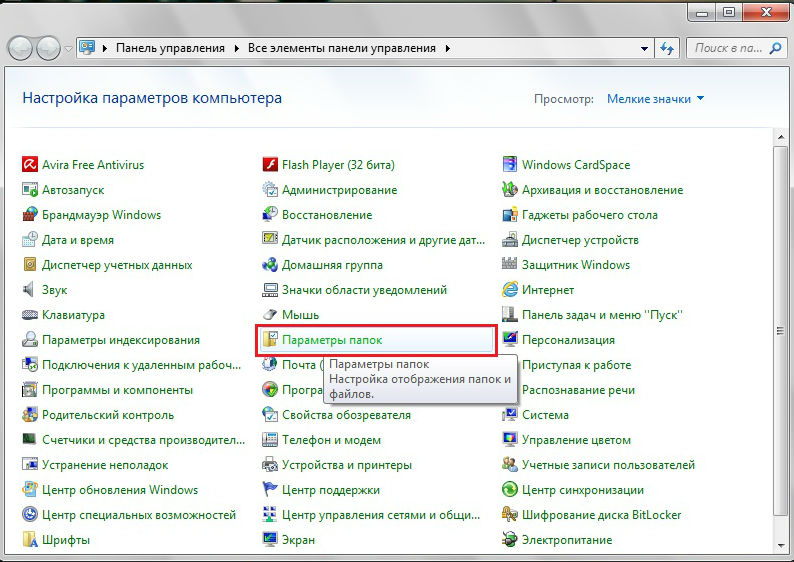
In the window that opens Folders settings go to the tab View, scroll down to the bottom of the list of options and check the box Show hidden files, folders and drives.
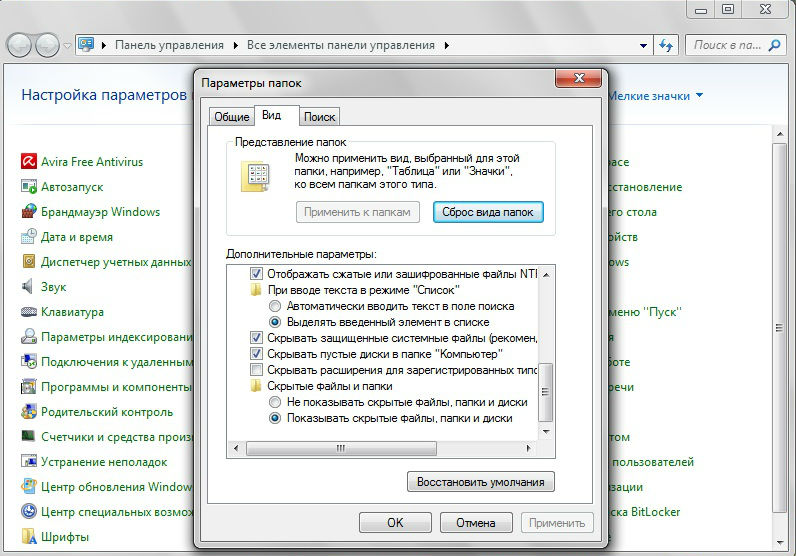 Click Apply And OK.
Click Apply And OK.
Third option
If both of the above methods did not help to return the language bar, you will have to restore it using the system registry. To enter the registry, press the key combination Win+R and in the “Run” line enter the command regedit. After clicking on Enter you will see a system registry window. In it you will need to go to the following path HKEY_LOCAL_MACHINE>Software>Microsoft>Windows>CurrentVersion>Run.
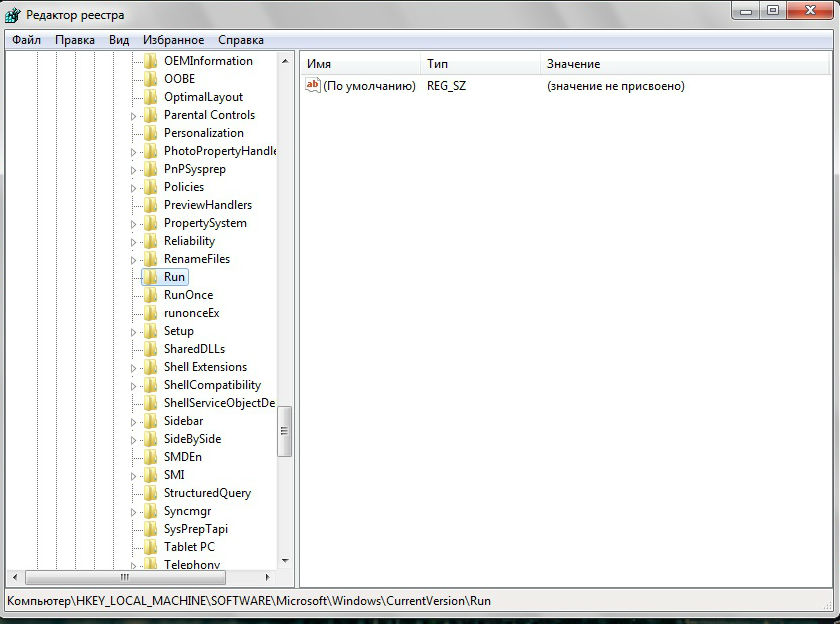
On the right side of the registry window, look for the string value “CFMon”. If you can’t find it, then you need to create it manually. This is done as follows:
- Right-click on the registry branch Run and select the item from the context menu Create String Parameter.
- Give the string parameter you create a name CTFMon.
- Right click on the parameter CTFMon and select Change.
- In line Meaning enter the following path: C:\Windows\System32\ctfmon.exe.

After this, you will need to restart your computer. After the operating system boots, the language bar should reappear in the system tray on the taskbar.
The language bar may disappear from the screen completely unexpectedly: the reason is usually the launch or removal of programs, changes in startup settings, offline OS processes, the action of a virus, etc. Most often, the disappearance of the language bar is caused by user actions - changing the layout language by clicking on the panel with the mouse, and not using preset keyboard shortcuts, it is quite easy to press the wrong button a couple of times (the user often does not notice these actions) and the panel disappears.
The usual way
To restore the language bar (no matter what version of Windows - xp, 7 or 8) you can use several methods. The last one below always helps, except if the computer is infected with a virus, but requires an OS restart, so you should start with it only if you want to work with the registry yourself.
The first thing to do if the ability to select an input language is not visible anywhere on the screen - regardless of Windows versions- make sure that this is really the case. To do this, press the Win+D key combination and carefully look around on the desktop: the language change icon can be moved outside the taskbar and located anywhere on the screen. If there is no icon, you should right-click on the taskbar and view the functions that appear in the “toolbar” section. If there is a “language bar” among them, clicking with the left mouse button will return the language change icon to its usual place. This method of restoring the icon may work on XP or 7, but not on eight.
The taskbar is a narrow/wide (depending on personal settings) strip along one of the borders of the screen, the same one on which the missing language switching icon is usually present.
However, most often it is impossible to check the “language bar” box - this item simply does not exist. In this case, for both Windows 7 and XP, perform the following steps:
- Click the Start button (the large/most visible button on the far left or top of the taskbar);
- In the right side of the list that opens, find “Control Panel”, click;
- A list/lot of icons will open. You should select the last one in alphabetical order, “Region and Language Settings/Standards”;
- Then select “Languages”/”Languages and keyboards”;
- In Windows XP, click the “More details” button under “Text Input Services”; in 7 in the same place there will be “Change keyboard”;
- Select the “Language Bar” section: in Windows 7 - it is located in the window that opens at the top, in XP it is a button under the language selection window;
- Windows 7 – check “Pinned to taskbar”, click “Apply”, then click OK in the Language bar section and Change keyboard. You can simply close these windows.
XP – check the boxes next to “Display the language bar on the desktop” and “Additional icon on the taskbar”. Click OK, then click OK in the “Languages and text input services” section; - As a result of the above 7 actions, the language bar should become visible again.
Return via registry
If you cannot return the language bar through the control panel, you will have to learn how to restore the language bar through the registry: i.e. Check the registry and if there is no parameter in it that triggers the display of the input language, add it. This is done for both 7 and XP, as follows:
- Press the Win+R key combination or the Start button and then select “Run” on the left side of the list;
- In the window that opens, enter regedit and click OK;
- The Registry Editor will open. In it, you should sequentially click on the words HKEY LOCAL MACHINE, SOFTWARE, Microsoft, Windows, Run;
- In the Run folder that opens, check for the presence of the CTFMon entry;
- If there is such an entry, you need to right-click on it and select Edit;
- After that, check the Value with this path: C:\Windows\system32\ctfmon.exe, if the Value is missing or clearly indicated incorrectly, replace it with the one given above, click OK. The path can also look like D:\Windows\system32\ctfmon.exe or the same, but through E - this depends on which drive the operating system is installed on;
- If the CTFMon entry does not exist, you must create one. To do this, right-click in the Run folder, select – create stock parameter, enter CTFMon, and then follow step No. 6, be sure to take into account the OS location drive (standard – C);
- To restart a computer. The usual choice of input language should be restored.
None of the methods help
This usually means the following: the ctfmon.exe program responsible for the keyboard layout was destroyed by a virus or deleted by the user. In this case, you should find the program file yourself and download it from the Internet. If you suspect a virus, then you should search through a search for a non-standard file location on your computer not to restore its operation, but only to delete the file - it will almost certainly be infected. The ctfmon.exe file, downloaded from the Internet and scanned by an antivirus, should be run and installed in the x:\Windows\system32\ directory, where x is the drive letter on which the OS is installed (see above). After this, perform steps 1-8 (also see above).
All entries in the registry are made in English letters, however, the layout may be confused when the Cyrillic alphabet is installed. The standard keyboard shortcut for changing layouts is Alt+Shift or Ctrl+Shift. Using them can be very inconvenient if more than two or three layouts are constantly used on the computer. In this case, you should enable on-screen keyboard- it will help determine when, using keyboard shortcuts, the standard Latin alphabet will finally be selected.
The language bar is a universal tool for working with texts. With its help you can change a language for writing symbols. It can be changed with a few simple combinations- Alt and Shift or Ctrl and Shift. By default, the tool is located in the desktop tray. It can be found at the bottom right of the screen.
Sometimes malfunctions occur in the system, as a result of which the choice of language leaves no trace disappears. This leaves many users confused and looking to fix the problem. But not everyone has an idea of how to do this correctly.
How to turn on or off the language bar on Windows 7
Cases when the language bar is not displayed in Windows 7 are very common. Available to the average user several ways turning it on. It can be done standard utilities systems without using third-party software.
Standard method. In some cases it is impossible to turn on on the first try. For convenience, you need to try several options.
To implement the method through the settings, you should perform the following chronological subsequence actions:
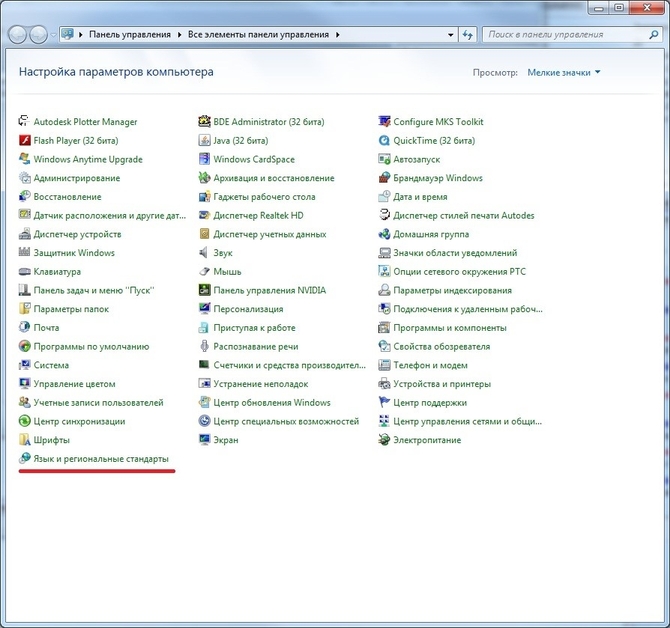
Second way - editing the registry. Its essence lies in the fact that a file is created that makes changes to the structure of the registry upon activation. In this situation, they will touch the language bar. Original text looks like that:
Windows Registry Editor Version 5.00
“ctfmon.exe”= “C:\Windows\System32\ctfmon.exe”
To implement it, you should complete the following chronological subsequence actions:
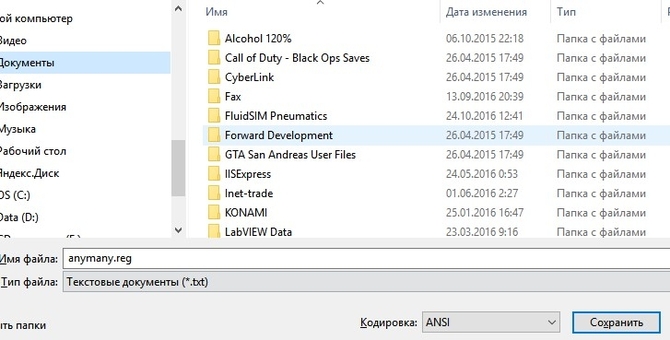
In most cases, the outcome is successful.
Language bar on Windows XP
This operating system has a number of features that must be taken into account when working with it.
The primary task of any user whose language bar has disappeared is to check the tray or taskbar settings. To open this menu, right-click on any empty area of the bar between the Start key and the date at the opposite end. 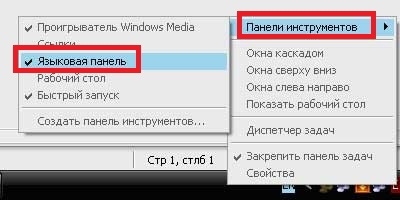
will appear context menu. From it you should select the Toolbar section. Here you can select the tools that need to be displayed in the described area. By checking the box in the Language bar line, you will return it to its original place.
Another way - autoload edit. There is a possibility that required file, responsible for the language bar, was disabled at startup of the operating system. To return autorun, you need to go to the operating system configuration menu. To do this, you need to follow a number of simple recommendations:

This method is relevant after the action of virus programs that have eliminated the file from this list.
Language bar settings on Windows 8, 10
Below are several ways to restore the functioning of the language system for these operating systems. Several methods are presented.
Standard method:
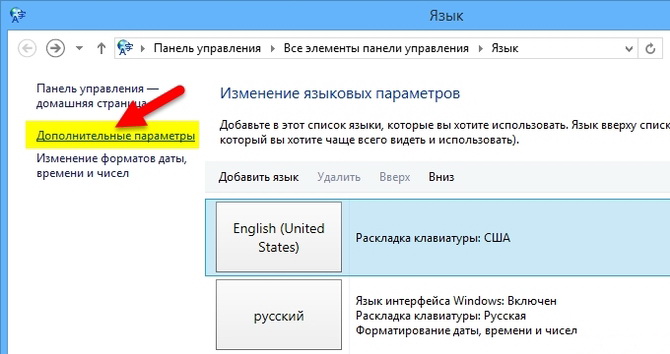
Editing the registry:
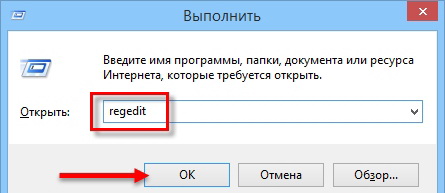
How to add a language to the panel
In some cases, the user's language differs from the default ones. In such cases it is necessary to add it.
IN operating systems Win XP and 7, you need to go to the section language and regional standards, which is located in the control panel. By going to the tab Languages and keyboards, click on the keyboard change key. Then we go to the section Are common, there we press the add button. Select the required language and confirm your actions. 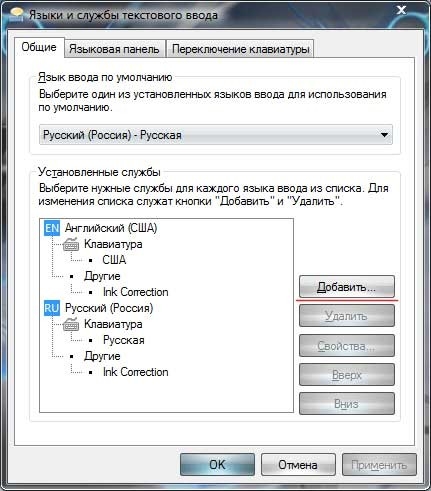 To add a language to Windows 8, 10, you need to launch the Control Panel, and then select language. Several currently active layouts will appear in the window. To add a new one, click the button Add language and make the necessary choice.
To add a language to Windows 8, 10, you need to launch the Control Panel, and then select language. Several currently active layouts will appear in the window. To add a new one, click the button Add language and make the necessary choice.